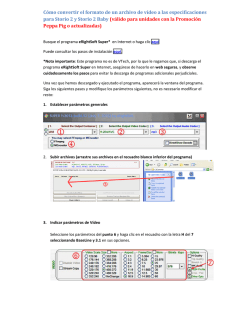Descargar - ZOOM Informatica
Guia de Usuario: Wanscam HW0032
www.wans-cam.es
Contenido
1. Descripción del software
2. Requisitos de sistema. Instalación y des instalación
2.1 Requisitos de sistema
2.2 Instalación del software
2.3 Desinstalar Software
3. Acceso y salida
3.1 Accediendo a la cámara
3.2 Salir del sistema
4. Menú principal
4.1 Zona de vista previa vídeo
4.2 Zona captura vídeo
4.3 Zona de control
4.4 Barra de botones
5. Conexión cámara y configuración
5.1 Conexión cámara IP
5.2 Modificar parámetros dirección IP y puerto de la cámara
6. Funciones básicas
6.1 Reproducción de vídeo
6.1.1 Vista previa de vídeo
6.1.2 Capturar una imagen
6.1.3 Ajustes de vídeo
6.2 Grabación
6.2.1 Grabación manual
6.2.2 Grabación por alarma
6.3 Plan de trabajo
6.4 Manejo PTZ
6.5 Manejo de usuarios
6.6 Manejo de historial
6.7 Configuración de almacenamiento
6.8 Configuración auto re inicio
6.9 Configuración de acceso
6.10 Exportación e importación de configuración
6.11 Restaurar valores de fábrica
7. Corrección angular ojo de pez
8. Función de red
8.1 Configuración servidor vigilancia
8.2 Configuración cliente
8.2.1 Software cliente
8.2.2 Navegador web
★
Powerful player (Time playback and file playback)
1. Descripción del software
JSurveillance Fisheye Software es utilizado para la visión de cámaras con angular “ojo de pez” y puede
permitir hasta 25 cámaras con angulares hasta 360º. JSurveillance permite manejo de cámaras montadas
en techo y pared. Permite hasta visión hasta 4 /9 cámaras y visión 360º o 180º. Zoom mediante ratón.
2. Configuración del sistema. Instalación y desinstalación
2.1 Requisitos sistema recomendados
2.1.1 Requisitos hardware
Para una visualización básica
1
1 canal
CPU
16 canales
9 canales
Ojo de pez
Ojo de pez
Ojo de pez
Intel E5200
Intel i3
Intel i5
Ojo de pez
Intel i7
25 canales
Ojo de pez
Intel Xeon CPU
O superior
Memoria
Tarjeta
gráfica
2Gb o superior 2 Gb o superior
4Gb o superior
4Gb o superior
4Gb o superior
Compatible con todo tipo de tarjetas. Recomendado 512Mb o superior
Disco duro
Alimentación
★
4 canales
Capacidad mayor de 200Gb. Grabación necesita sobre 1Gb en
1 hora de grabación por canal
Recomendado 350W
Se recomienda una fuente alimentación 350w o superior debido a que suministra un voltaje
de salida mas estable. Así puede evitar en ocasiones aparezca la imagen en color negro
2.1.2 Requisitos Software
① Windows XP/ Windows 7 /Windows 2003 server/Windows 2008 server
② Necesario tarjeta gráfica con últimos controladores
★ Nota:
Con Windows 7 es necesario acceder mediante una cuenta de ‘Administrador’ para
instalar y funcionar con el software JSurveillance
2.2 Instalación software
★
Nota:
Antes de instalar JSurveillance desactive Antivirus y Firewall. Puede volver a activarlos tras su
instalación
Haga doble clic sobre el fichero de instalación
incluido en el CD. Tras ello le aparecerá
una ventana:
(1)
Instalación JSurveillance
Haga clic en ‘JSurveillance install’ y aparecerá una ventana como a continuación:
Puede cambiar la ruta de instalación y hacer clic en ‘Next’
Usuario puede modificar modo de vídeo y hacer clic en ‘Install’. Tras finalizar instalación, aparecerá el
siguiente menú
Haga clic en ‘Finish’, para volver al menú de instalación
(2)
Instalación software cliente
Haga clic en ‘Client Install’ y aparecerá la siguiente ventana:
Puede modificar la ruta de instalación. Tras ello pulsar clic en ‘Install’. Al finalizar instalación se mostrará
la siguiente ventana
Haga clic en ‘Finish’, para volver al menú principal
2.3 Des instalar software
2.3.1
Desinstalar Jsurveillance
Modo 1: Clic "Inicio/Programas / ServerUninstall y el software se des instalará.
Modo 2:
Usuario puede acceder a la carpeta C:\Programas\Jsurveillance y hacer doble clic sobre
el icono
2.3.2 Des instalar software Cliente
Modo 1: Clic "Inicio/Programas/ Intelligent Surveillance / ClientUninstall y el software se desinstalará
Modo 2: Usuario puede acceder a carpeta C:\ Programas
\AVMS y hacer doble clic sobre el
,
icono
3. Acceso y salida
3.1 Accediendo al sistema
Haga clic sobre el acceso directo “Jsurveillance”
del escritorio o haga clic sobre Inicio->
Programas -> Intelligent Surveillance → Jsurveillance y tras ello aparecerá la siguiente imagen:
Nombre de usuario (username) y contraseña (password) debe ser validados previamente por el
administrador. Tras el software es instalado, el nombre por defecto de usuario es “admin” y la
contraseña “admin” aunque puede modificarse en cualquier momento.
Nuestros sistemas permite recordar nombre de contraseña y usuario para acceder
★
Durante la primera vez acceda la carpeta de almacenamiento es la unidad D (la capacidad debe
ser mayor de 16Gb) y la ruta de almacenamiento es D:\AVMS_REC
Si su sistema no dispone de unidad D: o la capacidad es menor de 6Gb el sistema buscará un
almacenamiento mayor de 6Gb en la unidad E, F,... tras encontrar la unidad, la carpeta de
almacenamiento es AVMS_REC
Si el usuario solo tiene una unidad C y la capacidad es mayor de 6Gb el sistema utilizará la unidad
C como almacenamiento.
3.2 Salir del sistema
Haga clic ‘Exit surveillance’
puede salir.
★
del menú principal y seleccione “Exit”. Tras introducir la contraseña
Recomendación :
Para realizar una vigilancia mas estable, utilice sistemas Windows. Es recomendable reinicie el sistema al
menos una vez por semana.
Para realizar automáticamente un reinicio del sistema tenga como referencia el capitulo “Sistema y
configuración de reinicio”
4. Descripción del menú principal
Tras acceder al sistema puede visualizar el menú principal:
4.1
Zona de vista previa vídeo
4.2 Zona de captura de vídeo
4.3 Zona de control
1
Zona horaria
2
Control PTZ (solo cámaras motorizadas tienen esta función)
Acercar enfoque
Acerca enfoque
Aleja enfoque
Aleja distancia de enfoque
Abrir apertura
Acerca zoom con apertura
lente
Cerrar apertura
Aleja zoom con apertura de
lente
Tele
Ajusta en la lejanía distancia
focal
Ancho
Ajusta en la cercanía la
distancia focal
Inicia auto movimiento Inicia movimiento entre
posiciones pre establecidas
Desconecta auto
movimiento
Desconecta movimiento
Bloqueo
Bloquea el control PTZ
Luz
Abre la luz auxiliar
Ir a posición pre
establecida
PTZ se desplaza a posición
pre establecida
Establece posición pre Establece posición
establecida
Eliminar posición pre
establecida
Eliminar posición
3
Zona de estado sistema: Muestra la capacidad del disco duro, uso CPU y memoria
4
Visualización ventana vista previa
4.4 Barra botones función
1
Salir vigilancia (Incluye Pantalla completa, bloqueo)
2
Minimizar
3
Configuración (Incluye Configuración canal, Configuración sistema,
Configuración de importación / exportación, Restaurar valores de fábrica)
4
Funciones de sistema (incluye Inicio todos los canales, grabación, detener
todos los canales, control usuarios, historial, plan de trabajo,...)
5
Reproducción (Incluye Reproducción y reproducción por tiempo.)
6
Network (Abrir servidor o detenerlo)
7
Configuración de cámaras IP
8
Detener alarma
9
Capturar imagen
10
Acercar Zoom
11
Siguiente página
12
Auto movimiento
5. Conexión de cámaras IP y configuración
5.1 Conexión de cámaras IP
5.1.1 Método 1 : Auto configuración
(Usuario puede conectar todas
las cámaras IP de una vez)
En el menú principal haga clic en
y seleccione “Auto configuración” En este momento
aparecerá una barra de proceso en mitad de la pantalla. El sistema estará buscando todas las
cámaras conectadas en su red local
.
Tras finalizar búsqueda, todas las cámaras IP encontradas serán distribuidas en cada canal
Automáticamente.
5.1.2 Método 2:Configuración manual
En el menú principal haga clic en
Una ventana se abrirá.
y seleccione “Manual configuration”.
para añadir cámaras
1
Búsqueda automática y configuración (solo en red local LAN)
Clic
sobre la parte inferior izquierda, tras ello buscará cámaras. Cuando finalice las
mostrará como aparece en la siguiente imagen:
Tras finalizar búsqueda 100%
primero seleccione el dominio
en la parte izquierda, y canal en la parte derecha de la configuración.
Haga doble clic
y se abrirá una nueva ventana con información de la dirección IP,
puerto, al que debe añadir nombre de usuario y contraseña
Tras completar nombre de usuario y contraseña haga clic en:
(Puede seleccionar todas las cámaras IP y completar la información una a una)
2
Configuración manual
Seleccione el canal desea configurar
Complete “Camera IP address or domain ”: con la dirección IP de la cámara o el dominio que
desea configurar.
“Data port”: Puerto de la cámara IP
“Username”: Nombre de usuario de la cámara IP
“Password”: Contraseña de la cámara IP
“HTTP”: HTTP for IP camera.
Tras rellenar los campos haga clic en
(Nota: Si tiene ya configurada una cámara IP y desea configurar otras cámaras, no necesita
salir del menú. Seleccione otros canales y realice la configuración directamente).
5.1.3 Método 3(configuración solo de un canal)
Tras acceder al menú, seleccione el canal al que desea conectar la cámara IP. Haga clic con
el botón derecho del ratón y seleccione “Ip Camera configuration”.
Aparecerá un cuadro de diálogo:
Rellene “Camera IP address or domain name”: la dirección IP de la cámara o el dominio
sobre el que desea configurar la cámara.
“Data port”: Puerto datos de la cámara
“Username”: Nombre usuario cámara
“Password”: Contraseña cámara
“HTTP port”: Puerto http de la cámara
Tras completarlos haga clic en
para regresar al menú principal
5.2 Modificar dirección IP y puerto de la cámara
Si en red local hay mas de una cámara, necesita modificar la dirección IP, porque
Por defecto la dirección IP es 192.168.1.128
Clic Inicio → Todos los programas → Intelligent Monitoring Software-DeviceSearch
(1). Buscar cámaras conectadas en su red
Haga clic en
y buscará automáticamente información de las cámaras conectadas
en su red para mostrarla en la siguiente pantalla.
(2) Modifique la dirección IP de su cámara
Seleccione la dirección IP de la cámara desea modificar y haga clic en
tras lo cual, aparecerá la siguiente pantalla:
Rellene la información desea modificar e introduzca nombre de usuario y contraseña. Tras ello
.
haga clic en
el botón:
6. Funciones básicas
6.1 Visualización de vídeo
6.1.1 Previa video
1
Arrastrar canal: Utilice el botón izquierdo del ratón para arrastrar un canal
a la posición deseada
2
Configuración múltiples canales Puede configurar en la zona de control
el número de canales que desea visualizar. Permite 4/6/9/16/25 canales simultáneos
3
Tramo de vídeo Puede hacer clic en la zona de vista previa en la parte derecha
de la barra de desplazamiento y en la parte inferior
pantalla completa.
para visualizar
Si desea cancelar pantalla completa haga clic con el botón derecho del ratón en
la parte derecha de la barra de desplazamiento.
4
Pantalla completa: Haga clic sobre:
y seleccione “Full Screen” para mostrar en
pantalla completa
6.1.2 Captura de imagen
Seleccione el canal desee tomar la captura y haga clic en el botón “Draw the picture”
en la parte derecha del menú. La imagen será guardada en la carpeta seleccionada.
Esta ruta puede modificarse en la configuración.
Imágenes capturadas
Haga clic en ‘System function’
Una ventana se mostrará:
en el menú principal y seleccione “image scan”.
Si necesita buscar una imagen, haga clic en
al canal deseado. Haga clic en OK
y seleccione la imagen correspondiente
6.1.3 Ajustes de imagen
Usuarios pueden ajustar algunos valores como brillo, contraste, saturación,..
Hay dos maneras de realizar este proceso:
Modo 1: Pueden ajustar los parámetros en el menú principal, zona de control
Modo
Haga clic sobre el botón Configuración
para acceder al menú de configuración.
y clic sobre “Channel configuration)
Tras seleccionar “Video device configuration” puede ajustar los parámetros tal como
aparece en la siguiente pantalla:
6.2
Grabación
La grabación por defecto es manual. Tras el usuario configure el canal sobre el que desea
grabar o todos los canales, la grabación se realiza de forma continua
1
Grabación sobre un solo canal
:
Seleccione canal sobre el que desea grabar. Haga clic con el botón derecho del ratón
y seleccione “Open the selected Channel” seleccione “Start the recording of selected channel”
como muestra la imagen. Así comenzará la grabación sobre el canal indicado
② Grabación sobre todos los canales
Sobre el menú principal haga clic sobre “System function”
y seleccione
“start all channnels recording” para comenzar la grabación en todos los canales.
Para finalizar la grabación haga clic sobre “Close all channels recording”.
6.3 Plan de trabajo
El plan de trabajo permite hacer una grabación programada.
Tras seleccionar un plan de trabajo si el usuario selecciona grabación ,manual o grabación
en caso de alarma la grabación programa permanece ejecutandose.
6.3.1 Crear nueva agenda
Haga clic en el menú principal en ‘System function’
y seleccione “Work Plan” , seleccione
nuevamente “Create schedule” como muestra la siguiente imagen
Tras introducir el nombre del plan en “New schedule” y hacer clic en “Ok” seleccione
una acción según por semana, días para este plan (Solo una acción puede configurarse
por canal).
① Acción una vez :El plan de trabajo solo se ejecutará una vez
En primer lugar seleccione la fecha y la hora en la barra (color negro) de cada canal.
Haga clic en el botón derecho del ratón y seleccione “Start recording”.
En la misma barra de tiempo arrastra hasta el final y haga clic con el botón izquierdo. De esta forma
finaliza la configuración. (En un canal el usuario puede hacer diferentes configuraciones de planes
siempre que no entren en conflicto unos con otros)
② Acción semanal Usuario puede configurar un plan semana de trabajo que se ejecute cada
semana. La configuración similar a la grabación de una vez.
③ Acción diariaUsuario puede configurar un plan diario que sea ejecutado cada día. La configuración
es similar a la grabación de una vez
Tras finalizar configuración haga clic en el botón “Save”
6.3.2 Editar plan de agenda
★
Para editar el plan de agenda es necesario detener la ejecución primero
Haga clic en el menú principal en el botón “System function”
y seleccione “Work plan”,
seleccione nuevamente “Edit schedule” como muestra la siguiente imagen
1 Modificar plan
Seleccione el plan desea modificar y haga clic con el botón derecho del ratón en el canal
correspondiente. Seleccione “Edit” para editar o “Delete” para borrar
Tras modificar ‘Timing plan to edit’, haga clic en ‘OK’.
Finalmente en ‘Work plan’ haga clic en “Save” para guardar los cambios.
2
Borrar plan
Tras seleccionar el plan desea borrar haga clic “Delete plan”.
6.3.3 Ejecutar plan agenda
Comenzar y detener plan de grabación
Haga clic en el menú principal en el botón “System function”
e indique a continuación “Execute schedule”.
y seleccione “Work plan”
Haga clic en la agenda desea ejecutar y en este momento el usuario puede ejecutar
el plan de grabación. Solo un plan puede ejecutarse cada vez.
La agenda marca el plan de grabación. Si el usuario necesita detener el plan, debe hacer clic sobre la
agenda para detenerlo.
6.4 Manejo de usuarios
Esta función es utilizada para manejar los usuarios acceden al sistema de vigilancia.
El tipo de usuarios incluidos son: super administrador, administrador y usuario.
Solo super administrador y administrador pueden utilizar las función de manejo de usuarios.
El nombre por defecto de super administrador es “admin” y la contraseña “admin”.
Tras acceder puede modificar la contraseña.
Solo hay un super administrador y tiene todos los permisos del sistema.
Administrador puede crear su propio grupo de usuarios, cambiar contraseñas usuario,
borrar usuarios, etc. Un usuario de grupo puede tener varios administradores.
Haga clic en el menú principal en “System function”
para acceder a la siguiente configuración:
y seleccione “User management”
6.4.1 Manejo de información usuarios
1
Manejo grupos usuario
Solo super administrador puede manejar los grupos de usuarios
Crear nuevo grupo de usuario: haga clic en:
para crear un nuevo grupo,
en el cuadro de diálogo aparece, introduzca nombre de usuario, contraseña, vuelva a introducir
la contraseña para confirmar, y con ello el nuevo grupo de usuario ha sido creado.
Borrar grupo usuario: Tras seleccionar grupo, haga clic en
de usuario y toda su información serán borrados.
2
y este grupo
Manejo usuarios
Tras seleccionar grupo de usuarios haga clic en
para poder crear un nuevo usuario.
En el menú aparece introduzca: nombre de usuario, contraseña, confirme contraseña, y tras ello el
nuevo usuario ha sido creado.
Los tipo de usuario son: Administrador, y usuario. Administrador puede manejar el grupo de
usuario incluyendo añadir nuevos usuario, modificar contraseñas, borrar usuarios
Un grupo de usuario puede tener varios administradores. El tipo de administradores y usuarios
puede modificarse en “User type” por ejemplo un usuario puede modificarse a administrador
y a la inversa.
6.4.2 Configuración permisos de canal
Solo super administrador tiene permisos para cambiar permisos del canal.
Si super administrador ha configurado los permisos del canal en este grupo, solo él puede
volver a modificarlos.
El Administrador puede configurar los permisos para su propio grupo de usuarios.
Tras finalizar configuración haga clic en “Save” para guardar los cambios y salir.
★
Nuevos grupos de usuario y grupos debe tener permisos de canal,
de otra forma no podrán utilizar todas las funciones.
6.5 Manejo de historial
Haga clic sobre el menú principal en la función “System function”
“Log Information”. Una ventana aparecerá:
y seleccione
Seleccione la fecha y toda la información del sistema se mostrará. Incluida el historial
de acceso usuario, salidas, e información del dispositivo, acciones de alarma y otras
informaciones de relevancia.
El software permite la función de buscar información en el historial :
Búsqueda en el tiempo: Seleccione la hora inicial y puede buscar toda la información a partir
de una fecha indicada.
Búsqueda en canal: Seleccione el canal y usuario puede buscar en este canal toda la
información en este día.
Nivel de búsqueda: Hay hasta 3 niveles como alarma, evento e información. Seleccione
el nivel desea buscar toda la información es este día.
6.6 Configuración de almacenamiento
6.6.1
Haga clic en el menú principal en el botón “Configuratión”
y seleccione
“System configuration” para acceder a la configuración del sistema.
Seleccione “local storage configuration” como muestra la siguiente imagen:
Usuario puede seleccionar mas de un almacenamiento. La carpeta de almacenamiento
es AVMS_REC.
La capacidad mínima de sistema para almacenamiento es 6Gb.
Si un almacenamiento es menor de 6Gb la selección de este almacenamiento se cancela.
La grabación de los ficheros de vídeo puede configurarse entre 5 y 15 minutos.
El tiempo por defecto es 15 minutos.
6.6.2
La organización de almacenamiento de ficheros (incluye ficheros de vídeo y capturas
de imagen) es como muestra la imagen:
Tiempo → Canal → Tipo fichero (video o fichero de imagen)
6.7
Configuración auto reinicio de sistema
Haga clic sobre el menú principal en el botón”configuration”
y seleccione “System configuration”
Seleccione “‘System auto rebooting configuration” como muestra la siguiente imagen
Puede establecer el intervalo en días y hora para el reinicio y hacer clic en “Enable system
auto rebooting” y hacer clic en el botón “OK” para confirmar.
6.8 Configuración de acceso
Haga clic en el menú principal “Configuration”
y seleccione “System configuration”.
A continuación seleccione “Login configuration” como muestra la siguiente imagen:
Auto login: Si el usuario ha guardado su nombre de usuario y contraseña cuando accede y
desea omitir este paso de acceso para acceder directamente cuando accede puede
seleccionar “Auto login”.
Auto reinicio Si el usuario desea ejecutar JSurveillance cuando inicia o reinicia ordenador
puede marcar la casilla “Auto restart”. Si el usuario ha seleccionado
“Save password” y “Auto login” tras seleccionar “Auto restart” se omitirá la ventana
de acceso al software y se abrirá automáticamente el software cuando se inicie
el ordenador.
6.9 Exportar e importar configuración
Esta función puede ayudar al usuario para hacer una copia de seguridad de de la configuración
o volver a utilizarla en otro ordenador.
6.9.1 Exportar configuración
Haga clic en el menú principal en la función “Configuration”
y seleccione “Configuration Export”
Seleccione el nombre de un fichero y la ruta de grabación y haga clic en “Save”. De esta forma ha
exportado la configuración
6.9.2 Importar configuración
Haga clic en ‘Configuration’ y seleccione ‘Configuration Import’
Seleccione el fichero a importar y haga clic en ‘Open’. De esta forma ha finalizado el proceso
de importación
6.10
Restaurar valores de fábrica
Esta función puede ayudar al usuario para volver a la configuración inicial del software.
Haga clic en el emenú principal en el botón ‘Configuration’
“Restore factory settings”.
y después en
La configuración del software será restaurara a los valores de fábrica como indica
la siguiente imagen:
7. Función de red
Cuando usuario necesita visión remota sin configuración LAN o WAN, nuestro sistema
no necesita esta configuración, por lo que la configuración es mas sencilla.
7.1 Configuración servicio de vigilancia
7.1.1 Vigilancia puede conectarse desde Internet
No es necesario realizar ninguna configuración. El usuario solo necesita activar el ella opción de
“Network” y seleccionar “Open the server” y el sistema creará un fichero nuevo llamado como:
“201000001.isur” que aparecerá en la pantalla principal como la siguiente imagen:
Si el usuario necesita detener la visión remota solo es necesario hacer clic sobre el botón
del menú principal y seleccionar “Stop the server”.
7.1.2 Servidor de vigilancia en red local, no a través de Internet
Usuario no necesita realizar ninguna configuración, solo hacer clic en el botón del menú
principal “Network” y seleccionar “Open the server” y seleccionar una dirección IP local
como “192.168.1.105” por ejemplo donde este instalada su cámara.
Si el usuario necesita detener la visión a través del servidor, solo necesita hacer clic en
el menú principal y seleccionar “Stop the Server”.
7.2 Configuración cliente
Se permiten dos formas de vista remota y reproducción: Client Software
(Cliente software) y Web Browser (navegador web).
7.2.1 Client software
Recomendamos “Client software” desde desde el que puede realizar la vigilancia,
vista previa, visualización remota, movimiento PTZ, control de alarmas y visualizar hasta
64 canales.
Para instalar o desinstalar Client Software tenga como referencia la Parte 2 de este manual
en como instalar y desinstalar Cliente Software.
(1) Acceso
(i) Haga clic en el acceso directo “JsurClient” del escritorio o haga clic
sobre Inicio → Programas → Intelligent Surveillance → JsurClient y
aparecerá a ventana de acceso como la siguiente imagen:
Introduzca el nombre del servidor, nombre de usuario y contraseña para acceder.
Server name: No importa que red está utilizando entre servidor y cliente, el usuario solo
necesita introducir el nombre de servidor utilizado por el sistema indicado
en el fichero del tipo 201000002.isur en la casilla Server Name
User name y password Nombre de usuario y contraseña es el nombre de usuario y
contraseña del servidor.
Tras introducir esta información haga clic en “OK” y el puede acceder al menú en modo cliente.
(ii) Si el usuario necesita conectarse a otro servidor haga clic sobre el botón izquierdo
del software cliente y seleccione “login” así una ventana de acceso aparecerá para
acceder:
El usuario necesita introducir el nombre del servidor, nombre de usuario y contraseña
nuevamente y hacer clic en “OK”. Así el usuario puede hacer vigilancia en varios servidores.
La lista conexiones de servidores aparece en la parte derecha como en la imagen:
(2) Vista previa remota y reproducción de ficheros remota
(i) Vista previa remota
Tras acceder acceda al menú de vista previa
● Doble clic en el canal de la parte derecha del menú para detener la vista previa de este
canal. El canal detenido se visualizará como desconectado como aparece en
la siguiente imagen:
Para recuperar la conexión doble clic en el numero del canal
● Doble clic en el nombre del servidor permitirá borrar el servidor:
Hacer clic en “Y” eliminará el servidor de la lista
i. Reproducción remota de ficheros
Haga clic en “Playback”
sobre la parte derecha del menú y selecccione “Remote file
playback”. La reproducción de ficheros remotos aparecerá de la siguiente manera:
Haga clic ‘Connect the server’
de la siguiente manera:
sobre la parte derecha y aparecerá un menú
Introduzca el nombre del servidor, nombre de usuario, contraseña y pulse OK.
Usuario puede conectarse al servidor de grabación de ficheros. Los ficheros se muestran
en la parte inferior derecha de la siguiente forma:
El usuario necesita hacer doble clic sobre el fichero con el nombre de la grabación y
clic en el botón Play para iniciar la reproducción del fichero.
(iii) Control PTZ
Haga clic en ‘System function’ y seleccione “PTZ control”. Un panel PTZ aparecerá
en la parte superior izquierda como muestra la imagen:
(iv) Información de historial
Haga clic en ‘System function’ y seleccione “Log”. Tras ello usuario puede comprobar
el historial de la información.
7.2.2 Navegador Web
Cliente es compatible con navegadores como Internet Explorer para tener una vista previa
y reproducción remota.
NOTA: Verifique el estado de seguridad en su navegador Herramientas → Opciones de
Internet → Seguridad y haga clic en “Nivel personal”.
Modifique “Descargar controladores ActiveX sin firmar” a Permitir o preguntar antes.
Como muestra la siguiente imagen:
Usuario puede conectar al servidor de grabación de ficheros. Estos ficheros aparecen listados
en la parte derecha inferior como en la siguiente imagen:
Usuario necesita hacer doble le clic en el nombre de la grabación y hacer clic en el
botón “Play” para ver el fichero remotamente
(iii) Control PTZ
Haga clic en “System function” y seleccione “PTZ control”. Aparecerá unas flechas
de movimiento en la parte superior izquierda como aparece en la siguiente imagen:
(iv)Información del historial
Haga clic en “System function” seleccione “Log” de esta forma el usuario puede
comprobar el historial.
7.2.2 Web browser (Navegador)
Cliente permite navegadores como Internet Explorer para vista previa remota y
reproducción remota.
NOTA: Modifiuqe el nivel de seguridad en su navegador Herramientas → Opciones de Internet →
Seguridad → Marque nivel personalizado y en el menú aparece modifique Descargar controles
ActiveX sin firmar a “Permitir” o “Preguntar antes” como muestra la imagen:
(1) Tras introducir www.isdvr.com como dirección en su navegador. ActiveX controladores se
mostrarán de la siguiente forma. El idioma por defecto de Chino puede modificarse a Ingles
Usuario necesita introducir el nombre del servidor. Nombre de usuario y contraseña desde el
navegador.
a)
(i)
No hay forma de saber que tipo de red hay ente servidor y cliente. Usuario solo necesita
introducir el nombre del servidor, que debe ser algo como “20100001.isur” en el apartado
“Server name”
(ii)
DVR user name y password son el nombre de usuario y contraseña
Tras completar el nombre del servidor, usuario y contraseña haga clic en “Login” para acceder
en modo remoto y reproducir los ficheros
(i)
La vista por defecto del sistema es la siguiente:
Visualización remota de video permite control PTZ. Haga clic en “PTZ” y un panel
aparecerá en la esquina superior izquierda como un control Active X. Como aparece
en la siguiente imagen:
(ii)
Usuario puede hacer clic en ‘Remote file playback’ en la parte superior del control
Active X para la reproducción de ficheros remotos como aparece en la siguiente imagen:
Usuario puede seleccionar el fichero para reproducir en la lista aparece en la derecha.
Esta lista es acorde a Carpeta → Hora → Número de canal.
Debe hacer doble clic para reproducir el fichero (permite reproducir hasta 25 canales a la vez).
Haga clic en “Start All”
para reproducir los ficheros remotos.
8. Función corrección ojo de pez
8.1 Conectando una cámara con angular ojo de pez
Tras conectar una cámara con angular ojo de pez, el vídeo original de la cámara le mostrará un canal.
Seleccione este canal y haga clic con el botón derecho del ratón y seleccione “fisheye”.
Jsurveillance software permite el montaje de cámara en techo y pared. El montaje en techo tiene
5 modos y montaje en pared 2 modos:
8.1.1 Montaje en techo
(1)
Visión cuatro cámaras
(2)
Visión 2 cámaras y visión 360º
8.1.2 Montaje en pared
(1) Visión 4 cámaras
(2)
Visión 2 cámaras + visión 180º
8.2 Conectando varias cámaras con angular “ojo de pez”
Tras conectar varias cámaras, inicialmente se verá la imagen con angular ojo de pez como se muestra:
Tras las cámaras con angular ojo de pez utilizan este angular se verán por defecto de esta forma.
El usuario puede hacer clic en el botón para avanzar a la siguiente página o el botón de crucero
para ver todas las cámaras con angular ojo de pez.
8.3 Función virtual PTZ
Tras abrir en modo “ojo de pez” en vista PTZ usuario puede realizar la función de rotación, zoom
y auto movimiento como en modelos PTZ.
JSurveillance “ojo de pez” software permite el manejo de PTZ virtual en dos formas:
8.3.1 Ratón
(1) Rotación : Tras abrir modo “ojo de pez” seleccione una vista PTZ y haga una pulsación larga
con el botón izquierdo del ratón mientras se desliza en la dirección deseada.
(2)Zoom: Tras abrir en modo “ojo de pez” seleccione una vista PTZ y mueva la rueda del ratón
para acercar o alejar el ZOOM.
8.3.2 Panel PTZ
(1) Rotación: Tras abrir en modo “ojo de pez” seleccione una vista PTZ y utilice el panel PTZ
de la parte derecha de la pantalla para rotar.
(2) Zoom: Tras abrir en modo “ojo de pez” seleccione una vista PTZ y pulse el botón
O el botón
para alejar.
(3) Auto movimiento: Abra en modo “ojo de pez” seleccione una vista PTZ y utilice
el panel PTZ para movimiento
Reproductor de ficheros
CONTENIDO
Capitulo 1
Introducción ----------------------------------------------------------------
1.1 Introducción al reproductor ------------------------------------------------------------1.2 Funciones del reproductor -------------------------------------------------------------1.3 Entorno del reproductor ----------------------------------------------------------------Capitulo 2
Menú principal
------------------------------------------------------------
2.1 Barra de TimePlay ----------------------------------------------------------------------2.2 Barra de FilePlay -----------------------------------------------------------------------2.3 Barra de búsqueda ficheros ------------------------------------------------------------Capitulo 3 Conceptos importantes del reproductor -------------------------------3.1 TimePlay y FilePlay --------------------------------------------------------------------3.2 Sincronización y sin sincronizar con TimePlay ---------------------------------------3.3 El canal y la ventana
--------------------------------------------------------------
3.4 Cortar y grabar ------------------------------------------------------------------------Capitulo 4 Guia rápida
Capitulo 5 Guía detallada de TimePlay -----------------------------------------------5.1 Zona barra de título--------------------------------------------------------------------5.2 Zona hora sistema----------------------------------------------------------------------5.3 Zona ventana ---------------------------------------------------------------------------5.4 Zona selección canal -------------------------------------------------------------------5.5 Selección fecha ------------------------------------------------------------------------5.6 Zona botones de selección-------------------------------------------------------------5.7 Zona coordenadas de tiempo----------------------------------------------------------5.8 Zona reproducción----------------------------------------------------------------------5.9 Zona cambio modo reproducción------------------------------------------------------5.10 Zona de ayuda -----------------------------------------------------------------------5.11 Zona visualización vídeo---------------------------------------------------------------
Capitulo 6 Guía detallada FilePlay
6.1 Zona barra de títulos-------------------------------------------------------------------6.2 Zona hora sistema---------------------------------------------------------------------6.3 Zona botones ventana-----------------------------------------------------------------6.4 Zona selección canal -------------------------------------------------------------------6.5 Zona selección fecha ------------------------------------------------------------------6.6 Zona botones función ------------------------------------------------------------------6.7 Zona coordenadas horarias------------------------------------------------------------6.8 Zona control reproducción ------------------------------------------------------------6.9 Cambio modo reproducción------------------------------------------------------------6.10 Zona ayuda ----------------------------------------------------------------------------6.11 Zona reproducción vídeo--------------------------------------------------------------Capitulo 7
Guía detallada función de búsqueda
7.1 Condiciones zona búsqueda------------------------------------------------------------7.2 Condiciones grupos ---------------------------------------------------------------------7.3 Lista de resultados de la búsqueda-----------------------------------------------------
Capitulo 1
Introducción
1.1 Introducción al Powerful player
Este reproductor ha sido desarrollado por nuestro equipo y en combinación con el software de
vigilancia permite visualizar vídeos El reproductor permite reproducir ficheros de J-Serveillance
mejor que de otros sistemas de vídeo.
Para iniciar el reproductor puede hacer clic sobre el menú principal del J-Surveillance o ejecutarlo
directamente. Ficheros guardados como AVI pueden verse con otros reproductores.
1.2 Funciones de Powerful player
● Permite TimePlay y FilePlay.
● Permite reproducir de forma sincronizada o de forma independiente mediante TimePlay
● Puede fijar el programa delante de otros
● Permite reproducción por tiempo
● Permite reproducción hacia atrás
● Permite reproducir en orden o con velocidad de 1 / 16, 1 / 8, 1 / 4, 1 / 2, 2, 4,8,16
● puede moverse sobre el video un paso adelante o atrás
● Permite hacer zoom
● Permite captura de imagen
● Videos cortados pueden ser editados como AVI
● Videos grabados en cualquier periodo pueden ser empaquetados como AVI
● Permite controlar de forma independiente la reproducción de un solo canal
● Diferencia en el video con diferentes colores propiedades como el tiempo grabación, alarma,..
● Localiza en el tiempo el momento de desee en la reproducción
● Deslice el ratón para localizar el momento del video desee
● Busque ficheros de video según eventos de alarma, tiempo, y otros detalles
● Permite reproducción hasta 25 canales simultáneamente o en diferentes ventanas
● Maneje de forma global o individual operaciones para varios ficheros en modo FilePlay
Capitulo 2
Menú principal
2.1 Barra de linea del tiempo
2.2 Descripción de reproducción ficheros
2.3 Organización de búsqueda ficheros
Capitulo 3 Algunos conceptos importantes sobre el reproductor
El reproductor no solo se trata un tradicional reproductor de vídeo También permite un sencillo
manejo comparado con otros reproductores hay muchas mejoras e introduce nuevos conceptos.
Es importante comprender estos conceptos de forma que el usuario sea capaz de usar el software
y utilizar sus potentes funciones. Este capitulo le indicará detalles para asimilar estos conceptos.
Esta parte es muy importante. Para ello le recomendamos lea con atención este apartado para evitar
confusiones y conseguir un correcto funcionamiento.
3.1 Concepto de TimePlay y FilePlay
TimePlay y FilePlay son dos formas de reproducción diferentes. TimePlay reproduce ficheros
basado en el tiempo (como un día, cierta hora, cierto minuto del vídeo).
FilePlay permite reproducir según eventos o una hora aproximada (si un objeto se mueve,..)
Los Usuarios normalmente puede utilizarlo acorde en algunas condiciones tras un incidente
sucedido en un momento concreto..
Hay una relación entre ambos: TimePlay es una reproducción continua de vídeo, pero no puede leer
información sobre lo sucedido. FilePlay debe tener información sobre los eventos sucedidos.
Otras diferencias:
TimePlay: la linea del tiempo solo puede mostrar un día y la reproducción solo puede ser durante un día.
FilePlay: puede ser una lista de vídeos en diferentes fechas.
TimePlay: Una ventana muestra una cámara de acuerdo a los canales. Diferentes ventanas muestran
diferentes canales.
50
FilePlay una ventana reproduce un fichero de video. Algunos usuarios distribuyen diferentes
ventanas de acuerdo al orden del fichero.
Diferentes ventanas puede reproducir diferentes ficheros con la misma cámara.
La forma TimePlay es quizás un sistema mas claro y en general recomendamos utilizarla al inicio.
FilePlay es un método mas eficaz y flexible que permite de una forma mas eficaz buscar momentos
concretos en el vídeo Recomendamos este método para usuarios avanzados.
Tras comprender la diferencia entre TimePlay y FilePlay podrá elegir la forma mas apropiada de
acuerdo con el tipo de reproducción.
3.2 Sincronización y Modo Independiente con TimePlay
El modo TimePlay puede dividirse en: modo sincronización y modo independiente
Time Play
{
Modo sincronización
Modo independiente
FilePlay
Cuando ejecuta Powerful Player, el modo por defecto es Modo Sincronización
(Synchronization Playback). Es quizás el modo mas simple y directo para ver los vídeos
Synchronization of TimePlay: Uniforma el tiempo para cada canal haya vídeo o no.
La mayor diferencia entre este y otros reproductores es que otros reproductores necesitan
solamente una ventana. Si el usuario necesita grabar en varias cámaras debe utilizar multi ventana.
En la práctica cuando el usuario necesita analizar el vídeo o el evento ocurre la siguiente situación:
1. El vídeo en cada canal puede no ser continuo. O pueden aparecer partes de vídeo en negro
durante la reproducción.
2. El usuario necesita ver el mismo momento de tiempo en varias cámaras para descartar
movimientos sospechosos.
3. En reproducción el usuario necesita visualizar ventanas por separado, como avanzar
fotograma, retroceder,.. pero estas funciones solo tienen efecto en una ventana.
51
4. Para reproducir tiempo de reproducción el usuario a menudo necesita omitir partes del vídeo
en algunos canales.
El reproductor permite estas funciones para poder hacer un uso sincronizado.
TimePlay un reproductor individual en el canal contiene su tiempo y su puntero de ratón. Omite
automáticamente zonas sin vídeo. El usuario puede deslizarse con el ratón para localizar el
momento preciso de su interés.
Una vez comprendido el concepto de Synchronization y Syncronization con TimePlay el manejo de la
aplicación es muy sencillo.
3.3 Concepto de canal y ventana
Canal es una cámara que acceder en para vigilancia. Una cámara es un canal. Ventana es la posición
en la que se muestra vídeo de cada canal cuando se ejecuta.
La visualización cuando ejecute J-Surveillance es fija para cada cámara y debe verse en tiempo real.
Ventana y canal es lo mismo en este caso.
Por ejemplo vídeo del canal 1 aparece en ventana 1, y vídeo del canal 2 aparece en ventana 2.
El propósito es dar facilidad al usuario y poder realizar la configuración de una forma mas intuitiva.
1. Puede usar de forma más efectiva la ventana. Reproducir mucho mas vídeo en el mismo tiempo.
Por ejemplo un canal de 24 horas el usuario puede necesitar solamente reproducir 1 hora.
De forma que el usuario no necesita emplear 24 horas para reproducir todo el vídeo.
2. Reducir ventanas lo más posible para mejorar la reproducción. Por ejemplo si necesita reproducir
los canales 1,8,9, bajo 4 ventanas, por lo que se hace un uso de una ventana aparecerá en negro.
3. Vídeos importantes puede reproducirse en diferentes ventanas para ajustar las comparaciones
entre los diferentes canales.
3.4 El concepto de cortar y grabar
52
Cortar y grabar son dos formas de almacenamiento diferentes de acuerdo a sus necesidades.
Cortar (Cut) toma ciertas partes de vídeo real y aleatorias.
Puede reproducirlo en global, con las funciones: reproducir, reproducción hacia atrás, subir/bajar
velocidad, paso adelante o atrás.
Cuando el usuario encuentra el momento que desea verificar, puede cortar y centrarse en este
punto. El tiempo del vídeo en esta parte es normalmente continuo excepto periodos en negro.
Guardar (Save) quiere decir cortando diferentes periodos del vídeo, en total obtiene un vídeo.
Normalmente empaquetar varios periodos de vídeo puede no tener continuidad.
Vídeos grabados en este formato quedarán en formato AVI y podrán reproducirse en su
reproductor habitual.
Capitulo 4 Guía de manejo rápido
4.1 Comenzando con el reproductor “Powerful Player”
Hay dos formas de iniciar el reproductor
1 、Hacer clic sobre el botón en la parte izquierda de la pantalla en el menú
para iniciar el reproductor.
2 、Doble clic sobre el acceso directo en la izquierda de la ventana para iniciar
el reproductor.
4.2 Seleccione el vídeo que desea reproducir
Haga clic sobre la agenda.
Tras seleccionar la fecha de su interés, el sistema seleccionará todos los
vídeos en los canales. Si solo desea reproducir un canal concreto, haga clic
en el botón del canal.
4.3 Iniciar reproducción de vídeo
Haga clic sobre el botón Play para reproducir el vídeo seleccionado.
4.4 Control reproducción de vídeo
Haga clic en el control de reproducción desde donde puede unificar el control de todos los canales.
De izquierda a derecha son: reproducción hacia atrás, reproducción hacia adelante, detener, paso hacia
atrás, paso hacia adelante, bajar velocidad y subir velocidad de reproducción.
53
4.5 Otras funciones
Seleccione la ventana, y haga clic sobre el botón de funciones, desde donde puede:
capturar imagen, hacer zoom, cortar (CUT), guardar (Save) sobre el canal
seleccionado.
4.6 Página
Si el canal sobre el que esta reproducción no puede mostrarse en
la pantalla haga clic sobre botón de página
4.7 El caso de visualización multi página. Inicio o salida del reproductor
Haga clic sobre el botón del tiempo en la barra de herramientas y fije el intervalo
de tiempo que desea, o directamente en detener.
4.8 Cambiar canal sobre el que se reproduce vídeo
Hay dos formas de cambiar la forma de seleccionar el panel deseado
1. Haga clic sobre la ventana directamente para seleccionarla con el marco azul
2.
Haga clic sobre la lista de canales
para cambiar al canal deseado
4.9 Buscar los ficheros de video deseados
Paso 1: Cambiar a FilePlay
Paso 2: Clic en el botón de búsqueda
Paso 3: Tras establecer parámetros de búsqueda haga clic en:
Paso 4: Haga clic sobre los ficheros de la búsqueda y añada en la lista para reproducirlos
Paso 5: Salir cuadro de diálogo
4.10 Reproducir vídeo desde inicio en la lista de ficheros
Paso uno: seleccione los ficheros necesita reproducir manteniendo pulsado CTRL y así permitiendo
seleccionar varios ficheros
Paso dos: haga clic sobre el botón Play
54
4.11 Salir sistema reproducción
Haga clic sobre el botón de salir directamente sobre la reproducción en el menú principal
sin introducir nombre de usuario, contraseña para salir del programa
4.12 Instrucciones sobre manejo Powerful Player
Dos formas de obtener instrucciones en el uso de la aplicación
1) Ver introducción en el programa
2) Hacer clic en el icono
en la esquina superior derecha durante la reproducción del
programa para mostrar instrucciones.
4.13 Mas ayuda
1. Si tiene ayuda sobre el manejo del programa puede volver a consultar capítulos 3,5,6.
2. Para usuarios no iniciados, que no hayan leído los capítulos 3,5,6 no hagan clic sobre
el botón Sync / Async y evitar confusiones durante su utilización.
3. El botón de búsqueda solo puede ejecutarse en modo FilePlay.
Recomendamos para usuarios principiantes leer sobre el modo FilePlay antes de utilizar
esta función.
Capitulo 5. Guía detallada sobre TimePlay
En esta sección vamos a comprender la funciones de TimePlay
5.1 Barra de título
La función principal es iniciar en una variedad de modos el programa
5.1.1 Función Topmost
Permite el menú mostrarse encima de otras ventanas en Windows.
Por defecto se utiliza este modo. Haga clic en este icono para establecer este modo de visualización
o cancelarlo.
Nota: El manejo de Windows puede afectar a
otros programas, como por ejemplo ventanas
de diálogo. Que no se mostrarán al activar esta
función.
Nota: Si su resolución es baja o inapropiada (puede
ocurrir en portátiles con pantalla pequeña) puede
aparecer un estrechamiento en la ventana que no
permita ver barra de herramientas.
Modifique la resolución para solucionar este
Problema.
El propósito de esta función es facilitar al usuario visualizar la aplicación o cambiar a otra aplicación.
Recomendamos tener la aplicación delante de otros para poder realizar una vigilancia correcta.
55
5.1.2 Help Haga clic para mostrar ayuda sobre el reproductor en cualquier momento
5.1.3 Minimize El programa se minimiza en la barra de aplicaciones.
5.1.4 Maximize / zoom out Desde la pantalla principal puede cambiar entre maximizar imagen y
quitar zoom
5.1.5 Exit the program Salir del programa
5.1.6 Doble clic en la barra de títulos puede rápidamente Maximizar / hacer zoom en el programa
5.2 Zona hora del sistema
Muestra la fecha, hora, día de la semana obtenida del sistema Windows
5.3 Zona visualización ventanas
La función principal es seleccionar el modo de reproducción de acuerdo
a las ventanas que desee.
5.3.1.: Pantalla completa
5.3.2.: Intervalo de tiempo
5.3.3.: Número de ventanas
5.3.1 Pantalla completa: Realiza la reproducción en pantalla completa
5.3.2 Intervalo de tiempo múltiples opciones para controlar el intervalo de tiempo
Haga clic en el botón para mostrar hacia abajo los intervalos disponibles: 2,5,10, 30 segundos
5.3.3 Numero de ventanas clic en este icono para mostrar el numero de ventanas entre 1,4,6,9,16,25
5.4- Zona selección canal
El modo normal es ① en el que se muestra el estado si hay vídeo o no en cada canal en la fecha indicada.
② Inicia el canal desea visualizar
56
Nota: El reproductor indica : canales individuales
pueden reproducirse solo cuando el vídeo ha iniciado.
Si el usuario visualiza algún canal el vídeo no se
reproduce correctamente compruebe la reproducción
en el canal ha iniciado.
5.4.1 All (Todos) Selecciona todos los canales que tienen vídeo Si el canal no tiene vídeo, no puede
seleccionarse.
5.4.2 None (Ninguno) Cancela canales seleccionados o canales en reproducción. Cancelar significa
cerrar canal.
5.4.3 Botones de canal y barra de estado: muestra ayuda sobre el canal seleccionado sobre si hay
Reproducción.
Por ejemplo, si selecciona botón icono
Si el numero de canal
no está seleccionado.
y aparece iluminado significa tiene vídeo y esta seleccionado
se ilumina pero el botón no, significa que tiene vídeo pero
Si el numero del canal y el logo aparece apagado
significa no esta seleccionado ni tiene vídeo
5.5 Selección fecha
La función principal es seleccionar la fecha. Por defecto el sistema utilizará
la fecha actual.
El propósito de esta información es
facilitar la reproducción
5.6 Zona botones de función
【Pasos】
Paso 1: Haga clic sobre el cuadro de fecha hasta que aparezca calendario
Paso 2: Seleccione la fecha correcta
Paso 3: Haga clic fuera de la ventana del calendario.
【 Nota】 Una vez seleccionada la fecha la hora y fecha en
el canal se actualizarán
La función principal:
① Incluye: captura de imagen, zoom, cortar y grabar el vídeo seleccionado.
② Permite cambiar entre modo Sync / Async
Captura de imagen
Zoom
Comenzar corte
Guardar como
Modo Sync/Async
Salir
5.6.1 Capturar imagen: captura imagen en la ventana de reproducción actual.
Solo captura sobre el canal
Está reproduciendo. Haga clic en el icono y el programa mostrará un cuadro de diálogo:
Truco: Haga clic aquí para cambiar
la ruta y nombre del fichero.
5.6.2 Zoom. Puede ampliar la ventana actual o realizar zoom en varias ventanas al mismo tiempo
Paso 1: Seleccione un canal y haga clic en
para iniciar
el ZOOM. El vídeo original aparece en la esquina derecha
de la ventana.
Paso 2: Mueva el ratón para ampliar o haga clic en el botón
izquierdo para ajustar el zoom.
Paso 3: Haga clic el botón izquierdo para aumentar el zoom o
botón derecho para disminuir zoom.
Paso 4: Haga clic en el icono
para salir
5.6.3 Cortar Corta y graba el fichero que esta reproduciendo. Tras cortar es grabado como AVI, por lo que
puede reproducir fácilmente.
Haga clic en el icono
para iniciar la zona a cortar. Tras ello aparece el icono
que quiere decir se ha iniciado el corte del vídeo
58
Cuando necesite finalizar la zona de corte, haga clic en el icono
un cuadro de diálogo para guardar el vídeo
y el sistema mostrará
5.6.4 Guardar vídeos de diferente tiempo y unirlos todos en un canal en un mismo fichero.
El fichero es guardado como AVI, por lo que puede reproducirse fácilmente.
Pasos: Seleccione un canal y haga clic en
, aparecerá un cuadro de diálogo.
El usuario puede seleccionar diferentes tiempos para cada corte y guardarlos
todos a la vez.
El propósito de esta función es empaquetar de una forma flexible y en un único fichero
las partes de vídeo deseadas, eliminando las partes que no desea visualizar para ahorrar
Así un tiempo en la visualización y espacio en su disco duro.
5.6.5 Sync / Async Cambiar entre los modos Sync / Async . (Lea capítulos 3.2 y 5.7,5. 8)
Esta función solo esta disponible para TimePlay. La reproducción no se detendrá en la reproducción
actual, pero cambia el estado de la reproducción.
El propósito es mantener una continuidad en el momento que está realizando la reproducción.
5.6.6 Salir del programa.
5.7 Zona coordenadas de tiempo
① La función principal muestra la agenda para cada canal de forma individual.
② Muestra el estado de la memoria para cada canal individualmente.
③ Localiza el tiempo de una forma rápida para comenzar la reproducción.
En modo TimePlay basado en el tiempo, el usuario puede comprender de una forma clara
el tiempo de reproducción y encontrar de una forma clara los eventos sucedidos.
Modos Sync y Async diferencia este área (La siguiente imagen pertenece a modo Sync).
59
5.7.1.
5.7.2.
5.7.3.
5.7.4.
Desplegable lista canales
Identificación de vídeo
Coordenadas de tiempo
Barra coordenadas tiempo
5.7.5. Puntero del tiempo Sincr.
5.7.6. Lista del canal
5.7.1 Desplegable lista de canales, tenga como referencia el capitulo 5.7.6. Cada canal
corresponde con las coordenadas del tiempo. Tiene su propia linea del tiempo.
25 Canales quiere decir que permite hasta 25 canales.
Haciendo clic sobre la barra
puede ver otros canales para de esta forma facilitar la visualización.
5.7.2 Identificación de vídeo La linea azul significa grabación, o grabación programada. Naranja
grabación por alarma. El propósito es identificar la grabación en cada canal de una forma ágil.
Grabación manual significa: si el botón de grabación es pulsado durante la visualización se
realiza una grabación en ese momento.
Grabación programada: el usuario establece un horario de grabación y la grabación se activará
en el periodo seleccionado
Grabación por alarma: si se activa la alarma (como detectar un movimiento) el software puede
activar el proceso de grabación.
5.7.4 Barra coordenadas de tiempo deslice la barra para localizar el momento de tiempo deseado.
5.7.5 Puntero del tiempo sincronizado quiere decir reproduce el tiempo exacto para cada canal.
Esta barra de tiempo es la única diferencia con el modo Sync.
Modo reproducción Sync. El usuario puede desplazar el puntero rojo al punto de tiempo en que
necesita comenzar la reproducción y el vídeo se actualizará rápidamente de acuerdo a la posición.
Puede mover en el sentido de las agujas del reloj y al contrario. Es posible desplazar la barra
durante la reproducción y durante la reproducción.
5.7.6 Lista canales muestra en color azul qué canales tienen vídeo y en
color blanco los que no.
60
Si ocurre una alarma aparece en color naranja
Haga clic sobre cada canal para visualizarlo
5.7.7 Modo Sync con TimePlay
El icono
significa reproducción Async. El modo por defecto es Sync.
diferentes modos según necesite.
Puede cambiar entre los
El modo Sync quiere decir: reproducir la linea del tiempo en cada canal individualmente.
Tiene su propio puntero del tiempo y el usuario puede controlar el progreso de la reproducción.
La siguiente imagen muestra su funcionamiento:
El cuadro del tiempo de reproducción
muestra el tiempo de la reproducción actual.
Puede ajustar el mismo tiempo (capitulo 5.8.9 cuadro tiempo de reproducción).
El tiempo de reproducción para cada canal de forma individual normalmente no tiene continuidad en
reproducción Sync.
Puede ver el capitulo 5.8 Control de reproducción. Puede hacer clic sobre cada botón:
Reproducción hacia atrás, reproducción hacia adelante, detener, paso atrás, paso adelante, bajar
velocidad y subir velocidad de reproducción.
5.8 Zona control reproducción
La principal función es controlar la reproducción de los canales, incluido reproducir hacia atrás, adelante,
paso atrás o adelante,..
5.8.1 Reproducir hacia atrás / Pausa El programa permite reproducción hacia atrás. De esta forma
facilita al usuario encontrar detalles en el vídeo Haga clic en
sobre el canal deseado para iniciar
la reproducción. Una vez iniciada la reproducción puede hacer clic en el icono
para detener la
reproducción.
61
5.8.2 Play / Pausa
haga clic en los canales deseados
nuevamente clic sobre el botón
5.8.3 Detener Haga clic en
5.8.4 Paso atrás
para iniciar la visualización. Haga
para detener la reproducción
para detener la reproducción
Haga clic
para retroceder un paso atrás.
Haga clic nuevamente para retroceder fotograma a fotograma.
5.8.5 Paso adelante Haga clic
para avanzar un fotograma adelante.
Haga clic nuevamente para seguir avanzando.
5.8.6 Bajar velocidad Haga clic en :
De esta forma puede bajar la velocidad de
reproducción
hacia adelante o hacia atrás. Puede reproducir
a velocidades inferiores de ½ y ¼
5.8.7 Cuadro de velocidad Muestra la velocidad actual de reproducción. Velocidad normal es: 1X
La mitad de velocidad es: 1/2X Un cuarto de su velocidad es: 1/4X El doble de su velocidad: 2X
Cuatro veces más rápido: 4X.
5.8.8 Subir velocidad Puede aumentar la velocidad en la reproducción hacia adelante o hacia atrás.
Haga clic en el icono
para subir la velocidad a 2x o 4x
5.8.9 Cuadro tiempo de reproducción muestra el tiempo de la reproducción.
Muestra el vídeo actual o todos los canales en el modo Sync.
【Pasos】:
1.Mueva el ratón a la zona:
, y la hora se convertirá en color rojo
, indicando puede modificar la hora
2. Haga clic en el área le permite introducir la hora
3.Introduzca la hora desee. El video se actualizará al momento indicado
5.9 Cambio modo reproducción
La función principal es cambiar el modo de “Time Mode” a “File Mode”
Tras realizar el cambio el sistema detendrá la tarea actual.
5.10 Zona de información
62
La función principal ① Mostrar información de sistema ②
mostrar numero de páginas
5.10.1 Mostrar información del sistema muestra el estado actual del sistema
5.10.2 Botón de página El sistema permite trabajar con diferentes páginas. Esto quiere decir que tras
detectar una operación basad en la reproducción de canales y visualización en diferentes páginas asignará
la reproducción a las ventanas vacías. El usuario puede hacer clic en
y
para moverse
entre las diferentes ventanas.
5.11 Zona visualización video
La función principal es: ① visualizar video
② muestra en color azul el canal actual
Canal de vídeo
Blanco
Marco azul
5.11.1 Canal de vídeo
Ocupa la ventana en la que se visualiza vídeo
5.11.2 Pantalla negra significa el sistema no ha asignado la ventana
5.11.3 Marco seleccionado Significa la ventana ha sido seleccionada
Capitulo 6
Guía detallada de FilePlay
Comparando la ventana de la imagen 2.1, puede ver las diferentes funciones de TimePlay
6.1 Zona barra de título (vea capitulo 5.1)
6.2 Zona hora de sistema (vea 5.2)
6.3 Ventana zona selección (vea 5.3)
6.4 Zona selección canal (vea 5.4)
6.5 Zona selección fecha (vea 5.5)
6.6 Zona botones de selección
Las principales funciones de los botones FilePlay son ① 4 tipos de operaciones para la ventana
seleccionada incluida: capturar imagen, zoom, cortar y grabar ② Comenzar la función de búsqueda
63
Capturar imagen
Zoom
Comenzar corte
Guardar como
Salir del programa
Comenzar corte
6.6.5 Buscar esta función solo es apta en FilePlay
6.6.6 Salir del programa
6.6.4 Guardar como
el canal seleccionado o diferentes canales pueden guardarse en el mismo
fichero. Este es guardado en formato AVI, por lo que puede reproducirlo
fácilmente con cualquier reproductor multimédia.
6.7 Zona lista de reproducción
La función principal es mostrar información de la reproducción y el estado
Lista desplegable
Lista reproducción
Información de fichero
6.7.1 Lista de ficheros muestra una lista con los ficheros
6.7.2 Lista reproducciónIncluye información de los ficheros, atributos y estado. Haga clic en la primera
linea para ordenar la lista
6.7.3 Información de fichero muestra información de los ficheros. Mostrando con diferentes colores
el estado:
Color blanco: el fichero no se reproduce
Gris: El fichero ha sido reproducido.
Azul: el fichero se esta reproduciendo.
Verde: Documento en la ventana
El propósito es mostrar de una forma mas clara la lista de reproducción. El usuario puede hacer clic
sobre cualquier ventana para conocer mas información sobre el fichero.
6.8 Zona de reproducción y control
La función principal es: manejar y controlar todos los canales se están reproduciendo
Hora de reproducción
Cada botón en la zona de reproducción ha sido indicado en el apartado 5.8.
Solo resaltar que los botones de función son para todas las ventanas en reproducción.
64
Hora de reproducción: muestra la hora absoluta para el fichero en reproducción
Absoluta quiere decir la hora real para el fichero de vídeo
Relativa quiere decir: muestra el progreso del vídeo con tiempo. Por ejemplo 16:25 s/ 20:45 s/
significa que el fichero tiene 20 minutos 45 segundos y ha reproducido 16 minutos 25 segundos.
6.9 Cambio modo de reproducción (vea capitulo 5.9)
6.10 Zona de información (vea capitulo 5.10)
6.11 Zona visualización video
Vídeo del canal
Vacío
Marco
Barra progreso vídeo
6.11.1 Vea capitulo 5.11.1
6.11.2 Vea capitulo 5.11.2
6.11.3 Vea capitulo 5.11.3
6.11.4 Barra progreso vídeo Muestra el progreso del vídeo en FilePlay.
Puede desplazar la barra para situar en la zona deseada.
Capitulo 7
Guía detallada de la función de búsqueda
Visualizando el gráfico de la imagen 2.3 puede comprender la barra de la función de búsqueda
7.1 Condiciones de la zona de búsqueda
La forma utilización es:
(1) Especificar criterios: canal, hora y eventos (esta información es necesaria para obtener resultados)
(2) Guardar condiciones establecidas.
(3) Buscar por condiciones
65
7.1.1 Botón canal haga clic para buscar en el canal deseado. También es posible seleccionar varios canales
7.1.2 Todos selecciona todos los canales
7.1.3 Ninguno cancela la selección de todos los canales
7.1.4 Primera clase búsqueda por tiempo Selecciona una primera condición de búsqueda por tiempo
Buscar un vídeo por la hora en un día
Buscar un vídeo por una hora cada día (solo puede buscar dentro de un mes)
Buscar un vídeo por la hora cada semana (solo puede buscar dentro de un mes)
Buscar un vídeo por la hora cada mes (solo puede buscar dentro de un mes)
7.1.5 Segunda clase de búsqueda por tiempo A diferencia de la primera clase de búsqueda, el
contenido de la segunda clase es diferente:
Pasos:
1. Haga clic sobre el cuadro de la fecha. Seleccione
una fecha en el calendario.
2. Seleccione el periodo de tiempo en el que desea
Buscar.
Nota:
* Si no selecciona fecha, por defecto buscará en la
“fecha de hoy”
* El formato de hora es 24 horas.
Pasos:
1. Seleccione el mes en el que desea buscar.
2. Establezca la hora de búsqueda en el mes actual.
Nota
* El usuario solo puede buscar vídeos en cada
día en un mes.
* El formato de hora es 24 horas.
66
Pasos:
1. Seleccione el mes en el que desea buscar.
2. Seleccione el rango de fechas en el mes actual
3. Especifique un periodo de tiempo
Nota
* La búsqueda no puede ser mas larga de 1 mes
* El formato de hora es 24 horas
Pasos:
1. Seleccione el año en el que desea buscar
2. Seleccione rango de fechas en el mes actual
3. Seleccione periodo de tiempo
Nota
* La búsqueda no puede exceder de 1 año según
el mes de búsqueda.
* El formato de hora es 24 horas
7.1.6 Configuración de eventos. Según la naturaleza del evento es necesario una o varias opciones
Normal recording: Grabación manual o programada
Motion detection: Grabación activada por detección de movimiento
Face detection: Activado por detección de rostro
Unattended object detection: Grabación activada por la detección
de un objeto sospechoso
Missing object detection: Vídeo activada por no detectar un objeto
Retrograde detection: Vídeo por detección de un objeto anterior
Crossing line detection: Vídeo por detección cruzar linea.
Other description: Otras premisas de detección por varios eventos
7.1.7 Save as tras seleccionar el modo haga clic
y el sistema guardará
las condiciones de grupos ABCDE (vea capitulo 7.2.1)
7.1.8 Search (Buscar) Tras establecer condiciones, haga clic
y el sistema realizará
La búsqueda solicitada.
7.1.9 Cancel (Cancelar) Haga clic
para borrar las condiciones establecidas.
67
7.2 Zona de condiciones en búsqueda
La principal función es ① Buscar basado en una condición existente previamente ② Leve
modificación de las condiciones básicas existentes para comenzar la búsqueda.
Es recomendable que las condiciones que se utilizan con frecuencia se guarden como un grupo.
7.2.1 Condiciones de grupos
7.2.2 Buscar
7.2.3. Borrar
7.2.1 Condiciones de grupos El sistema permite hasta 5 condiciones. Llamadas ABCDE para indicarlas por
separado. Las diferentes letras indican si están o no activadas
Posición vacía
Grupo seleccionado
Condición guardada
Posición vacía: No existe una condición previa. No puede ser seleccionada
Grupos con condiciones pre existentes: si puede ocupar estas condiciones
Seleccionar grupos de condiciones: Tras establecer las condiciones de búsqueda el sistema mostrará
los resultados actualizados. El usuario puede buscar en el orden que necesite, modificar condiciones
o cancelar las condiciones previas.
7.2.2 Buscar Busca basado en unas condiciones
7.2.3 Borrar Elimina unas condiciones previas
7.3 Zona resultados de la búsqueda
Las funciones principales son: ① mostrar los resultados
Reproducción.
② añadir alguno de los resultados a la lista de
7.3.1 Cabecera
7.3.2 Detalle del fichero
7.3.3 Total de ficheros
7.3.4. Añadir a
7.3.5. Borrar
7.3.1 Cabecera: Muestra información de cada columna. Haga clic sobre primera columna para ordenar
7.3.2 Detalle del fichero. Muestra información sobre el fichero de vídeo
68
7.3.3 Total de ficheros. Muestra total de documentos y tamaño
7.3.4 Añadir a. Tras seleccionar ficheros en los resultados haga clic en
y
el sistema los añadirá a la lista de reproducción en el menú principal con el modo FilePlay
7.3.5 Borrar. Elimina los ficheros seleccionados de la lista.
69
© Copyright 2025