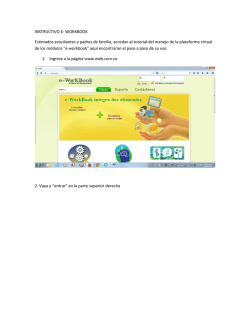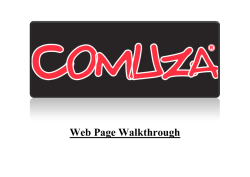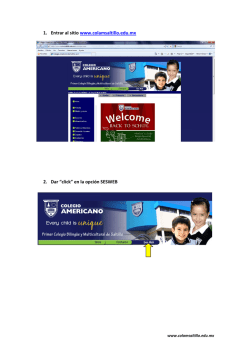Manual Correo Zimbra
Correo Electrónico Cliente Zimbra Web A continuación los pasos que deben seguir para usar el Correo Electrónico Zimbra Web : 1) Ingresar a la URL : https://correo.asistp.com Nombre de Usuario Contraseña por defecto : : nombre.apellido (Ejemplo : daniel.lopez) Asistp2013 (La A es mayúscula) 2) Para cambiar la Clave deben ir a la parte superior derecha de la Pantalla, y hacer Click sobre el triangulo invertido que se encuentra a la derecha del nombre de Usuario, luego deben seleccionar : Cambiar contraseña La Contraseña debe tener las siguientes características : Longitud Caracteres Antigüedad Historial Intentos fallidos Bloqueo de cuenta : : : : : : Mínimo 8 Caracteres, máximo 16 caracteres. Debe contener mínimo 1 letra mayúscula y un número. Mínimo 1 día, máximo 365 días. No se puede usar alguna de las 3 últimas Contraseñas. Se permite 5 intentos fallidos antes de bloquear cuenta. Se desbloquea automáticamente luego de 1 hora, o se desbloquea manualmente mediante solicitud al Area IT. 1 3) Colocamos la Contraseña antigua, la Nueva contraseña y confirmamos. Finalmente hacer click sobre el Botón : Cambiar Contraseña. 4) El uso del Cliente Zimbra Web es similar al de otras opciones de Correo Web, notaremos los conocidos Menús : Correo, Contactos, Agenda, Tareas y Maletín. Correo : Se usa para enviar y recibir Correos electrónicos, al redactar un nuevo mensaje nos muestra alternativas desde los Contactos corporativos, así como también los contactos personales agregados manualmente a la Agenda. 2 Contactos : Lista de Contactos personales, las carpetas de contactos pueden ser compartidas. Agenda : Programación de reuniones, citas, etc. La agenda corporativa será Gestionada por la Secretaria, sin embargo se pueden crear otras Agendas personales que pueden ser compartidas. Tareas : Pendientes que permiten generar avisos recordatorios. 3 Maletín : Compartir archivos o carpetas con Usuarios internos o externos. 5) Para salir del Cliente Zimbra Web deben ir a la parte superior derecha de la Pantalla, y hacer Click sobre el triangulo invertido que se encuentra a la derecha del nombre de Usuario, luego deben seleccionar : Cerrar sesión 6) Para la generación y modificación de Firmas Corporativas, los únicos autorizados son el personal del Area IT de AsisTP. 7) El tamaño máximo de un archivo cargado en el Maletín, adjunto en un mensaje de correo electrónico, citas de la agenda o tareas, es de : 20 MB 8) El personal que labora en el local de algún Cliente, debe solicitar al personal de Sistemas del Cliente tener habilitado los siguientes accesos : URL IP Público : : https://correo.asistp.com 190.81.47.195 4 Migración de Correos Postfix a Zimbra Para el caso de los nuevos Buzones creados en el Servidor Zimbra, solo se tendrá disponibles los conocidos : Bandeja de entrada, Enviados, Borradores, Spam y Papelera. En caso la cuenta existía en el anterior Servidor de Correos Postfix, luego de producirse la migración, se tendrá disponible en el Servidor Zimbra las Carpetas del anterior Servidor. Mail-trash Proyectos Saved-drafts Send-mail Spam-mal : : : : : Bandeja Papelera del Postfix Bandeja creada manualmente en el Postfix Bandeja Borrador del Postfix Bandeja Enviados del Postfix Bandeja Spam del Postfix 5 Configuración Correo Electrónico en Outlook A continuación los pasos que deben seguir para configurar su cuenta de Correo Electrónico en Outlook : 1. Ir al menú Herramientas y seleccionar : Cuentas de Correo Electrónico 2. Seleccionamos : Agregar una nueva cuenta de correo electrónico y hacemos click sobre el botón : Siguiente 3. En tipo de servidor seleccionamos : POP3 y hacemos click sobre el botón : Siguiente 6 4. En esta ventana debemos llenar los datos : Su Nombre Dirección de Correo Electrónico : : Nombre Apellido [email protected] Nombre de Usuario : Contraseña : Marcamos el Check Recordar contraseña nombre.apellido La que usa en el Cliente Zimbra Web Servidor de Correo Entrante (POP3) Servidor de Correo Saliente (SMTP) correo.asistp.com correo.asistp.com : : Luego de lo cual hacemos click sobre el botón : Más configuraciones 5. Aquí debemos ir al Tab : Servidor de salida y marcar el check : Mi servidor de salida (SMTP) requiere autenticación 7 6. Ahora vamos al Tab : Avanzadas y marcamos los check : Servidor de entrada (POP3): Este servidor precisa una conexión cifrada (SSL), Servidor de Salida (SMTP) : Este servidor precisa una conexión cifrada (SSL) y Dejar una copia de los mensajes en el servidor. Para el caso del Outlook 2007 y 2010 se coloca en Usar el siguiente tipo de conexión cifrada : TLS Luego hacemos click sobre el Botón : Aceptar 7. En esta ventana hacemos click sobre el Botón : Siguiente 8 8. Luego hacemos click sobre el Botón : Finalizar 9. A partir de ahora cuando iniciemos el Outlook nos aparecerá la siguiente ventana, donde debemos hacer click sobre el Botón : Sí 10. En caso aparezca un mensaje de error en el envío o recepción del Correo, se debe comprobar con el personal de Sistemas del local donde trabaja, que se tiene habilitado acceso al Servidor de Correo y sus puertos : 190.81.47.195:25 190.81.47.195:995 También se debe tramitar con el Area IT de AsisTP la habilitación del Nro IP de la Red desde donde se conecta (local del Cliente), para lo cual debe ingresar a la URL : www.whatismyipaddress.com Informar el Nro IP que se muestran en el Campo : IP Information 11. Para generar la Firma Corporativa se debe utilizar el formato disponible en : www.asistp.com/firma 9
© Copyright 2025