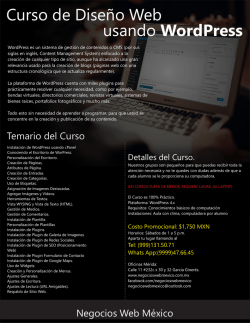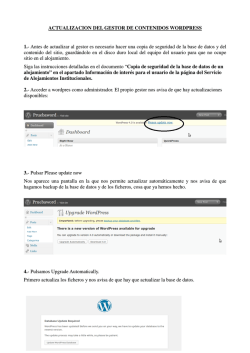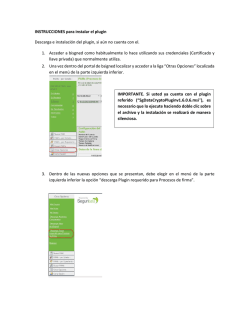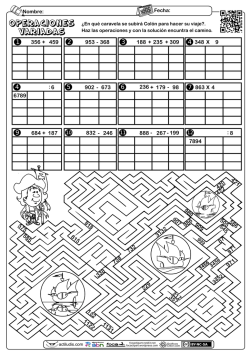3clicks WordPress Theme Documentación
3clicks WordPress Theme Documentación Creado: 25/06/2013 Por: llevar el equipo de píxeles Email: [email protected] Gracias por comprar nuestro tema usted. Si usted tiene alguna pregunta que están más allá del alcance de este archivo de ayuda, por favor siéntase libre de correo electrónico a través de nuestro formulario de contacto página de usuario aquí. Nosotros estaríamos encantados de ayudarle si usted tiene alguna pregunta relacionada con este tema. No hay garantías, pero vamos a hacer nuestro mejor esfuerzo para ayudar. Si usted tiene una pregunta más general relativa a nuestros temas que podría considerar visitar nuestro foro de soporte. ¡Muchas gracias! Tabla de contenidos 1. Introducción 2. Notas importantes 3. Instalación Temática 4. Integración WooCommerce 5. Comience con uno de demos incluidos 6. Tutoriales en vídeo 7. Configuración general 8. Configuración Estilo 9. Menú de configuración 10. Página de inicio y subpáginas de instalación 11. Mensajes de configuración 12. Instalación de Works 13. ¿Cuándo y cómo utilizar formatos de Correos 14. Se alimenta de instalación 15. Configurar mapa 16. Twitter Configuración 17. Configurar Barras laterales 18. Configuración Sliders 19. Completo Ancho Secciones de configuración 20. Shortcodes 21. Reproductores 22. Estructura de carpetas Temática 23. Archivos CSS 24. Javascripts 25. Archivos PSD 26. Fuentes y Créditos 27. Rutinas 28. Diseño Auditorías Construido en Plugins 1. Revolución deslizante 2. G1 Iconos Sociales 3. G1 Página Constructor Introducción Áreas temáticas El tema se divide en las 6 zonas independientes. 1. el Anteencabezado (opcional) 2. la Cabecera 3. el Precontent 4. el contenido 5. el Prefooter (opcional) 6. al pie de página Notas importantes Un tema Niño mantiene sus modificaciones segura Es probable que desee modificar este tema de alguna manera. Es muy recomendable utilizar el Tema niño entonces. De esa manera, cuando el tema de los padres se actualiza, sus se conservan las modificaciones. Usted no tiene que crear su propio tema infantil, sólo tiene que utilizar el del archivo comprimido descargado desde ThemeForest. Leer más sobre Temas Infantiles en el Codex de WordPress Utilice el modo de ayuda en la construcción de su sitio El modo de ayuda ofrece consejos útiles, conscientes del contexto de todo el sitio. El modo de ayuda significa mantenimiento tema más fácil, menos documentación tema y curva de aprendizaje más rápido. El modo de ayuda es visible sólo para los usuarios que se han asignado la función de administrador, por lo que los visitantes del sitio regulares no lo verá. Puede activar / desactivar el modo de ayuda en la administración de WordPress> Apariencia> Opciones temáticas> general> Principal sección. Crear babosas únicas Mantenga sus categorías y etiquetas babosas única. Esta regla se aplica a todos los taxonomía: las categorías de correos, las etiquetas postales, las categorías de trabajo, las etiquetas de trabajo, etc. Así que tener una categoría de correos y una categoría de trabajo con el nombre de "Marketing" está bien, pero sus balas deben ser diferentes, como "de marketingworks" "marketing" y. Instalación Temática Después de descomprimir el archivo descargado desde ThemeForest debería ver la siguiente estructura de carpetas: 3clicks archivos temáticos En caso de querer subir el tema a través del FTP 3clicksniñotema archivos de temas infantiles en caso de que quiera subir el tema de los niños a través del FTP Contenido demo contenidos y temáticas opciones de demostración en archivos XML Documentación Documentación tema en el formato HTML Licencias Licencia tema Recursos archivos PSD, cubierta de Facebook Timeline recursos (adicionales!) Y otros 3clicks.zip archivos de temas con cremallera en caso de que quiera subir el tema a través de la administración de WordPress 3clickschildtheme.zip archivos de temas infantiles con cremallera en caso de que quiera subir el tema de los niños a través de la administración de WordPress Instalar el tema como cualquier otro tema. Sólo asegúrese de que usted suba a la 'wpcontent / themes /' en el servidor sólo el 3clicks carpeta, no todo el paquete. Si usted quiere saber más sobre el proceso de instalación, visite el Codex de WordPress Instalación de WordPress. Después de activar el Tema verá algunos cambios en la administración de WordPress: El más importante es las opciones temáticas ubicadas en el WordPress admin> Apariencia. También verá un aviso acerca de plugins externos disponibles:. Revolución deslizante y G1 Social Icons Si quieres usarlos sólo tienes que seguir las instrucciones de notificación. Integración WooCommerce WooCommerce es un potente plugin gratuito de comercio electrónico para WordPress. El tema 3Clicks ofrece estilos personalizados para este plugin, así que todo debe parecer grande fuera de la caja. ¿Cómo instalar? Puede instalar el WooCommerce de la misma manera que cualquier otro plugin de WordPress (WP Panel de Administración> Plugins). También se puede descargar de la WooCommerce sitio. Documentación Si usted no está familiarizado con el WooCommerce o simplemente no sabe cómo configurar su tienda, se puede ver en la documentación WooCommerce. Contenido demo El WooCommerce viene con datos ficticios que puede ser importado al instante le dará una tienda de trabajo con productos para probar las diferentes características WooCommerce tiene para ofrecer. Leer más sobre la importación de datos ficticios. Revolución deslizante ¿Cómo instalar? El plugin está integrado en el tema así que después de la activación tema se le pedirá que lo instale. Documentación La documentación completa deslizador se encuentra dentro del paquete ThemeForest, en la carpeta "Documentación / 02 Revolución deslizante Documentación". G1 Iconos Sociales G1 Social Icons es un simple plugin que permite a sus usuarios que siguen a través de sus canales sociales. ¿Cómo instalar? El plugin está integrado en el tema así que después de la activación tema se le pedirá que lo instale. Configurar Puede configurar sus iconos en el Panel de WP en Administración> Configuración> G1 iconos sociales. Añadir nuevo icono Para añadir nuevo icono es necesario utilizar el "g1_social_icons_items" gancho. Es muy recomendable para añadir todos los nuevos iconos a través de nuestro tema menor. A continuación el archivo functions.php tema infantil que muestra cómo utilizar el gancho para agregar / eliminar el icono. ‹?php // Prevent direct script access if ( !defined( 'ABSPATH' ) ) die ( 'No direct script access allowed' ); /** * Child Theme Setup * * Always use child theme if you want to make some custom modifications. * This way theme updates will be a lot easier. */ function g1_childtheme_setup() { add_filter( 'g1_social_icons_items', 'add_remove_g1_social_icons' ); } add_action( 'after_setup_theme', 'g1_childtheme_setup' ); function add_remove_g1_social_icons ( $icons ) { $child_theme_dir = get_stylesheet_directory_uri(); // remove 'Facebook' icon unset( $icons['facebook'] ); // add new icon, let's call it 'myicon' // 'color' defines icon background color // 'icon_dir' defines where the folder with icon is located $icons['myicon'] = array( 'color' => '#ff0000', 'icon_dir' => $child_theme_dir . '/socialicons/' ); return $icons; } Ahora, es necesario agregar los iconos de la carpeta especificada (a través del parámetro "icon_dir"). Usted debe agregar iconos en todos los tamaños: 16px, 24px, 32px y 48px. Los iconos deben estar en formato png. Su estructura de archivos debe ser similar a continuación. Cambiar iconos Orden La interfaz de lista de iconos se puede ordenar. Usted puede cambiar fácilmente una posición icono simplemente arrastrándolo (mover ratón sobre el título) después / antes de otro icono. Cómo actualizar? Para actualizar el plugin, vaya al Panel de Administración WP> Apariencia> Instalar plugins, encontrar el plugin "G1 iconos sociales" en la lista y haga clic en "Update" justo debajo de él. Aviso Si no puede encontrar los plugins Instalar enlazan en el WP Admin> Apariencia sección, todo lo que los plugins están al día y que no es necesario actualizar nada. Código corto y Widget Proporcionamos con el plugin del [g1_social_icons] abreviado y widgets. Atributos Código corto: excluir si usted desea excluir iconos especificados (por ejemplo facebook, twitter.) incluir si usted desea incluir iconos única especificados (por ejemplo facebook, twitter.). Dejar en blanco para incluir a todos plantilla se puede elegir entre las plantillas de lista vertical y lista horizontales tamaño tamaño de los iconos en píxeles. Valores permitidos: 16, 24, 32 y 48 ocultar utilizar para ocultar elementos icono (etiqueta, título, icono) Ejemplo de uso Código corto: [g1_social_icons size = "32" template = "lista vertical" excluye = "gorjeo"] G1 Página Constructor G1 Página Constructor es un plugin que te permite construir sus páginas utilizando la interfaz gráfica intuitiva. ¿Cómo instalar? El plugin está integrado en el tema así que después de la activación tema se le pedirá que lo instale. Configurar Este plugin no tiene página de administración, todo lo que tiene que hacer es ir a cualquiera de su página y habilitarlo. Cómo actualizar? Para actualizar el plugin, vaya al Panel de Administración WP> Apariencia> Instalar plugins, encontrar el plugin "G1 Página Builder" en la lista y haga clic en "Update" justo debajo de él. Aviso Si no puede encontrar los plugins Instalar enlazan en el WP Admin> Apariencia sección, todo lo que los plugins están al día y que no es necesario actualizar nada. Antes del primer uso Por favor, lea esta sección si empezar a usar el constructor en una página que se creó anteriormente de forma manual (con html simple y cortos). Interfaz gráfica debería ayudarle a crear sus páginas más rápidas y fáciles. Usted puede dejar de pensar en códigos cortos y centrarse en su contenido significativo. Cuando construyes tu página desde cero utilizando nuestro constructor, todo su margen de beneficio se creará correctamente por el constructor. Por otro lado, si usted tiene páginas creó antes del lanzamiento de la constructora , usted puede venir a través de algunos pequeños problemas con su antigua marca. A veces constructor no será capaz de reconocer algunos elementos (por ejemplo. si ha cometido un error tipográfico con el nombre abreviado). En este caso usted debe comprobar y fijar su margen de beneficio. Importante Después de la primera conmutación a nuestro constructor, verá el botón "Cancelar". Si hay problemas con su diseño, por favor utilizarlo para volver a contenido original. Revise su margen de beneficio, solucionar todos los problemas y cambiar a la constructora de nuevo. G1 GMaps G1 GMaps es un plugin que te permite crear hermosos mapas google. Gracias a él, usted puede agregar mapas personalizados (color, múltiples marcadores, controles Mostrar / Ocultar mapa) dondequiera que usted desee en una página. Usted puede agregar nuevo mapa a través de código corto, Reproductor , el control de la página constructor o directamente a través de opciones de la página. ¿Cómo instalar? El plugin está integrado en el tema así que después de la activación tema se le pedirá que lo instale. Configurar Este plugin no tiene página de administración, todo lo que tiene que hacer es ir a cualquiera de su página y activar / agregarlo. Cómo actualizar? Para actualizar el plugin, vaya al Panel de Administración WP> Apariencia> Instalar plugins, encontrar el plugin "G1 GMaps" en la lista y haga clic en "Update" justo debajo de él. Aviso Si no puede encontrar el Instalar plugins enlazan en el WP Admin> Apariencia sección, todo lo que los plugins están al día y que no es necesario actualizar nada. La migración del viejo mapa El plugin se introdujo en la versión 3.3 el tema. Su viejo mapa se migró y ahora usted puede modificarlo en el WP en Administración> GMaps G1> mapa antiguo. Solución de problemas Si algo no está funcionando como debería, por favor, desactive el plugin G1 Gmaps y vamos a utilizar los conocimientos en el foro de soporte. Después Plugin de desactivación, su mapa anterior debe estar disponible. Comience con el contenido DEMO El tema viene con el contenido de demostración que se puede importar desde un archivo XML. De esta manera usted puede comprobar fácilmente cómo funciona todo. Tenga en cuenta que usted debe realizar el procedimiento de importación sólo en una fresca | nueva instalación de WordPress. Importar contenido 1. Ir a la administración de WordPress> Herramientas> Importar 2. Haga clic en el sistema de importación "WordPress" 3. Sube el archivo "content.xml" de la carpeta "Contenido Demo" 4. Haga clic en "Subir archivo e importación" Si desea saber más acerca de la función de contenido importado, echa un vistazo a WordPress Codex contenido Importación Piel de importación (8 versiones disponibles) 1. Ir a la administración de WordPress> Apariencia> Opciones temáticas> Importar / Exportar 2. Haga clic en "Piel de importación" 3. Elija una piel 4. Haga clic en "Importar" Tutoriales en vídeo Preparamos algunos tutoriales en vídeo para hacer su vida un poco más fácil: Cambiar Plantilla Trabajo Individual Configurar el Twitter Bar en el Área Temática Prefooter Ocultar la página de título en una página de muestra Configure Iconos Sociales en el Área Temática Anteencabezado CSS reglas personalizadas a través Temático Infantil WooCommerce Información general Modo Maintenace Instalar el Tema 3Clicks Cambiar mapa Visibilidad Actualizar el tema de los Padres Añadir una barra lateral personalizado a una página de muestra Asignar una Revolución deslizante a la página principal Cambio Obras Layout Cambio Menú Estilo Cambiar Encabezado Layout Personaliza Google Map Cambie la interfaz de usuario Corner Redondez Visita nuestro canal de YouTube Configuración general Usted debe antes que nada: Sube tu logotipo Puesta en funcionamiento de los menús de navegación Configure el Área Temática Anteencabezado Configure el Área Temática Prefooter Configuración Estilo 1. Ir a la administración de WordPress> Apariencia> Opciones temáticas> Estilo sección Personalice las esquinas de estilo y de fondo de la principal sección Personalizar fuentes de la Fuentes sección Establecer tamaños de imagen de la imagen Tamaños sección Cambiar el diseño preencabezamiento, la composición, las esquinas y personalizar los colores de la Anteencabezado sección Personaliza los colores de cabecera, los márgenes logotipo, los márgenes de navegación primarias de la cabecera sección Personalizar el diseño precontent y los colores de la Precontent aection Personalizar el diseño de contenidos, la composición, las esquinas y personalizar los colores del contenido aection Cambiar el diseño prefooter, personalizar los colores prefooter del Prefooter sección Cambiar el diseño de pie de página, personalizar los colores de pie de página del pie de página la sección 2. Guardar Utilice el archivo style.css Temático Infantil A veces, el panel Opciones tema de WordPress no es suficiente, entonces usted debe utilizar el archivo style.css Temático Infantil. De esa manera, cuando el tema de los padres se actualiza, se conservan las modificaciones. 1. Ir a la administración de WordPress> Apariencia> Editor 2. Desde el lado derecho elegir el "style.css" 3. Pon las reglas CSS en el editor 4. Actualización de archivos Página de inicio y subpáginas de instalación Página de inicio Crear la página Añadir un control deslizante para el Área Temática Precontent Añadir un poco de texto para el Área Temática Precontent Ocultar comentarios Ocultar / mostrar diversos elementos de la página Asignar algunas etiquetas de relación Personaliza una página individual No cada página debe tener el mismo aspecto. Se puede personalizar las siguientes maneras: Añadir un control deslizante para el Área Temática Precontent Añadir un poco de texto para el Área Temática Precontent Asignar una barra lateral a medida Ocultar comentarios Ocultar / mostrar diversos elementos de la página Asignar algunas etiquetas de relación Blog de configuración Configuración básica Estos son los pasos que debe seguir para configurar básicamente la sección Blog sitio: 1. Haga clic en "Mensajes" del menú en el menú de administración de WordPress 2. Agregue un poco de categorías | etiquetas 3. . Añadir algunos mensajes muy simples usted mejorará más tarde (rellene el título, proporcionar algún contenido, establecer la imagen ofrecida y asignar algunas categorías | etiquetas) 4. Crear el Archivo del anuncio de página (la página principal Blog) 5. Configurar el aspecto predeterminado y sensación de todas las categorías de correos y etiquetas postales 6. Configure el look & feel por defecto de todas las páginas de correos individuales 7. Añadir el Archivo del anuncio de página y categorías de correos a los menús de navegación Personaliza una entrada individual En una sola página de entrada No todas las páginas solo puesto debe tener el mismo aspecto. Se puede personalizar las siguientes maneras: Cambie la plantilla Asignar una barra lateral a medida Personalice la mediabox una parte de una plantilla, que muestra los archivos adjuntos de entrada Ocultar / mostrar diversos elementos de la página Asignar algunas etiquetas de relación Instalación de Works El tema viene con un tipo de mensaje personalizado para las obras. Esto significa, que las entradas regulares del blog están separados de las obras. Usted puede notar que al ver el menú principal de la administración de WordPress. Además de la sección 'Mensajes', también existe la sección de 'Obras'. Puede organizar sus trabajos con las categorías de trabajo | etiquetas. Trabajar categorías | etiquetas están construidos con funcionalidad taxonomía personalizada, por lo que se separan de la norma, una función de categorías WordPress | etiquetas. Configuración básica Estos son los pasos que debe seguir para configurar básicamente la sección Obras sitio: 1. Haga clic en "Obras" elemento de menú en el menú de administración de WordPress 2. Agregue un poco de trabajo categorías | etiquetas 3. . Añadir algunas obras muy sencillas que mejorará más tarde (rellene el título, proporcionar algún contenido, establecer la imagen ofrecida y asignar algunos de trabajo categorías | etiquetas) 4. Crear la página Archivo de Trabajo 5. Configurar el aspecto predeterminado y sensación de todas las categorías de trabajo y etiquetas de trabajo 6. Configure el look & feel por defecto de todas las páginas de trabajo individuales 7. Añadir la página y de trabajo Archive Trabajo categorías para los menús de navegación Personaliza una categoría de trabajo individual | etiqueta de trabajo No todas las categorías de trabajo o etiqueta de trabajo deben tener el mismo aspecto. Se puede personalizar las siguientes maneras: Cambiar una plantilla Cambiar un número de entradas como máximo para mostrar Asignar una barra lateral a medida Ocultar / mostrar diversos elementos de la página Personaliza una obra individual En una sola página de la obra No todas las páginas de trabajo único debe tener el mismo aspecto. Se puede personalizar las siguientes maneras: Cambie la plantilla Asignar una barra lateral a medida Personalice la mediabox una parte de una plantilla, que muestra los archivos adjuntos de entrada Ocultar / mostrar diversos elementos de la página Asignar algunas etiquetas de relación ¿Cuándo y cómo utilizar formatos de Correos El tema viene con un formato de correos de apoyo. Pagamos un montón de atención a cada formato de mensaje así que todo se ve muy bien y se comporta como se podría esperar. Formato de mensaje estándar Cuando usarlo? Cuando otra, más específica, los formatos de correos no coinciden. ¿Cómo se ve y se comporta de una vista de colección? Si establece la Foto principal para este tipo de correos, que siempre se utiliza para presentar su mensaje en una vista de colección. Si no ajusta la Foto principal, un marcador de posición (representación simbólica) se utilizará en su lugar (caja de luz no se aplica en este caso). Ambos, la imagen y marcador de posición, el punto destacado de una sola página vista. ¿Cómo se ve y se comporta en una sola vista? En una sola vista puede utilizar diferentes opciones de "Caja de Medios" para presentar los archivos adjuntos de correo. Si la Foto principal se fija y es la única imagen adjunta al puesto luego cuadro de medios no tiene mucho sentido, pero si se agrega más archivos adjuntos, puede utilizar opción del cuadro de los medios de comunicación: Lista para mostrar todo apego como una simple lista Medios publicados para mostrar sólo la imagen aparece como una sola imagen Deslizante para mostrar todos los archivos adjuntos como un control deslizante Ninguno para mostrar nada Formato Publicar imágen Cuando usarlo? Si una imagen es la parte más importante de su puesto. ¿Cómo se ve y se comporta de una vista de colección? Si establece la Foto principal para este tipo de correos, que siempre se utiliza para presentar su mensaje en una vista de colección. Después de hacer clic la imagen, la versión ampliada estará abierta en la ventana emergente lighbox. Si no ajusta la Foto principal, un marcador de posición (representación simbólica) se utiliza en su lugar (caja de luz no se aplica en este caso). ¿Cómo se ve y se comporta en una sola vista? El mismo que en el formato de mensaje estándar. Formato de mensaje Galería Cuando usarlo? Si un conjunto de imágenes es la parte más importante de su puesto. ¿Cómo se ve y se comporta de una vista de colección? Si establece la Foto principal para este tipo de correos, que siempre se utiliza para presentar su mensaje en una vista de colección. Después de hacer clic la imagen, toda la galería estará abierta en la ventana emergente lighbox. Si no ajusta la Foto principal, un deslizador se utilizará. ¿Cómo se ve y se comporta en una sola vista? El mismo que en el formato de mensaje estándar. Formato de mensaje Enlace Cuando usarlo? Si desea compartir alguna información desde otro sitio. ¿Cómo se ve y se comporta de una vista de colección? Si establece la Foto principal para este tipo de correos, que siempre se utiliza para presentar su mensaje en una vista de colección. Después de hacer clic la imagen, se le redirige a la URL. Si no ajusta la Foto principal, un marcador de posición (simbólico representación) se utilizará en su lugar. ¿Cómo se ve y se comporta en una sola vista? El mismo que en el formato de mensaje estándar. Formato de mensaje de vídeo Cuando usarlo? Si un video es la parte más importante de su puesto. ¿Cómo se ve y se comporta de una vista de colección? Si establece la Foto principal para este tipo de correos, que siempre se utiliza para presentar su mensaje en una vista de colección. Después de hacer clic la imagen, el video se abrirá en la ventana emergente lighbox. Si no ajusta la Foto principal, el video se utilizará. ¿Cómo se ve y se comporta en una sola vista? El mismo que en el formato de mensaje estándar. Formato de postproducción de sonido Cuando usarlo? Si un sonido es la parte más importante de su puesto. ¿Cómo se ve y se comporta de una vista de colección? Si establece la Foto principal para este tipo de correos, que siempre se utiliza para presentar su mensaje en una vista de colección. Después de hacer clic la imagen, el audio estará abierta en la ventana emergente lighbox. Si no ajusta la Foto principal, el audio se utilizará. ¿Cómo se ve y se comporta en una sola vista? El mismo que en el formato de mensaje estándar. Formato de mensaje de chat Cuando usarlo? Si desea presentar la transcripción del chat. ¿Cómo se ve y se comporta de una vista de colección? Si establece la Foto principal para este tipo de correos, que siempre se utiliza para presentar su mensaje en una vista de colección. Después de hacer clic la imagen, se le redirige a la página de entrada única. Si no ajusta la Foto principal, un marcador de posición (representación simbólica) se utilizará en su lugar. ¿Cómo se ve y se comporta en una sola vista? El mismo que en el formato de mensaje estándar. Formato de mensaje de estado Cuando usarlo? Si desea publicar sólo un mensaje corto (similar a una actualización de estado de Twitter). ¿Cómo se ve y se comporta de una vista de colección? Si establece la Foto principal para este tipo de correos, que siempre se utiliza para presentar su mensaje en una vista de colección. Después de hacer clic la imagen, se le redirige a la página de entrada única. Si no ajusta la Foto principal, un marcador de posición (representación simbólica) se utilizará en su lugar. ¿Cómo se ve y se comporta en una sola vista? El mismo que en el formato de mensaje estándar. Formato Citar Cuando usarlo? Si quieres citar a alguien. ¿Cómo se ve y se comporta de una vista de colección? Si establece la Foto principal para este tipo de correos, que siempre se utiliza para presentar su mensaje en una vista de colección. Después de hacer clic la imagen, se le redirige a la página de entrada única. Si no ajusta la Foto principal, un marcador de posición (representación simbólica) se utilizará en su lugar. ¿Cómo se ve y se comporta en una sola vista? El mismo que en el formato de mensaje estándar. Aparte formato de mensaje Cuando usarlo? Si desea publicar sólo una breve nota (similar a una nota de actualización de Facebook). ¿Cómo se ve y se comporta de una vista de colección? Si establece la Foto principal para este tipo de correos, que siempre se utiliza para presentar su mensaje en una vista de colección. Después de hacer clic la imagen, se le redirige a la página de entrada única. Si no ajusta la Foto principal, un marcador de posición (representación simbólica) se utilizará en su lugar. ¿Cómo se ve y se comporta en una sola vista? El mismo que en el formato de mensaje estándar. Se alimenta de instalación El tema viene con el G1 iconos sociales plugin. Es Plugin externa proporcionada con el tema por lo que debe instalarlo primero. Se le pedirá que lo instale la derecha después de la activación tema. Estos son los pasos que debe seguir para, básicamente, establecer tus feeds: Ir a la administración de WordPress> Ajustes> G1 iconos sociales sección Establecer una etiqueta, título, enlace y estrategia de vinculación para la alimentación deseada Guardar Cambios Para mostrar los alimentos en el área temática preencabezamiento ir a la administración de WordPress> Opciones temáticas> Estilo> Anteencabezado y encienda Social Icons opción Configurar mapa El tema viene con la incorporada en Google Maps función. Estos son los pasos que debe seguir para, básicamente, establecer sus mapas: Ir a la administración de WordPress> Opciones temáticas> Mapa sección Configurar las opciones de mapa (sólo se requiere la latitud y longitud) Para mostrar un mapa en el área temática prefooter ir a la administración de WordPress> Opciones temáticas> Estilo> Prefooter y encienda Mapa opción Guardar Cambios También puede mostrar un mapa en el área temática precontent (por ejemplo, en la página de contacto.): Ir a la página de vista de edición Cambie GMap opción para mostrar en el Opciones Individual Página METABOX Publicar Twitter Configuración El tema viene con la incorporada en Twitter característica. Estos son los pasos que debe seguir para, básicamente, establecer sus tweets: Ir a la administración de WordPress> Opciones temáticas> Twitter sección Configurar las opciones de Twitter (usuario y los tweets max) Para mostrar los tweets en el área temática prefooter ir a la administración de WordPress> Opciones temáticas> Estilo> Prefooter y encender Twitter Toolbar opción Guardar Cambios También puede mostrar tweets en cualquier otra área temática utilizando nuestra incorporada G1 Twitter abreviado y widgets. Configurar Barras laterales Puede agregar barras laterales personalizados ilimitados para el tema: Ir a la WordPress admin> Opciones temáticas> Barras laterales sección Añade tu barra lateral Ir a la administración de WordPress> Apariencia> Widgets sección Agregue un poco de widgets a la nueva barra lateral creado Configuración Sliders El tema viene con una enorme variedad de incorporados deslizadores: Impresionante Revolución deslizante Marca nueva ventana gráfica, Relay y se destacan deslizadores Bien conocido deslizador Ken Burns Enviar archivos adjuntos simples (imágenes) deslizador Deslizador contenido (cualquier contenido html compatible) Creación y Uso Revolución deslizante El tema viene con el Revolution Deslizador plugin. Es Plugin externa proporcionada con el tema por lo que debe instalarlo primero. Se le pedirá que lo instale la derecha después de la activación tema. Ir a la administración de WordPress> Revolución deslizante sección Configurar el control deslizante Ir a una página / post / trabajo en el que desea utilizar el control deslizante Seleccione usted deslizador del Deslizador lista (que se encuentra en los "simples Opciones de página" METABOX) Publicar Creación y uso Viewport, Relay, destacar y deslizadores Ken Burns Ir a las WordPress admin> Sliders> Añadir nueva sección Configurar el control deslizante Ir a una página / post / trabajo en el que desea utilizar el control deslizante Seleccione usted deslizador del Deslizador lista (que se encuentra en los "simples Opciones de página" METABOX) Publicar Creación y uso de correos adjuntos slider Ir a una página / post / trabajo en el que desea utilizar un control deslizante Añadir algunas imágenes para el cargo / página / trabajo Seleccione el Deslizador opción de la caja de los medios de comunicación la lista (que se encuentra en los "simples Opciones de página" METABOX) Publicar Precaución: Si desea cambiar el comportamiento deslizante defecto, puede hacerlo en el WordPress admin> Opciones temáticas> Sliders sección. Creación y uso deslizador contenido Ir a una página / post / trabajo en el que desea utilizar un control deslizante Haga clic en [/] para abrir generador de código corto Seleccione el html_rotator shortcode Elija el número de elementos que desea girar En el html_elements campo poner algunas etiquetas HTML img (ej. <Img src = "image_path" />), cada uno en la nueva línea Haga clic en Insertar Publicar Completo Ancho Secciones de configuración Desde la versión 2.0 del 3Clicks maneja secciones de ancho completo. Esto le da la capacidad para construir (paralaje) páginas creativas. Configurar Para utilizar secciones hacen de la siguiente manera: 1. Crear nueva página 2. Establezca su plantilla a Página: Secciones completas 3. Abre nuestro generador de código corto (el [/] icono en la barra de herramientas del editor de contenido) y seleccione la sección 4. Configurar parámetros de la sección: Identificación establecer si desea especificar un id de un elemento HTML. clase establecer si desea especificar una clase para un elemento HTML. color de fondo la sección de color de fondo (por ej. # ff0000 para el rojo). imagen de fondo ruta de la imagen de fondo a la sección (por ejemplo /wpcontent/uploads/2013/09/monster_bg_v01.png.). Recuerde que debe utilizar rutas relativas. fondo de repetición conjunto de repeticiónx / repeticióny repetir horizontal / vertical, repiten para ambos. posición de fondo establecer la alineación inicial del fondo. fondo apego set fija y el fondo permanecerá en el lugar durante la página de desplazamiento. Fondo del desfile establecido en norma para permitir efecto de paralaje. tamaño del borde superior y sección inferior ancho del borde (por ejemplo 3px.). padding superior sección de carnes de la parte superior (por ejemplo 10px.). inferior acolchado sección de carnes de fondo (por ejemplo 10px.). contenido cualquier texto / contenido HTML 5. Haga clic en Insertar botón para añadir la sección configurada en el editor de contenidos WP. 6. Agregar otro secciones de la misma manera. Precaución Recuerde que una página entera necesita ser construido con secciones si utiliza la Página: Secciones completas plantilla. Usted no debe poner cualquier contenido fuera de los [sección] códigos cortos. Custom Shortcodes El tema viene con muchos códigos cortos personalizados que puede utilizar para darle vida a su contenido. Cuando usted está editando el contenido en el Visual | Modo HTML, haga clic en el "[/]" icono (ver imagen de abajo) para abrir el Generador de Código corto. Esta pequeña herramienta proporciona una interfaz fácil de usar para todos los códigos cortos y fragmentos de código. Wigdets personalizados El tema viene con algún encargo Widgets listo para usar. Todos los nombres de widgets personalizados comienzan con el prefijo G1 prefijo G1 Twitter una alternativa para el widget de [Twitter] shortcode G1 GMap una alternativa para el widget de [gmap] shortcode G1 Formulario de contacto una alternativa para el widget de [contact_form] shortcode G1 páginas personalizadas una alternativa para el widget de [custom_pages] shortcode G1 Páginas relacionadas una alternativa para el widget de [related_pages] shortcode G1 personalizados Mensajes una alternativa para el widget de [custom_posts] shortcode G1 Popular Posts una alternativa para el widget de [popular_posts] shortcode G1 Mensajes recientes una alternativa para el widget de [recent_posts] shortcode G1 Related Posts una alternativa para el widget de [related_posts] shortcode G1 Custom Works una alternativa para el widget de [custom_works] shortcode G1 Obras populares una alternativa para el widget de [popular_works] shortcode G1 Obras recientes una alternativa para el widget de [recent_works] shortcode G1 Obras Relacionadas una alternativa para el widget de [related_works] shortcode Estructura de carpetas Temática css hojas de estilo para el Tema docs ejemplos de código de ejemplo para utilizar en su hijo el tema g1marco minimarco para Temas de WordPress imágenes Imágenes para el Tema js javascripts para el Tema idiomas .POT archivo de plantilla de traducción para el tema. Leer más sobre la traducción de temas en WordPress Codex lib archivos específicos del tema plugins plugins externos proporcionados con el tema plantillaparts específica temáticas elementos de plantilla Archivos CSS Restablecer estilos Las primeras reglas en G1screen.css archivo de reglas de reposición genéricos. Muchos navegador interpreta el comportamiento predeterminado de los elementos HTML de forma diferente. Mediante el uso de un general estilos de reposición, se puede trabajar alrededor de este. Estilos Generales El principal archivo CSS g1screen.css se separa en secciones: 1. BASE 1.1 Restablecer 1.2 Herramientas 2. Los estilos predeterminados 2.1 Tipografía 2.2 Imágenes 2.3 Tablas 2.4 Formas 3. ELEMENTOS 3.1 Iconos 3.2 Listas 3.3 DropCaps 3.4 Botones 3.5 Divisores 3.6 Mensajes 3.7 Cotizaciones 3.8 Leads 3.9 Marcadores de posición 3.10 Copiadoras 3.11 Números 3.12 Marcos 3.13 Reproductor de audio 3.14 migas 3.15 paginación 3.16 grupos Rúbrica 3.17 Cajas 3.18 Tablas 3.19 Alterna 3.20 más aquí 3.21 Barras de Progreso 3.22 Círculos de Progreso 3.23 Cuentas atrás 3.24 Antes y Después 3.25 Carrusel 3.26 Sliders simples 3.27 revolución deslizantes Personalizaciones 3,28 Twitter 3.29 Google Maps 4. MÓDULOS 4.1 Entrada Básica 4.2 Aparte Formato Publicar 4.3 Audio Post Formato 4.4 de Chat Publicar Formato 4.5 Imagen Publicar Formato 4.6 Postea Formato 4.7 Enlace Publicar Formato 4.8 Estado Publicar Formato 4.9 Citar Formato 4.10 Vídeo Publicar Formato 4.11 Entradas relacionadas 4.12 Galería 4.13 Galleria 4.14 Colecciones 4.15 Isótopos 4.16 Reproductores 4.17 Comentarios 4.18 Sobre el autor 4,19 campos personalizados 4.20 Barras laterales 4.21 Side Navegación 4.22 Mediaboxes 5. DISEÑO GLOBAL 5.1 Cuerpo 5.2 Anteencabezado 5.3 Cabecera 5.4 Precontent 5.5 Contenido 5.6 Prefooter 5.7 Pie de página 6. DISPOSICIÓN PÁG ESPECÍFICO 6.1 Inicio 6.2 Páginas 6.3 Mensajes 6.4 Obras 6.5 Buscar 6.6 404 6.7 Extras 7. Plugins 7.1 WPML (el Plugin de WordPress multilingüe 7.2 Plugin Sociable Si desea editar una sección específica del sitio, sólo tiene que encontrar la etiqueta apropiada en el archivo CSS, y luego desplácese hacia abajo hasta encontrar el estilo adecuado que necesita ser editado. Secciones están marcados de la siguiente manera: / * 1. MUESTRA NOMBRE SECCIÓN * / Javascripts Excepto Plugin de archivos, el tema de usos: main.js funciones específicas temáticos y plugins inicializaciones core.compiled.js bibliotecas del núcleo y funciones postformats.js formatos de correos funciones simple sliders.js incorporado definiciones deslizadores El poder principal detrás de este tema es el famoso marco javascript jQuery. Todos los plugins y funcionalidades específicas temáticas se basan en él. Archivos PSD Hemos incluido siguiente PSD con el tema: página principal elementos globales (como el reproductor de audio) Fuentes y Créditos Al crear el Tema o la versión preliminar para ThemeForest, hemos utilizado los recursos siguientes: Fotos, imágenes y los iconos Fotos de photodune Gráficos de graphicriver Fuente impresionante Linecons Icon Set Iconos Simples Javascripts jQuery marco Javascript jQuery Plugin Easing opciones avanzadas aliviando jQuery Plugin Metadatos atributo de datos de metadatos extracción jQuery Isótopos un plugin de jQuery exquisita para los diseños mágicos jQuery Waypoints hace que sea fácil de ejecutar una función cada vez que se desplaza a un elemento hoverIntent jQuery plugin determinar la intención de la libración del usuario html5shiv HTML5 IE guión permite jPlayer El jQuery HTML5 Audio / Video Library jQuery Rangeinput @ jQuery HERRAMIENTAS gama HTML5 de entrada para los seres humanos Respond.js Un polyfill rápido y ligero para min / maxancho de CSS3 Medios consultas (para IE 6.8, y más) Un enfoque Imágenes Responsive imita el elemento de imagen propuesto Breakpoints.js eventos personalizados de fuego cuando el navegador entra y / o sale ancho de página específica skrollr scroll parallax jQuery carouFredSel un carrusel de respuesta circular Galleria galería de imágenes jQuery Cuenta atrás muestra una cuenta atrás a un tiempo dado jQuery TouchSwipe detecta única y múltiple dedo birla, pellizcos Misceláneos Fuentes de código libre, abierta desde FontSquirrel Fuentes de código libre, abierto de Google Directorio Fuentes Rutinas Configuración del Logo Por defecto, el temático muestra el título del sitio en el área de encabezado temático. Usted puede cambiar fácilmente esto y mostrar la imagen del logotipo en su lugar: 1. Ir a la administración de WordPress> Apariencia> Opciones temáticas> general> Branding sección 2. Sube cuatro imágenes del logotipo: 1. Logo de escritorio para equipos de escritorio 2. Logo de escritorio (High DPI) para las computadoras de escritorio con pantallas IPAP (como la pantalla Retina) 3. Logo móvil para dispositivos móviles 4. Logo móvil (High DPI) para dispositivos móviles con pantallas IPAP (como la pantalla Retina) 3. Haga clic en "Guardar cambios" Ahora usted puede ajustar los márgenes alrededor del logotipo en la administración de WordPress> Apariencia> Opciones temáticas> Estilo> Encabezado sección. Configuración de los menús de navegación El tema viene con tres ubicaciones de menú predefinidas: "Navegación principal", "Navegación secundaria" y "Pie de página Navegación". Todos se basan en la costumbre funcionalidad menús de navegación introducido en WordPress 3.0. Cómo crear un menú de navegación? 1. Ir a la administración de WordPress> Apariencia> Menús 2. Crear un nuevo menú. 3. Antes de añadir elementos de menú: asegúrese de configurar las opciones de pantalla en la sección superior derecha de la administración de WordPress. Algunas cajas pueden estar ocultos por defecto. 4. Empezar a añadir elementos de menú de las cajas situadas en el lado izquierdo 5. Personalizar el menú: seleccione el tipo de menú: desplegable, azulejos (estilo de metro) o columnas. Tenga en cuenta que es sólo para los más alto nivel de menú Elige color. Esto sólo funciona para el menú de estilo de metro seleccione el icono. Esto sólo funciona para el menú de estilo de metro 6. Menú Guardar. 7. Menú Asignar a una de las ubicaciones de menú en el cuadro de "Ubicaciones Theme" en el lado izquierdo. 8. Guardar. Si desea saber más acerca de los menús de navegación personalizados, echa un vistazo a WordPress Codex capítulo Aspecto Menús SubPanel Configuración del Anteencabezado El preencabezamiento es un área temáticalisto para widgets plegable encima de la cabecera. Cómo habilitar la Anteencabezado? Ir a la administración de WordPress> Apariencia> Opciones temáticas> Estilo> Anteencabezado sección Desde la opción "Composición" seleccionar un diseño que no esté vacía. Seleccione la forma en cómo le gustaría para abrirlo (superposición o ampliar) Activar / desactivar iconos sociales y búsqueda Guardar La primera columna se mostrará preencabezamiento1 barra lateral, la segunda columna mostrará preencabezamiento2 barra lateral y así sucesivamente. Para asignar algunos widgets a estas barras laterales ir a la sección de Widgets Configuración del Prefooter El prefooter es un área temáticalisto para widgets por debajo del contenido y por encima del pie de página. Cómo habilitar la Prefooter? Ir a la administración de WordPress> Apariencia> Opciones temáticas> Estilo> Prefooter sección Desde la opción "Composición" seleccionar un diseño que no esté vacía. Guardar La primera columna se mostrará preencabezamiento1 barra lateral, la segunda columna mostrará preencabezamiento2 barra lateral y así sucesivamente. Para asignar algunos widgets a estas barras laterales ir a la sección de Widgets Configuración de la Página de Inicio Por defecto WordPress muestra últimas entradas de blog en la página principal. Por supuesto, usted puede cambiar fácilmente. Cómo crear una página de inicio estática? 1. Añadir nueva página en WordPress admin> Páginas> Añadir Nuevo 2. Ir a la administración de WordPress> Apariencia> Opciones temáticas> Páginas de la sección 3. Seleccione la página creada previamente de la "Página de Inicio" del menú desplegable 4. Guardar Cómo crear una página de inicio similar a los de la instalación preliminar del tema? 1. Al editar el contenido de la página de inicio abrir el Generador de Código corto haciendo clic en el "[/]" icono. 2. En el menú desplegable "Select Item", seleccione uno de los fragmentos predefinidos bajo el "SNIPPETS PRINCIPAL" grupo. 3. Insertar en el editor. 4. Guardar Probablemente tendrá que añadir esta página a los menús de navegación Ocultar comentarios en una página Al editar una página: 1. Asegúrese de que "Discusión" caja es visible: configurar las opciones de pantalla en la sección superior derecha de la administración de WordPress. A veces, este cuadro se puede esconder. 2. Desactive la opción "Permitir comentarios" y "Permitir trackbacks y pingbacks en esta página". 3. Guardar Cambios Configuración del Archivo Publicar Página (Blog de página) 1. Después de crear una página regular con lo que la plantilla, vaya a la administración de WordPress> Apariencia> Opciones temáticas> Mensajes> Mensajes Archivo Página sección 2. Seleccionar esta página en el menú desplegable "Archivo de página" 3. Elija la plantilla (plantilla de la página anterior se tendrá en cuenta), deciden qué elementos se deben ocultar o mostrar por defecto, etc. 4. Guardar A partir de ahora, esta página mostrará todos los mensajes. También se añade a la navegación de las migas cuando sea apropiado. Probablemente tendrá que añadir esta página a los menús de navegación Configuración del Archivo de Trabajo Página 1. Después de crear una página regular con lo que la plantilla, vaya a la administración de WordPress> Apariencia> Opciones temáticas> Obras> Obras Archivo Página sección 2. Seleccionar esta página en el menú desplegable "Archivo de página" 3. Elija la plantilla (plantilla de la página anterior se tendrá en cuenta), deciden qué elementos se deben ocultar o mostrar por defecto, etc. 4. Guardar A partir de ahora, esta página mostrará todas las obras. También se añade a la navegación de las migas cuando sea apropiado. Probablemente tendrá que añadir esta página a los menús de navegación Configurar el aspecto predeterminado & feel de categoría | Páginas etiqueta 1. Ir a las WordPress admin> Apariencia> Opciones de tema 2. Seleccione la sección "Mensajes" o "Obras" y luego haga clic en la sección "Archivo de página" 3. Elija la plantilla predeterminada, deciden qué elementos se deben ocultar o mostrar por defecto, etc. 4. Guardar A partir de ahora, todas las categoría | Páginas etiqueta heredarán los valores por defecto. Tenga en cuenta, que todavía se puede anular algunos de los valores de una categoría individual | Página etiqueta. Usted puede hacerlo, mientras que la edición de una categoría | etiqueta. Configurar el aspecto predeterminado y sensación de páginas de entrada individuales 1. Ir a las WordPress admin> Apariencia> Opciones de tema 2. Seleccione la sección "Mensajes" o "Obras" y luego haga clic en la sección "Mensajes / Obras sola página" 3. Elija la plantilla predeterminada, deciden qué elementos se deben ocultar o mostrar por defecto, etc. 4. Guardar A partir de ahora, todas las páginas de entrada individuales heredarán los valores por defecto. Tenga en cuenta, que todavía se puede anular algunos de los valores de una entrada individual. Usted puede hacerlo, durante la edición de una entrada. Añadir un control deslizante para el Área Temática Precontent El precontent es un área temática debajo de la cabecera y sobre el contenido. Cómo agregar un sencillo control deslizante? 1. Ir a la administración de WordPress> Sliders 2. Crear un nuevo slider (recordar acerca de llenar en el título y añadir algunas diapositivas) 3. Ahora ve a la pantalla de edición de la página elegida y desplácese hacia abajo a la METABOX "Una sola página Elementos" 4. Elija su slider creado previamente en el menú desplegable "Slider" 5. Guardar Cambios ¿Cómo añadir una Revolución deslizante? 1. Ir a la administración de WordPress> Revolución deslizante (tenga en cuenta que la Revolución Deslizador plugin debe ser activada) 2. Crear una nueva Revolución deslizante 3. Ahora ve a la pantalla de edición de la página elegida y desplácese hacia abajo a la METABOX "Una sola página Elementos" 4. Elija su slider creado previamente en el menú desplegable "Slider" 5. Guardar Cambios Añadir un poco de texto para el Área Temática Precontent El precontent es un área temática debajo de la cabecera y sobre el contenido. Cómo añadir un poco de texto? 1. Ir a la pantalla de edición de la página elegida 2. En el editor de contenidos, envuelva un texto con el [precontent] shortcode 3. Guardar Cambios Cambie la plantilla de una sola entrada | categoría | Página etiqueta 1. Ir a la pantalla de edición de una sola entrada, una categoría o una etiqueta 2. Desde la opción "Plantilla", haga clic en la imagen que simboliza la plantilla deseada 3. Guardar Asignar una barra lateral personalizado a una sola entrada | categoría | Página etiqueta 1. Ir a las WordPress admin> Apariencia> Opciones temáticas> Barras laterales 2. Crear una nueva barra lateral. El nombre de la barra lateral sólo puede consistir en: letras minúsculas, dígitos, guiones y guiones. 3. Guardar 4. Ir a las WordPress admin> Apariencia> Widgets y añadir algunos widgets a esta barra lateral 5. Entonces, cuando se edita una sola entrada, una categoría o una etiqueta, seleccione esta barra lateral de nueva creación en el menú desplegable "barra lateral primaria" 6. Guardar Cambiar un número de entradas como máximo que se mostrará en una categoría | Página etiqueta 1. Ir a la pantalla de edición de una categoría o una etiqueta 2. Rellene la opción "Entradas por página" con el número deseado 3. Guardar Personalizar el cuadro de los medios de comunicación en una sola página de entrada La caja de los medios de comunicación es una parte de una plantilla, que muestra los accesorios de entrada. Los siguientes cuadros de los medios de comunicación están disponibles: Lista pantallas de imagen y archivos adjuntos de audio. Medios publicados muestra sólo ofrecieron imagen. Deslizador sólo muestra imágenes adjuntas. Ninguno muestra nada Usted puede personalizar el cuadro de los medios de comunicación de la siguiente manera: 1. Ir a la pantalla de edición de una sola entrada 2. Desde el menú desplegable de "caja de Medios", seleccionar su opción deseada 3. Guardar Ocultar / mostrar varios elementos en una sola entrada | categoría | Página etiqueta 1. Ir a la pantalla de edición de una sola entrada | categoría | Página etiqueta 2. Desde los menús desplegables disponibles, seleccione "ocultar" para todos los elementos que desea ocultar definitivamente 3. Y seleccione "show" para todos los elementos que desea mostrar definitivamente 4. Guardar Tenga en cuenta que usted debe hacer es sólo para inusuales entradas | Categorías | etiquetas. Para todos los demás la mayor parte de las opciones disponibles deben ser con hojas a sus valores predeterminados (heredada) de valor. Gestión de relaciones con Etiquetas Las etiquetas de relación no se muestran en cualquier lugar los utilizan para relacionar diferentes contenidos (mensajes, páginas, etc.), para que pueda beneficiarse de códigos cortos especiales ([related_posts], [related_pages], etc.) o widgets. Se recomienda encarecidamente a anteponer cada tag relación con el prefijo r, para diferenciar claramente estas etiquetas, por lo tanto mantener sus babosas único. Las etiquetas de relaciones se construyen utilizando la funcionalidad taxonomía personalizada, por lo que se separan de las etiquetas de WordPress estándar. Aquí es un ejemplos de uso: 1. Asignar la variable rhogar de su página principal. 2. Asignar la variable rhogar de algunas publicaciones del blog. 3. Inserte el [related_posts] código corto en el editor de contenidos, al editar la página principal. 4. Guarde los cambios y todos los mensajes relacionados serán en su página. Diseño Auditorías Nuestro apoyo incluye algo más que una ayuda regular con configuración. Queremos que usted sea orgulloso del resultado final, así que cuando usted piensa que su sitio está listo, paramos por un tiempo y AKS nuestro diseñador lo que piensa al respecto. Es completamente gratuito para usted, y lo único que puede perder es una satisfacción total. 01. Quién Michael, nuestro diseñador. Usted compró el tema desgined por él por lo que puede ser más apropiado para esta tarea! 02. ¿Qué Revisaremos toda la página y hacer una sugerencia qué se puede mejorar. 03. Cuando Al final de su trabajo cuando su sitio está listo para publicar. Sumario Una vez más, muchas gracias por comprar nuestro tema. Como dijimos al principio, estaríamos encantados de ayudarle si usted tiene alguna pregunta relacionada con este tema. No hay garantías, pero vamos a hacer nuestro mejor esfuerzo para ayudar. Si usted tiene una pregunta más general relativa a nuestros temas que podría considerar visitar nuestro foro de soporte. llevar el equipo de píxeles Ir a la Tabla de Contenidos
© Copyright 2025