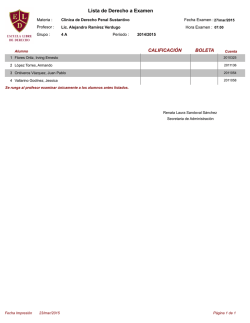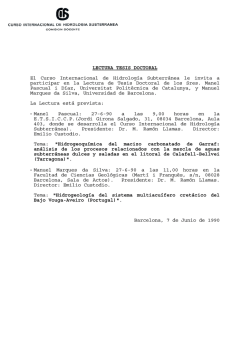Tutorial de Blender II - Pere Manel Verdugo Zamora
TUTORIAL DE BLENDER 2.75 Versión para Windows 7, 8, 8.1 y 10 Pere Manel Verdugo Zamora Web: www.peremanelv.com Autor: Pere Manel Verdugo Zamora Web: www.peremanelv.com 01 – Conociendo el interfaz de usuario Ventana de trabaja 3D Línea de tiempo Página 1 Autor: Pere Manel Verdugo Zamora Web: www.peremanelv.com Los Objetos Las propiedades La ventana de información (Que por defecto está oculta). Página 2 Autor: Pere Manel Verdugo Zamora Web: www.peremanelv.com Para poder ver esta ventana tienes que bajar la barra superior. Los encabezados de la ventana 3D Los encabezados de la línea de tiempo Los encabezados de propiedades Los encabezados de los objetos El encabezado de la ventana de información Para cambiar el tipo de ventana observamos el siguiente botón: Si lo seleccionamos observaremos las siguientes opciones: Página 3 Autor: Pere Manel Verdugo Zamora Web: www.peremanelv.com Esto está disponible en todas las ventanas, de este modo podemos personalizar nuestras ventanas. Podemos modificar la posición de los encabezados si están en la parte inferior podemos ponerlos en la parte superior y si están en la parte superior los podemos poner en la parte inferior, en el ejemplo el encabezado se encuentra en la parte inferior y nos da la opción de poder colocarlo en la parte superior. Nos colocaremos en el encabezado que queremos cambiar con el botón derecho del ratón. Ocultar los encabezados consiste en situarte en el borde del encabezado hasta que el cursor del ratón tenga una flecha de doble dirección y es cuando lo arrastramos hacia abajo, para poder visualizar de nuevo dicha cabecera seleccionaremos el botón con el signo más que aparece cuando ocultamos dicha cabecera. Si queremos más información sobre el objeto daremos al más que se muestra según la flecha. Página 4 Autor: Pere Manel Verdugo Zamora Web: www.peremanelv.com Este será el resultado: Con la tecla N muestra u oculta dicho panel y la letra T para mostrar u ocultar el panel de la izquierda. Agregar una ventana En cada ventana encontramos en alguna esquina la siguiente figura: Si seleccionamos dichas rayas podremos arrastrar y duplicar dicha ventana. Página 5 Autor: Pere Manel Verdugo Zamora Web: www.peremanelv.com Otra forma es seleccionar con el botón derecho del ratón sobre el borde de la ventana y del menú que aparece seleccionaremos “Dividir área” a continuación arrastraremos para seleccionar las medidas de la nueva ventana. Este será el resultado: Para ocultar ventanas lo podemos hacer de dos formas la primera es seleccionar con el botón derecho del ratón entre las dos ventanas. Seleccionaremos la opción “Unir área“. Página 6 Autor: Pere Manel Verdugo Zamora Web: www.peremanelv.com Seleccionaremos obre la ventana que queremos ocultar y haremos clic. Otra opción es seleccionar las rayas de la ventana que queremos hacer más grande y arrastramos has ocultar la ventana que está a su derecha. Página 7 Autor: Pere Manel Verdugo Zamora Web: www.peremanelv.com Este será el resultado: Como maximizar el área de trabajo. Botón derecho sobre el encabezado de la ventana y seleccionaremos la opción “Maximizar Área”. Cuando la ventana está maximizada y lo que queremos es restablecerla seleccionaremos sobre el encabezado de la ventana con el botón derecho del ratón y seleccionaremos “Área de celdas“. Una vez seleccionada la ventana que queremos maximizar seleccionaremos las teclas Ctrol + Flecha arriba y para restablecerla Ctrol + flecha abajo. Página 8 Autor: Pere Manel Verdugo Zamora Web: www.peremanelv.com 02 – Navegando en el Espacio 3D Desde el encabezado de la ventana 3D seleccionaremos “Vista” entre todas las opciones encontrarás las siguientes: Posición Derecho Izquierdo Detrás Delante Encima Abajo Por teclado numérico Ctrol + NUM 3 NUM 3 Ctrol + NUM 1 NUM 1 Ctrol + NUM 7 NUM 7 Te puedes desplazar desde el menú o bien el acceso rápido del teclado numérico de nuestro ordenador. Página 9 Autor: Pere Manel Verdugo Zamora Web: www.peremanelv.com Al seleccionar el número 1 de nuestro teclado numérico en la parte superior izquierda de nuestra ventana 3D nos dice que estamos en una perspectiva “Frontal (persp) de delante. Al principio por defecto pone “Usuario (persp) que es la perspectiva que viene por defecto. Cambiar la perspectiva a ortográfica pulsando el número 5 de nuestro teclado numérico. Usuario (persp) Usuario (Ortog) Página 10 Autor: Pere Manel Verdugo Zamora Web: www.peremanelv.com Vamos a añadir un segundo cubo, para ello seleccionaremos otra zona de la rejilla y desde la pestaña “Agregar” seleccionaremos “Cubo”. También con las teclas May + A y seleccionamos “Cubo”. Del nuevo cuadro observamos varias flechas, seleccionamos la fecha azul y arrastramos hacia abajo. Página 11 Autor: Pere Manel Verdugo Zamora Web: www.peremanelv.com Si seleccionamos de nuevo la tecla número 5 de nuestro teclado numérico podremos observar mejor su perspectiva. Si le damos de nuevo al número 5 de nuestro teclado numérico observaremos que ha eliminado la profundidad y podemos observar si los cuadros son idénticos. Pulsamos de nuevo la tecla número 5 y vuelve a una visión sin perspectiva. Núm 5 o Núm 5 También se encuentra en el menú de “Vista”. Página 12 Autor: Pere Manel Verdugo Zamora Web: www.peremanelv.com ¿Cómo rotar en la escena? Si seleccionamos la rejilla y mantenemos pulsada la rueda del ratón ya que también tiene funciones de botón además de rueda y nos desplazamos veremos cómo cambiamos de perceptiva. Antes Después Otro procedimiento es usar las teclas numéricas 2, 4, 6 y 8. ¿Cómo modificar el Zoom? Rodando la rueda nos acercamos y nos alejamos. Antes Página 13 Autor: Pere Manel Verdugo Zamora Web: www.peremanelv.com Después Para mover de arriba hacia abajo la tecla May más la rueda del ratón. Para mover de izquierda a derecha la tecla Ctrol más la rueda del ratón. Para mover con libertad seleccionaremos la tecla May y mantendremos pulsada la rueda del ratón. Para centrar la vista May más la tecla C. Página 14 Autor: Pere Manel Verdugo Zamora Web: www.peremanelv.com 03 – Manipulado de Objetos Para seleccionar un objeto lo haremos con el botón derecho del ratón, como podrás observar el objeto que está seleccionado ya que tienen un borde de color amarillo. Tanto la cámara como la lámpara están de color negro esto quiere decir que no están seleccionadas. Al hacer clic con el botón derecho a la cámara esta quedará seleccionada. Al hacer clic con el botón derecho del ratón sobre la lámpara esta quedará seleccionada. Página 15 Autor: Pere Manel Verdugo Zamora Web: www.peremanelv.com Como podrás observar al seleccionar otro objeto desmarcamos el objeto que antes esta seleccionado. El símbolo en forma de cruz es el cursor, cuando vayamos a agregar otro objeto este se situará donde hayamos puesto el cursor. Para el siguiente paso vamos a teclear el número 7 de nuestro teclado numérico para que tengamos una visión desde arriba y a continuación seleccionaremos el número 5 de nuestro teclado para quitar la perspectiva. Ubicaremos nuestro cursor en otra posición. Recuerda que hay dos formas una es desde la barra de herramientas, seleccionando la pestaña “Agregar”, por último seleccionaremos “Mona”. Página 16 Autor: Pere Manel Verdugo Zamora Web: www.peremanelv.com Otra forma de agregar objetos es May + A, observaremos el siguiente menú: Seleccionaremos “Malla” y de este “Esfera”. Agrega La mona por un método y el círculo con el segundo método, este tiene que ser el resultado: Página 17 Autor: Pere Manel Verdugo Zamora Web: www.peremanelv.com A continuación ¿Cómo eliminamos los objetos? Seleccionamos el objeto con el botón derecho de nuestro ratón y en el panel que observamos en la pestaña “Herramientas” (Si no lo vemos pulsaremos la tecla T) elegiremos el botón “Borrar”. Página 18 Autor: Pere Manel Verdugo Zamora Web: www.peremanelv.com Nos preguntará si lo que queremos es borrar, seleccionaremos “Borrar“. Otra forma de eliminar es seleccionar el objeto con el botón derecho del ratón y pulsamos la tecla X. Confirmamos con “Borrar”. Y la última opción es seleccionar la figura con el botón derecho de nuestro ratón y presionar la tecla “Supr.” de nuestro teclado. Ahora que hemos borrado todos los objetos observaremos la siguiente imágen. Página 19 Autor: Pere Manel Verdugo Zamora Web: www.peremanelv.com Como podrás observar el cursor no está centrado pues vamos a pulsar las teclas May + C y verás que el cursor se centra. El siguiente paso será añadir la cabeza de la Mona. Página 20 Autor: Pere Manel Verdugo Zamora Web: www.peremanelv.com Podrás observar que tenemos una vista “Superior (persp)”. El manipulador 3D. Son las flechas de color azul, verde y roja que me permiten desplazar el objeto por las coordenadas X, Z o Y. Una manera de trasladar es seleccionar el botón “Mover” del panel que se encuentra a su izquierda. Si las flechas no se observan daremos al siguiente botón del panel inferior. 1 2 3 4 Página 21 Autor: Pere Manel Verdugo Zamora Web: www.peremanelv.com 1.- Para ver u ocultar las flechas de manipulación en 3D. 2.- Para el desplazamiento de los objetos por las coordenadas X, Y y Z. 3.- Para la rotación. 4.- Para el escalado. Ahora nos encontramos en la opción de desplazamiento número 2 del apartado anterior. Si seleccionamos el circulo blanco con el botón izquierdo de nuestro ratón podremos desplazar el objeto libremente sin necesidad de las coordenadas X, Y y Z. Este se mueve según la vista que tienes, solo puedes desplazar a 2 coordenadas. También puedes utilizar la tecla G para realizar el mismo desplazamiento. Otra forma de desplazarnos con mayor precisión es abriendo el menú con la tecla N. Página 22 Autor: Pere Manel Verdugo Zamora Web: www.peremanelv.com Posición utilizando valores para las coordenadas X, Y y Z. Rotación utilizando grados para las coordenadas X, Y y Z. Escala utilizando valores para las coordenadas X, Y y Z. Dimensiones también afectan a la escala. Ahora vamos a utilizar la herramienta para rotación, número 3 del apartado anterior. Ahora podemos rotar la figura sobre los ejes X, Y y Z. Si quiero rotar la figura con respecto a la vista seleccionada seleccionaremos la circunferencia de color blanco. Página 23 Autor: Pere Manel Verdugo Zamora Web: www.peremanelv.com Del panel que tenemos a nuestra izquierda seleccionamos la pestaña “Herramientas” y está el botón de “Rotar”. Otra forma de rotar con los atajos del teclado es la tecla R. Si le damos una vez rotamos a la vista y si le damos de nuevo a la tecla R rotamos de forma tridimensional. Para escalar seleccionamos la siguiente opción. Seleccionaremos la opción 4 de escalado y observarás que donde antes habían flechas para desplazar nuestros objetos ahora termina con unos pequeños cuadraditos, si los seleccionamos podremos escalar nuestros objetos según las coordenadas que seleccionemos. Si queremos es escalado uniforme seleccionaremos el circulo y al desplazarnos observaremos que su escalado es uniforme. Copia dicha imagen tres veces y realiza los diferentes escalados. Página 24 Autor: Pere Manel Verdugo Zamora Web: www.peremanelv.com Otra forma de escalar es seleccionando el botón “Escalar” de la pestaña “Herramientas” del panel que se encuentra en tu izquierda, si no ves recuerda que presionando la tecla T puedes ocultar y visualizar dicho panel. Otra forma de escalar con los atajos del teclado es presionando la tecla S, hemos de tener en cuenta que para poder escalar una figura nuestro cursor tiene que tener una distancia con respecto al objeto que nos permita hacer el escalado ya que si estamos al borde de la ventana y queremos escalar más este no nos va a dejar. Para escalar introduciendo valores lo vamos a realizar desde el panel que se encuentra en la parte derecha de la ventana si esta no está visible la visualizaremos con la tecla N. Para manipular objetos. Página 25 Autor: Pere Manel Verdugo Zamora Web: www.peremanelv.com Esta se encuentra en el encabezado de la ventana 3D. Una es el modo “Modo objeto” y la otra es “Modo edición”. Si seleccionamos “Modo edición”, así veremos nuestros objetos. Desde este modo podremos trabajar los vértices, bordes o raras del objeto. 1 2 3 1.- Para seleccionar vértices (puntos) 2.- Para seleccionar bordes (líneas) 3.- Para seleccionar caras. Utilizando la selección de vértices vamos a modificar nuestra figura. Utilizaremos la tecla May para seleccionar varios vértices. Página 26 Autor: Pere Manel Verdugo Zamora Web: www.peremanelv.com Utilizando la selección por bordes vamos a modificar nuestra figura. May para seleccionar varios bordes. Utilizando la selección por caras vamos a modificar nuestra figura. May para seleccionar varias caras. Página 27 Autor: Pere Manel Verdugo Zamora Web: www.peremanelv.com Recuerda que con la tecla A se selecciona todo o se deselecciona todo. Para seleccionar dos objetos que están continuos utilizaremos la tecla B, dibujando un cuadro que a abarque a los dos objetos. Nos colocamos en la esquina superior izquierda y arrastramos hasta la esquina inferior derecha. Ya hemos seleccionado los dos objetos. Página 28 Autor: Pere Manel Verdugo Zamora Web: www.peremanelv.com Ahora podemos eliminar, desplazar, rotar o escalar los dos objetos a la vez. Otra forma de seleccionar varias figuras es presionar la tecla C y manteniendo pulsado el botón izquierdo del ratón pasamos por las figuras que queremos seleccionar. Ahora en modo de edición vamos a seleccionar parte de la oreja de nuestra mona para poderla deformar. Utilizar la tecla C. Seleccionar las zonas no visibles. Al seleccionar dicho botón podremos seleccionar las zonas no visibles de un objeto. Página 29 Autor: Pere Manel Verdugo Zamora Web: www.peremanelv.com Si desactivamos esta opción veremos la figura de la siguiente forma. Con Ctrol + Tab podemos cambiar el tipo de selección (Vértices, Bordes o Caras). Página 30 Autor: Pere Manel Verdugo Zamora Web: www.peremanelv.com 04 – Nuestro Primer Modelo 3D Vamos a realizar una figura que será un peón de ajedrez. Vamos a eliminar el cubo que tenemos como este ya que está seleccionado lo que haremos será seleccionar la letra X y confirmar su eliminación. A continuación para agregar una esfera seleccionaremos del panel de la izquierda y de la pestaña agregar una esfera. Este será el resultado: Página 31 Autor: Pere Manel Verdugo Zamora Web: www.peremanelv.com En el panel de la izquierda en el apartado “Segmentos” pondremos 16 y en el apartado “Anillos” pondremos 8. Vamos a cambiar a la vista de frente pulsando el número 1 del teclado numérico. Vamos a quitar la perspectiva presionando el número 5 del teclado numérico. A continuación con la rueda vamos a acercar la imagen. El siguiente paso será pasar a modo de edición. Lo puedes hacer seleccionando esta opción que se encuentra en el panel de la ventana 3D o bien pulsando la tecla Tab. Página 32 Autor: Pere Manel Verdugo Zamora Web: www.peremanelv.com A continuación la vamos a deseleccionar pulsando la tecla A. Vamos a seleccionar con B la parte inferior de la esfera. Vamos a seleccionar el seleccionador de caras. Pulsamos la tecla X y confirmamos su eliminación. Página 33 Autor: Pere Manel Verdugo Zamora Web: www.peremanelv.com Vamos a presionar el número 1 del teclado numérico para ponerla en frente. A continuación vamos a activar el botón “Seleccionar visible”. Seleccionamos selección de bordes. Con la tecla B vamos a seleccionar la parte inferior. Seleccionamos la tecla E para extruir. Seguido de la tecla S para escalar. Seguido de la tecla E para extruir. Todo ello con sus respectivos movimientos. Seguido de la tecla S para escalar. Seguido de la tecla E extruir. Seguido de la tecla S escalar. Página 34 Autor: Pere Manel Verdugo Zamora Web: www.peremanelv.com Vamos a pulsar la tecla E de extruir, seguido de escape. Vamos a pulsar la tecla S para escalar. Vamos a pulsar la tecla E para extruir. Vamos a pulsar E para extruir seguido de Esc. Vamos a pulsar S para escalar en este caso hacia adentro o bien pulsando el número 0. Página 35 Autor: Pere Manel Verdugo Zamora Web: www.peremanelv.com Ya tenemos la pieza de ajedrez, el siguiente paso será guardar el proyecto. Como nombre al proyecto “Ficha”. Página 36 Autor: Pere Manel Verdugo Zamora Web: www.peremanelv.com Seguido del botón “Guardar como archivo de Blender”. Una vez seleccionado en modo objeto seleccionamos el botón de modificadores que es como una llave. Agregar modificador Y de los modificadores seleccionaremos Página 37 Autor: Pere Manel Verdugo Zamora Web: www.peremanelv.com Este será el resultado: En el panel de la derecha donde vemos la opción Vista lo pasamos a Vista: 2, con esto mejoraos su aspecto. Volvemos a modo edición y vamos a realizar unos cortes y vamos a utilizar las teclas Ctrol + R. Página 38 Autor: Pere Manel Verdugo Zamora Web: www.peremanelv.com Manteniendo pulsado el ratón subiremos hacia arriba y esto lo repetiremos pero hacia abajo. Con el mismo procedimiento vamos a realizar dos cortes como se muestra en la siguiente figura: Haceos lo mismo para arreglar la siguiente parte. Vamos a realizar lo mismo con la parte inferior del peón de Ajedrez. Página 39 Autor: Pere Manel Verdugo Zamora Web: www.peremanelv.com Ahora veremos cómo nos queda la figura cuando seleccionamos a modo objeto. Del panel de la izquierda y de la pestaña “Herramientas” seleccionamos “Sombreado” y de este “suave”. El aspecto ha mejorado. Página 40 Autor: Pere Manel Verdugo Zamora Web: www.peremanelv.com Si le damos al botón 0 de nuestro teclado numérico veremos lo que está viendo la cámara si seleccionamos el botón izquierdo del cuadro seguido de la tecla G podremos encuadrar la cámara con el fin de poder ver toda la ficha. Si le damos a la tecla de función F12 veremos el resultado del renderizado. El siguiente paso será agregar un material. Lo primero que vamos a realizar es seleccionar la pieza. Seleccionamos: Página 41 Autor: Pere Manel Verdugo Zamora Web: www.peremanelv.com Seleccionamos: Por mediación de la siguiente ventana cuando hacemos clic en la imagen anterior. Este será el resultado: Para controlar la intensidad de la luz. Página 42 Autor: Pere Manel Verdugo Zamora Web: www.peremanelv.com Este será el resultado: Vamos a mover la luz para evitar estas sombras. Seleccionamos la tecla número 7 de nuestro teclado numérico para tender una vista superior. Movemos la luz como se muestra en la imagen, ahora vamos a renderizar. Página 43 Autor: Pere Manel Verdugo Zamora Web: www.peremanelv.com Seleccionamos Cambiamos estos parámetros. Una vez renderizado con la tecla F12 este será el resultado. Ahora ya podemos guardar la imagen. Página 44 Autor: Pere Manel Verdugo Zamora Web: www.peremanelv.com Desde el panel de Vista 3D Pondremos nombre del archivo “peon ajedrez” este lo guardará en formato PNG Si el fondo lo quiero transparente seleccionaremos “RVA” Por último seleccionaremos el botón “Guardar imagen como” Página 45 Autor: Pere Manel Verdugo Zamora Web: www.peremanelv.com Vamos a abrir la imagen. Página 46 Autor: Pere Manel Verdugo Zamora Web: www.peremanelv.com 05 – Aplicando Materiales y texturas Vamos a recuperar el proyecto anterior que era el peón de ajedrez. Del menú “Archivo” seleccionaremos “Abrir…”. Seleccionaremos el proyecto anterior seguido del botón “Abrir archivo de Blender” Este será el resultado: Página 47 Autor: Pere Manel Verdugo Zamora Web: www.peremanelv.com En el capítulo anterior ya le agregamos material a la ficha de peón de ajedrez. Si seleccionamos la ficha con el botón derecho de nuestro ratón y seleccionamos materiales. Observarás el siguiente resultado: Vamos a eliminar el material que agregamos en el ejercicio anterior. Le daremos a la X. Página 48 Autor: Pere Manel Verdugo Zamora Web: www.peremanelv.com A continuación al botón “ + Nuevo” Daremos nombre al material, en este caso “Madera” En el apartado “Difusión” jugamos con la intensidad de la luz. En el apartado “Especularidad” controla la intensidad de la luz reflejada. El “Definición” Controla la amplitud de la intensidad de luz. El “Sombreado” para controlar las sombras. Transparencias al objeto. Vamos a poner un color marrón a nuestro peón de ajedrez. Página 49 Autor: Pere Manel Verdugo Zamora Web: www.peremanelv.com Ahora necesitamos ir a Internet para buscar texturas de madera. Cuando abramos dicha imagen con el botón derecho del ratón podremos guardarla en nuestro ordenador. Con el material seleccionado seleccionaremos propiedades. Iremos a texturas. Página 50 Autor: Pere Manel Verdugo Zamora Web: www.peremanelv.com Tenemos la opción de agregar una nueva textura dándole a “+ Nueva”. Tendremos seleccionada esta opción: Con el botón “Abrir” buscaremos la imagen que descargamos en internet. Ya tenemos la textura. Si pulsamos F12 para renderizar la figura observaremos el siguiente resultado: Página 51 Autor: Pere Manel Verdugo Zamora Web: www.peremanelv.com A continuación nos iremos a “Modo Edición”. Con la tecla A seleccionamos toda la pieza. A continuación seleccionamos la tecla U. A continuación abrimos otra ventana. Página 52 Autor: Pere Manel Verdugo Zamora Web: www.peremanelv.com La ventana de la derecha la pasamos a “Editor de UV e imágenes” Página 53 Autor: Pere Manel Verdugo Zamora Web: www.peremanelv.com De la segunda ventana quitamos la imagen de render presionando en la X. Página 54 Autor: Pere Manel Verdugo Zamora Web: www.peremanelv.com Con la tecla S muevo la maya. Del apartado “Mapeo” en coordinadas estará seleccionado UV. Página 55 Autor: Pere Manel Verdugo Zamora Web: www.peremanelv.com Cerramos la segunda ventana. Este será el resultado. Si pulamos la tecla F12 para su renderizado, este será el resultado. Página 56 Autor: Pere Manel Verdugo Zamora Web: www.peremanelv.com 06 – Primera animación en 3D Ahora que tenemos seleccionado el cubo lo vamos a eliminar pulsando la tecla X. Seleccionaremos “Borrar”. Nos pasamos a la vista de arriba seleccionando el número 7 de nuestro teclado numérico. Vamos a desactivas la vista de perspectiva con el número 5 del teclado numérico. El siguiente paso será añadir un objeto de texto. Del panel que se encuentra a la izquierda de la ventana Vista 3D seleccionaremos la pestaña “Agregar”. En el apartado de “Otro” seleccionaremos “Texto”. Página 57 Autor: Pere Manel Verdugo Zamora Web: www.peremanelv.com Este será el resultado: Seleccionamos en modo de edición y podremos el nombre de “Pere Manel”. Página 58 Autor: Pere Manel Verdugo Zamora Web: www.peremanelv.com Tú puedes probar con tu nombre. Presionando el Tabulador nos iremos a “Modo Objeto”. Seleccionaremos la F de fuentes. Si nos movemos en 3D podremos observar que las letras son planas. En el apartado de “Geometría” en “Extruir” escribimos 0.100. Podrás ver el siguiente resultado: Queremos una vista de arriba pulsando el número 7 de nuestro teclado numérico. Observamos que la circunferencia con el punto en su interior está en la parte inferior izquierda del texto, esto significa que cuando has una rotación rotará según el eje, para ello vamos a cambiar su posición. Página 59 Autor: Pere Manel Verdugo Zamora Web: www.peremanelv.com Seleccionaremos el número 3 de nuestro teclado numérico, seleccionaremos la tecla R y subimos el texto. Seleccionaremos el número 1 de nuestro teclado numérico y este será el resultado: El siguiente paso será cambiar el color del texto (Rojo) Página 60 Autor: Pere Manel Verdugo Zamora Web: www.peremanelv.com Le daremos al signo de + y a continuación “+ Nuevo”. Haremos clic donde indica la flecha ya añadir el color rojo. Seleccionamos un color rojo. Vamos a poner el texto que se vea en 3D y luego seleccionaremos el número 0 de nuestro teclado numérico para poder ver lo que ve la cámara. Si pulsamos la letra G seguido del botón central clic una vez para acercar o alejar la cámara cuando te desplazas con el ratón. Este tiene que ser el resultado: Página 61 Autor: Pere Manel Verdugo Zamora Web: www.peremanelv.com A continuación seleccionamos el número 7 de nuestro teclado numérico para tener una vista desde arriba. El siguiente paso será seleccionar la tecla I para insertar un fotograma clave en la línea de tiempo. Página 62 Autor: Pere Manel Verdugo Zamora Web: www.peremanelv.com Seleccionamos “Rotación”. Observarás que en la línea de tiempo aparece una línea amarilla en el primer fotograma clave que hemos creado. El siguiente paso nos vamos a desplazar hasta el plano 80. Seleccionamos la tecla R para rotar la imagen a continuación seleccionamos la tecla I para insertar un segundo fotograma clave en la posición 80. Si queremos que nos genere un fotograma automáticamente seleccionaremos en el fotograma 200 y seleccionamos el botón que se muestra en la siguiente imagen. Página 63 Autor: Pere Manel Verdugo Zamora Web: www.peremanelv.com A continuación vamos a rotar la imagen con ayuda de la tecla R una vez termine la rotación y dejemos de apretar el botón del ratón se insertará automáticamente el fotograma clave. El siguiente paso es exportarlo como película, seleccionando el botón “Render”. En el apartado “Salida” vamos a seleccionar nuestra carpeta de videos. Donde pone PNG vamos a seleccionar Xvid. Luego le diremos que la codificación la queremos en MPEG-4. Página 64 Autor: Pere Manel Verdugo Zamora Web: www.peremanelv.com Desde el apartado de “Dimensiones” le podemos decir de que fotograma queremos empezar y en que fotograma queremos terminar que nosotros podremos 202 ya que es donde pusimos el último fotograma. Por último para realizar el video. Daremos al botón “Animación” el generará el vídeo en la carpeta que hemos seleccionado con anterioridad. Este proceso puede durar un tiempo pues hay que tener paciencia y esperar. Luego podrás ir a la carpeta donde está el video y lo podrás disfrutar. Página 65 Autor: Pere Manel Verdugo Zamora Web: www.peremanelv.com Página 66 Autor: Pere Manel Verdugo Zamora Web: www.peremanelv.com 07 – Varios materiales a un objeto Vamos a rotar con la vista y acerca el objeto utilizando el ratón. Iremos a propiedades. Agregamos un nuevo material, lo llamaremos “Amarillo” y en la pestaña “Difusión” seleccionaremos el color amarillo. Página 67 Autor: Pere Manel Verdugo Zamora Web: www.peremanelv.com El siguiente paso será ir a “Modo edición” y seleccionamos el tipo “Caras”. No tenemos que tener seleccionado el objeto. Creamos un nuevo material, le damos como nombre “Azul” y en la pestaña “Difusión” seleccionamos el color “Azul”. Marcamos con el botón derecho la cara que queremos cambiar el color. Página 68 Autor: Pere Manel Verdugo Zamora Web: www.peremanelv.com Seleccionamos el material “Azul” seguido del botón “Asignar”. Ahora repitiendo el mismo proceso seleccionamos con la tecla A. Creamos un nuevo material que llamaremos “Rojo”. Seleccionaremos el color Rojo. Marcaremos la cara que queremos cambiar de color. Seleccionaremos el botón “Asignar”. Ahora hay tres caras del cubo que tú puedes cambiar aprovechando los conocimientos que has adquirido con este tutorial. Página 69 Autor: Pere Manel Verdugo Zamora Web: www.peremanelv.com 08 – Moldeando un tablero de ajedrez Nos vamos a ir a la vista a derecha con el número 3 del teclado numérico. Lo siguiente es hacer zoom con la rueda del ratón. Página 70 Autor: Pere Manel Verdugo Zamora Web: www.peremanelv.com Seleccionamos el tabulador para pasar a “Modo edición”. Con la tecla A vamos a deseleccionar el cubo y también vamos a seleccionar el botón límite selección visible. Seleccionamos la tecla B para seleccionar parte del cubo. Ahora con la flecha hacia abajo dejamos el cubo de la siguiente forma. Con un escalado en la parte superior. Y lo desplazamos donde se encuentra el centro. Página 71 Autor: Pere Manel Verdugo Zamora Web: www.peremanelv.com Pasamos a modo objeto, lo deseleccionamos y con el número 7 del teclado numérico lo pasamos a modo de vista de arriba. Seleccionamos los modificadores Y de este seleccionaremos “Repetir”. Página 72 Autor: Pere Manel Verdugo Zamora Web: www.peremanelv.com Seguido del botón “Aplicar”. Seleccionamos toda la pieza para agregar un material de color “Negro”. En modo edición y selección por caras con la tecla B seleccionamos el segundo cuadrado que le aplicaremos un material de color blanco y por último el botón “Asignar”. Página 73 Autor: Pere Manel Verdugo Zamora Web: www.peremanelv.com Ahora repetimos desde el panel propiedades otra “Repetición” para agregar 4 más. Proceso que se ha explicado anteriormente. Este será el resultado: El siguiente paso será duplicar esta figura y rotarla. Página 74 Autor: Pere Manel Verdugo Zamora Web: www.peremanelv.com Desplazaremos estas figuras a la parte superior y las duplicaremos 4 veces. Seleccionamos las dos figuras y hacemos Ctrol + J con esto unificamos las dos piezas. Seleccionamos modificadores. Y de este seleccionamos “Repetir”. Hemos de poner 1.000 en la siguiente coordenada y eliminando la que está en el superior. Este será el resultado: Página 75 Autor: Pere Manel Verdugo Zamora Web: www.peremanelv.com Página 76 Autor: Pere Manel Verdugo Zamora Web: www.peremanelv.com 09 – Animación de una ficha de ajedrez Para la realización de este tutorial vamos a recuperar el último proyecto que era el tablero de ajedrez. Para importar la ficha de ajedrez que hicimos en ejercicios anteriores del menú “Archivo” seleccionaremos “Anexar”. Seleccionaremos “Ficha.blend”. Seleccionaremos “Object” Seleccionaremos “Esfera” Página 77 Autor: Pere Manel Verdugo Zamora Web: www.peremanelv.com Seguido del botón “Anexar desde biblioteca”. Ya tenemos el peón de ajedrez con el tablero. Como podréis observar el origen de la figura la tengo en la parte superior y necesito pasarla a la parte inferior. Nos pasamos a modo edición. Con la tecla B de nuestro teclado vamos a seleccionar la parte inferior del peón dibujado un pequeño cuadrado. A continuación pulsamos la combinación de teclas May + S Página 78 Autor: Pere Manel Verdugo Zamora Web: www.peremanelv.com Seleccionamos “Cursor seleccionado”. Volvemos a “Modo objeto”. Seleccionaremos el botón “Definir origen”. Y de este “Origen al cursor 3D” Ya hemos cambiado el cursor del objeto. La vamos a desplazar que la base del peón toque el tablero de ajedrez. Página 79 Autor: Pere Manel Verdugo Zamora Web: www.peremanelv.com Desde otra perspectiva la vamos a escalar con ayuda de la tecla S y la vamos a posición dentro de un cuadrado. Iremos creando fotogramas claves con ayuda de la tecla I y seleccionando la opción “Posición”. Lo iremos repitiendo para desplazarnos por todo el tablero. Aquí tienes un ejemplo de cómo me ha quedado la línea de tiempo. Cambiamos de vista y en medio de los fotogramas claves que ya hemos creado levantamos el peón para simular el salto. Seguido de la tecla I y seleccionamos la opción “Posición” que repetiremos durante toda la línea de tiempo. Desde el número 0 del teclado numérico vamos a controlar la posición de la cámara para poder coger gran parte de nuestro tablero. Página 80 Autor: Pere Manel Verdugo Zamora Web: www.peremanelv.com Seleccionamos el marco de la cámara con la tecla G + un clic del botón del medio podemos acercarnos o alejarnos y con solo G podemos desplazar la cámara. En la figura anterior tiene el ejemplo de cómo tiene que quedar. Vamos a hacer el vídeo para ello seleccionaremos la cámara de fotos. Donde pone PNG seleccionaremos Xvid. En la opción “Codificación” seleccionaremos “MPG4”. Para asegurarnos que el vídeo se hace en color seleccionaremos “RVA” Del apartado “Procesar” seleccionaremos “Animación”. Empieza a realizar el video. Página 81 Autor: Pere Manel Verdugo Zamora Web: www.peremanelv.com 10 – F Curves En este tutorial vamos a aprender cómo funcionan las curvas de función. Vamos a aprovechar una pequeña animación con el cubo que viene por defecto cuando ejecutamos Blender. Nos vamos a posición con la vista de enfrente con el número 1 del teclado numérico. Vamos a quitar la perspectiva con el número 5 del teclado numérico. Nos vamos a situar en el primer fotograma de la línea de tiempo seleccionaremos la tecla I y seleccionaremos “Posición”. En la línea de tiempo nos vamos a desplazar sobre el fotograma 50. Vamos a desplazar a nuestro cubo 5 cuadrados hacia la izquierda, ya que cada cuadro es una unidad de Blender. Seleccionamos de nuevo la tecla I y seleccionaremos “Posición”. Si nos desplazamos sobre la línea de tiempo podrás observar que ya hay una animación. Página 82 Autor: Pere Manel Verdugo Zamora Web: www.peremanelv.com Las curvas de función son la representación gráfica de nuestra animación, gracias a ella podemos modificar la velocidad. Vamos a seleccionar “Animation” como se muestra en la figura. Página 83 Autor: Pere Manel Verdugo Zamora Web: www.peremanelv.com Cerramos la ventana de arriba y modificamos un poco los anchos. Sobre la ventana de la derecha donde se ve el cubo en 3D vamos a seleccionar el número 1 del teclado numérico para tener una vista frontal y el número 5 del teclado numérico para quitar la perspectiva. Este será el resultado: Página 84 Autor: Pere Manel Verdugo Zamora Web: www.peremanelv.com Cuando nosotros os desplazamos de derecha a la izquierda y estábamos en una vista frontal, el parámetro que modificamos fue la X Posición, por esto puedes observar que solo hay una gráfica roja ya que las líneas verde y azul no las hemos alterado. El verde y el azul se encuentran en la misma línea. Vamos a bloquear las posición Y y posición Z para no modificarlos, esto se hace presionando el candado. Si observas la gráfica anterior verás que baja 5 cuadrados (espacio) y separación del eje vertical a la primera línea vertical es el tiempo. Las curvas afectan a la velocidad con que se desplaza el objeto. Página 85 Autor: Pere Manel Verdugo Zamora Web: www.peremanelv.com Si observamos de arriba hacia abajo podemos observar que primero observamos un arranque acelerado, luego se mantiene constante y finalmente hay desale ración. Vamos a desactivas los parámetros Y Posición y Z Posición desatibando el ojo. Utilizando los manipuladores de la gráfica la dejamos de la siguiente forma: Podrás observar que ahora la aceleración en mayor. Si seleccionas un nodo y pulsamos la letra G podremos modificar desde aquí, tanto la distancia como el tiempo. Podrás observar que en la line de tiempo ha habido cambios. Página 86 Autor: Pere Manel Verdugo Zamora Web: www.peremanelv.com Hay otra forma de modificar la gráfica, para ello vamos a seleccionar los dos nodos con ayuda de la tecla May. Del panel seleccionamos “Clave” de este “Modo de interpolación” y por último “Lineal”. Este será el resultado: Esto significa que hay una velocidad constante como arranca y como termina. Para dejarlo como estaba seleccionaremos de nuevo “Clave” de este “Modo de interpolación” y por último “Bézier“. Otra forma de dejarlo por defecto es seleccionar “Clave” de este “Tipo de Asa” y por último “Automática” Página 87 Autor: Pere Manel Verdugo Zamora Web: www.peremanelv.com Este será el resultado: Página 88 Autor: Pere Manel Verdugo Zamora Web: www.peremanelv.com Desde vector podemos manipular los vectores individualmente, es decir por separado. El atajo del teclado es V. Y vamos a seleccionar “Automática”. Página 89 Autor: Pere Manel Verdugo Zamora Web: www.peremanelv.com Primero hay que marcar un vector, seleccionar la tecla V y seleccionar “Automática”, a continuación marcar el segundo vector y repetir el procedimiento, este será el resultado: También está la opción “Libre”. Este será el resultado: Página 90 Autor: Pere Manel Verdugo Zamora Web: www.peremanelv.com Tipos de movimientos Aceleración inicial y una desaleración al final Velocidad constante Desaceleración Final Aceleración Final Ahora vamos a realizar otro ejercicio partiendo de un proyecto nuevo, queremos hacer un movimiento con salto todo desde el apartado de gráficos. Página 91 Autor: Pere Manel Verdugo Zamora Web: www.peremanelv.com Hemos creado el primer fotograma desde la ventana 3D. La coordenada X Posición es la que se desplaza de izquierda a derecha cuando estemos en modo visión Frontal, que lo representa la línea roja. Página 92 Autor: Pere Manel Verdugo Zamora Web: www.peremanelv.com La coordenada Z Posición es la que se desplaza de abajo hacia arriba cuando estamos en modo visión Frontal, que la representa la línea azul. Cuando manipules una coordenada te aconsejo que las demás estén bloqueadas, esto se hace con el candado. Si comprobamos la gráfica y la línea de tiempo estamos observando que en aproximadamente unos 52 fotogramas nuestro dado hace un recorrido de 5 cuadrados. En el fotograma 28 termina un salto de aproximadamente 2 cuadrado. Página 93 Autor: Pere Manel Verdugo Zamora Web: www.peremanelv.com 11 – Curvas Bézier 1 En este capítulo vamos a aprender las Curvas Béizer, lo primero que vamos a hacer es presionar el número 7 de nuestro teclado numérico para que tengamos una vista desde arriba. A continuación vamos a pulsar el número 5 de nuestro teclado numérico para eliminar la perspectiva. Ahora vamos a eliminar el cubo que aparece por defecto al empezar un proyecto nuevo, pulsaremos de nuestro teclado la letra X, seguido de la opción “Borrar”. A continuación vamos a agregar una curva pulsando la combinación de teclas May + A. O bien desde el panel de la parte izquierda desde la pestaña “Agregar”. Página 94 Autor: Pere Manel Verdugo Zamora Web: www.peremanelv.com Tiene que aparecer el siguiente objeto. Si me paso a Modo Edición este será el aspecto. Vamos a seleccionar la curva y vamos a realizar algunas divisiones en el objeto seleccionado. Del panel de la izquierda de la ventana Vista 3D de la pestaña “Herramientas” en el apartado de “Modelado”. En este caso como queremos trabajar en D2 vamos a realizar los siguientes pasos: Vamos a seleccionar del apartado “Forma” 2D- El siguiente paso será seleccionar toda la curva. Seleccionaremos “Definir tipo de curva”. Página 95 Autor: Pere Manel Verdugo Zamora Web: www.peremanelv.com Seleccionaremos “Polígono” Este será el resultado: Modificaremos para hacer la forma del corazón, si nos falta algún vector la tecla E le podremos añadir, este tiene que ser el resultado: Página 96 Autor: Pere Manel Verdugo Zamora Web: www.peremanelv.com No hace falta que lo cerremos. Seleccionaremos “Cíclica” Este será el resultado: Ahora para poder modelar nuestro corazón seleccionaremos de nuevo toda la figura. Seleccionaremos el botón “Definir tipo de curva” y de este “Bézier” Página 97 Autor: Pere Manel Verdugo Zamora Web: www.peremanelv.com Observarás que esta figura tiene más puntos. Utilizando los puntos de control vamos a intentar que nos quede lo más parecido a la siguiente figura: Otra forma de que te haga la modificación automáticamente es seleccionar el punto que queremos cambiar como se muestra la siguiente figura: Página 98 Autor: Pere Manel Verdugo Zamora Web: www.peremanelv.com Y seleccionamos el botón “Automático” del apartado “Asas”. Este será el resultado: A continuación si seleccionamos otro punto y de este seleccionamos “Alinear”. Página 99 Autor: Pere Manel Verdugo Zamora Web: www.peremanelv.com Manteniendo seleccionado dos puntos y seleccionando de nuevo el botón “Automático” este será el resultado: Si seleccionamos un punto de nuestra figura y seleccionamos “Vector” este será el resultado: Este último paso lo vamos a deshacer ya que solo era para enseñarlo. Página 100 Autor: Pere Manel Verdugo Zamora Web: www.peremanelv.com Ahora vamos a utilizar la opción “Libre” para manejar cada zona por separado. A continuación nos pasaremos a “Modo objeto”, si lo rotamos podrás observar totalmente plano. Pero es de fácil solución. Del apartado “Geometría” En la opción “Extruir” escribiremos 0.100. Este será el resultado de nuestro corazón: Página 101 Autor: Pere Manel Verdugo Zamora Web: www.peremanelv.com En el apartado “Profundidad” escribiremos 0.03. Este será el resultado: Si aumentamos la “Resolución” a 6 pone el borde redondeado. Página 102 Autor: Pere Manel Verdugo Zamora Web: www.peremanelv.com Este será el resultado: Ahora vamos a apartar nuestro corazón y de nuevo vamos a agregar otro Bézier, para ello pulamos May + A y del menú que observamos seleccionaremos curvas y de este Bézier. Página 103 Autor: Pere Manel Verdugo Zamora Web: www.peremanelv.com Vamos a pasar a modo de edición y en este caso vamos a trabajar en 3D. Colocando el cursor en otra zona de la ventana 3D vamos a añadir un círculo. Seleccionaremos May + A y del menú que aparece seleccionaremos “Círculo”. A la circunferencia le vamos a dar 2D y después la vamos a escalar. Página 104 Autor: Pere Manel Verdugo Zamora Web: www.peremanelv.com Si selecciono el Bézier y en la pestaña “Geometría” en el apartado “Curva de biselado” selecciono “Circulo Bézier” Obtendremos el siguiente resutado: Como mi curva 3D la puedo manipular en modo edición. Como esta figura tiene una relación con el círculo, si modificamos el círculo afectará a la figura anterior. Página 105 Autor: Pere Manel Verdugo Zamora Web: www.peremanelv.com Así quedará nuestra figura: Con Ctrol + Z vamos a volver como teníamos la vista anterior. A continuación vamos a seleccionar la tubería. Del apartado “Geometría” en el apartado “Curva de afinado” vamos a seleccionar “Circulo Bézier”, este será el resultado: Página 106 Autor: Pere Manel Verdugo Zamora Web: www.peremanelv.com Vamos a volver con Ctrol + Z para dejarlo como estaba. Seleccionamos en Modo edición. Seleccionaremos el punto de control que se encuentra en la izquierda. Seleccionaremos Alt + S y podemos escalar en parte. Vamos a dejar la figura de la siguiente forma: Página 107 Autor: Pere Manel Verdugo Zamora Web: www.peremanelv.com Vamos a subdividir dos veces, para ello hay que seleccionar toda la figura. Podremos obtener el siguiente resultado: Seleccionamos un punto que se muestra en la siguiente figura: Y presionaos la tecla X para eliminar dicho punto observaremos el siguiente resultado: Página 108 Autor: Pere Manel Verdugo Zamora Web: www.peremanelv.com Página 109 Autor: Pere Manel Verdugo Zamora Web: www.peremanelv.com 12 – Curvas Bézier 2 Vamos a empezar un nuevo proyecto y eliminaremos el cubo que viene por defecto. Nos posicionaremos en la vista de arriba con el número 7 del teclado numérico. Vamos a quitar la perspectiva con el número 5 del teclado numérico. Vamos a agregar una curva Bézier pulsando las teclas May + A. Vamos a pasar a modo de edición con la tecla del tabulador. Página 110 Autor: Pere Manel Verdugo Zamora Web: www.peremanelv.com Desde propiedades seleccionaremos 2D Vamos a subdividir dos veces teniendo seleccionada la pieza. Este será el resultado: Ahora seleccionaremos “Definir tipo de curva”. Y de este “Polígono” Página 111 Autor: Pere Manel Verdugo Zamora Web: www.peremanelv.com Este será el resultado: Vamos a realizar nuestra letra de ejemplo será la letra “A”. Utilizando la tecla E extruir y la dejamos de la siguiente forma: Página 112 Autor: Pere Manel Verdugo Zamora Web: www.peremanelv.com El siguiente paso será seleccionar toda la imagen y presionar el botón “Cíclica” Este será el resultado: Ahora vamos a agregar otro Bézier que dividiremos una sola vez. Seleccionaremos “Definir tipo de curva” y de este seleccionaremos “Polígono”. Página 113 Autor: Pere Manel Verdugo Zamora Web: www.peremanelv.com Este será el resultado: Ahora vamos a hacer la siguiente figura, recuerda que con la letra E podrás agregar más líneas. Ahora vamos a seleccionar toda la figura. A continuación en el apartado “Curva” seleccionaremos “Cíclica” Este será el resultado: Página 114 Autor: Pere Manel Verdugo Zamora Web: www.peremanelv.com La imagen de la derecha la desplazaremos encima de la imagen de la izquierda. La vamos a mejorar. Seleccionando toda la letra seleccionaremos la opción “Geometría” en la opción “Extruir” pondremos 0.100. Este será el resultado: Página 115 Autor: Pere Manel Verdugo Zamora Web: www.peremanelv.com Ahora en la propiedad “Geometría” en el apartado “Profundidad” pondremos 0.018. Este será el resultado: Ahora en la propiedad “Geometría” en la opción “Resolución” escribiremos 4. Página 116 Autor: Pere Manel Verdugo Zamora Web: www.peremanelv.com Este será el resultado: Ahora con los conocimientos adquiridos intenta hacerle un agujero para poder utilizarlo de llavero. Página 117 Autor: Pere Manel Verdugo Zamora Web: www.peremanelv.com 13 – Curvas Bézier (PATH) Ruta Para la realización de este ejercicio vamos a realizar los siguientes pasos: Lo primero que vamos a hacer es presionar el número 7 de nuestro teclado numérico para tener la vista desde arriba. Presionaremos el número 5 de nuestro teclado numérico para eliminar la perspectiva. Y por último vamos a eliminar el cubo con la tecla x confirmando “Borrar”. A continuación vamos a agregar nuestra Mona para ello seleccionaremos May + A. Página 118 Autor: Pere Manel Verdugo Zamora Web: www.peremanelv.com El siguiente paso será agregar Bézier, para ello seleccionaremos May + A y seleccionaremos “Curva” y de este “Bézier”. Vamos a rotar nuestra mona para que quede con la dirección correcta, recuerda que para rotar en la tecla R, este será el resultado. Página 119 Autor: Pere Manel Verdugo Zamora Web: www.peremanelv.com En modo de edición vamos a modificar la figura Bézier. Recuerda que si selecciona con el botón derecho del ratón y para extruir utilizaremos la letra del teclado E. Como esta curva es 3D también podemos modificar el eje Z. Página 120 Autor: Pere Manel Verdugo Zamora Web: www.peremanelv.com Pues además de desplazarse también puede ir hacia arriba. Vamos a pasar a modo edición con tabulador y vamos a alinear nuestra mona. Con ayuda de la tecla May seleccionamos las dos figuras. Con el teclado seleccionaremos Ctrol + P. Página 121 Autor: Pere Manel Verdugo Zamora Web: www.peremanelv.com Seleccionaremos “Seguir trayectoria”. En estos momentos si le damos al Play o Alt + A observaremos como nuestra mona realiza el recorrido con las líneas que hemos definido. Normalmente nuestra duración del path bien con unos 100 cuadros si los queremos cambiar a 250 que es la duración de la línea realizaremos los siguientes pasos: Seleccionaremos del apartado “Animación de trayectoria” en el apartado “Fotogramas” lo cambiaremos al valor 250. Si desactivamos la casilla “seguir” nuestra mona no sigue una orientación a la ruta. Página 122 Autor: Pere Manel Verdugo Zamora Web: www.peremanelv.com Vamos a activar de nuevo la casilla “Seguir”. Además podemos observar que nuestra mona no sigue la ruta y observamos pequeñas desviaciones. Esto es debido a que cuando los seleccionamos estos tenía una pequeña separación. Para esto lo que vamos a realizar es seleccionar nuestra mona y seleccionar las teclas Alt + O. Página 123 Autor: Pere Manel Verdugo Zamora Web: www.peremanelv.com Nuestra mona se pondrá al principio de la línea. Ahora podremos comprobar el recorrido de la mona pulsando el Play o Alt + A. Seleccionando la ruta podemos agregar más nodos con la tecla E de extruir, para alargar el recorrido de nuestro mono. Hemos aumentado el recorrido pero va a utilizar los mismos frames 250, esto significa que si quieres que el recorrido dure más tendrás que aumentar los frames. Este es el nuevo recorrido. Página 124 Autor: Pere Manel Verdugo Zamora Web: www.peremanelv.com 14 – Moldeando un cohete En este proyecto vamos a partir de cubo que tiene por defecto cuando empezamos un proyecto nuevo. Vamos a seleccionar el número 1 de nuestro teclado numérico para que tengamos una vista frontal. A continuación vamos a seleccionar el número 5 de nuestro teclado numérico para anular la perspectiva. Acercaos la esfera con la rueda del ratón. Vamos a ir al panel de propiedades. Página 125 Autor: Pere Manel Verdugo Zamora Web: www.peremanelv.com De este seleccionaremos “Subdividir superficie” Vamos a dar dos niveles en Vista. Este será el resultado: Vamos a pasarnos a Modo Edición con la tecla Tabulador. Desactivamos “Limitar selección” Vamos a deseleccionar utilizando la tecla A. Con la tecla B seleccionamos solo la parte superior. Página 126 Autor: Pere Manel Verdugo Zamora Web: www.peremanelv.com Presionamos la tecla E y arrastramos hacia arriba. Seguido de la tecla S nos ayudará a reducir la escala. Página 127 Autor: Pere Manel Verdugo Zamora Web: www.peremanelv.com Ahora queremos que la parte inferior quede totalmente plana. Una es hacer un corte con la combinación de teclas Ctrol + R Tiene que salirte una línea horizontal y sin soltar arrastrar hacia abajo. Otra forma es seleccionar la cara, recuerda que antes tienes que decir que quieres selección por caras. Seleccionas la cara inferior. Página 128 Autor: Pere Manel Verdugo Zamora Web: www.peremanelv.com A continuación seleccionamos Ctrol + E, del menú que aparece seleccionaremos “Plegar bordes”. Recuerda que tiene que estar seleccionada la cara inferior, este será el resultado: Página 129 Autor: Pere Manel Verdugo Zamora Web: www.peremanelv.com Vamos a realizar varias modificaciones, lo primero que haremos será deseleccionar la imagen con la tecla A, y a continuación decirles que queremos un modo de selección de vértices. Vamos a realizar las correspondientes selecciones con la tecla B para sus modificaciones: s Para que quede de la siguiente forma: Página 130 Autor: Pere Manel Verdugo Zamora Web: www.peremanelv.com Vamos a seleccionar la parte inferior con la tecla B seguido de la tecla E de extruir, pulsando de nuevo la tecla Esc. Seguido de la tecla S para reducir. Volvemos a la vista frontal apretamos la tecla E y arrastramos hacia abajo. La tecla X para escalar hasta que nos quede el siguiente modelo. Página 131 Autor: Pere Manel Verdugo Zamora Web: www.peremanelv.com He ido jugando con el diseño y lo he dejado de esta forma. Seleccionaremos la imagen en modo objeto y del apartado “Sombreado” seleccionamos “Suave”. Este será el resultado: Nos vamos a la vista superior con el número 7 del teclado numérico. Vamos a agregar un Bézier. Página 132 Autor: Pere Manel Verdugo Zamora Web: www.peremanelv.com En la configuración Seleccionamos 2D Pasamos a modo de edición. Subdividimos el objeto. Seleccionamos “Definir tipo de curva” De este “Polígono” Página 133 Autor: Pere Manel Verdugo Zamora Web: www.peremanelv.com Este será el resultado: Vamos a realizar el siguiente diseño. Vamos a seleccionar todo con la tecla A, del apartado “Curva” seleccionaremos “Cíclica”. Este será el resultado: Página 134 Autor: Pere Manel Verdugo Zamora Web: www.peremanelv.com A continuación seleccionaremos del apartado “Curva” la opción “Definir tipo de curva”. Este será el resultado: Vamos a jugar con el diseño para que quede de la siguiente forma: Página 135 Autor: Pere Manel Verdugo Zamora Web: www.peremanelv.com El siguiente paso será rotar para dejarlo en la posición que tendrá que ir al cohete. Vamos a agregar grosor a la ala “Extruir:” igual a 0.020. Este será el resultado: Si es necesario modifica la escala. Copiamos tres alas de más que colocaremos en sus respectivos lados. Página 136 Autor: Pere Manel Verdugo Zamora Web: www.peremanelv.com Ahora es el momento de guardar el trabajo. Del menú “Archivo” seleccionaremos “Guardar” donde podrás nombre al archivo así como su ubicación. Ahora tenemos que hacer las escotillas, para ello vamos a añadir una esfera. Para ello pulsamos May + A del menú seleccionaremos “Malla” y de este “Esfera”. Vamos a ponerle 16 segmentos. Página 137 Autor: Pere Manel Verdugo Zamora Web: www.peremanelv.com Este será el resultado: Nos vamos a modo edición, seleccionamos vértices y seleccionamos la mitad de la esfera que con la tecla X eliminaremos. Vamos a escalar la media esfera con la tecla S seguido de la tecla Z para que quede de la siguiente forma: Seleccionamos la parte inferior de la imagen. Página 138 Autor: Pere Manel Verdugo Zamora Web: www.peremanelv.com Seleccionamos el número 7 del teclado numérico para cambiar de perspectiva. Seleccionamos la tecla E de Extrusión, seguido de Esc. A continuación la tecla S de escalar para que quede de la siguiente forma: Ahora vamos al seleccionador de caras. A continuación vamos a presionar la tecla C es como un pincel donde podemos pintar todas las caras que queremos seleccionar. Página 139 Autor: Pere Manel Verdugo Zamora Web: www.peremanelv.com El siguiente paso será seleccionar la tecla E para extruirlos. Este será el resultado: Ahora queremos marcar el vector exterior para ello. Y marcamos el primer vector. Vamos a presionar Ctrol + E del menú que aparecerá seleccionaremos “Bucle de bordes” Ya se han seleccionado el resto de los vectores. Seleccionaremos la tecla E y arrastraremos hacia abajo. Página 140 Autor: Pere Manel Verdugo Zamora Web: www.peremanelv.com Recuerda ir guardando el proyecto. El siguiente paso será posicionar lo en el cohete con una medida adecuada. Seleccionaremos configuración. Seleccionaremos “Agregar modificador”. Seleccionaremos “Subdividir superficie” En vista seleccionaremos 2 Le damos a “Suave”. Página 141 Autor: Pere Manel Verdugo Zamora Web: www.peremanelv.com Ahora la vamos a duplicar con May + D y lo desplazamos hacia abajo. Ahora estas mismas escotillas las queremos copiar al otro lado de la nave. Vamos a seleccionar las dos escotillas y con Ctrol + J para unirlas. Ahora vamos a seleccionar el cohete y seleccionamos May + S y seleccionaremos “cursor al activo”. Ahora vamos a darle al pibot para seleccionar 3D Cursor. Ahora podemos duplicar las escotillas con May + D y con la tecla R podremos rotar. Página 142 Autor: Pere Manel Verdugo Zamora Web: www.peremanelv.com Este será el resultado final si renderizamos pulsando la tecla F12. Página 143 Autor: Pere Manel Verdugo Zamora Web: www.peremanelv.com 15 – UV Mapping – Interno En este capítulo vamos a aprender a utilizar el editor interno de imágenes. Vamos a aprovechar el ejercicio anterior para la realización de esta práctica. Solo vamos a mapear la parte del centro con lo cual voy a esconder el resto de piezas. Para ello vamos a seleccionar con ayuda de la tecla May. A continuación presionamos la tecla H para esconderlas. Página 144 Autor: Pere Manel Verdugo Zamora Web: www.peremanelv.com Si vamos a modo edición observaremos su forma básica. Volvemos a “Modo Objeto”. Seleccionamos las propiedades. En el apartado de ´subdivisión en “Vista” seleccionamos 1. Seguido del botón “Aplicar”. Página 145 Autor: Pere Manel Verdugo Zamora Web: www.peremanelv.com En “Modo Edición” y teniendo seleccionado el selector de vectores vamos a marcar un vector, a continuación seleccionaremos la tecla Ctrol + E y de este seleccionaremos la opción “Bucle de bordes” Esta es la selección que hemos realizado: A continuación Ctrol + E de nuevo seguido de “Marcar como costura” Ahora este borde resalta más. Esto lo repetiremos en varias zonas. A continuación vamos a agregar una segunda ventana y en esta seleccionamos “Editor de UV e imágenes”. Vamos a seleccionar todo el cohete con la tecla A. A continuación seleccionaremos la tecla U y de este seleccionaremos “Desplegar” Le damos al signo de + y como nombre “Cohete” Página 146 Autor: Pere Manel Verdugo Zamora Web: www.peremanelv.com Ahora vamos a seleccionar el “Pintar”. Pintamos cada parte de un color diferente. Recuerda que para poder ver la textura este objeto tiene que tener material. Del apartado de textura hay que seleccionar el dibujo que hemos pintado. Página 147 Autor: Pere Manel Verdugo Zamora Web: www.peremanelv.com Ya podemos cerrar la ventana donde hemos pintado el cohete. Ahora vamos a hacer visible los objetos que dejamos ocultos. Agregamos de propiedades “Subdividir superficie” Página 148 Autor: Pere Manel Verdugo Zamora Web: www.peremanelv.com Seleccionamos “Modo objeto” seguido del botón “Aplicar”. Ahora vamos a pintar las alas de color rojo, seleccionamos un ala y en materiales agregamos el color rojo. Ahora seleccionamos la bola que se adjunta en la figura y la arrastramos a las otras alas. Vamos a pintar las ventanas. Seleccionamos todas las ventanas de un lado y le agregamos un material de color marrón. Página 149 Autor: Pere Manel Verdugo Zamora Web: www.peremanelv.com Deseleccionamos las ventanas. Agregamos otro material de color azul. Herramientas de selección circular con la tecla C. Si seleccionamos la ventana menos los bordes. Lo repetimos con las otras ventanas. Página 150 Autor: Pere Manel Verdugo Zamora Web: www.peremanelv.com Este será el resultado final pulsando la tecla F12 de renderizado. Página 151 Autor: Pere Manel Verdugo Zamora Web: www.peremanelv.com 16 – Creando una escena en el espacio Lo primero que vamos a realizar es añadir una espera y la vamos a escalar. Del apartado “Sombreado” seleccionaremos el botón “Suave”. Vamos a agregar un material. Le vamos a llamar Planeta. Le vamos a bajar la intensidad. Le damos un poco de brillo. Página 152 Autor: Pere Manel Verdugo Zamora Web: www.peremanelv.com A continuación vamos a agregar una textura, estas las podrás encontrar en Internet. Le damos al signo + Ponemos nombre a la textura “Planeta” Del apartado “Tipo” tiene que estar seleccionada la siguiente opción: En el apartado “Imagen” seleccionaremos el botón “Abrir”. Buscamos la imagen que descargamos de internet. Seleccionamos “Texturas” Activamos la opción “Ambos” para ver cómo va quedando. Página 153 Autor: Pere Manel Verdugo Zamora Web: www.peremanelv.com En el apartado “Mapeo” opción “Coordenadas” seleccionaremos “Generada” De la pestaña “Mapeo” en el apartado “Proyección” dejar “Esfera”. Este será el aspecto del planeta. El siguiente paso será crear la ruta donde se va a despazar nuestro cohete. Vamos a añadir un Bézier. Página 154 Autor: Pere Manel Verdugo Zamora Web: www.peremanelv.com Ahora en modo de edición vamos a crear la ruta que tiene que tomar nuestro cohete. Recuerda que con la tecla E puedes agregar más elementos. Ahora vamos a hacer algo con partículas para que nuestro cohete parezca que echa llamas. Vamos a deseleccionar todo y añadir una plano. Vamos a agregar material será de color amarillo y le vamos a llamar fuego. Página 155 Autor: Pere Manel Verdugo Zamora Web: www.peremanelv.com Seleccionamos “Partículas” Le vamos a subir la cantidad a 2.000 El número final de partículas será de 250.000 para que coincida con el número de fotogramas que tenemos que son 250. De la sección “Procesar” vamos a desactivar “Emisor”, para que no se vea el plano si solo el fuego. De la opción “Campos de fuerza” en “Gravedad” dejar a 0. Si presionamos Alt + A o Play veremos el resultado de las partículas. Página 156 Autor: Pere Manel Verdugo Zamora Web: www.peremanelv.com Ahora este plano lo vamos a ubicar debajo de nuestro cohete vigila que lo que tienes que rotan para que el fuego salga para abajo. Ahora vamos a emparentar los objetos para ello hemos de tener dos objetos seleccionados, pulsamos la tecla Ctrol + P y seleccionamos “Objeto”. Recuerda que primero tienes que seleccionar el plano y con ayuda de la tecla May seleccionamos el cohete, ya que si no haces al revés el proceso no funcionará. Ahora tienes que emparejar las alas y los ventanales con el cohete. Ahora seleccionaremos el cohete y con la tecla May seleccionamos la ruta. Página 157 Autor: Pere Manel Verdugo Zamora Web: www.peremanelv.com Hacemos Ctrol + P y del menú que aparece seleccionaremos “Seguir trayectoria”. Ahora seleccionamos “Objeto” de este “Restablecer” y por último “Origen”. Si hace falta alineamos el cohete. Presionamos Alt + A para ver si funciona el recorrido. Como podrás observar el cohete va demasiado rápido, vamos a modificarlo. Seleccionamos la ruta y nos vamos a propiedades. Cambiamos los Frames a 250 para que coincidan con los de la línea de tiempo. Ahora vamos a dar propiedades a la bola del mundo. Página 158 Autor: Pere Manel Verdugo Zamora Web: www.peremanelv.com Contenido 01 – Conociendo el interfaz de usuario ........................................................................................ 1 02 – Navegando en el Espacio 3D ................................................................................................. 9 03 – Manipulado de Objetos ....................................................................................................... 15 04 – Nuestro Primer Modelo 3D ................................................................................................. 31 05 – Aplicando Materiales y texturas.......................................................................................... 47 06 – Primera animación en 3D .................................................................................................... 57 07 – Varios materiales a un objeto ............................................................................................. 67 08 – Moldeando un tablero de ajedrez ....................................................................................... 70 09 – Animación de una ficha de ajedrez ..................................................................................... 77 10 – F Curves ............................................................................................................................... 82 11 – Curvas Bézier 1 .................................................................................................................... 94 12 – Curvas Bézier 2 .................................................................................................................. 110 13 – Curvas Bézier (PATH) Ruta................................................................................................. 118 14 – Moldeando un cohete ....................................................................................................... 125 15 – UV Mapping – Interno ....................................................................................................... 144 16 – Creando una escena en el espacio .................................................................................... 152 Página 159
© Copyright 2025