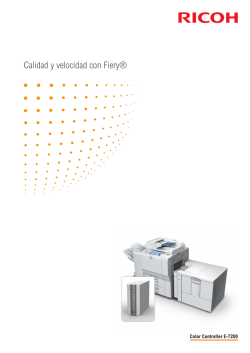Fiery Driver Configurator
Fiery Driver Configurator © 2015 Electronics For Imaging, Inc. La información de esta publicación está cubierta por los Avisos legales para este producto. 16 de noviembre de 2015 Fiery Driver Configurator Contenido 3 Contenido Fiery Driver Configurator ....................................................................5 Requisitos del sistema . . . . . . . . . . . . . . . . . . . . . . . . . . . . . . . . . . . . . . . . . . . . . . . . . . . . . . . . . . . . . . . . . . . . . . . . . . . . 5 Aplicación Fiery Driver Configurator . . . . . . . . . . . . . . . . . . . . . . . . . . . . . . . . . . . . . . . . . . . . . . . . . . . . . . . . . . . . . . . . . 5 Crear Fiery Drivers personalizados para los ordenadores cliente Windows y Mac OS ......6 Crear Fiery Drivers personalizados para Windows . . . . . . . . . . . . . . . . . . . . . . . . . . . . . . . . . . . . . . . . . . . . . . . . . . . . . . 6 Volver a personalizar un controlador de impresora personalizado . . . . . . . . . . . . . . . . . . . . . . . . . . . . . . . . . . . . . . . 7 Crear Fiery Drivers personalizados para Mac OS . . . . . . . . . . . . . . . . . . . . . . . . . . . . . . . . . . . . . . . . . . . . . . . . . . . . . . . . 8 Instalar el controlador de impresora personalizado . . . . . . . . . . . . . . . . . . . . . . . . . . . . . . . . . . . . . . . 10 Desinstalar el controlador de impresora personalizado . . . . . . . . . . . . . . . . . . . . . . . . . . . . . . . . . . . 11 Fiery Printer Delete Utility . . . . . . . . . . . . . . . . . . . . . . . . . . . . . . . . . . . . . . . . . . . . . . . . . . . . . . . . . . . . . . . . . . . . . . . . 11 Desinstalar el controlador de impresora personalizado para Windows . . . . . . . . . . . . . . . . . . . . . . . . . . . . . . . . . . . . 12 Desinstalar el controlador de impresora personalizado para Mac OS . . . . . . . . . . . . . . . . . . . . . . . . . . . . . . . . . . . . . . 12 Índice . . . . . . . . . . . . . . . . . . . . . . . . . . . . . . . . . . . . . . . . . . . . . . . . . . . . . . . . . . . . . . . . . . . . . . . . . . . . . . . . . . . . . . . 15 Fiery Driver Configurator Contenido 4 Fiery Driver Configurator Fiery Driver Configurator 5 Fiery Driver Configurator Fiery Driver Configurator es una aplicación de Windows independiente que permite a un administrador crear controladores Fiery PS Drivers personalizados para los ordenadores cliente Windows. Si guarda el archivo de configuración desde Fiery Driver Configurator para Windows y, a continuación, utiliza el Fiery Driver Configurator complementario de Mac OS, podrá crear un paquete del controlador de impresora para Mac OS. Básicamente, Fiery Driver Configurator crea un controlador de impresora simplificado para satisfacer las necesidades de, por ejemplo, un grupo concreto o una unidad de negocio dentro de la empresa. El administrador puede mostrar/ocultar y bloquear/desbloquear funciones y establecer valores por omisión para las opciones de impresión. Durante el proceso de creación de un Fiery Driver personalizado para Windows, también puede crear el mismo Fiery Driver personalizado para Mac OS. Requisitos del sistema Fiery Driver Configurator cuenta con los requisitos mínimos para los sistemas operativos y admite Fiery Driver. Puede instalar Fiery Driver Configurator en los siguientes sistemas operativos: • Windows 8.1 • Windows 8 • Windows 7 • Windows Server 2008 • Windows Server 2012 • Windows Server 2012 R2 • Mac OS X v10.7 y posteriores Admite Fiery Driver v4.8 y posteriores. Para obtener una lista de los Fiery PS Drivers admitidos, compatibles con Fiery Driver Configurator, consulte EFI Printer Drivers. Aplicación Fiery Driver Configurator La aplicación Fiery Driver Configurator se puede instalar en ordenadores cliente Windows y Mac OS. Fiery Driver Configurator Crear Fiery Drivers personalizados para los ordenadores cliente Windows y Mac OS 6 Crear Fiery Drivers personalizados para los ordenadores cliente Windows y Mac OS Puede crear Fiery Drivers personalizados con Fiery Driver Configurator para los ordenadores cliente Windows y Mac OS. Crear Fiery Drivers personalizados para Windows Puede crear Fiery Drivers personalizados para los ordenadores cliente Windows. 1 Para abrir la aplicación, vaya a Inicio > Todos los programas > Fiery > Fiery Driver Configurator y haga clic en Fiery Driver Configurator. 2 Haga clic en Examinar para desplazarse a la ubicación de la carpeta en la que se encuentra el instalador de Fiery Driver. Seleccione el archivo oemsetup.inf para continuar. 3 Para conectarse a un Fiery Server en la red, haga clic en la casilla de verificación Conectarse al Fiery Server para obtener mejores resultados y, a continuación, haga clic en Conectar para ubicar el Fiery Server (si está disponible). Cuando selecciona conectarse al Fiery Server, Fiery Driver Configurator muestra las opciones instaladas en la impresora (como terminadores y paquetes de opciones) que pueden personalizarse y también funciones que se basan en la comunicación bidireccional, como la configuración de Paper Catalog y Expert Color. Si no hay un Fiery Server conectado, los elementos no pueden personalizarse. 4 Haga clic en Edición para personalizar el controlador de impresora. Aparece la ventana Job Properties. 5 Haga lo siguiente para modificar las pestañas, las opciones de impresión y configurar los valores por omisión. En el cuadro de diálogo Job Properties, se muestran todas las opciones disponibles en el controlador de impresora, pero con iconos adicionales que le permiten cerrar, desbloquear, mostrar u ocultar elementos y pestañas. Le recomendamos que oculte las opciones que no utilice para simplificar la experiencia del usuario del controlador de impresora. • Seleccione una pestaña y haga clic en Bloquear pestaña o en Ocultar pestaña. • Cuando se bloquea una pestaña, es visible en el controlador de impresora pero el usuario no puede realizar cambios en ella. • Cuando se oculta una pestaña, no se muestra en el controlador de impresora. Fiery Driver Configurator Crear Fiery Drivers personalizados para los ordenadores cliente Windows y Mac OS 7 • Para cada opción de impresión o cada categoría de opción de impresión en una pestaña, existe la posibilidad de Bloquear/Desbloquear y Ocultar/Mostrar haciendo clic en el icono correspondiente junto a la opción de impresión, así como de seleccionar el valor por omisión. • Cuando una opción de impresión está bloqueada, el usuario no puede cambiarla en el controlador de impresora. Cuando una opción de impresión está oculta, no se muestra en el controlador de impresora. • Si especifica un valor por omisión, puede bloquearlo para que siempre esté activado y no pueda modificarse por el usuario. • Después de realizar sus selecciones, haga clic en Aceptar. Haga clic en el botón Restablecer para volver a las pestañas, las opciones de impresión y los valores de fábrica por omisión del controlador. 6 Busque una ubicación para guardar el paquete Fiery Driver. 7 Seleccione la casilla de verificación Guardar el archivo de personalización para controlador Mac para crear el archivo .xml para personalizar Fiery Driver para los ordenadores cliente Mac OS. 8 Haga clic en Guardar para guardar y exportar el Fiery Driver personalizado para Windows. El controlador de impresora personalizado para Windows puede instalarse mediante el archivo setup.exe. Puede compartirse desde un servidor Windows separado, como un ordenador con Windows Server 2012. El ordenador cliente puede conectarse al servidor basado en Windows mediante la función Point and print. Volver a personalizar un controlador de impresora personalizado Fiery Driver Configurator permite la personalización de un controlador de impresora previamente personalizado. Nota: Solamente puede modificar los controladores de impresora para Windows personalizados previamente. 1 Para abrir la aplicación, vaya a Inicio > Todos los programas > Fiery > Fiery Driver Configurator y haga clic en Fiery Driver Configurator. 2 Haga clic en Examinar para desplazarse a la ubicación de la carpeta en la que se encuentra el Fiery Driver que se personalizado anteriormente mediante Fiery Driver Configurator. Seleccione el archivo oemsetup.inf para continuar. 3 Para conectarse a un Fiery Server en la red, haga clic en la casilla de verificación Conectarse al Fiery Server para obtener mejores resultados y, a continuación, haga clic en Conectar para ubicar el Fiery Server (si está disponible). Cuando selecciona conectarse al Fiery Server, Fiery Driver Configurator muestra las opciones instaladas en la impresora (como terminadores y paquetes de opciones) que pueden personalizarse y también funciones que se basan en la comunicación bidireccional, como la configuración de Paper Catalog y Expert Color. Si no hay un Fiery Server conectado, los elementos no pueden personalizarse. 4 Haga clic en Edición para personalizar el controlador de impresora personalizado previamente. Aparece el cuadro de diálogo Job Properties. Todos los ajustes personalizados anteriormente se pueden ver y cambiar según el nuevo requisito de personalización. 5 Haga lo siguiente para modificar las pestañas, las opciones de impresión y configurar los valores por omisión. En el cuadro de diálogo Job Properties, se muestran todas las opciones disponibles en el controlador de impresora, pero con iconos adicionales que le permiten cerrar, desbloquear, mostrar u ocultar elementos y Fiery Driver Configurator Crear Fiery Drivers personalizados para los ordenadores cliente Windows y Mac OS 8 pestañas. Le recomendamos que oculte las opciones que no utilice para simplificar la experiencia del usuario del controlador de impresora. • Seleccione una pestaña y haga clic en Bloquear pestaña o en Ocultar pestaña. • Cuando se bloquea una pestaña, es visible en el controlador de impresora pero el usuario no puede realizar cambios en ella. • Cuando se oculta una pestaña, no se muestra en el controlador de impresora. • Para cada opción de impresión o cada categoría de opción de impresión en una pestaña, existe la posibilidad de Bloquear/Desbloquear y Ocultar/Mostrar haciendo clic en el icono correspondiente junto a la opción de impresión, así como de seleccionar el valor por omisión. • Cuando una opción de impresión está bloqueada, el usuario no puede cambiarla en el controlador de impresora. Cuando una opción de impresión está oculta, no se muestra en el controlador de impresora. • Si especifica un valor por omisión, puede bloquearlo para que siempre esté activado y no pueda modificarse por el usuario. • Después de realizar sus selecciones, haga clic en Aceptar. Haga clic en el botón Restablecer para volver a las pestañas, las opciones de impresión y los valores de fábrica por omisión del controlador. 6 Busque una ubicación para guardar el paquete Fiery Driver. 7 Seleccione la casilla de verificación Guardar el archivo de personalización para controlador Mac para crear el archivo .xml para personalizar Fiery Driver para ordenadores cliente Mac OS. 8 Especifique una nueva ubicación para guardar el controlador de impresora nuevamente personalizado. Al especificar una ubicación nueva, se mantiene el controlador de impresora personalizado original y el controlador de impresora recién personalizado como ejemplos únicos. 9 Haga clic en Guardar para guardar y exportar el Fiery Driver personalizado para Windows. El controlador de impresora personalizado puede instalarse mediante el archivo setup.exe. Puede compartirse desde un servidor Windows separado, como un ordenador con Windows Server 2012. El ordenador cliente puede conectarse al servidor basado en Windows mediante la función Point and print. Crear Fiery Drivers personalizados para Mac OS Puede crear Fiery Drivers personalizados para los ordenadores cliente Mac OS. 1 Abra la carpeta Aplicaciones > Fiery > Fiery Driver Configurator y haga doble clic en el icono Fiery Driver Configurator. 2 Haga clic en Examinar para desplazarse a la ubicación del archivo de configuración .xml creado por Fiery Driver Configurator en Windows para los ordenadores cliente Mac OS. Fiery Driver Configurator Crear Fiery Drivers personalizados para los ordenadores cliente Windows y Mac OS 9 3 Busque la ubicación del archivo Fiery Printer Driver.pkg para personalizarlo para el controlador de impresora para Mac OS. La ubicación por omisión para el archivo Fiery Printer Driver.pkg es la misma que la del archivo .xml que aparece en el paso 2 en la página 8. Si el archivo Fiery Printer Driver.pkg no se encuentra en esa carpeta, deberá desplazarse hasta la carpeta. El Escritorio es la ubicación por omisión para el archivo Fiery Printer Driver.pkg 4 Desplácese a una ubicación para guardar el nuevo controlador de impresora personalizado. El Escritorio es la ubicación por omisión pero puede seleccionar otra carpeta. 5 Haga clic en Configure para guardar y exportar el Fiery Driver personalizado para Mac OS. El archivo Fiery Printer Driver_N.pkg se guardará en la carpeta seleccionada, donde N es un número que aparece si hubiera varios paquetes de controladores de impresora Fiery disponibles en el ordenador. El controlador de impresora personalizado puede instalarse igual que cualquier otro Fiery Driver para Mac OS. Fiery Driver Configurator Instalar el controlador de impresora personalizado 10 Instalar el controlador de impresora personalizado Una vez se ha creado el controlador de impresora personalizado, puede instalarlo en el ordenador cliente. Fiery Drivers para Windows: Busque el archivo Print Drivers_N, donde N es un número que aparece si hubiera varios instaladores Fiery Driver disponibles en el ordenador. Para instalar Fiery Drivers personalizados, haga doble clic en el archivo setup.exe en la carpeta <Product name>\Print Drivers\Ps_drvr, en el que el "nombre de producto" es el Fiery Server. Nota: No utilice el asistente Agregar impresora de Windows que se encuentra en Dispositivos e impresoras en el Panel de control. Fiery Drivers para Mac OS: Busque el archivo Fiery Driver_N.pkg, donde N es un número que aparece si hubiera varios paquetes Fiery Driver disponibles en el ordenador. Haga doble clic y siga las instrucciones que aparecen en pantalla para instalar el controlador de impresora. Fiery Driver Configurator Desinstalar el controlador de impresora personalizado 11 Desinstalar el controlador de impresora personalizado Puede desinstalar el Fiery Driver personalizado con la utilidad Fiery Printer Delete Utility desde un ordenador cliente Windows o la utilidad Fiery Software Uninstaller desde un ordenador cliente Mac OS. Las utilidades de desinstalación se instalan y utilizan localmente desde un ordenador cliente. No es necesario conectarse al Fiery Driver antes de utilizar el software. Para obtener más información acerca de cómo desinstalar el Fiery Driver, consulte Impresión, que es parte del conjunto de documentación del usuario del Fiery Server. Fiery Printer Delete Utility Fiery Printer Delete Utility se instala y utiliza localmente para desinstalar Fiery Drivers desde un ordenador cliente Windows. No es necesario conectarse al Fiery Server antes de utilizar el software. Debe instalar Printer Delete Utility versión 3.4.0.02 o posterior en el ordenador cliente Windows para eliminar los controladores de impresora personalizados. Printer Delete Utility se ejecuta en los sistemas operativos Windows siguientes en versiones de 32 bits y 64 bits: • Windows 10 • Windows 8.1 • Windows 8 • Windows 7 • Windows Server 2008 • Windows Server 2012 (solo 64 bits) • Windows Server 2012 R2 (solo 64 bits) Fiery Printer Delete Utility se puede descargar del sitio web del Servicio técnico de EFI. 1 Vaya a Asistencia y descargas. 2 Haga clic en el enlace Controladores y utilidades Fiery (disponible en Productos Fiery). 3 Debe registrarse para poder descargar la actualización y la documentación del software del sistema. Haga clic en Submit (Enviar) para enviar su información de registro. 4 Haga clic en la pestaña Application Software and Tools (Software de aplicaciones y herramientas) en el Centro de descarga. 5 Seleccione Fiery Printer Delete Utility de la lista Select software (Seleccionar software), seleccione la versión de la lista Select Version (Seleccionar vista) y haga clic en Find (Buscar). Fiery Driver Configurator Desinstalar el controlador de impresora personalizado 12 6 Busque FieryPrinterDeleteUtility.zip en la lista de resultados y haga clic en Download (Descargar). 7 Haga clic en Accept (Aceptar) para aceptar el acuerdo de licencia. 8 Haga doble clic en FieryPrinterDeleteUtility.exe y siga las instrucciones que aparecen en la pantalla. Desinstalar el controlador de impresora personalizado para Windows El controlador de impresora personalizado para Windows se puede desinstalar con la utilidad Printer Delete Utility. 1 Haga clic en Inicio > Todos los programas > Fiery > Printer Delete Utility > . La ventana de Printer Delete Utility se abre y muestra una lista con todos los Fiery Drivers encontrados en el ordenador. 2 Realice una de las siguientes acciones: • Para eliminar una impresora, active la casilla de verificación junto al nombre de impresora y haga clic en Eliminar las impresoras seleccionadas. • Para eliminar todos los controladores de impresora instalados, active la casilla de verificación Eliminar todos los controladores de impresora y haga clic en Aceptar. 3 Cuando haya terminado de eliminar los controladores de impresora, haga clic en Salir. Desinstalar el controlador de impresora personalizado para Mac OS El controlador de impresora personalizado para Mac OS puede desinstalarse mediante la utilidad Fiery Software Uninstaller. La utilidad Fiery Software Uninstaller debe estar instalada en el ordenador cliente Mac OS. 1 Abra la carpeta Aplicaciones y haga doble clic en el icono del Fiery Software Uninstaller. 2 Haga clic en la pestaña Impresoras si no está ya seleccionada. 3 Seleccione una impresora en la lista Impresoras instaladas. Fiery Driver Configurator Desinstalar el controlador de impresora personalizado 13 4 Realice una de las siguientes acciones: • Haga clic en Quitar impresora y controlador para eliminar la impresora junto con sus archivos de controlador de impresora. Si desea quitar la impresora y los archivos de controlador de impresora asociados, sólo puede seleccionar una impresora cada vez. • Haga clic en Quitar impresora para eliminar únicamente la impresora de la lista Impresoras instaladas, pero dejar instalados los archivos de controlador de impresora. La utilidad sólo puede quitar las impresoras que no están actualmente en uso ni abiertas en el Dock. Nota: Si más de una impresora utiliza el mismo controlador de impresora, al quitar el archivo del controlador de impresora también se quitan todas las impresoras que utilizan ese controlador de impresora. 5 Para confirmar que desea eliminar la impresora, escriba la contraseña para su ordenador Mac OS en el cuadro de diálogo y haga clic en Aceptar. 6 Haga clic en la pestaña Controladores para ver los controladores de impresora instalados. 7 Cierre el cuadro de diálogo de Fiery Software Uninstaller. Fiery Driver Configurator Desinstalar el controlador de impresora personalizado 14 Fiery Driver Configurator Índice Índice C Controlador de impresora personalizado Desinstalar 11 Instalar en Mac OS 10 Instalar en Windows 10 Crear Fiery Drivers personalizados Mac OS 8 Windows 6 D Desinstalar un controlador de impresora personalizado Mac OS 12 Windows 12 F Fiery Driver Configurator Requisitos del sistema 5 Software 5 V Volver a personalizar un controlador de impresora personalizado 7 15
© Copyright 2025