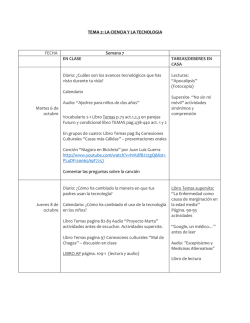NCH Software WavePad, editor de audio
NCH Software
WavePad, editor de audio
Esta guía de usuario ha sido creada para ser usada con
WavePad, editor de audio versión 6.xx
©NCH Software
Asistencia técnica
Si tiene dificultades usando WavePad, editor de audio, lea el tema pertinente antes de pedir
ayuda. Si el problema no es cubierto en esta guía del usuario consulte en línea la asistencia
técnica actualizada de WavePad, editor de audio, en
www.nch.com.au/wavepad/es/support.html
.
Si esto no resuelve el problema, puede contactarnos usando la lista de contactos para
asistencia técnica en esa página.
Sugerencias para el software
Si tuviera alguna sugerencias para mejorar WavePad, editor de audio, o recomendaciones
para otros programas relacionados que usted pudiera necesitar, envíela a nuestra página de
sugerencias en www.nch.com.au. Muchos de nuestros proyectos para software han sido
emprendidos después del interés y las sugerencias de usuarios como usted. Podrá recibir una
actualización gratuita del mismo si decidimos seguir su sugerencia.
WavePad, editor de audio
Contenidos
Actualizar a WavePad, edición máster...........................................................................................
Condiciones de la licencia de software...........................................................................................
5
6
Conceptos básicos
Visión general .................................................................................................................................
Conceptos generales de audio.......................................................................................................
Conceptos básicos de WavePad ...................................................................................................
Referencia de pantalla principal.....................................................................................................
Deshacer y rehacer........................................................................................................................
Trabajar con archivos.....................................................................................................................
Grabación.......................................................................................................................................
La vista del espectrograma de frecuencia......................................................................................
Marcadores y regiones...................................................................................................................
Proyectos de WavePad..................................................................................................................
Referencia de teclas de método abreviado....................................................................................
7
8
11
12
15
16
19
20
21
23
24
Edición
Convertir frecuencia de muestreo y canales ..................................................................................
Movimiento y selección ..................................................................................................................
Cortar, copiar y pegar.....................................................................................................................
Pegar mezcla..................................................................................................................................
Eliminar ..........................................................................................................................................
Dividir .............................................................................................................................................
Unir por lotes ..................................................................................................................................
Unir archivos mono para crear estéreo ..........................................................................................
Duplicar..........................................................................................................................................
Copiar a nuevo...............................................................................................................................
Mezclar con archivo........................................................................................................................
Repetir ciclo ....................................................................................................................................
Silencio...........................................................................................................................................
Recortar..........................................................................................................................................
Editar muestras...............................................................................................................................
Guardar región seleccionada como ...............................................................................................
Insertar archivo ...............................................................................................................................
26
27
28
29
30
31
32
33
34
35
36
37
38
39
41
42
43
Biblioteca de sonidos de NCH
1
Biblioteca de sonidos de NCH........................................................................................................
44
Efectos
Procesos de audio y efectos..........................................................................................................
Cadena de efectos .........................................................................................................................
Efectos DirectX ...............................................................................................................................
Complementos VST .......................................................................................................................
Amplificar........................................................................................................................................
Normalizar ......................................................................................................................................
Compresor......................................................................................................................................
Ecualizador.....................................................................................................................................
Envolvente......................................................................................................................................
Paneo estéreo................................................................................................................................
Eco.................................................................................................................................................
Reverberación................................................................................................................................
Sincronizador..................................................................................................................................
Flanger...........................................................................................................................................
Vibrato ............................................................................................................................................
Trémolo..........................................................................................................................................
Doppler...........................................................................................................................................
Wah-Wah........................................................................................................................................
Coro................................................................................................................................................
Distorsión........................................................................................................................................
Efecto de radio AM.........................................................................................................................
Efecto de teléfono...........................................................................................................................
Invertir ............................................................................................................................................
Fundido..........................................................................................................................................
Cambio de velocidad y altura del sonido........................................................................................
Reducir voces .................................................................................................................................
Cambio de voz................................................................................................................................
45
46
47
48
49
50
51
54
57
58
59
60
61
62
63
64
65
66
67
68
69
70
71
72
74
75
76
Limpieza de audio
Reducción de ruido.........................................................................................................................
Eliminar clics/golpes.......................................................................................................................
Filtro paso alto................................................................................................................................
Filtro paso bajo...............................................................................................................................
Control automático de ganancia.....................................................................................................
Corrección del DC Offset................................................................................................................
77
78
79
80
81
82
Herramientas
Análisis de Frecuencias (FFT y TFFT)...........................................................................................
2
83
Buscador punto máximo.................................................................................................................
Conversión de texto a voz ..............................................................................................................
Navegar en voz...............................................................................................................................
Convertidor por lotes......................................................................................................................
Descargar desde la biblioteca de sonidos......................................................................................
Tone Generator..............................................................................................................................
Editor de sonido envolvente...........................................................................................................
85
86
87
88
89
90
91
Efectos
Efecto LP........................................................................................................................................
93
Opciones
Opciones......................................................................................................................................... 94
General........................................................................................................................................... 95
Audio..............................................................................................................................................
96
Grabación.......................................................................................................................................
97
Apariencia....................................................................................................................................... 99
Reproducción.................................................................................................................................. 100
Teclas y macros.............................................................................................................................. 101
Tipos de archivos............................................................................................................................ 102
Formatos de salida
Formatos de salida de WavePad...................................................................................................
Configuraciones WAV ....................................................................................................................
Configuraciones MP3.....................................................................................................................
Configuraciones Vox/Raw..............................................................................................................
Configuraciones OGG....................................................................................................................
Configuraciones FLAC ...................................................................................................................
Configuraciones AAC/M4A.............................................................................................................
Configuraciones AMR.....................................................................................................................
Configuraciones Podcast RSS.......................................................................................................
Configuraciones lista de reproducción M3U ...................................................................................
Configuraciones lista de reproducción PLS....................................................................................
Configuraciones lista de reproducción WPL...................................................................................
103
104
105
106
107
108
109
110
111
112
114
116
Avanzado
Opciones de la línea de comandos................................................................................................
118
3
Conjunto de aplicaciones
Programas recomendados.............................................................................................................
Otros enlaces
Hardware recomendado Micrófonos recomendadosAuriculares recomendados
Altavoces recomendados
Dispositivos de audio recomendadosConfiguraciones MPC
Configuraciones APE
Configuraciones SPX
4
122
Actualizar a WavePad, edición máster
Actualizar a WavePad, edición máster
Una serie de herramientas profesionales de WavePad están disponibles sólo si ha comprado
una actualización para la edición máster de WavePad.
Para ver precios y comprar la actualización para la edición máster de WavePad, abra
https://secure.nch.com.au/cgi-bin/register-es.exe?software=wavepad
.
Una vez que haya comprado y activado la licencia, recibirá un registro con su nombre e
información de contacto. Use el menú 'archivo' -> 'registrar la edición máster' y escriba la
información exactamente como aparece en el registro.
5
Condiciones de la licencia de software
1.
Los derechos de autor de este programa y cualquier trabajo audiovisual distribuido con
este software pertenecen a NCH Software y otros enumerados en la casilla 'acerca de'.
Todos los derechos son reservados. La instalación de este software y cualquier software
empaquetado o instalado bajo demanda desde este software está autorizado únicamente
de acuerdo con estos términos.
2.
Al instalar, usar o distribuir este software usted, en su nombre o en nombre de su
empleador o superior, acepta estar obligado por estas condiciones. Si no está de acuerdo
con cualquiera de estos términos, usted no podrá usar, copiar, transmitir, distribuir, ni
instalar este software - devuélvalo al lugar de compra dentro de 14 días para recibir un
reembolso completo.
3.
Este programa y todos los archivos que lo acompañan, datos y materiales son
distribuidos "tal cual" y sin garantías de ningún tipo, ya sean expresas o implícitas, salvo
las requeridas por ley. Si tiene la intención de confiar en este software en situaciones
críticas, es esencial que lo pruebe completamente antes de usarlo, instalar sistemas
redundantes y debe usted asumir cualquier riesgo.
4.
No nos hacemos responsables de ninguna pérdida o daño que surja por el uso de este
software incluyendo, pero sin limitar, cualquier pérdida especial, incidental, o consecuente.
Toda su compensación contra nosotros por todas las reclamaciones se limita a la
recepción de un reembolso total por la cantidad que usted pagó por el software.
5.
Este software no debe ser usado bajo ninguna circunstancia en donde exista el riesgo
que un error de este software pudiera conllevar a lesiones físicas o incluso la muerte.
Usted se compromete a indemnizarnos por cualquier reclamación relacionada con dicho
uso no autorizado.
6.
Es posible hacer copias o distribuir el archivo de instalación de este programa en su
forma original sin alteraciones, pero no se podrá, bajo ningún circunstancia, distribuir
código de registro alguno para ninguno de nuestros programas sin el permiso expreso y
por escrito. El usuario que así proceda y distribuya un código de registro del software, se
hará responsable de pagar el precio total de la compra por cada ubicación donde ocurra
dicho uso no autorizado.
7.
El uso de los datos recolectados por el software está sujeto a la declaración de privacidad
de NCH Software que permite la recolección automática y anónima de datos de uso y
direcciones de correo electrónico en circunstancias limitadas.
8.
El contrato que se produzca tras este acuerdo estará gobernado por las leyes y cortes
jurisdiccionales del Australian Capital Territory.
6
Conceptos básicos - Visión general
Este es un programa editor de sonido para Windows y Mac OS X. Este software le permite
grabar y editar voces y otras grabaciones de audio. Puede cortar, copiar y pegar partes de
grabaciones y luego, de ser necesario, añadir efectos como eco, amplificación y reducción de
ruido.
WavePad está diseñado para que su uso sea muy fácil e intuitivo. En solo minutos podrá abrir
o grabar un archivo y editarlo. Pero si se toma el tiempo de explorar las otras funcionalidades,
encontrará herramientas muy potentes especialmente diseñadas con el ingeniero de sonido
en mente.
La edición básica de WavePad es gratis pero esperamos que considere actualizar a la edición
máster. Con la edición máster tiene una serie de funcionalidades especialmente diseñadas
para el profesional de sonido. Para ver precios o comprar la edición máster de WavePad,
visite https://secure.nch.com.au/cgi-bin/register-es.exe?software=wavepad.
Características
Compatible con muchos formatos de archivo incluyendo wav (varios codecs), mp3, flac,
ogg, vox, gsm, real audio y muchos más.
Una amplia gama de capacidades de edición que incluyen cortar, copiar, pegar, eliminar,
insertar, silencio, recorte automático y otros más.
Los efectos incluyen amplificar, normalizar, ecualizar, envolvente, reverberación, eco,
reducción de ruido, conversión de frecuencia de muestreo y mucho más.
La vista del espectrograma de frecuencia, con edición basada en frecuencia.
Biblioteca de música y efectos con 1.000 clips de audio gratuitos incluidos.
El editor de sonido envolvente para producir un audio de sonido envolvente.
Admite velocidades de muestreo desde 6000 a 192000Hz, estéreo o mono, 8, 16, 24 o 32
bits.
Con la capacidad de trabajar con varios archivos al mismo tiempo.
Incluye un extractor de CD para cargar audio directamente desde un CD-ROM.
El reproductor incluye un control de arrastre/señal para una edición precisa.
La grabadora admite pausar, retomar, recorte automático y grabación activada por voz.
Compatible con MDI (interfaz de múltiples documentos), que permite la visualización de
varios archivos en una misma pantalla.
Compatibilidad con la reproducción de MME, DirectSound y ASIO.
Compatibilidad con la grabación de MME y ASIO.
Completamente compatible con los controladores VST.
l
l
l
l
l
l
l
l
l
l
l
l
l
l
l
Requisitos del sistema
Windows XP/Vista/7/8
l
WavePad es uno de los componentes del conjunto de programas de audio, vídeo y negocios
de NCH Software. Si todavía no lo ha hecho, visite www.nch.com.au para descargar muchos
otros programas relacionados.
7
Conceptos básicos - Conceptos generales de
audio
Esta es una introducción general a los conceptos claves sobre audio para todos aquellos que
no han trabajado con sonido antes. Si clasifica a su persona como un "melómano(a)", o si ha
tenido algunas otras experiencias en el pasado aprendiendo más sobre el sonido, puede
saltarse esta página.
Sonido
El punto de partida para todo lo que WavePad hace es el sonido. El sonido es una vibración
de aire que viaja muy rápido como una onda. Es creado por un objeto que vibra (p. ej.,
nuestras cuerdas vocales, una cuerda de guitarra o un altavoz) y puede ser detectado por el
oído o un micrófono. Un micrófono convierte estas vibraciones en tensión alterna electrónica
que la tarjeta de sonido del equipo puede convertir en los datos usados por WavePad.
Frecuencia
Una forma de analizar el sonido es observar la velocidad con que vibra a medida que viaja por
el aire. El número de veces que ocurre esta vibración por segundo se llama la "frecuencia" del
sonido y se mide en hercios (Hz) o kilohercios (Khz).
Es muy frecuente que los sonidos no consistirán de una sola onda vibrando a una frecuencia
determinada por el aire. A menudo contienen múltiples ondas que vibran a diferentes
velocidades y en diferentes niveles de volumen. WavePad contiene un par de herramientas
que le permitirán ver este efecto. Consulte Análisis de Frecuencias (FFT y TFFT) para más
detalles.
Se dice que el oído humano es capaz de escuchar sonidos en un rango que va desde
aproximadamente los 20Hz (20 vibraciones por segundo) hasta 20.000Hz (20.000 vibraciones
por segundo). En la realidad, muchos de nosotros sólo podemos oír alrededor de 15.000Hz,
pero los aficionados a la música generalmente aseguran que pueden escuchar los sonidos
hasta los 20.000Hz. Las frecuencias en la voz de una persona pueden oscilar entre los 300Hz
y 3000Hz.
Sonoridad, volumen, amplitud, nivel y ganancia
Los términos de sonoridad, volumen, amplitud, y nivel significan casi lo mismo. Mientras más
volumen se le dé al sonido, más potencia se ha usado para crearlo y suena más fuerte.
Al ajustar el nivel de volumen de un sonido (por ejemplo, al usar el efecto amplificar de
WavePad), los valores de la "ganancia" significa la cantidad de aumento o disminución en el
nivel. Este valor puede ser representado en porcentajes o en una escala llamada "decibelios"
o escala "dB" (siga leyendo).
8
El oído humano puede escuchar una notable y amplia gama de sonidos de muy baja a muy
alta potencia. El oído no percibe las diferencias de potencia en proporción directa a la potencia
sino de una forma logarítmica. Para coincidir mejor la manera como escuchamos la sonoridad,
los ingenieros de sonido utilizan la escala de decibelios (dB). Para darle una idea de cómo
funciona esto, al reducir el nivel de volumen de un sonido por 6dB significa que la amplitud
está cayendo 1/2 de la amplitud o 1/4 de la potencia. Por el contrario, un aumento de 6dB en
el nivel corresponde a duplicar la amplitud. Una caída de 20dB significa 1/10 de la amplitud (o
1/100 de la potencia). La unidad más pequeña de los cambios en sonoridad que una persona
se puede dar cuenta es alrededor de + / - 3dB.
Grabación de sonido y equipos
Con el fin de almacenar y reproducir audio en el equipo, la señal de audio del micrófono es
convertida por la tarjeta de sonido en una serie de números en una sucesión rápida. Se puede
pensar de estos números como una representación de la presión en la superficie del
micrófono en diferentes puntos en el tiempo. Este proceso de conversión de audio en una
serie de números se llama "muestreo".
Frecuencia de muestreo
La frecuencia de muestreo es el número de veces que la amplitud se convierte en un número
por segundo. Por ejemplo, en calidad de grabación de CD, el equipo almacena 44100
números por segundo, cada uno representando la amplitud en el punto específico en el tiempo.
Se puede demostrar que la frecuencia máxima posible que se puede llevar en un sonido
incluido en la muestra es exactamente la mitad de la frecuencia de muestreo. En realidad es
un poco menos. Así, por ejemplo, una grabación hecha con una frecuencia de muestreo de
44100 llevará frecuencias de hasta 20000Hz.
A continuación, una guía rápida sobre las frecuencias de muestreo:
6000 - Muy baja calidad de voz
8000 - Voz de calidad de teléfono
11025 - Voz de calidad razonable - p. ej., dictados
22050 - Voz de buena calidad, música de calidad razonable - p. ej., CD multimedia.
44100 - Calidad de CD.
l
l
l
l
l
Las frecuencias de muestreo más altas incluyendo 48000, 88200, 96000 e incluso 192000 son
usadas a veces, pero muchos ingenieros de sonido señalan que no ofrecen ninguna mejora
real en la calidad audible (aparte de añadir un poco más de redundancia al sistema).
Sugerencia: siempre grabe y trabaje con audio en la frecuencia de muestreo que usará al
final porque cada vez que hace una conversión pierde un poco de calidad. Por ejemplo - si
está creando un CD use 44100. Si es para uso por teléfono use 8000.
Canales estéreo / mono
Varios "canales" de audio pueden ser grabados al mismo tiempo. Lo más común, grabaciones
"estéreo" en dos canales (derecha e izquierda) con los que nuestros oídos nos dan el sentido
de dirección y espacio de audio. La grabación en un solo canal se conoce como la grabación
"mono".
Sugerencia: Si está grabando una voz, asegúrese de grabar en modo mono. Si está
grabando música con varios instrumentos, entonces use el modo estéreo.
9
8/16/24/32 bits
Quizá haya visto términos como "8 bits" o "16 bits" en los archivos de sonido, pero no sabe
con seguridad de su significado. La cantidad de bits, así como en la frecuencia de muestreo,
es un indicador de la calidad o resolución del sonido dentro del archivo. Más bits, mejor
resolución. WavePad usa 32 bits internamente para una calidad de sonido óptima. Sin
embargo, 16 bits son generalmente más que suficiente al momento de guardar.
Codecs y compresión de archivos de audio
Uno de los problemas con audio de alta calidad es que va a terminar con archivos demasiado
grandes. Para evitar esto, puede usar lo que se conoce como "compresión" para reducir el
tamaño de sus archivos. Los sistemas utilizados para implementar la compresión de archivos
de audio se denominan "codecs".
Existen muchos codecs diferentes, incluyendo MPEG Layer-3/MP3, Ogg Vorbis (ambos
buenos para música) y GSM (adecuado para voz o teléfono). La mayoría de los codecs están
diseñados para una función específica, generalmente para almacenar ya sea música o voz.
Seleccione el codec de compresión que desea en 'archivo' -> 'guardar como...' en WavePad.
Sin embargo, debería tener en cuenta que casi todos los codec de compresión son con
pérdida - esto significa que se pierde calidad de audio cada vez que guarda el archivo. Por
esta razón, es importante que no guarde el audio en una forma comprimida hasta cuando sea
realmente necesario. Por ejemplo, si desea guardar un archivo pero todavía no ha terminado
de modificarlo, guárdelo en una forma sin comprimir como 44100 Hz, 16 bits, formato PCM
Wave.
La compresión de archivo de audio no debe ser confundida con la compresión de margen
dinámico de audio. La compresión de archivo se refiere a la reducción del tamaño del archivo
mientras que la compresión de margen dinámico se refiere al control de volumen. Para
obtener más información sobre la compresión de margen dinámico, consulte Efectos .
Edición y efectos
La edición significa eliminar o insertar audio. Los efectos son procesos que cambian el audio
de alguna manera (p. ej., añade eco o lo hace más suave).
Vea el menú 'editar' y 'efectos' de WavePad. Cada efecto es explicado al detalle en la página
Efectos
.
10
Conceptos básicos - Conceptos básicos de
WavePad
Reproducir
Para reproducir el archivo desde la posición actual presione F9.
Grabar
Para grabar (desde la posición actual o sobre la región seleccionada) presione la tecla F5.
Moverse en el archivo
Para ir al principio oprima la tecla Inicio o presione la tecla Fin para ir al final. Para retroceder
mantenga presionada la flecha izquierda y para avanzar rápido presione la tecla con la flecha
derecha.
También puede mover la posición haciendo clic en una de las ventanas de las ondas.
Arrastrar
Para encontrar con sus oídos alguna posición precisa de edición, presione F6 para activar el
arrastre . Esto permite un movimiento más detallado (con las teclas de flechas) mientras
escucha hasta encontrar el punto que desea modificar.
Seleccionar regiones
Antes de aplicar algún efecto o editar funciones, seleccione la región a ser editada o el efecto
a ser aplicado. Oprima Ctrl+A para seleccionar el archivo completo. Para seleccionar con el
ratón, haga clic en la ventana de las ondas y arrastre sobre la parte que desea seleccionar.
11
Conceptos básicos - Referencia de pantalla
principal
Vista de la forma de onda
12
Hay dos ventanas de ondas en la pantalla principal. La ventana superior muestra la forma de
onda del archivo de audio en toda su longitud - es útil para saber dónde se encuentra en el
archivo y puede presionarlo para ir rápidamente a un área nueva en la forma de onda. La
ventana inferior muestra la forma de onda del sonido de acuerdo al nivel del zoom. Para
mover la ventana inferior de un lado a otro, use la barra de desplazamiento horizontal que se
encuentra debajo de la ventana inferior. La acción de hacer clic y arrastrar la forma de onda
crea una selección.
Barra de menú Los menús contienen cada una de las acciones disponibles dentro de
WavePad. Para ocultar el menú, presione el botón de la flecha a la izquierda del icono de la
ayuda, que está localizado al lado derecho de la barra de herramientas.
Pestañas Las pestañas organizan las funcionalidades de WavePad en pestañas para hacer
más eficiente su flujo de trabajo. Presione una pestaña para ver las funciones y las
herramientas relacionadas a esta.
Barra de comandos La barra de comandos contiene enlaces a las funcionalidades más
usadas en WavePad. Puede minimizar las secciones que no usa con frecuencia haciendo clic
en el título, o cerrando completamente la barra de comandos presionando la X roja localizada
en la esquina superior derecha. Para controlar la aparición de la barra de comandos, vaya al
menú vista y luego barra de comandos.
Botones de zoom
-A. Alejar
-Oprima este botón para alejar la vista de la ventana inferior de la forma de onda.
-B. Acercar
-Oprima este botón para acercarse.
-C. Mostrar la región completa
-Oprima este botón para alejarse para visualizar el tamaño completo del archivo.
-D. Zoom a la selección
-Oprima este botón para hacer zoom en la región que ha seleccionado.
-E. Zoom vertical
-Oprima este botón para aumentar la amplitud de la vista (para ver sonidos más suaves).
-F. Modo de edición de muestra
-Le permite modificar las muestras de audio individuales en la forma de onda usando el
ratón (mouse) del equipo.
-G. Vista de onda + arriba / - abajo
-Combina los canales izquierdo y derecho en una onda.
-H. Vista de onda canal izquierdo arriba / canal derecho abajo
-Muestra el canal izquierdo en la parte superior de la línea central y el canal derecho en la
parte inferior de la línea central.
-I. Vista de onda en dos canales izquierdo y derecho
-Combina los canales izquierdo y derecho en una onda.
Existe también un control deslizante de la barra de zoom del audio entre los botones de
acercamiento y alejamiento que ofrece un zoom infinitamente variable.
J. Vista de selección
-Iniciar
-Muestra la posición de inicio de la región seleccionada.
-Fin
13
-Muestra la posición del final de la región seleccionada.
-Tamaño de selección
-Muestra el tamaño de la región seleccionada.
-Tamaño de archivo
-Muestra el tamaño del archivo completo.
Para seleccionar una región, haga clic en la ventana de las ondas y arrastre hacia la ubicación
que desea, o mantenga presionada la tecla Mayús y oprima los botones de las flechas
izquierda o derecha.
14
Conceptos básicos - Deshacer y rehacer
Deshacer (Ctrl+Z)
Deshacer es restaurar el archivo a su estado antes de la función de edición. Es muy útil si
desea probar una edición o simplemente corregir un error. Para deshacer la última acción
oprima Ctrl+Z.
Nota: Puede deshacer hasta las últimas 32 acciones.
Rehacer (Ctrl+Y)
Si, después de deshacerlo, decide que el cambio era realmente lo que necesitaba, entonces lo
puede rehacer.
15
Conceptos básicos - Trabajar con archivos
Crear un archivo de audio nuevo
Para crear un archivo nuevo oprima Ctrl+N.
Al crear un archivo nuevo, WavePad le pide seleccionar la frecuencia de muestreo y canales.
Deshabilite esta solicitud y establezca la frecuencia al predeterminado usando
Opciones de WavePad
.
Para una mayor información que lo guíe al momento de seleccionar las frecuencias de
muestreo y canales, vea Conceptos generales de audio.
Abrir un archivo de audio existente
Para abrir un archivo existente presione Ctrl+O, busque el archivo que desea abrir y oprima
abrir.
También puede cargar pistas de audio del CD seleccionando 'archivo' -> 'cargar pistas de CD
de audio'. Seleccione una pista haciendo clic sobre ella o mantenga presionada la tecla Ctrl
para seleccionar varias pistas.
Guardar un archivo de audio
Para guardar el archivo actual con el nombre actual oprima Ctrl+S.
Para guardar el archivo con un nombre distinto o en un formato diferente vaya a 'archivo' ->
'guardar como' (o en el teclado Alt+F+A).
Nota: Al trabajar con archivos de audio no debería guardar el archivo en un formato
comprimido hasta que haya terminado toda la edición, porque cada vez que guarda y vuelve a
abrir en un formato comprimido se pierde un poco de calidad. Guarde como un archivo wav
PCM para conservar calidad.
Véase Formatos de salida para más información.
Copiar archivo(s) a CD
La selección de esta opción le permitirá grabar cualquier archivo abierto a un CD usando
Express Burn, grabadora de CD
también un producto de NCH Software. Simplemente
seleccione "copiar archivo(s) a CD" luego elija el tipo de CD (datos o audio) y siga las
instrucciones en la pantalla.
Abrir desde Dropbox
16
WavePad le permite abrir archivos desde su cuenta en Dropbox. Dropbox es un servicio de
almacenamiento basado en la nube que le permite cargar, almacenar, acceder y compartir sus
archivos desde cualquier lugar. Los primeros 2 GB son gratis, pero paquetes adicionales de
almacenamiento están disponibles con un cargo mensual. Para configurar esta opción,
necesita tener una cuenta actual con Dropbox.
Usando la opción 'Abrir archivo desde Dropbox...' en WavePad, puede acceder a la carpeta
'Apps\WavePad' en su cuenta de Dropbox, que será la carpeta raíz que verá desde WavePad.
Luego, puede navegar en la carpeta y archivos para seleccionar el archivo que desea abrir en
WavePad.
Guardar en Dropbox
WavePad le permite guardar el archivo a su cuenta en Dropbox. El usuario tiene que
seleccionar el tipo de archivo adecuado a ser enviado. El archivo de audio será cargado a la
carpeta 'Apps\WavePad' de su cuenta en Dropbox.
Enviar un archivo de audio
WavePad le permite enviar el archivo ya sea por correo electrónico o por conexión directa a
Internet. Seleccione cómo enviar un archivo desde el menú en 'archivo' -> 'enviar'.
Correo electrónico
Si selecciona esta opción, WavePad enviará el archivo como un adjunto en el mensaje.
Introduzca la dirección del correo electrónico del destinatario en el campo para la dirección de
correo electrónico.
Correo electrónico - Configuraciones
WavePad usa de manera predeterminada el sistema MAPI para enviar mensajes usando su
software de correo electrónico existente (Eudora, Outlook, Lotus Notes, etc.). Para usarlo,
debe tener instalado un software de correo electrónico y establecerlo como el "servidor MAPI
predeterminado". La ventaja de este sistema es que su software de correos administra el
mensaje. Sin embargo, pueden existir algunos problemas con algún software de correo. Si
tiene problemas con MAPI, intente usar el simple SMTP interno como alternativa.
Si selecciona la opción del "simple SMTP interno", el mensaje es enviado directamente por
WavePad a su servidor. Debe entrar el host de correo SMTP usado por su ISP para el envío
de mensajes (llame a su proveedor de servicios Internet si no lo sabe).
Si al usar el simple SMTP interno éste no funciona, puede ser que su servidor requiera un
inicio de sesión autenticado (un nombre de usuario y contraseña) para enviar correos
electrónicos. De ser así, hay que anexar :nombredeusuario:contraseña al servidor SMTP (es
decir, smtp.suservidorcom:nombredeusuario:contraseña).
Conexión directa a Internet
WavePad puede enviar archivos directamente a un servidor Internet. Es más rápido que la
opción de correo electrónico pero requiere que el destinatario tenga acceso a un servicio
(FTP) de hospedaje de sitios web para almacenar los archivos.
17
Seleccione la opción 'conexión directa a Internet' e introduzca el servidor, nombre de usuario,
contraseña y directorio tal como está configurado por su servidor FTP para el destinatario.
18
Conceptos básicos - Grabación
Grabación
Para iniciar una grabación, presione la tecla F5 o el botón 'grabar'. La grabación se hará
directamente en el archivo actualmente abierto, en la posición del cursor. Si ya tiene algún
audio seleccionado entonces este será reemplazado por la grabación nueva. Si no tiene un
archivo abierto entonces la grabación empezará en un archivo nuevo.
Para ajustar las configuraciones de grabación, vaya a Opciones > Grabación , donde puede
seleccionar el dispositivo de grabación, ajustar el volumen de grabación y activar o desactivar
la activación por voz y recorte automático.
La frecuencia de muestreo de grabación coincidirá automáticamente la frecuencia de
muestreo del archivo actual, a menos que el dispositivo de grabación no sea compatible con
esta frecuencia de muestreo, en ese caso se le preguntará si desea continuar la grabación en
una frecuencia de muestreo que no es compatible con el dispositivo.
El número de canales en una grabación (uno para Mono, dos para Estéreo) también
coincidirá automáticamente con el archivo actual. Tenga en cuenta que cuando graba en
estéreo desde un dispositivo que solo es compatible con mono (como la mayoría de los
micrófonos), entonces los canales izquierdo y derecho serán copias idénticas de la grabación
mono.
Cuando inicia la grabación, el botón 'arrastrar' se vuelve un botón de 'pausa', y el botón 'ir al
inicio' se convierte en el botón 'retomar'. Presione el botón 'pausa' para pausar la grabación.
Puede entonces reanudar la grabación presionándolo o presionando el botón de grabación
otra vez. Presione el botón 'retomar' para descartar la grabación actual y empezar otra vez.
19
Conceptos básicos - La vista del espectrograma
de frecuencia
El espectrograma de frecuencia le permite visualizar la mezcla de frecuencias de sonido en un
archivo de audio. Cuando está habilitado aparece debajo de la forma de onda. El eje
horizontal representa el tiempo, igual que la forma de onda, pero su eje vertical representa
frecuencia de sonido, con bajas frecuencias en la parte de abajo, y altas frecuencias en la
parte de arriba. La magnitud de una frecuencia determinada en un momento determinado es
representada por el brillo en ese punto: Blanco es muy fuerte, negro es silencioso. La vista del
espectrograma le permite:
Visualizar las frecuencias en su audio,
Navegar rápidamente a un punto de interés
Analizar el contenido de frecuencia, la calidad de una grabación, y
Seleccionar un rango de frecuencias en un lapso de tiempo, en el cual puede:
l
l
l
l
Reproducir para escuchar lo que ha seleccionado,
Cortar, copiar, pegar o eliminar,
Aplicar efectos, o
Usar para aislar un sonido en particular dentro de una mezcla de sonidos.
l
l
l
l
La vista del espectrograma puede ser habilitada a través del menú Vista, o usando los
botones en la parte inferior izquierda de la ventana del archivo. Hay dos botones en el
espectrograma de frecuencia: El primero activa la vista del espectrograma con una escala
lineal, el segundo con una escala logarítmica. Para ocultar la vista haga clic en el botón otra
vez.
La vista del espectrograma puede aparecer en blanco al ser activado inicialmente, pero
comenzará a aparecerde derecha a izquierda. Esto es porque toma tiempo generar la vista
ejecutando la Transformada de Fourier en los datos de audio.
Consulte también
Las herramientas de análisis de frecuencias, tales como las ventanas FFT y TFFT. La vista
del espectrograma de frecuencia está muy relacionada a la vista de TFFT.
Pegar mezcla , para pegar y aislar sonido en una mezcla.
Movimiento y selección
Cortar, copiar y pegar
Efectos
l
l
l
l
l
20
Conceptos básicos - Marcadores y regiones
Marcadores
Los marcadores son posiciones dentro del archivo a las que quisiera regresar con frecuencia.
Por ejemplo, puede usar un marcador para guardar la ubicación de una parte interesante de
una entrevista grabada.
Para añadir un marcador presione Ctrl+B y escriba el nombre de la posición. Cuando desee
regresar al marcador, oprima Ctrl+Mayús+B para abrir la lista de marcadores, selecciónelo
desde la lista y elija la opción 'ir al marcador' en el menú contextual (botón secundario del
ratón).
Para seleccionar de un marcador a otro, seleccione ese marcador desde la lista y luego elija la
opción 'seleccionar al marcador' en el menú contextual (botón derecho del ratón).
Los marcadores (a diferencia de las regiones) están vinculados a un archivo real. Por lo tanto,
permanecen incluso después de cerrar WavePad o el proyecto. Debe borrar los marcadores
cuando ya no se necesiten (usando Ctrl+Mayús+B).
Regiones
Las regiones almacenan una parte de la grabación. (Algo así como la copia al portapapeles
pero puede tener muchos).
Para añadir una región selecciónela, presione Ctrl+R y escriba el nombre. A continuación,
abra en cualquier momento la lista de regiones (Ctrl+Mayús+R) y utilice el menú contextual
para reproducir, seleccionar, cambiar el nombre, eliminar, copiar a nuevo, guardar la región o
unir las regiones (véase más abajo). También puede exportar la región (regiones)
seleccionada(s) en una carpeta seleccionando "exportar región (regiones) a carpeta"
Las regiones pueden ser extremadamente útiles cuando se trabaja con una grabación de larga
duración, como una entrevista que necesita ser reorganizada. A medida que encuentra alguna
parte interesante, la puede seleccionar y convertir en una región. Al terminar, use la
herramienta de unión para poner todas las regiones juntas.
Las regiones no son persistentes. Si cierra WavePad y desea conservar su región, debe
guardar un proyecto WavePad (véase Trabajar con proyectos de WavePad ).
Copiar las regiones a CD
Esta opción en Windows XP le permitirá grabar las regiones seleccionadas a un CD. Entre a
esta función seleccionando el menú marcador -> abrir lista de regiones, luego haga clic
derecho sobre una región y seleccione "copiar regiones a CD...." en el menú que aparece.
Si desea crear un CD de audio, asegúrese que haya eliminado cualquier pista de audio
antigua desde el reproductor de Windows Media antes de grabar los archivos nuevos.
Nota: Esta opción sólo funciona con Windows XP. Cualquier otra versión de Windows, guardará los
archivos en una carpeta local y tendrá que usar un software externo de grabación de CD para
grabar las regiones seleccionadas.
21
Exportar región (regiones) a carpeta
Esta opción le permite guardar las regiones seleccionadas como archivos independientes en
una carpeta y formato de su elección. Acceda a esta función seleccionando el menú marcador
-> abrir lista de regiones;, luego haga clic derecho sobre una o más regiones y seleccione
"exportar región (regiones) a carpeta" en el menú que aparece. Se le presentarán unas
opciones con las carpetas a donde se puede exportar, el formato de salida y la configuración
de formato a usar en los archivos exportados.
Unir regiones
Esta herramienta le permite editar rápidamente una serie de regiones juntas. Esto es
particularmente útil cuando se editan entrevistas.
Después que haya agregado todos las porciones de interés como regiones, abra la
herramienta para unir regiones (marcador -> unir regiones). Añada las regiones mencionadas
en el orden que desee. Y oprima 'aceptar'.
De forma predeterminada WavePad inserta 300 ms de silencio entre cada región. Esto puede
ser cambiado haciendo clic en opciones en la ventana de la herramienta de unión.
22
Conceptos básicos - Proyectos de WavePad
Un proyecto de WavePad son todos los archivos abiertos y la lista de regiones almacenada en
perfecta calidad de sonido de 32 bits. Está diseñado para cuando se trabaja en una tarea
grande y necesita guardar todo sin ninguna pérdida de calidad para reanudar el trabajo más
tarde. (No debe usarse para el almacenamiento a largo plazo de audio).
23
Conceptos básicos - Referencia de teclas de
método abreviado
Funciones de archivo
Crear archivo nuevo Ctrl+N
Abrir archivo Ctrl+O
Guardar archivo Ctrl+S
Guardar archivo como Ctrl+Mayús+S
Cerrar archivo Ctrl+W
Duplicar archivo Ctrl+D
l
l
l
l
l
l
Funciones de reproducción
Grabar F5
Reproducir F9
Reproducir/Pausa Barra espaciadora
Reproducir a velocidad lenta F11
Reproducir a velocidad normal F10
Reproducir a velocidad rápida F12
Repetir reproducción Mayús+F9
Arrastrar F6
Detener Esc
Retroceder Flecha izquierda
Avanzar rápido Flecha derecha
l
l
l
l
l
l
l
l
l
l
l
Funciones para mover y seleccionar
Nota: mantenga presiona la tecla Mayús para seleccionar mientras mueve el cursor.
Ir al inicio Inicio
Ir al final Fin
Avanzar página Av Pág
Retroceder página Re Pág
Avanzar paso a paso Ctrl+Flecha derecha
Retroceder paso a paso Ctrl+Flecha izquierda
Avanzar fino Alt+Flecha derecha
Retroceder fino Alt+Flecha derecha
Seleccionar todo Ctrl+A
No seleccionar nada Ctrl+Alt+A
Seleccionar tiempo específico Ctrl+G
Buscar y seleccionar muestra del punto máximoCtrl+Mayús+P
l
l
l
l
l
l
l
l
l
l
l
l
Funciones de edición
24
Deshacer Ctrl+Z
Rehacer Ctrl+Y
Cortar Ctrl+X
Copiar (o, Copiar ciclo) Ctrl+C
Copiar al portapapeles del sistema Ctrl+Mayús+C
Pegar Ctrl+V
Pegar ciclo Mayús+V
Pegar desde el portapapeles Ctrl+Mayús+V
Pegar mezcla Ctrl+Alt+V
Eliminar Supr
Dividir Ctrl+Mayús+D
Unir por lotes Ctrl+J
Duplicar Ctrl+D
Copiar a nuevo Ctrl+Mayús+N
Repetir ciclo Ctrl+*
Silencio Ctrl+0
Editar muestra Ctrl+I
Recortar Ctrl+T
Recortar al principio Ctrl+M
Recortar al final Ctrl+E
l
l
l
l
l
l
l
l
l
l
l
l
l
l
l
l
l
l
l
l
Funciones de zoom
Acercar Ctrl++
Alejar Ctrl+Zoom completo Ctrl+Mayús+F
Zoom a la selección Ctrl+Mayús+Z
Acercar verticalmente Ctrl+Alt++
Alejar verticalmente Ctrl+Alt+Zoom vertical predeterminado Ctrl+Alt+Mayús+F
l
l
l
l
l
l
l
l
l
l
l
Marcadores y regiones
Añadir marcador Ctrl+B
Abrir lista de marcadores Ctrl+Mayús+B
Añadir región Ctrl+R
Abrir lista de regiones Ctrl+Mayús+R
25
Edición - Convertir frecuencia de muestreo y
canales
Convertir frecuencia de muestreo y convertir canales
WavePad puede convertir la frecuencia de muestreo o el número de canales de un archivo.
Este cambio aplica a todo el archivo (no se puede cambiar sólo partes del archivo).
Para convertir la frecuencia de muestreo del archivo actual, utilice el menú editar -> convertir
la frecuencia de muestreo y seleccione la nueva frecuencia de muestreo. La frecuencia de
muestreo debe estar entre las 6000 y 192000 muestras por segundo. Las frecuencias de
muestreo típicas se muestran en la lista desplegable.
Para convertir los canales del archivo actual (estéreo a mono o viceversa), seleccione 'editar'
-> 'convertir canales'.
Una típica razón para convertir la frecuencia de muestreo es cuando se sabe que se va a
utilizar en el teléfono (8000 mono) o si se va a comprimir el archivo para la transmisión por
Internet (p. ej., GSM tiene 11025 o 8000 mono). Para una amplia explicación sobre las
frecuencias de muestreo, véase Conceptos generales de audio.
26
Edición - Movimiento y selección
Seleccionar todo (Ctrl+A).
Para seleccionar todo el archivo oprima Ctrl+A.
Seleccionar hacia el principio (Mayús+Inicio).
Para resaltar desde la posición inicial a la posición actual, oprima Mayús+Inicio.
Seleccionar hacia el final (Mayús+Fin).
Para resaltar desde la posición actual a la posición final, presione Mayús+Fin.
Seleccionar tiempo específico (Ctrl+G).
Use esta opción si desea seleccionar una posición en particular o para seleccionar la posición
exacta de inicio y final. Simplemente presione Ctrl+G, introduzca la posición del cursor y haga
clic en 'aceptar' para ir a esa posición. O introduzca la posición inicial y final y oprima 'aceptar'.
También puede escuchar previamente la selección haciendo clic en el botón 'probar'.
Marcar la primera posición / marcar la segunda posición / recuperar la
selección de marca
Estas opciones del menú 'editar' pueden ser usadas para marcar y luego recuperar cualquier
segmento del archivo actual. Usar la opción 'marcar primera posición' para marcar el principio
de la selección y la opción 'marcar segunda posición' para marcar el final de la selección. La
región seleccionada entre la primera y la segunda posición marcada en el archivo de audio
puede ser entonces volver a la última a través de la opción de recuperación de la selección de
marca.
Seleccionar rangos de frecuencia
Una selección normal selecciona audio desde todas las frecuencias. Si desea seleccionar un
rango limitado de frecuencias, puede hacer una selección en la vista del espectrograma de
frecuencia . , y puede entonces reproducir, cortar, copiar, pegar, y aplicar efectos a esta
selección.
27
Edición - Cortar, copiar y pegar
Cortar (Ctrl+X)
'Cortar' es eliminar la región seleccionada pero manteniendo una copia en el portapapeles
para que pueda ser 'pegada' en otro lugar. Es muy útil al mover partes del audio en el archivo.
Para cortar, seleccione la región y luego oprima Ctrl+X.
Copiar (Ctrl+C)
'Copiar' es hacer una copia de la región seleccionada al portapapeles para que pueda pegarla
en otro lugar. Es muy útil si desea duplicar una parte del audio e insertarla (o mezclarla) en
otro archivo.
Para copiar, seleccione la región y luego oprima Ctrl+C. Para copiar todo el archivo oprima
Ctrl+A-C.
Pegar (Ctrl+V)
Pegar sólo puede ser usado después de usar las funciones de cortar o copiar (arriba) para
llevar una región seleccionada al portapapeles.
La función de pegado reemplaza la región actual seleccionada (o la inserta si no hay una
selección). Para reemplazar una selección oprima Ctrl+V. Para insertar, haga clic en el lugar y
presione Ctrl+V.
Pegar ciclo (Mayús+V)
WavePad almacena 10 regiones actuales del comando 'cortar'/'copiar' en su memoria. Estas
regiones pueden ser pegadas usando 'pegar ciclo' una después de la otra en una región
seleccionada usando el comando varias veces. La región que fue seleccionada justo antes de
la región que está disponible en el comando normal 'pegar' iniciará el ciclo de pegado. Una y
otra vez, usando el comando, el 'pegar ciclo' activará la región previamente seleccionada a
tiempo. Después de pegar la región desde el ciclo de pegado, esta región se volverá activa en
el comando normal 'pegar'.
Portapapeles del sistema
También puede 'copiar al portapapeles del sistema' (Ctrl+Mayús+C) y pegar desde el
portapapeles del sistema (Ctrl+Mayús+V). El portapapeles del sistema puede ser usado para
copiar y pegar audio en y desde otras aplicaciones.
Consulte también
Copiar a nuevo
Pegar mezcla
Movimiento y selección
l
l
l
28
Edición - Pegar mezcla
Pegar mezcla
Esta función toma el audio que ha previamente copiado o cortado y lo mezcla con la región
seleccionada.
Después de haber copiado o cortado el audio que desea mezclar, seleccione la nueva región
y vaya al menú editar -> pegar mezcla (o usar Ctrl+Alt+V). Especifique el volumen de la
mezcla (es el volumen del audio en el portapapeles).
Casi siempre el tamaño de las regiones seleccionadas serán diferentes. Si la selección de
mezcla (en el portapapeles) es más corta que la selección actual, entonces el audio mezclado
terminará donde finaliza. Si la mezcla en el portapapeles es más larga que la selección actual,
entonces se puede seleccionar uno de los siguientes. "Aumentar selección" significa que la
mezcla continúa más allá del final hasta que el archivo de mezcla termina. "Insertar silencio"
significa que al final de la selección actual la mezcla será insertada hasta que termina.
Desvanecer la mezcla al final significa que a medida que el final de la selección se acerca, la
mezcla se reduce al silencio - es muy útil para bases de música de fondo y sfx (efectos
sonoros).
Un ejemplo típico para pegar mezcla es cuando desea mezclar una base de música detrás de
una voz en off. Para hacerlo copie la pista de música desde un archivo, abra el archivo con la
voz, seleccione la voz (digamos con Ctrl+A), luego seleccione 'editar' -> 'pegar mezcla' y
desvanezca la mezcla al final.
Si el archivo que está pegando es estéreo, seleccione la posición estéreo del archivo para ser
pegada. Por ejemplo, si está pegando-mezclando un efecto de sonido puede colocar ese
sonido a la izquierda desplazando la panorámica a la izquierda.
El audio también puede ser pegado desde el portapapeles del sistema (Ctrl+Alt+Mayús+V). El
portapapeles del sistema puede ser usado para copiar y pegar audio en y desde otras
aplicaciones.
Véase también Mezclar con archivo , y Cortar, copiar y pegar .
29
Edición - Eliminar
Eliminar (Supr)
Para eliminar la región seleccionada oprima Supr. Es similar a la función de corte pero no se
tiene una copia en el portapapeles.
30
Edición - Dividir
Dividir archivo en el cursor
Use esta opción si desea dividir rápidamente el archivo actual en dos pistas pequeñas. Para
hacerlo, haga clic en la posición donde desea hacer la división y seleccione 'editar' -> 'dividir
en dos en este punto'. Tenga en cuenta que cada uno de sus nuevos archivos comparte el
historial de lo rehecho del archivos original, de modo que la división se puede deshacer en
cualquiera de los archivos divididos resultantes.
Dividir archivo en los silencios
Use esta opción si desea que WavePad divida automáticamente el archivo detectando el
silencio por debajo del nivel del umbral especificado por el tiempo señalado. Especifique el
umbral por debajo del cual se considera un silencio (el predeterminado es -36dB) y la duración
mínima que será considerada como silencio (el predeterminado: 0ms).
Dividir archivo en marcadores
Esto divide el archivo en cada marcador, creando un archivo nuevo para cada región entre los
marcadores.
Dividir archivo en sus canales componentes
Esto creará un archivo mono nuevo por cada canal en el archivo actual. Por ejemplo, al ser
usado en un archivo estéreo, resultará en dos archivos mono, uno para el canal izquierdo
original, y otro para el canal derecho original. Para unir los canales otra vez, vea
Unir archivos mono para crear estéreo
. Véase también Convertir frecuencia de muestreo y canales y
Conceptos generales de audio
.
31
Edición - Unir por lotes
Unir por lotes (Ctrl+J)
Use esta opción para unir varios archivos de audio, regiones o varias copias del mismo
archivo. La unión por lotes se puede usar para unir ambos archivos abiertos en WavePad y
archivos externos. El orden de los archivos unidos puede ser manejado con solo arrastrar y
colocar. En el proceso de unión, el conteo máximo de canal y la frecuencia de muestreo son
tomadas de los archivos seleccionados. Por ejemplo, si juntamos un archivo mono y un
archivo estéreo, el archivo combinado será un archivo estéreo. Si juntamos dos archivos con
una frecuencia de muestreo de 44100 y 64000, entonces el archivo combinado tendrá la
frecuencia de muestreo de 64000. Después del proceso de unión, el archivo combinado será
abierto en WavePad.
32
Edición - Unir archivos mono para crear estéreo
Unir archivos mono para crear estéreo
Para unir dos archivos mono en un archivo estéreo, seleccione el archivo que desea usar
como el canal izquierdo, luego en la pestaña 'editar' elija 'unir', 'Unir como canal izquierdo en',
y seleccione el archivo que desea usar como el canal derecho. Se creará un nuevo archivo
estéreo. Tenga en cuenta que puede unir un archivo mono en sí mismo para crear un archivo
estéreo con canales izquierdo y derecho idénticos, pero es más fácil
convertir el archivo de mono a estéreo
.
Para dividir un archivo estéreo en dos pistas mono consulte
Dividir archivo en sus canales componentes
.
33
Edición - Duplicar
Duplicar (Ctrl+D)
La duplicación creará una ventana con un archivo nuevo idéntico al archivo actualmente
abierto, excepto que se le adjunta un sufijo al nuevo nombre de archivo para diferenciarlo del
nombre antiguo. El archivo duplicado tendrá el mismo historial con las acciones de deshacer,
marcadores, posición del cursor y selección. Es muy útil si desea hacer cambios a un archivo,
pero con la posibilidad de volver rápidamente al archivo original como referencia.
34
Edición - Copiar a nuevo
Copiar a nuevo
Para crear un archivo nuevo con una parte seleccionada del archivo actual, seleccione la
región y use 'editar' -> 'copiar a nuevo'. Si lo prefiere, puede mantener presionada la tecla
Control y arrastrar con el ratón el área seleccionada hacia una zona vacía en el área de
trabajo de WavePad.
35
Edición - Mezclar con archivo
Mezclar con archivo
Esto es lo mismo que Pegar mezcla excepto que especifica un archivo a ser mezclado en
lugar de tener que copiar primero el audio al portapapeles.
36
Edición - Repetir ciclo
Repetir ciclo
Esta función repite la selección muchas veces (útil para extender la duración del fondo
musical). Seleccione la región que desea repetir y use el menú 'editar' -> 'repetir ciclo', luego
entre la cantidad de veces que se repetirá.
37
Edición - Silencio
Silenciar región seleccionada
Esta función silencia la región seleccionada. Esta función puede ser muy útil para eliminar
respiraciones o clics de una grabación de voz sin cambiar el tiempo de las palabras.
Insertar silencio
El elemento en el menú 'editar' -> 'insertar silencio', es usado para insertar un silencio de una
duración determinada en o sobre la ubicación seleccionada.
Véase también Recorte automático de silencio del inicio y final y Recortar silencios.
38
Edición - Recortar
Recortar (Ctrl+T)
'Recortar' es cortar el principio y el final del archivo de modo que sólo queda la región
seleccionada. Es muy útil cuando acaba de grabar un archivo pero hay silencio o ruido antes
del inicio o después al final.
Seleccione la parte del archivo que desea guardar y luego oprima Ctrl+T.
Recortar al principio (Ctrl+M)
Para eliminar todo antes de la posición actual seleccione 'editar' -> 'recortar' -> 'recortar al
principio'.
Recortar al final (Ctrl+E)
Para eliminar todo después de la posición actual seleccione 'editar' -> 'recortar' -> 'recortar al
final'.
Recorte automático de silencio del inicio y final
El recorte automático quita el silencio al principio y al final de la región seleccionada sin la
necesidad de encontrar la posición exacta donde inicia la grabación.
El recorte automático funciona examinando la región por el nivel máximo, luego quita el inicio
y el final que está por debajo del nivel del umbral de recorte automático debajo del máximo. El
nivel del umbral de recorte automático puede ser ajustado yendo a 'herramientas' -> Opciones
-> 'procesamiento de audio' . De manera predeterminada está establecido en -20 dB.
Auméntelo a -15 en ambientes ruidosos. Disminúyalo a -24 en un estudio.
Esta característica no será útil en un ambiente con ruidos de fondo muy altos, ya que
WavePad no podrá diferenciar entre los sonidos de fondo y su voz.
El recorte automático aplica a la región seleccionada. Generalmente tiene que seleccionar
todo (Ctrl+A) antes de usar el recorte automático.
Recortar silencios
La función de recorte de silencios se puede usar para quitar o acortar las regiones con
silencios. Es similar al recorte automático pero ofrece funcionalidades más avanzadas.
Funciona examinando la región seleccionada por el nivel máximo, luego busca las regiones
que están debajo del nivel del umbral de recorte automático de ese nivel máximo. Estos
'silencios' se pueden quitar o acortar.
-Umbral de silencio:
-Este es el nivel debajo del máximo que será considerado como silencio. El valor
predeterminado es -20dB. Aumente esto a -15 en ambientes con mucho ruido, o disminúyalo a
-24 en un estudio.
39
-Solo quitar silencio del inicio y final:
-Marque esto si solo desea quitar el silencio inicial y final. Esto hará que 'recortar silencios'
se comporte como 'recorte automático', pero hará un análisis más completo, aunque más lento.
-Duración mínima de silencio:
-Este es el tiempo, en segundos, que la región debe estar por debajo de umbral del silencio
antes que sea considerado realmente un silencio. El mínimo está establecido a 25ms, que es
la mitad de la longitud de onda de un sonido a 20Hz, que es el sonido audible más bajo. Si
tuviéramos que quitar silencios más cortos que esto, entonces se corre el riesgo de perder
audio no silencioso audio en un punto bajo de su onda. El valor predeterminado es 200ms.
Tenga en cuenta que este mínimo no aplica a los silencios al principio y al final del archivo.
Estos serán identificados como silencio independientemente de la duración.
-Nueva duración de silencio:
-En algunos casos puede reemplazar largos períodos de silencio por períodos más cortos.
Elija una duración fija para reducir estos períodos más largos. El audio se quitará desde la
mitad del período original, para evitar el recorte de los extremos del audio que rodean al
silencio. Establézcalo a 0 para quitar completamente los silencios. Tenga en cuenta que las
regiones silenciosas no se extenderán para cumplir con esta duración, sólo se reducen a ella.
Véase también 'añadir múltiplos de silencio original' a continuación.
-Añadir múltiplos de silencio original:
-Este es un múltiplo del silencio original, a ser añadido a la 'nueva duración de silencio' (ver
arriba). Esto le permite establecer el nuevo tiempo de silencio, de acuerdo al tiempo del
silencio original. Establézcalo a 0 para quitar los silencios completamente, asumiendo que la
'nueva duración de silencio' también está establecida a 0.
40
Edición - Editar muestras
Modo de edición de muestra
El modo de edición de muestra le permite modificar muestras de audio individuales usando el
ratón (mouse) del equipo. Es muy útil para ediciones manuales de clics y golpes de sonido en
las grabaciones con mucho ruido.
Para editar una muestra, acérquese a la forma de onda del audio hasta que las muestras
individuales sean visibles (aparecerán como líneas verticales). Haga clic en el modo de
edición de muestra desde el menú o seleccione el icono de lápiz justo abajo de la forma de
onda y edite la amplitud de la muestra manteniendo presionado el botón izquierdo del ratón y
ajustando su altura.
41
Edición - Guardar región seleccionada como
Guardar región seleccionada como
Esta función guarda la región seleccionada. Esta función es muy útil para guardar
rápidamente la parte que acaba de editar.
42
Edición - Insertar archivo
Insertar archivo
El elemento en el menú 'editar' -> 'insertar archivo', es usado para insertar un archivo de audio
determinado en o sobre la ubicación seleccionada.
43
Biblioteca de sonidos de NCH - Biblioteca de
sonidos de NCH
La Biblioteca de sonidos de NCH es una colección de miles de efectos de sonido sin
regalías que pueden ser añadidos a sus proyecto.
Una vez que haya abierto la biblioteca, verá lo siguiente:
Árbol de carpetas
Al lado izquierdo, cada carpeta representa una categoría de sonidos. Expanda una carpeta
para ver las subcarpetas o una lista de los sonidos que contiene.
Lista de sonidos
Al lado derecho, verá una lista de todos los sonidos en la categoría actualmente
seleccionada. Esto permanecerá vacío hasta que se seleccione una categoría.
Escuchar el sonido
Seleccione un sonido de la lista y luego presione el botón Reproducir para empezar a
escucharlo. Cuando haya terminado, haga clic en Detener .
Descargar
Seleccione un sonido de la lista y luego presione el botón Descargar para descargar el
sonido (si no lo ha descargado todavía).
44
Efectos - Procesos de audio y efectos
Procesos de audio y efectos
WavePad viene con muchos efectos y procesos de audio. La mayoría son aplicados de
manera similar, seleccionando donde deben ser aplicados, seleccionando las configuraciones,
escucha previa y para finalmente aplicarlos.
Región seleccionada
La mayoría de los efectos aplican solamente a la región seleccionada. Para marcar la región
seleccionada, haga clic en la ventana de las ondas, mantenga presionado y arrastre el ratón, o
sino mantenga presionada la tecla Mayús mientras se mueve en el archivo. Para seleccionar
todo el archivo oprima Ctrl+A. Si al acceder a un efecto no tiene ninguna región seleccionada,
se seleccionará de manera predeterminada toda la forma de onda.
Predefinidos
Algunos efectos vienen con una serie de opciones conocidas como "Predefinidos". La idea
detrás de los predefinidos es evitar que se enrede con los números, lo que es excelente si
realmente estos no significan mucho para usted. En su lugar, puede simplemente navegar por
la lista de predefinidos y seleccione la opción que mejor describe el efecto que está intentando
lograr.
Vista previa
El resultado de la aplicación de ciertos efectos puede escucharse previamente usando el
botón de reproducción en el cuadro de diálogo de efectos. Si modifica los parámetros del
efecto mientras está en la escucha previa del archivo, debería escuchar como los cambios
toman efecto. Para que esto funcione adecuadamente, le recomendamos usar ya sea ASIO o
DirectSound como sus sistemas de reproducción de sonido.
Convertidor por lotes
Si tiene muchos archivos que desea procesar de la misma manera, use la herramienta de
conversión por lotes ('herramientas' -> 'lotes'). Especifique la lista de los archivos, la lista de
efectos que se aplicarán y WavePad los procesará todos en un solo 'lote'. Para obtener más
información, consulte el tema Convertidor por lotes .
l
l
l
l
Consulte también
Conceptos generales de audio (muestras, canales, etc...)
Movimiento y selección
Grabación
Reducción de ruido
45
Efectos - Cadena de efectos
Cadena de efectos
El cuadro de diálogo de Cadena de efectos le permite aplicar múltiples efectos a la vez. Puede
usarlo además para aplicar fácilmente el mismo conjunto de efectos a varios archivos. Las
cadenas de efectos pueden ser guardadas y cargadas, o para empezar puede escoger desde
una selección de cadenas de efectos predefinidas.
Añadir efectos a una cadena de efectos
La lista de efectos disponible aparece en la columna a la izquierda. Haga doble clic en un
efecto y añádalo al final de la columna de efectos aplicados, la cual es su cadena de efectos.
Haga clic en un efecto en su cadena de efectos para ver y ajustar su configuración. Haga clic
y arrastre hacia arriba o hacia abajo los efectos aplicados para ordenarlos.
Vista previa de cadena de efectos
Para escuchar cómo un archivo sonará al aplicar una cadena de efectos, haga clic en el botón
'Reproducir con efectos...' , y seleccione el nombre del archivo a reproducir.
Aplicar la cadena de efectos a un archivo
Para aplicar su cadena de efectos a un archivo abierto, haga clic en el botón 'Aplicar efectos...'
, y seleccione el archivo al cual aplicarla. Recuerde que puede deshacer
este cambio posteriormente
.
Después que haya aplicado la cadena de efectos a un archivo, puede aplicarla también a otro
archivo. Esta es una manera fácil para aplicar el mismo conjunto de efectos a múltiples
archivos. Si necesita procesar un lote de archivos, puede probar el Convertidor por lotes
Guardar y cargar cadenas de efectos
Si desea reutilizar su cadena de efectos de nuevo, haga clic en el botón 'Guardar cadena de
efectos'. La cadena de efectos se guardará como un archivo .ecf, el cual puede cargar
posteriormente con el botón 'Cargar cadena de efectos'.
Al cargar una cadena de efectos esta se añadirá al final de su cadena de efectos actual, así
que puede combinar más de una cadena de efectos. Si esto no es lo que desea, quite todos
los efectos desde su cadena seleccionándolos y haciendo clic en el botón ' Quitar efecto'.
Cadena de efectos predefinidos
En la parte inferior de la columna Efectos aplicados verá el menú '<Añadir predefinido>'.
Desde aquí puede insertar efectos configurados previamente en su cadena de efectos. Tenga
en cuenta que estos serán añadidos al final de su cadena de efectos actual, en lugar de
reemplazarlos.
46
Efectos - Efectos DirectX
Efectos DirectX
Esta característica le permite usar complementos DirectX para aplicar efectos al audio que
está trabajando en WavePad. Para utilizar esta funcionalidad, seleccione en el menú 'efectos'
-> 'efectos DirectX', y en la ventana que aparece debería ver una lista de los complementos de
DirectX que se detectan en el equipo. Elija el efecto que desea utilizar y haga clic en el botón
"configuraciones" si desea cambiar las configuraciones. A continuación, haga clic en el botón
"aceptar" para aplicar en el audio el efecto DirectX.
47
Efectos - Complementos VST
Complementos VST
Esta característica le permite utilizar los complementos DLL Virtual Studio Technology
(Tecnología de Estudio Virtual) para aplicar efectos al audio con el que está trabajando en
WavePad. Para utilizar esta función, seleccione en el menú 'Efectos' -> 'complementos VST' y
en la ventana que aparece, puede escribir o buscar en el equipo el directorio que contiene los
complementos VST - ¡Tenga en cuenta que los complementos deben ser archivos DLL! Una
vez que haya especificado un nombre de directorio, debería aparecer una lista con los
nombres de los complementos VST en la ventana. Presione el botón "Actualizar" si no
encuentra el complemento que necesita en la lista, pero está en la carpeta seleccionada. A
continuación, haga clic en el botón "Aceptar" para ver la ventana del efecto del complemento
VST seleccionado.
Efecto de complemento VST
En la ventana de efecto de complemento VST, puede cambiar los parámetros proporcionados
por el complemento. Puede escuchar un avance del audio mientras ajusta los parámetros.
Marque "Desviar VST" si desea escuchar un avance sin los efectos del complemento. Puede
también seleccionar el predefinido deseado de la lista desplegable provista por el VST. De lo
contrario, puede guardar la configuración de sus parámetros en un archivo (.formato fxp o .fxb)
y posteriormente cargar la configuración desde el archivo. Esto le permitirá cambiar los
parámetros del VST sin manipularlos manualmente cada vez. Haga clic en el botón "Aplicar
efectos" para aplicar el efecto al audio seleccionado.
Visite también http://www.kvraudio.com , que es un recurso completo de información para todo
tipo de complementos, incluyendo complementos VST y DirectX.
Para ver una lista de los complementos VST gratuitos recomendados para WavePad, visite
http://www.nch.com.au/wavepad/es/free-vst-plugins.html
.
48
Efectos - Amplificar
Amplificar
'Amplificar' es aumentar la sonoridad o el volumen de la región seleccionada. Para hacer que
una parte de una grabación sea más suave o más fuerte, selecciónela y luego vaya a 'efectos'
-> 'amplificar'. El volumen es introducido en porcentajes (siendo 100 sin cambio, 50 es -6dB
más suave o 200 es +6dB más fuerte).
49
Efectos - Normalizar
Normalizar
Normalizar es ajustar el volumen de modo que el punto más alto es igual a (o un porcentaje
de) la señal máxima que puede ser usada en audio digital. Por lo general, se normalizan los
archivos al 100% como la última etapa en la producción para hacerla lo más fuerte posible sin
distorsión. Otra razón para normalizar es tener varias pistas que suenen igual de fuertes, o
tener una sonoridad promedio equitativa.
El método de normalización 'máxima' busca la muestra de mayor magnitud dentro del archivo.
La normalización se hace entonces con este valor como el máximo. Con el 'normalizar nivel
máximo' establecido a 100% (0dB), todo el archivo completo será amplificado para que el
máximo punto alcance 0dB.
El método de normalización 'sonoridad promedio (RMS)' normaliza de acuerdo a la sonoridad,
o volumen, promedio del archivo. Múltiples archivos normalizados al mismo nivel de punto
máximo usando este método tendrán una sonoridad promedio equitativa. Para el método de
'normalizar nivel máximo' se debe establecer mucho más bajo que el método de punto
máximo, porque la sonoridad promedio siempre será más baja que la muestra del punto
máximo.
El método de normalización 'sonoridad máxima (RMS)' intenta normalizar de acuerdo a qué
tan fuerte sonará la parte más alta del archivo. Este es el mejor método a ser usado para
hacer que varias pistas suenen iguales. En cuanto a la 'sonoridad promedio', para el método
de 'normalizar nivel máximo' se debe establecer más bajo que el método de punto máximo,
porque la sonoridad máxima es más baja que la muestra del punto máximo. El algoritmo
actual usado toma los RMS de cada ventana de 50ms en el archivo, clasifica las ventanas de
la más alta a la más tranquila, y luego toma el percentil de 95 de estas como el 'máximo'.
Tenga en cuenta que no se realiza ningún ajuste para la distinta percepción de los humanos
de las diferentes frecuencias.
50
Efectos - Compresor
Compresor de margen dinámico
Un compresor de margen dinámico limita los niveles de volumen del sonido de una grabación
para que se mantenga dentro de un determinado rango.
Un ejemplo de donde es utilizado es en la difusión televisiva, donde se asegura que los
niveles de volumen de los anuncios se perciben como más fuertes que el propio programa de
televisión (sin ningún cambio en el volumen de la emisión real).
También es útil para la grabación de audio de un medio a otro, donde los dos medios no son
capaces de manejar el mismo rango de niveles de volumen (p. ej., un CD puede manejar un
rango mucho mayor que una cinta de casete).
El cuadro de diálogo del compresor de margen dinámico tiene dos pestañas: "simple" y
"gráfico". El cambio de las configuraciones en la pestaña 'simple' también cambiará el gráfico
en la pestaña 'gráfico' pero no viceversa ya que el gráfico permite mayor control. Hay también
un cuadro de diálogo de "configuración avanzada de compresor" para el ajuste de las
funcionalidades más avanzadas.
La pestaña simple
La pestaña "simple" del cuadro de diálogo del compresor de margen dinámico contiene
configuraciones llamadas "limitador", "compresor", y "compuerta de ruido". Mientras que
parecen ser tres cosas distintas, son vistos con más precisión como tres formas diferentes de
utilizar el compresor de rango dinámico.
El "limitador" define el nivel máximo de decibelios al que se permitirá levantar la grabación de
sonido. Así que si, por ejemplo, el umbral del limitador fue establecido a -2dB, entonces nunca
va a escuchar que el nivel de volumen de la grabación llegue a ser más alto que -2dB.
Cualquier señal sobre el umbral del limitador será recortado, lo que podría causar una
distorsión. Tenga en cuenta que el umbral del limitador a 0dB apaga el limitador, porque 0dB
representa la señal más alta posible en una grabación digital.
El "compresor" reduce el volumen de cualquier sonido que supere la configuración de su
"umbral". Cuando una señal supera el umbral, el compresor atenúa gradualmente el sonido
para reducirlo por debajo del nivel de dB y lo hace de tal manera que el receptor no se dará
cuenta que se está produciendo la atenuación. La diferencia entre el compresor y el limitador
radica en que el compresor permite que los sonidos pasen por encima de su umbral (por un
corto tiempo), mientras que el limitador no lo hace.
La configuración del "ratio" define el ratio de la reducción del volumen de los sonidos que
supera el umbral del compresor. Por ejemplo, si el ratio es 4:1 y el volumen supera el umbral
por 4dB, entonces el volumen será reducido para superar el umbral solamente por 1dB. Tenga
en cuenta que un ratio de 1:1 significa que no habrán cambios en el volumen y de hecho
apaga el compresor.
La "compuerta de ruido" trabaja de manera similar al compresor, excepto que este reduce el
volumen del sonido por debajo de su umbral. Este puede ser muy útil para la reducción o
eliminación de un ruido de fondo muy suave en la grabación.
51
Encontrará que el umbral del compresor máximo que puede establecer es el mismo que el
valor actual del umbral del limitador. Básicamente, esto significa que, en cualquier situación, el
sonido comenzará a atenuarse en el umbral del compresor, pero nunca se oirá más fuerte que
el umbral del limitador. Del mismo modo, el umbral de la compuerta de ruido que puede
establecer es el mismo que el umbral actual del compresor.
La pestaña gráfico
La pestaña "gráfico" del cuadro de diálogo del compresor de margen dinámico muestra un
gráfico que representa la relación entre los volúmenes de entrada y salida. El eje horizontal
muestra el volumen de entrada en dB desde -60dB a 0dB. El eje vertical muestra el volumen
de salida en la misma escala. El gráfico será cambiado por cambios a las configuraciones en
la pestaña 'simple', pero los cambios en el gráfico no se verán reflejados en la pestaña
'simple', porque es posible representar una variedad más amplia de opciones en el gráfico que
es posible en los controles de la pestaña 'simple'. Cuando el compresor de margen dinámico
es aplicado usará las configuraciones de la pestaña 'gráfico'.
Para cambiar el gráfico, presione y arrastre los marcadores de vértice negro o haga clic en
cualquier lugar para crear un vértice nuevo. Para quitar un vértice haga clic derecho sobre él.
Configuración avanzada de compresor
Haciendo clic en el botón "avanzado" en el cuadro de diálogo del compresor de margen
dinámico se abre la ventana de la configuración avanzada del compresor. En este hay
controles para las siguientes propiedades del compresor:
-Sensor de nivel de entrada - Máximo o RMS:
-Este controla cómo el compresor determina el nivel del audio. El sensor "máximo" busca
por el punto más alto en la ventana de audio para examinarlo. Casi siempre dará una lectura
más alta que el sensor "RMS", que utiliza un promedio o media cuadrática de la ventana para
determinar el nivel de audio. La detección RMS corresponde más estrechamente con el nivel
de audio que percibe un oído humano.
-Respuesta de compresor:
-Ataque:
-El tiempo (entre 0 y 1000 milésimas de segundo) que toma para aplicar el ajuste de
ganancia. El ajuste total de ganancia requerido será introducido gradualmente en este período.
-Liberación:
-El tiempo (entre 0 y 5000 milésimas de segundo) que toma para quitar el ajuste de
ganancia una vez que el ajuste de ganancia ya no sea necesario. Este viene a ser el opuesto
de ataque.
-TamañodeVentana:
-El tamaño (entre 10 y 50 milésimas de segundo) de la ventana a usar cuando se calcula el
nivel de audio actual. Una ventana más corta responde a los cambios de nivel más
rápidamente, pero todo lo que se encuentre por debajo de los 50ms responderá de manera
inconsistente a los graves, ya que 50ms (20Hz) es la longitud de onda del sonido más bajo
audible para los humanos.
-LecturaPrevia:
-Desde qué punto por adelantado (entre 0 y 100 milésimas de segundo) se examina el nivel
de entrada para determinar el ajuste de la ganancia de salida. Este puede causar que el
compresor comience a responder a un cambio en el volumen antes que suceda. Si este valor
es el mismo que el tiempo de ataque, entonces el ajuste de ganancia total se podría hacer en
el momento que se alcance la señal más fuerte.
52
-Ecualizador cadena lateral:
-Esto determina qué tanto debe de ponderar el compresor las diferentes frecuencias de
audio al determinar el nivel de entrada. Por ejemplo, para comprimir sólo cuando hay un fuerte
sonido grave, subir el nivel del bajo y/o reducir los niveles altos y de medio rango.
Predefinidos del compresor de margen dinámico
Se ha realizado una definición de los siguientes predefinidos para su comodidad. Un
predefinido cambia la configuración del compresor de rango dinámico, para después hacer
ajustes adicionales si es necesario. Las predefinidos son: -Predeterminado:
-Si presiona el botón "predeterminado" hará que el compresor no tenga ningún efecto. Este
establece los niveles de salida para que sean exactamente iguales que los niveles de entrada,
así como también restablece las configuraciones avanzadas a sus valores predeterminados.
-Compresor rápido:
-Esta compresión predefinida causa que cualquier pico sobre los -20dB sea reducido
rápidamente, pero sin causar distorsiones. Utiliza la detección de nivel de entrada máximo y
un ataque rápido, lo que reducirá el volumen de los sonidos transitorios (como los golpes de
tambor), pero también puede cambiar su sonido característico. Comparar esto con el
predefinido compresor suave a continuación.
-Compresor suave:
-Este predefinido reduce el volumen de manera más gradual cuando la señal sube por
encima de -20dB. El tiempo de ataque lento significará que transitorios (tales como golpes de
tambor) no serán cambiados, o si lo están serán entonces reducidos de manera uniforme, por
lo tanto su sonido característico no será alterado significativamente.
-Compresor pesado:
-Este predefinido utiliza una gran cantidad de compresión cada vez que el volumen
promedio sube más de -30dB, lo que resulta en un rango dinámico muy uniforme. Esto puede
ser útil para que las partes más silenciosas de la música con un amplio rango dinámico (como
la música clásica) sean más fáciles de escuchar en entornos más ruidosos, como en un
automóvil o un restaurante.
-Límite máximo:
-Este predefinido no permite que ningún sonido supere los -12dB. Este puede causar una
distorsión debido al recorte (clipping) de algunas pistas.
-Límite flexible:
-Este límite permite pequeños aumentos superiores a -6dB, pero va a impedir mayores
duraciones de audio sobre este umbral.
-Compuerta de ruido:
-Esto quitará los sonidos suaves de la pista. Esto puede ser muy útil para quitar los crujidos
o crepitaciones de un tocadiscos en los silencios o ruidos de fondo en un dictado.
53
Efectos - Ecualizador
Ecualizador
Un ecualizador cambia la respuesta en frecuencia de una señal para que tenga diferentes
cualidades tonales.
Después que selecciona el menú 'efectos' -> 'ecualizador', verá un cuadro de diálogo que
contiene tres representaciones distintas del ecualizador. Use las pestañas localizadas en la
parte superior y seleccione entre las vistas del ecualizador FFT, gráfico y ecualizador
paramétrico.
Ecualizador FFT
Haga clic izquierdo en cualquier punto para crear un punto de banda nuevo. Para quitar un
punto de banda haga clic derecho sobre él. Para ayudarle con la configuración del gráfico del
ecualizador a su gusto, hay una lista predeterminada que muestra los tipos de filtros más
comunes utilizados en el gráfico del ecualizador. Puede elegir cualquier filtro predefinido
desde la lista y luego manipularlo hasta alcanzar el efecto deseado. La lista de filtros de donde
elegir y cómo les puede dar forma se explican a continuación. Tenga en cuenta que todos los
campos donde se introduce un valor de frecuencia puede tener un valor máximo de 20000
(hercios).
Ecualizador gráfico
El ecualizador gráfico usa controles deslizantes discretos para establecer la ganancia o
atenuación de una señal en una frecuencia en particular. Seleccione cuantos controles
deslizantes desea manipular introduciendo un valor entre 3 y 20 en la casilla localizada en la
parte superior de la pantalla. Cuando cambia el número de controles deslizantes que desea
usar, las frecuencias son automáticamente asignadas para abarcar el mejor rango de la
frecuencia audible desde 20Hz a 20kHz. La selección de los valores predeterminados le
permite configurar fácilmente los filtros comunes tales como el de paso bajo o paso alto.
Tenga en cuenta que cuando cambia el ecualizador gráfico, las vistas de los ecualizadores
FFT y paramétrico no son cambiados, ya que los cambios en las tres vistas no son
compatibles.
Ecualizador paramétrico
El ecualizador paramétrico es similar al ecualizador gráfico, pero con más controles. Aquí
puede ajustar la frecuencia y el ancho de banda de los controles deslizantes individuales
haciendo clic izquierdo en la frecuencia o valores Q debajo de cada control deslizante. La
frecuencia debe ser establecida entre los 20Hz y 20.000 Hz. El parámetro Q debe ser
establecido entre 0,05 y 20. Un Q más alto hace que la máxima atenuación o ganancia en la
frecuencia sea mucho más nítida y por lo tanto, con menos probabilidad de impactar el
contenido de la frecuencia adyacente, mientras que un Q menor aplica una modificación más
suave a través del espectro de frecuencias.
-Filtro paso banda
- Mantiene solo esas frecuencias del audio entre un rango determinado.
inicio
-El valor de frecuencia de corte más baja, en Hercios.
-Frecuencia del final
-El valor de frecuencia de corte más alta, en Hercios.
-Tamaño de pendiente
54
-Frecuencia de
-El ancho de pendiente que se extiende desde los puntos de corte más bajo y más alto, en
Hercios.
-Amplitud
-El grado en el que se suprimen las frecuencias fuera del rango de corte. 6dB significa que
el volumen es reducido a la mitad, 12dB significa que el volumen es reducido a un cuarto. El
valor máximo es 60dB.
-Filtro elimina banda/corte
- Mantiene todas las frecuencias del audio excepto aquellas en un rango determinado.
-Frecuencia de inicio
-La frecuencia de supresión más baja, en Hercios.
-Frecuencia del final
-La frecuencia de supresión más alta, en Hercios.
-Tamaño de pendiente
-El ancho de pendiente que se extiende desde los puntos de supresión más baja y más alta,
en Hercios.
-Rechazo
-El grado en el que se suprimen las frecuencias dentro del rango de supresión. 6dB significa
que el volumen es reducido a la mitad, 12dB significa que el volumen es reducido a un cuarto.
El valor máximo es 60dB.
-Filtro paso alto
- Mantiene solo esas frecuencias del audio por encima de un valor determinado.
-Frecuencia de paso
-Punto en el cual todas las frecuencias por encima se mantienen, en Hercios.
-Tamaño de pendiente
-El ancho de pendiente que se extiende desde la frecuencia de paso, en Hercios.
-Filtro paso bajo
- Mantiene solo esas frecuencias en el audio por debajo de un valor determinado.
-Frecuencia de paso
-Punto en el cual todas las frecuencias por debajo se mantienen, en Hercios.
-Tamaño de pendiente
-El ancho de pendiente que se extiende desde la frecuencia de paso, en Hercios.
-Filtro rechaza banda
- Atenúa las frecuencias en el rango especificado a niveles muy bajos y pasa todas las otras
frecuencias sin alteración. No hay una pendiente - las frecuencias son atenuadas o no.
-Frecuencia de inicio
-El valor de frecuencia de corte más baja, en Hercios.
-Frecuencia del final
-El valor de frecuencia de corte más alta, en Hercios.
55
-Filtro de potencia
- Atenúa o aumenta las frecuencias en el rango especificado y pasa todas las otras sin
alteración.
-Frecuencia de inicio
-El valor de frecuencia de potencia/corte más baja, en Hercios.
-Frecuencia del final
-El valor de frecuencia de potencia/corte más alta, en Hercios.
-Tamaño de pendiente
-El ancho de pendiente que se extiende desde los puntos de potencia/corte más baja y más
alta, en Hercios.
-Amplitud
-El grado en que las frecuencias dentro del rango de potencia/corte son aumentadas o
cortadas. 6dB significa que el volumen es aumentado al doble de la cantidad original, 12dB
significa que el volumen es aumentado cuatro veces de la cantidad original. 20dB.
Si está utilizando el ecualizador simplemente para colocar las frecuencias más bajas, siempre
debe tratar el filtro de paso alto primero (menú 'efectos' -> 'filtro de paso alto'), porque es mejor
y más rápido para frecuencias muy bajas.
56
Efectos - Envolvente
Envolvente
El 'envolvente' es el cambio en volumen de la región seleccionada con el tiempo. Puede ser
usado para hacer ajustes con detalle al volumen con el transcurso del tiempo o cambios más
radicales como un fundido de entrada o salida.
Seleccione la región sobre la cual desea cambiar el volumen y utilizar 'efectos' -> 'envolvente'.
Haga clic en cualquier punto para ajustar el volumen (el clic con el botón derecho del ratón
elimina el punto). Oprima el botón para poner plano para restablecer el volumen y quitar los
puntos de volumen adicionales.
57
Efectos - Paneo estéreo
Paneo estéreo
El efecto de paneo estéreo le permite cambiar qué tan fuerte es el sonido que sale por el
altavoz izquierdo o derecho. Por ejemplo, si tuviera una grabación en estéreo con todo el
sonido saliendo de un solo altavoz, deber usar el efecto de paneo para "centrar" el sonido
usted mismo. También puede cambiar un sonido centrado moviendo de un altavoz a otro a
medida que se reproduce el archivo de sonido.
Seleccione la región que desea cambiar el paneo y vaya a 'efectos' -> 'paneo estéreo'. Haga
clic en un punto y muévalo hacia arriba por un aumento en el volumen del altavoz izquierdo, o
muévalo hacia abajo por un aumento en el volumen del altavoz derecho.
Tenga en cuenta que el efecto paneo estéreo sólo funciona en los archivos estéreo. Si el
archivo no es estéreo, debe primero convertirlo a estéreo seleccionando 'editar' -> 'convertir
canales' -> 'estéreo'.
58
Efectos - Eco
Eco
Un eco es una repetición del sonido después de un corto período de tiempo (usualmente 400
-1000ms). Suena un poco como si la persona se encontrara en un estadio grande o gritando
entre dos montañas.
Para añadir eco, seleccione la región y vaya a 'efectos' -> 'eco', a continuación, especifique la
duración y la amplitud del eco. La duración es el tiempo tras el cual se repite el sonido - por lo
general es entre 400 y 1000ms. La amplitud puede estar entre 1 a 99% (99 siendo un eco muy
fuerte).
59
Efectos - Reverberación
Reverberación
La reverberación son las varias reflexiones pequeñas del sonido que vienen después de un
tiempo establecido. Por lo general, ocurre cuando alguien está hablando en una habitación,
salón, etc. Más reverberación se llama húmeda, sin reverberación se llama seca. Cuando
selecciona el efecto de reverberación, verá un cuadro de diálogo con dos pestañas.
Simple
La primera pestaña en el efecto de reverberación le permite ajustar el tiempo y nivel de
reverberación. El nivel de reverberación es la amplitud - 99 es muy húmedo, 0 es seco. El
tiempo puede estar entre los 100 y 800ms - 200ms suena como una habitación pequeña o
800ms como en un gran salón. Si agrega demasiado reverberación puede sonar como si la
persona se encontrar dentro de una tubería o en el baño.
La pestaña simple también incluye opciones predefinidas para escoger, dependiendo de
cuán grande sea el espacio que está siendo simulado. Oprima el botón de reproducción en
la parte inferior de la pestaña para escuchar el efecto de reverberación en su audio.
Diseño de habitación
La segunda pestaña del efecto de reverberación le permite especificar las dimensiones de
una habitación, la posición del origen y el receptor, y la absorción de la habitación con las
opciones predefinidas de los materiales con los cuales están construidas las paredes, piso
y techo de la habitación. Oprima el botón de reproducción en la parte inferior de la pestaña
para escuchar las configuraciones del efecto de reverberación en su audio.
60
Efectos - Sincronizador
Sincronizador
El efecto de sonido 'sincronizador' se crea mezclando una señal ligeramente retrasada con el
original. Puede definir el retardo en ms (el predeterminado es 5ms) y la ganancia húmeda
seca en porcentajes. 100% es húmedo. 0% es desactivado/seco.
61
Efectos - Flanger
Flanger
Un efecto de sonido Flanger es similar al Sincronizador con la excepción que el retardo es
modulado lentamente a través del tiempo. Especifique el tiempo de retardo de inicio (el
predeterminado es 5ms), la frecuencia de modulación en veces por segundo (el
predeterminado es 0,5Hz que es 2 segundos), la profundidad de la modulación (el
predeterminado es 50% y la ganancia húmeda seca (100% para húmeda, 0% para seca).
62
Efectos - Vibrato
Vibrato
El efecto de sonido de vibrato es una pulsación de la altura del sonido a una profundidad y
frecuencia especificada por el usuario. Cuanto mayor sea la frecuencia (Hz), se escucharán
más a menudo los pulsos, y cuanto más alta sea la profundidad (semitonos), más amplia será
la fluctuación en el tono.
63
Efectos - Trémolo
Trémolo
El efecto de sonido 'trémolo' es similar al efecto de vibrato, excepto que aquí pulsa la amplitud
en lugar que la altura del sonido. Cuanto mayor sea la frecuencia (Hz), se escucharán más a
menudo las pulsaciones, y cuanto más alta sea la profundidad (%), más grave será la
fluctuación en el volumen.
64
Efectos - Doppler
Doppler
El efecto doppler simula el sonido de un vehículo en movimiento, que tiene un tono alto
cuando se aproxima, cambiando a un tono bajo al alejarse del receptor. Especifica la
velocidad (en km/h) de la fuente que está en movimiento; una velocidad más alta dará como
resultado un tono de inicio más alto y un tono final más bajo. Ajusta las posiciones
horizontales y verticales del receptor para indicar la posición horizontal y/o vertical del oyente
en relación al origen del sonido en movimiento; pruebe los valores hasta lograr distintas
combinaciones para la altura del sonido.
65
Efectos - Wah-Wah
WahWah
Tal como el nombre lo sugiere, el efecto modula una banda de frecuencia específica dentro de
la muestra, que da como resultado el sonido "wah wah" característico. El efecto es un filtro
paso banda con su frecuencia central (a no ser confundido con el parámetro de frecuencia
central, abajo) alternando entre una frecuencia min. y frecuencia máx. (especificada por la
frecuencia central y los parámetros de profundidad) y de frecuencia máx. a frecuencia min. La
frecuencia de dirección alternativa está representada como una onda triangular con una
frecuencia especificada por el parámetro de frecuencia wah.
Resonancia: también conocido como Q o énfasis, este parámetro controla la máxima
resonancia del filtro paso de banda. Este valor determina la nitidez del efecto wah-wah. Los
valores más altos producen tonos más resonantes/altos.
Profundidad: este parámetro determina el rango de frecuencia barrido por el filtro paso de
banda. Su rango está especificado como un porcentaje del rango (de 0 hacia la frecuencia
central). Si el valor del porcentaje del rango (0, frecuencia central) está especificado como X,
las frecuencias min. y máx. son (frecuencia central - X) y (frecuencia central + X).
Frecuencia central: Este parámetro es la frecuencia central del barrido de filtro paso de banda
y es usado para determinar las frecuencias min. y máx., tal como se mencionó anteriormente.
Frecuencia Wah: Esta es la frecuencia de la alternación de la dirección del barrido o la
frecuencia del sonido wah-wah. Es la frecuencia de la onda triangular descrita anteriormente.
66
Efectos - Coro
Coro
El efecto de sonido de coro es usado para hacer que una voz o un instrumento suene como 3
voces o instrumentos tocando el original con las copias del original con una variable retardada
y con la altura del sonido ligeramente cambiada.
Nota: El coro es una manera muy útil de hacer que una fuente mono suene más estéreo.
Debería convertir el archivo a estéreo antes de usar este efecto.
67
Efectos - Distorsión
Distorsión
Mientras que normalmente hacemos todo lo posible por disminuir la distorsión, a veces va a
querer añadirla. Es de uso muy popular con las guitarras. La distorsión se mide entre los 0,0
(desactivado) y 1,0 (recorte). También especifique el nivel donde se activa en dB (el
predeterminado es -8dB).
Para un sonido más consistente, aplique primero la compresión de margen dinámico antes
que añadir la distorsión.
68
Efectos - Efecto de radio AM
Radio AM
Este efecto simula una radio AM. Lo hemos creado para que simule con exactitud a una
'buena' radio AM. Para hacerlo peor, aplique el efecto dos veces. Para obtener un sonido
realmente malo, haga 'pegar mezcla' de un ruido blanco suave (use la herramienta 'generador
de tonos') para simular una mala recepción.
69
Efectos - Efecto de teléfono
Teléfono
Este simula el sonido de una línea telefónica. Simula a una línea telefónica 'buena'. Para
empeorarlo, aplique el efecto dos veces y use 'pegar mezcla' de ruido blanco suave.
70
Efectos - Invertir
Invertir
Este efecto invierte la selección de la misma manera que haría la reproducción de un disco o
cinta hacia atrás.
71
Efectos - Fundido
Fundido de entrada
Para hacer un fundido de entrada vaya al menú 'efectos' -> 'fundido de entrada'.
Fundido de salida
Para hacer un fundido de salida vaya al menú 'efectos' -> 'fundido de salida'.
Fundido de salida y recorte
La opción de fundido de salida y recorte es una función combinada que se desvanece a lo
largo de la selección y luego marca el final de la selección como el final del archivo. Se usa
con frecuencia al final de las pistas de música.
Fundido cruzado
La herramienta de fundido cruzado le permite mezclar la voz y la música en una variedad de
maneras diferentes. Puede, por ejemplo:
Desvanecer una pista de música mientras que se da la entrada a otra pista,
desvanecer una pista de música y dar la entrada a una pista con voz a todo volumen (o
viceversa), o
superponer el final de una pista con voz con el principio de otra pista.
l
l
l
Para utilizar la herramienta, primero seleccione la región de audio en donde desea realizar el
fundido cruzado. Si desea aplicar el fundido cruzado entre dos archivos, debe combinar
primero los dos archivos juntos en un archivo. A continuación, vaya a 'efectos' -> 'fundido
cruzado'. Aparecerá una ventana, mostrando un gráfico y un número de campos de datos.
El gráfico se divide en dos secciones. La sección superior muestra el fundido de entrada y la
parte inferior muestra el fundido de salida. El área en donde se realiza el fundido cruzado está
resaltada en azul y rodeada por marcadores que muestran el inicio y el final de la región de
fundido cruzado. Hay una segunda porción de la forma de onda en ambos lados de la sección
resaltada, que está ahí para proporcionar una mejor vista del fundido cruzado.
Si pasa el ratón sobre cualquier parte del gráfico, se puede ver qué partes corresponden a qué
tiempo en la onda de audio.
Los campos de datos funcionan de la siguiente manera:
-Posiciones seleccionadas de inicio y final
- Le indica los tiempos de inicio y final del audio seleccionado en la forma de onda. Nota:
¡Estos tiempos NO corresponden a los tiempos de inicio y final que ve en la ventana del
gráfico! ¡Siga leyendo!
-Duración de intervalo
- Esto nos indica por cuánto tiempo la región será gradualmente cruzada, en milésimas de
segundo. Este tiempo puede modificarse cuando se realiza el fundido cruzado, si los tiempos
del fundido de entrada y salida son más grandes que este valor. Nota:
72
Si este tiempo es más corto que el audio seleccionado, entonces la mitad del audio
seleccionado se perderá como resultado del fundido cruzado.
-Duración de fundido de entrada
-La cantidad de tiempo para hacer un fundido de entrada del final del audio seleccionado.
Por ejemplo, si ha seleccionado 5000ms de un audio y un tiempo de fundido de entrada de
1000ms, entonces los últimos 1000ms de su selección serán fundidos con los últimos 1000ms
del fundido cruzado.
-Duración de fundido de salida
-La cantidad de tiempo para hacer un fundido de salida del comienzo del audio seleccionado.
Así que con la información anterior en mente, el fundido cruzado funcionará de la siguiente
manera:
1. Se creará un buffer de fundido de salida con la cantidad de tiempo de la duración del
intervalo. Al comienzo del buffer estará el inicio de su selección de audio,
desvaneciéndose sobre el tiempo del fundido de salida.
2. Se creará un buffer de fundido de entrada con la cantidad de tiempo de la duración del
intervalo. Al final del buffer estará el final de su selección de audio, apareciendo
gradualmente sobre el tiempo del fundido de entrada.
3. El buffer del fundido de entrada y el buffer del fundido de salida serán mezclados y
reemplazan su selección de audio.
73
Efectos - Cambio de velocidad y altura del sonido
Cambio simple de velocidad y altura del sonido
Reproduce una grabación más rápida o más lenta que, a su vez, también aumenta o
disminuye la altura del sonido. Esta función es muy útil para corregir las cintas lentas o rápidas.
Cambio de velocidad
Cambios de velocidad normal (es decir, "cambio simple de velocidad y altura del sonido" más
arriba) cambia la altura del sonido en proporción a la velocidad. Si desea cambiar la velocidad,
pero mantener la altura del sonido igual, use esta función. La velocidad puede cambiar la
duración del audio. La duración del tiempo (en segundos) también puede ser ajustado usando
este efecto.
Cambio de altura del sonido
Esto cambia la altura del sonido de la grabación sin cambiar la velocidad (es decir, lo contrario
de lo anterior). El cambio de semitonos también puede ser ajustado usando este efecto
Perfil de velocidad altura del sonido
Esto le permite especificar cuánto desea cambiar la altura del sonido, velocidad, o altura y
velocidad en cualquier punto del archivo, usando un gráfico.
74
Efectos - Reducir voces
Reducir voces
Si desea reducir la voz de una pista de música puede utilizar este efecto. WavePad intentará
identificar la voz en el espectro de izquierda a derecha de una grabación en estéreo y la
quitará. La grabación debe ser en estéreo (desde una fuente estéreo original como un CD simplemente la conversión de un archivo a estéreo no funcionará). También quitará cualquier
instrumento cerca a la voz en el espectro estéreo.
Nota: es imposible quitar las voces perfectamente sin la pista original de la mezcla. Notará que
algunos instrumentos también pueden ser quitados quedando algunas voces. Este efecto no
funcionará también en algunos archivos que han sido previamente codificados en una forma
muy comprimida como el mp3 (porque quita cierta profundidad del estéreo).
75
Efectos - Cambio de voz
Cambio de voz
El cambiador de voz permite una distorsión vocal cambiando la altura del sonido, semitonos,
cents y timbre modulando el tono y añadiendo un ruido/susurro a la voz.
76
Limpieza de audio - Reducción de ruido
WavePad tiene dos formas de reducir el ruido. El lento pero preciso método de "sustracción
espectral" - normalmente se usa donde el ruido es realmente un problema - y el método rápido
de "control de ruido multibanda" - por lo general sólo de forma automática para trabajos de
grabación de voz por lotes.
A veces funciona bien el uso de ambos (espectral siempre debe ser primero) y luego control
multibanda.
-Sustracción espectral
- -Método automático
-Este método permite que WavePad estime lo que es ruido y lo que no lo es. Por lo general,
funciona bien en la voz y es fácil y simple de usar. Sólo seleccione la región y aplique el efecto.
-Método manual
- Para usarlo debe:
1. Seleccionar una parte corta con 'sólo ruido'. A menudo, es desde un espacio en el audio.
2. Seleccionar 'efectos' -> 'reducción de ruido' -> "tomar muestra de ruido del área
seleccionada".
3. Seleccionar todo el archivo.
4. Seleccionar 'efectos' -> 'reducción de ruido' -> "aplicar sustracción espectral de acuerdo a
la muestra de ruido".
-Aplicar control de ruido multibanda
-Para usarlo todo lo que tiene que hacer es entrar el nivel por debajo del cual se espera el
ruido. Generalmente es entre -30dB y -20dB. Si no se reduce el ruido lo suficiente, aumente el
valor. Si se reduce demasiado, disminúyalo.
Compuerta de ruido
Una compuerta de ruido es un filtro que controla el volumen de una señal de audio. Cualquier
parte del audio que está por debajo del umbral será atenuado de acuerdo a la cantidad
especificada.
-Umbral
-El audio que cae por debajo de este umbral será atenuado.
-Mantener
-El período de tiempo (en milésimas de segundo) a esperar antes de aplicar la atenuación.
-Liberación
-El período de tiempo (en milésimas de segundo) que toma para aplicar la atenuación.
-Ataque
-El período de tiempo (en milésimas de segundo) que toma para quitar la atenuación.
-Atenuación
-La cantidad para atenuar la señal de audio cuando cae por debajo del umbral.
77
Limpieza de audio - Eliminar clics/golpes
Restauración automática de clics y golpes
Esta herramienta está diseñada para eliminar clics y golpes de sonido en las grabaciones. Es
ideal para aquellos que han grabado música de discos LP en su equipo y desean reparar
cualquier defecto causado por el polvo y arañazos en el vinilo.
Para usar esta herramienta, haga clic en el menú 'herramientas' -> 'restauración automática de
clics y golpes'. En la ventana que aparece, puede configurar los valores de los campos
siguientes:
-Duración máxima de clic
-Este es el tiempo máximo que dura un clic en el audio, en milésimas de segundo. Como
una guía general, utilice 450ms si no sabes qué escribir. 350ms es adecuado para audio con
sólo pequeñas cantidades de defectos, mientras que 550ms o 650ms es adecuado para el
audio con muchos defectos.
-Sensibilidad de clic
-Este es el grado de agresividad (como un porcentaje) que se aplicará por la herramienta
cuando se busca por artefactos de clic y golpes. Si no sabes qué poner, puede dejarlo en un
50%. Cuanto más dañada esté una pieza de audio, más alto lo va a tener que establecer. El
audio moderadamente dañado puede requerir ajustes de 60% - 80%. Sin embargo, tenga
cuidado - si lo establece demasiado alto, la herramienta comenzará a identificar partes del
audio como clics y/o golpes. Pero si se establecen demasiado bajo, la herramienta pensará
que algunos clics y golpes forman parte del audio. Intente experimentando para encontrar el
valor correcto y tenga en cuenta que el nivel que aplica a un archivo tal vez sea diferente al
nivel de otro.
Reparación manual de clic/golpes
Esta herramienta le permite aplicar una reparación manual de un solo artefacto de clic y/o
golpe. Para usarlo correctamente, debe acercarse al artefacto o área con el ruido y seleccione
una pequeña región alrededor de este. A continuación, seleccione el menú 'herramientas' ->
'reducción manual de clics y golpes'. La reparación se realizará de inmediato.
78
Limpieza de audio - Filtro paso alto
Filtro paso alto
Un filtro paso alto (a veces conocido como filtro de corte bajo) quita todas las frecuencias
bajas por debajo de un Hz determinado. Es muy útil si desea que sus grabaciones suenen
'más claras' o menos 'turbias'. Es muy habitual usar un filtro de paso alto de alrededor de
300Hz en todas las grabaciones de voz para mejorar la inteligibilidad.
79
Limpieza de audio - Filtro paso bajo
Filtro paso bajo
Un filtro paso bajo elimina todas las frecuencias altas por encima de un Hz determinado. Es
muy útil si desea que sus grabaciones suenen 'más claras'. Es muy común usar un filtro de
paso bajo de alrededor de 1600Hz en todas las grabaciones de voz para mejorar la
inteligibilidad.
80
Limpieza de audio - Control automático de
ganancia
Control automático de ganancia
Las grabaciones normales pueden tener el volumen de la grabación demasiado alto en
algunas partes y demasiado suave en otras. El 'control automático de ganancia' reduce las
partes demasiado altas y aumenta las que son demasiado suaves. A veces, es una mejor
alternativa que la normalización (arriba).
Para utilizar AGC seleccione todo (Ctrl+A) y luego use el menú 'efectos' -> 'control automático
de ganancia'.
81
Limpieza de audio - Corrección del DC Offset
Corrección del DC Offset
A menudo, cuando graba audio usando equipos electrónicos malos, la grabación tiene un nivel
'DC' constante a lo largo del archivo. Debido a que el oído no puede percibirlo, no lo notará
hasta que intente editar en otro audio donde puede escuchar ruidos horribles. Si cree que este
es el problema, puede ejecutar la corrección del DC Offset en toda la grabación antes de
empezar a editar. Otra forma (y posiblemente mejor) para hacer frente a este problema es
ejecutar un filtro de paso alto (digamos a 50Hz) en toda la grabación.
82
Herramientas - Análisis de Frecuencias (FFT y
TFFT)
Análisis de Frecuencias (FFT)
Esta herramienta utiliza la Transformada de Fourier Discreta (DFT) para separar el audio en la
posición seleccionada actual de la onda en sus componentes de frecuencia. Para usarla,
coloque el cursor de la forma de onda hasta el punto en el audio que desea analizar y
seleccione 'herramientas' -> 'análisis de frecuencias'. En la ventana que se abre, debería ver
uno o dos gráficos conocidos como gráficos FFT. Si el archivo de audio que está analizando
está en formato mono, se mostrará un gráfico azul. Si el archivo es estéreo, verá un gráfico
azul para el canal izquierdo y un gráfico rosa para el canal derecho.
En la esquina superior derecha están los valores de frecuencia y decibelios del punto en el
gráfico donde se encuentra actualmente el puntero del ratón. El rango de valores de decibelios
va de 0dB (más alto) en la parte superior hasta -127dB (más suave). El rango de frecuencia
depende de la frecuencia de muestreo del archivo de audio, que va desde 0Hz a la izquierda
hasta la mitad de la frecuencia de muestreo del audio a la derecha.
Para ver el gráfico FFT con más detalle, oprima los botones para acercarse localizados ya sea
en la parte inferior de la ventana o a lo largo del lado derecho (esto acercará la gráfica
horizontal o verticalmente). Mientras está acercado, puede utilizar las barras de
desplazamiento en la parte inferior al lado derecho para desplazarse horizontal o
verticalmente.
Para alejarse del gráfico, oprima los botones correspondientes para alejarse o haga clic en el
botón de la esquina inferior derecha para establecer la vista a escala completa.
Una alternativa al uso de los botones acercar y alejar es simplemente cambiar el tamaño de la
ventana de gráfico FFT. Para hacerlo, mueva el cursor del ratón a cualquier borde o esquina
de la ventana, mantenga presionado el botón izquierdo del ratón y muévalo según
corresponda.
Análisis de Frecuencias Temporal (TFFT)
Esta herramienta calcula un análisis de la FFT con el tiempo (TFFT) y utiliza colores para
mostrar las intensidades de la información espectral. Para utilizarla, seleccione un área de la
onda de audio que desea analizar y seleccione 'herramientas' -> 'análisis de frecuencias
temporal'. En la ventana que se abre, debería ver un gráfico, conocido como el gráfico TFFT.
El tiempo está representado en el eje horizontal y tiene un rango igual a la región de la onda
de audio que ha seleccionado. La frecuencia va a lo largo del eje vertical, y va desde cero
hasta la mitad de la frecuencia de muestreo de la onda de audio. Los colores representan los
niveles de decibelios para una frecuencia específica en un punto específico en el tiempo,
donde los colores más brillantes significan las intensidades más fuertes. Los valores de
decibelios oscilan de 0 (más alto) hasta -127dB (más suave). Los valores de tiempo,
frecuencia y decibelios se pueden ver en la barra de estado en la parte inferior de la ventana
TFFT y va a depender del lugar donde se encuentra actualmente el cursor del ratón en el
gráfico.
Si está realizando un análisis en una forma de onda estéreo, podrá ver el efecto de ambos
canales combinados en un gráfico.
83
Para ver la información espectral en el rango 0 - 4000Hz, haga clic en el botón de zoom en la
esquina superior derecha del gráfico. Para ver el gráfico en zoom normal, haga clic en el botón
que se encuentra justo debajo.
La barra del control deslizante le permite cambiar los niveles de brillo del gráfico, ya sea para
atenuar o resaltar las áreas de menor intensidad. Mueva el control deslizante hacia arriba para
aumentar el brillo y hacia abajo para disminuirlo.
Si cree que las líneas de la cuadrícula del gráfico están obstruyendo la vista del análisis,
entonces puede desactivarlas con el botón en la esquina inferior derecha de la ventana
("activar o desactivar las líneas de la cuadrícula").
También puede reproducir el área seleccionada en la onda de audio y observar el movimiento
del cursor a lo largo tanto del audio como el gráfico TFFT. Esto le ayudará a relacionar lo que
está ocurriendo en el audio con lo que está ocurriendo en el gráfico. También presione el
botón izquierdo del ratón en cualquier punto ya sea en el audio o en el gráfico TFFT para
establecer el cursor en ese punto.
Si por ventura ha perdido el área de selección que está siendo analizada en la onda de audio,
puede recuperarla haciendo clic en el botón correspondiente en la esquina inferior derecha de
la ventana TFFT ("volver a seleccionar esta región de análisis en la onda de audio"). Tenga en
cuenta que no se puede seleccionar regiones en el gráfico TFFT - para lograr que el gráfico
analice una parte diferente del audio, seleccione esa parte en la forma de onda del propio
audio y vuelva a ejecutar el análisis TFFT.
84
Herramientas - Buscador punto máximo
Buscador punto máximo (Ctrl+Mayús+P)
La herramienta 'buscador punto máximo' está diseñado para buscar la muestra del punto
máximo dentro de la selección o todo el archivo completo. Esto hará un acercamiento
automáticamente, de ser necesario. Es ideal para buscar cualquier fallo dentro del archivo.
También puede ser usado antes del efecto 'normalización' para averiguar cual muestra será
usada por el proceso.
85
Herramientas - Conversión de texto a voz
Conversión texto a voz (síntesis del habla)
Esta herramienta le permite generar discursos computarizados a partir del texto que
introduzca. Utilice el menú 'herramientas' -> 'conversión texto a voz', escriba (o pegue Ctrl+V)
el texto y haga clic en 'sintetizar palabras'. Para obtener un buen resultado, tal vez se necesita
hacer algunos ensayos y errores. Por ejemplo, deletree en voz alta los números "1 ciento, 2
cientos" y acrónimos " N. C. H. Software".
Esta funcionalidad requiere de un procesador de voz que no está instalado en todos los
equipos. Para descargar el procesador de voz de Microsoft (o para procesadores de voz en
otros idiomas), visite www.nch.com.au/speech/es.
86
Herramientas - Navegar en voz
Navegar en voz
El cuadro de diálogo Navegar en voz usa un procesador de reconocimiento de voz para
generar una aproximación de las palabras que se pronuncian en el archivo de audio. Luego
puede hacer doble clic en la palabra para mover el cursor a ese punto en la ventana de audio.
Esto puede resultar útil para encontrar una sección específica en una grabación larga, porque
significa que no tiene que escucharla completamente. También puede seleccionar una región
en la ventana de las ondas seleccionando el texto en el cuadro de diálogo Navegar en voz.
87
Herramientas - Convertidor por lotes
El convertidor por lotes se usa para aplicar las mismas funciones (es decir, efectos o
conversiones) a toda una lista de archivos.
Abra el convertidor por lotes usando el menú 'herramientas' -> 'lotes'.
Paso 1: Seleccionar archivos
Oprima el botón añadir y busque los archivos que desea procesar. Seleccione varios archivos
a la vez, manteniendo presionada la tecla Control o Mayús mientras hace la selección.
Oprima 'siguiente' cuando haya añadido todos los archivos.
Paso 2: Seleccionar comandos
Por cada comando que desea aplicar a los archivos, oprima 'añadir', seleccione el comando y
luego oprima 'añadir' otra vez. Puede volver a ordenar los comandos arrastrando los
elementos en la lista.
Paso 3: Seleccionar formato de salida y carpeta
De manera predeterminada, WavePad guardará los archivos en el mismo formato en que
fueron abiertos. Pero si desea convertir el formato, seleccione "convertir a formato de archivo",
y seleccione la extensión. Algunos archivos (p. ej., wav o mp3) tienen otras opciones
(velocidad de bits o codec) que pueden ser cambiados usando las opciones de formato.
Nota: si desea cambiar la frecuencia de muestreo, siga los comentarios en 'convertir
frecuencia de muestreo' en los comandos (arriba).
Los archivos son generalmente guardados en la misma carpeta desde donde fueron abiertos.
Esto significa que serán sobrescritos al momento de ser guardados. Si no, seleccione una
carpeta diferente en donde guardarlos.
Consulte también
Efectos
88
Herramientas - Descargar desde la biblioteca de
sonidos
Descargar desde la biblioteca de sonidos
WavePad le da acceso a una colección de sonidos que contiene 800 archivos SFX y 200
archivos de música. Puede acceder a la biblioteca de sonidos desde 'herramientas' ->
'biblioteca'. Aparecerá un cuadro de diálogo que contiene archivos con los efectos de sonido
organizados por categorías.
Puede escuchar previamente un sonido seleccionando una categoría de sonido desde el
panel izquierdo y luego elija un archivo de sonido desde la lista de categorías. Oprima el botón
de reproducción en la parte inferior de la ventana para escuchar el sonido. Si decide que
desea descargar el sonido, oprima el botón 'descargar' en la esquina inferior derecha de la
ventana. La edición máster de WavePad le ofrece un acceso ilimitado a la biblioteca de
sonidos, mientras que usuarios de otras versiones se verán limitados a tres descargas.
Nota: Debe tener una conexión a Internet para poder escuchar y/o hacer una descarga desde
la biblioteca de sonidos.
89
Herramientas - Tone Generator
Tone Generator
El complemento generador de tonos puede ser usado para generar el seno, cuadrado, tonos
de triángulo, ruido rosa o blanco, tonos compuesto (p. ej., los tonos DTMF).
Abra el generador de tonos usando el menú 'herramientas' -> 'generador de tonos'. Para
obtener más información sobre cómo usar el generador de tonos presione F1 desde el
generador de tonos.
90
Herramientas - Editor de sonido envolvente
Editor de sonido envolvente
El editor de sonido envolvente le permite mezclar múltiples pistas de sonido para producir un
audio de sonido envolvente. El editor de sonido envolvente es compatible con los diseños de
altavoces estándar para audio 5,1 o 7,1. También puede ser configurado para admitir
cualquier diseño de altavoz 2D.
A continuación se detallan los elementos principales del editor de sonido envolvente:
-Visualización radial:
-Los altavoces y las pistas de sonido pueden ser colocadas gráficamente con la ayuda de la
vista radial. Los altavoces y pistas de sonido pueden ser añadidos o eliminados.
-Lista de archivos:
-Todos los archivos de audio actualmente abiertos aparecerán en la lista. Esto permite
seleccionar/anular la selección de las pistas de sonido a ser incluidas en la vista radial.
-Pistas de sonido:
-Todas las pistas de sonido están en mono. Todas las pistas de sonido multicanal están
separadas en varias pistas de sonido mono y añadidas a la lista de archivos. Se muestra un
número de pista al lado del icono de la pista.
-Altavoces:
-Un altavoz representa un canal en la mezcla de audio envolvente, la que generalmente se
reproduce a través de un solo altavoz. Se muestra un número de canal al lado del icono del
altavoz.
-Altavoz LFE:
-Un altavoz LFE es un tipo especial de altavoz. Generalmente tiene una pista de sonido con
efectos de baja frecuencia (LFE = Low Frecuency Effects). Cualquier pista de sonido asignada
a un altavoz LFE se reproduce exclusivamente a través de ese altavoz (canal).
-Indicador de volumen:
-La longitud de la línea azul desde el icono del altavoz hacia el centro de la vista radial
indica el volumen relativo de un altavoz. Cuando una pista de sonido está seleccionada, la
longitud de la línea indica el porcentaje del volumen total de la pista seleccionada que se
reproduce a través del altavoz.
-Envolventes de paneo:
-Desplaza el envolvente de una pista de sonido entre múltiples altavoces. Puede ser usado
para crear un efecto de sonido en movimiento. La visualización gráfica de los envolventes de
paneo consta de dos pares de puntos. Los puntos en la línea amarilla controlan el movimiento
horizontal y los puntos en la línea verde controlan el movimiento vertical.
-Desenfoque espacial:
-El desenfoque espacial es un parámetro que controla la distribución del volumen de una
pista de sonido entre múltiples altavoces. Su uso principal es para desenfocar la localización
de un pista. Los valores más bajos implican una mayor localización.
-Peso de altavoz:
-De manera predeterminada, todos los altavoces tienen el mismo peso en el paneo de
sonido envolvente. Puede ser controlado asignando un peso a cada altavoz. El bajo peso
significa una baja contribución en el paneo (Nota: el altavoz LFE no tiene ningún peso). Al
establecer el peso más bajo el resultado es la exclusión total de un altavoz del paneo.
A continuación se detallan las opciones disponibles en el editor de sonido envolvente:
91
-Añadir un altavoz:
-Oprima el botón añadir.
-Añadir un altavoz LFE:
-Oprima el botón añadir LFE.
-Eliminar un altavoz:
-Seleccione el altavoz usando el ratón (mouse) y presione el botón 'eliminar'.
-Seleccionar una configuración de altavoz predefinida:
-Seleccione una configuración de altavoz disponible en el cuadro combinado predefinido
para la configuración del altavoz.
-Añadir/quitar una pista:
-Seleccione/anule la selección de una pista en la lista de archivos.
-Cambiar la posición de un altavoz/pista:
- Haga clic izquierdo y arrastre el icono de pista/altavoz usando el ratón.
-Asignar una pista de sonido a un altavoz LFE:
- Arrastre y coloque una pista arriba de un altavoz LFE. El color del icono del altavoz
cambiará a azul al ser asignado.
-Cambiar el peso de altavoz:
-Seleccione un altavoz y cambie el control deslizante del peso de altavoz.
-Cambiar el desenfoque espacial:
-Seleccione el desenfoque espacial deseado usando el control deslizante del desenfoque
espacial.
-Habilitar/deshabilitar envolvente de paneo (efecto de sonido en movimiento):
-Seleccione una pista y presione en la casilla de los envolventes de paneo.
-Control de efecto de sonido en movimiento:
-Seleccione una pista y ajuste los puntos en las líneas verdes y amarillas para controlar la
posición y duración. La línea amarilla controla el movimiento horizontal y la línea verde
controla el movimiento vertical. El clic izquierdo y arrastre crea los puntos nuevos y el clic
derecho elimina un punto. Haga clic en el cursor rojo y arrastre para obtener una vista previa
del movimiento del sonido gráficamente.
-Guardar la salida:
-Una vez que haya colocado sus fuentes, el botón 'aplicar' creará una nueva ventana de
ondas con tantos canales como altavoces que escoja. Esto puede ser luego guardado en un
formato de archivo que admita el sonido envolvente, tal como WAV.
92
Efectos - Efecto LP
Efecto LP
Este efecto simula el sonido que se escucha cuando un disco de vinilo es reproducido por un
tocadiscos, recreando discos con polvo, rayados y torcidos o combados. El retumbo simula el
ruido mecánico producido por el tocadiscos. Para aplicar cualquiera de los ruidos de polvo,
rayado, retumbo o combado a sus grabaciones, asegúrese de esté marcada la casilla de
verificación dentro de las configuraciones de los efectos.
Formato: Este es el formato del disco usado, especificando su diámetro en pulgadas y la
velocidad en RPM. Esta configuración afecta los parámetros de rayado y deformación de este
efecto.
Polvo
Nivel: El nivel de ruido en dB
Cantidad: La cantidad de ruido en %. Mientras más alto es el valor, más es la cantidad de
ruido de polvo.
Rayar
Nivel: El nivel de ruido en dB
Cantidad: La cantidad de ruido en %. Mientras más alto es el valor, más es la cantidad de
ruido de rayado.
Retumbar
Nivel: El nivel de ruido de retumbo en dB
Deformar: un disco de vinilo está generalmente torcido o combado por el calor, formando
cúspides y valles alrededor del disco. Este parámetro está modelado como una onda
sinusoidal cuya longitud es igual al diámetro del disco.
Cantidad: La cantidad de deformación, con un valor comprendido del 1 al 5. Este valor
equivale al número de valles/cúspides en la superficie del disco.
Profundidad: La profundidad de la deformación, o la profundidad de cúspide a valle se expresa
en %. 100% significa una distorsión máxima, que equivale a cerca de una profundidad de 3
cm.
93
Opciones - Opciones
Abra el cuadro de diálogo de las Opciones de WavePad desde el menú 'herramientas' ->
Opciones de WavePad.
Nota: La versión de Windows 8 y versiones posteriores NO TIENEN la página de tipo de
archivos en el diálogo Opciones . Si Ud. es usuario de estas plataformas, y quisiera
configurar WavePad como el programa predeterminado, tendrá que usar el panel de control
de Windows -> Programas predeterminados.
General
Audio
Grabación
Apariencia
Reproducción
Teclas y macros
Tipos de archivos
l
l
l
l
l
l
l
94
Opciones - General
Al crear un archivo nuevo
Preguntar por frecuencia de muestreo y canales
Seleccione esta opción si desea que WavePad pregunte por la frecuencia de muestreo y
canales cuando crea un archivo de audio nuevo.
Usar predeterminados:
Seleccione esta opción si desea usar la frecuencia de muestreo y canales predeterminados
cuando crea un archivo de audio nuevo. Cuando esta opción está seleccionada podrá cambiar
la frecuencia de muestreo y canales predeterminados. La frecuencia de muestreo debe estar
entre las 6000 y 192000 muestras por segundo (vea Conceptos generales de audio).
Al guardar un archivo
No preguntar por configuraciones de formato de archivo
Seleccione esta opción si no desea que WavePad le pregunte por las configuraciones de
calidad que desea usar cada vez que guarda un archivo. Esta opción es conveniente si
siempre desea guardar usando las mismas configuraciones de formato y formato de archivo.
Puede elegir la configuración de esta opción al usar 'guardar' o 'guardar como' o para ambas.
Si elige configurar ambas, WavePad usará la última configuración de formato de archivos
como predeterminada para las futuras operaciones ‘Guardar’´y ‘Guardar como’. Si elige
configurar sólo la operación ‘Guardar’, entonces al cambiar la configuración del formato del
archivo con ‘Guardar como‘ cambiará las configuraciones predeterminadas de la operación
‘Guardar’´o viceversa.
Otros
Añadir Wavepad al menú contextual del Explorador de Windows
Seleccione esta opción si desea añadir WavePad al menú contextual (del botón derecho) en el
Explorador de Windows para todos los formatos de archivo compatibles. Por ejemplo, con esta
opción seleccionada, haga clic derecho en el archivo .wav en el Explorador de Windows y
debería ver un elemento "editar con WavePad" en el menú que aparece.
Complementos VST
Directorio del complemento VST
Aquí es donde designa la carpeta desde donde los complementos VST serán almacenados y
accedidos. Puede cambiar este directorio en la ventana del complementos VST, al que se
accede desde la barra de herramientas de la pestaña 'efectos' a la extrema derecha.
95
Opciones - Audio
Dispositivo reproductor de sonido
Aquí es donde selecciona el dispositivo de sonido que desea que WavePad utilice para la
reproducción de archivos. Si tiene más de una tarjeta de sonido instalada, seleccione la tarjeta
de sonido que desea desde la lista desplegable del dispositivo de reproducción de sonido.
Si es un usuario avanzado, tal vez desee elegir el modelo de controlador de sonido que desea
usar. Si su tarjeta de sonido admite DirectSound o ASIO, simplemente seleccione el
dispositivo de sonido desde la lista antepuesta con [DirectSound] o [ASIO].
Para consultar en donde conseguir dispositivos de audio, auriculares, o altavoces, visite
la página sobre hardware de WavePad
.
Umbral de recorte automático
Esta configuración aplica a las funciones de recorte automático y recorte de silencios para
más información.
Carpeta de trabajo de audio
Cuando WavePad carga un archivo, mantiene una copia del audio de trabajo (en calidad
completa de 32 bits) en la carpeta de trabajo para una edición y procesamiento rápidos. Si se
están quedando sin espacio en el disco duro en la unidad C: puede cambiarlo para que sea
alguna otra carpeta temporal.
Tenga en cuenta: Esta es una carpeta temporal y no debería ser usada para almacenar
ninguna información que desea guardar. Es muy recomendable que no guarde ningún archivo
en este directorio ya que pueden ser eliminados sin aviso previo.
96
Opciones - Grabación
Dispositivo de grabación
Aquí es donde selecciona el dispositivo desde el cual WavePad debe grabar. Seleccione el
dispositivo de su preferencia desde la lista de 'dispositivos'.
La lista de 'entrada' cambiará de acuerdo a su dispositivo. Muchos dispositivos tendrán dos
opciones: 'mezclador de Windows' y 'volumen maestro'. Si selecciona 'mezclador de Windows'
entonces aparecerá un botón que le permitirá abrir el mezclador de Windows y ajustar allí los
niveles de grabación. Si selecciona 'volumen maestro' entonces puede ajustar el volumen
directamente desde la ventana de opciones de grabación. Algunos dispositivos muestran una
lista de los canales que tienen disponibles. Si elije grabar en estéreo, entonces WavePad
usará mas de uno de estos canales, pero usted solo necesita seleccionar uno.
Hay un nivel que se muestra debajo del control del volumen, para que pueda ver los efectos
de sus cambios en el volumen. Este indicador de nivel muestra el nivel de cualquier audio que
se capta a través de ese dispositivo. Si el nivel del indicado permanece negro entonces no se
está recibiendo ningún audio.
Debe ajustar el volumen de grabación para asegurarse que el nivel nunca llegue a los 0dB
durante una grabación normal. Cualquier audio que se encuentre por encima de este nivel
será 'recortado', lo que significa que estará distorsionado, perdiendo calidad.
Para micrófonos de calidad profesional recomendados para su uso con WavePad, vea
micrófonos recomendados para WavePad.
Grabación automática
-Recorte automático de silencio desde el final de grabación:
-Esto quitará el audio final que se encuentre por debajo del umbral de silencio (ver abajo)
del final de las grabaciones.
-Grabación activada por voz:
-Cuando esto está activado, la grabación comenzará cuando el audio es recibido, por
ejemplo cuando hable en el micrófono, y hace pausa cuando sea que haya un silencio. El nivel
que iniciará la grabación es el 'umbral de silencio'. La grabación será pausada cuando el nivel
se encuentre por debajo de los 4dB del umbral de silencio. El umbral de silencio debería ser
ajustado de modo que sea lo suficientemente alto como para no iniciar la grabación cuando
solo se escuche el ruido de fondo, y lo suficientemente bajo para siempre comenzar a grabar
cuando se empieza a hablar. Esto dependerá de sus niveles de ruido de fondo, la sensibilidad
de su micrófono y otros factores.
-Retardo antes de desactivación:
-Esto ajustará la duración del silencio grabado entre las grabaciones activadas por voz. La
grabación continuará después que deja de hablar durante el tiempo determinado, antes de
hacer una pausa y esperar por más aportaciones. Si tiene configurado un umbral de silencio
bajo entonces puede dejarlo con seguridad en 0.
-Umbral de silencio:
-
97
Esto se usa en las funcionalidades de 'activación por voz' y 'recorte automático de silencio
desde el final de grabación'. Define el nivel que debe considerarse como silencio. Es muy útil
porque a menudo un micrófono capta algún ruido de fondo, pero este ruido no debería hacer
funcionar la activación por voz. Usted debe establecer el umbral de silencio para que sea
ligeramente más alto que el ruido de fondo que está captando el micrófono. Puede medir este
nivel de fondo como solo mirar el nivel que está siendo actualmente recibido en la sección del
'dispositivo de grabación' (véase arriba).
Véase también Grabación .
98
Opciones - Apariencia
Opciones
Usar la combinación de colores 'clásica' de WavePad
Seleccione esta opción para usar la combinación de colores de alto contraste verde sobre
negro de versiones anteriores de WavePad.
Reorganizar automáticamente archivos en ventana para que todos sean visibles
Seleccione esta opción si desea que WavePad ponga en mosaico horizontal todas las
ventanas de archivos en el escritorio cada vez que se carga un archivo nuevo en WavePad.
Es muy útil si desea poder ver todos los archivos en cualquier momento.
Maximizar ventanas de archivos recién abiertos si otros están maximizados
Seleccione esta opción si desea que WavePad abra los archivos en una ventana
completamente maximizada dentro de la interfaz de WavePad cuando otros archivos son
maximizados. Otros archivos estarán disponibles para ser seleccionados en las pestañas en la
parte inferior del espacio de trabajo.
Mostrar marcadores de decibelios (db) en formas de onda
Seleccione esta opción para visualizar las líneas de los decibelios en la forma de onda. Las
líneas se muestran en 0dB, -6dB, -12dB, y -18dB. 0dB representa el volumen completo, con
cada reducción de aproximadamente 6dB reduciendo a la mitad el volumen.
Mostrar pestaña de herramienta personalizada
Seleccione esto para mostrar una pestaña de herramienta personalizada al final de todas las
pestañas. Puede añadir y quitar sus comandos preferidos en esta pestaña personalizada.
Puede usar esta pestaña personalizada por comandos que usa con frecuencia.
99
Opciones - Reproducción
Opciones de reproducción
Reproducir archivo automáticamente al abrirlo
Seleccione esta opción si desea que WavePad reproduzca automáticamente el archivo al ser
abierto.
Reproducción automática después de cualquier edición o efecto
Seleccione esta opción si desea que WavePad reproduzca automáticamente el archivo de
audio después de haber finalizado con cualquier función de edición o efectos.
Reproducir archivo automáticamente después de ir al marcador
Seleccione esta opción si desea que WavePad reproduzca automáticamente el archivo
después que seleccionó un marcador.
Escuchar archivo automáticamente después de seleccionar región
Seleccione esta opción si desea que WavePad reproduzca automáticamente el archivo
después que seleccionó una región.
Reducir volumen en -8db con retroceso y avance rápido
Seleccione esta opción si desea que WavePad reduzca el volumen de reproducción en -8db al
retroceder o avanzar.
100
Opciones - Teclas y macros
Si encuentra que necesita realizar con frecuencia muchas funciones de edición o efectos,
puede usar la pestaña 'teclas' en las configuraciones para asignar macros de teclas. Cuando
presiona la tecla especificada, WavePad realizará la lista de funciones.
Para crear un macro de tecla nuevo:
1.
2.
3.
4.
5.
6.
Abra las Opciones de WavePad -> 'teclas'.
Presione 'añadir'.
Presione la tecla que desea asignar como un macro.
Haga clic en añadir para agregar un comando a la lista.
Seleccione los comandos(s).
Oprima aceptar.
De ahora en adelante, cuando presione la tecla asignada se ejecutará la lista de funciones en
el archivo actual.
Si ha seleccionado una función que necesita datos o configuraciones, se le preguntará por
esos datos cuando presione la tecla.
101
Opciones - Tipos de archivos
Usuarios de Windows XP, Windows Vista y Windows 7 tienen dos opciones para configurar
WavePad como programa predeterminado
Use el menú Herramientas -> opción -> Tipos de archivo
De esta lista seleccione todos los
tipos de archivos que desea abrir de manera predeterminada en WavePad. Por ejemplo: si
seleccionara .mp3, entonces cada vez que hace doble clic en un archivo mp3 éste se
abrirá en WavePad.
l
Use el Panel de Control del sistema operativo Windows -> Programas predeterminados
Nota: La versión de Windows 8 y versiones posteriores NO TIENEN la página de tipo de
archivos en el diálogo Opciones . Si Ud. es usuario de estas plataformas, y necesita
configurar WavePad como el programa predeterminado, tendrá que usar el panel de control
de Windows -> Programas predeterminados.
l
102
Formatos de salida - Formatos de salida de
WavePad
En WavePad, la mayoría de los formatos los puede guardar para tener los diálogos de
configuración donde establece las opciones de un formato en particular. Este cuadro de
diálogo sólo está visible después que vaya al menú 'archivo' -> 'guardar como' y especifique el
formato de salida. En las secciones siguientes, se detallan los contenidos de los diversos
diálogos de configuraciones disponibles en WavePad.
l
l
l
l
l
l
l
l
l
l
l
l
l
l
l
l
l
Formatos con opciones configurables:
Wav
Mp3
Vox / Raw
Mpc
Ape
Spx
Aif / Aiff / Aifc
Au
Ogg
FLAC
AAC / M4A / MP4
AMR
Wma
Lista de reproducción RSS
Lista de reproducción M3U
Lista de reproducción PLS
Lista de reproducción WPL
103
Formatos de salida - Configuraciones WAV
Nombre
Esta lista desplegable le permite elegir de una serie de configuraciones creadas previamente.
La elección de un nombre en particular configurará automáticamente las opciones de 'formato
y atributos' de una manera particular.
Además, puede crear configuraciones nuevas y quitar las existentes. Para hacer una
configuración nueva, haga una selección personalizada desde las opciones de 'formato y
atributos' y luego haga clic en el botón "guardar como...". Para quitar una configuración
existente, simplemente seleccione el nombre y haga clic en el botón "quitar".
Formato
Esta configuración le permite elegir el tipo de codificación wave que desea para sus archivos.
Atributos
Esta configuración le permite elegir la velocidad de bits, frecuencia de muestreo y número de
canales para la codificación wave. Tenga en cuenta que la lista de opciones disponibles
depende del tipo de formato de codificación particular elegido.
104
Formatos de salida - Configuraciones MP3
Codificación con velocidad de bits constante (CBR)
Seleccione esta opción para codificar el audio usando una velocidad de bits constante. El
valor específico de la velocidad de bits se selecciona desde la lista desplegable de la
velocidad de bits.
La opción de "alta calidad"produce una mejor calidad de salida pero hace más lento el proceso
de codificación del audio.
Codificación con velocidad de bits variable (VBR)
Seleccione esta opción para codificar el audio usando una velocidad de bits variable, la cual
se considera produce mejores resultados que la codificación CBR. Para usar este modo
seleccione las velocidades de bits mínimas y máximas desde las listas desplegables.
La opción de "calidad" afecta la calidad audible del archivo, por lo que una calidad más alta da
lugar a un tamaño de archivo mayor para el archivo final en mp3. Tenga en cuenta que el
número 0 tendrá como resultado una calidad muy alta y un tamaño de archivo mayor.
Nota: Dependiendo de la velocidad de bits que se establezca, el codificador fijará la
frecuencia de muestreo de salida como corresponda.
Canales
Selecciona si el archivo mp3 será estéreo, conjunto, fuerza o mono. Fuerza significa que el
proceso de codificación forzará ms_estéreo para todos los cuadros, que es más rápido.
Nota: Si el archivo de origen es mono, el archivo convertido terminará siendo mono. ¡Esto no
es un error!
Protección contra errores
Esta opción añade información CRC adicional en el archivo MP3 y protege contra daños
menores que pueden desarrollarse más tarde debido a algunos medios defectuosos en los
cuales se ha guardado el archivo.
105
Formatos de salida - Configuraciones Vox/Raw
Formato
Elija el formato de datos del archivo desde la lista desplegable.
Muestreo
Seleccione la frecuencia de muestreo del archivo desde la lista desplegable o escriba sus
propios valores.
Canales
Seleccione la cantidad de canales codificados en el archivo desde la lista desplegable.
Tenga en cuenta que si desea abrir o reproducir cualquier archivo vox o raw creado, debe
recordar las configuraciones especificadas de codificación vox/raw al momento de la
conversión. Si las configuraciones correctas no son especificadas, el archivo de audio puede
sonar diferente a lo esperado.
106
Formatos de salida - Configuraciones OGG
Calidad de codificación
Seleccione esta opción para codificar el audio usando una configuración de calidad. Los
valores de configuración oscilan de 0 a 10, siendo 0 el tamaño y la calidad de archivo más
baja, y 10 el tamaño y la calidad de archivo más alta. La velocidad de bits (promedio) que el
codificador usa para codificar el archivo dependerá de la configuración de calidad que use y
también de la frecuencia de muestreo y cantidad de canales en el archivo original.
Codificación con velocidad de bits variable (VBR)
Seleccione esta opción para codificar el audio usando una velocidad de bits variable. Para
usar este modo seleccione las velocidades de bits mínimas y máximas desde las listas
desplegables.
Nota: Dependiendo de las velocidades de bits que se establezcan, el codificador fijará la
frecuencia de muestreo de salida como corresponda.
Canales
Selecciona si el archivo de salida será mono o estéreo (un canal o dos canales
respectivamente).
Nota: Si el archivo de origen es mono, el archivo convertido terminará siendo mono. ¡Esto no
es un error!
Descartar comentarios
Indica si se descarta o no cualquier comentario presente en el archivo de audio original. Aplica
mayormente a los archivos de formato OGG o OGG Flac.
107
Formatos de salida - Configuraciones FLAC
Nivel de compresión
Esta opción define en qué grado comprimir el archivo FLAC. Un nivel más alto no produce una
calidad diferente de audio, pero sí incrementa el tiempo de codificación de audio.
Frecuencia de muestreo
Aquí seleccione la frecuencia de muestreo a usarse en el archivo de salida. Una frecuencia de
muestreo mayor dará lugar a una producción de mejor calidad.
Canales
Selecciona si el archivo de salida será mono o estéreo (un canal o dos canales
respectivamente).
108
Formatos de salida - Configuraciones AAC/M4A
Codificación con velocidad de bits promedio (ABR)
Seleccione esta opción para codificar el audio usando una velocidad de bits promedio. El valor
específico de la velocidad de bits se selecciona desde la lista desplegable de la velocidad de
bits.
Codificación con velocidad de bits variable (VBR)
Seleccione esta opción para codificar el audio usando una velocidad de bits variable, la cual
se considera produce mejores resultados que la codificación ABR. Para usar este modo
seleccione un valor de 'calidad' desde la lista desplegable. Los valores oscilan de 10% a
500%, donde los valores más altos producen un audio de calidad más alta y un tamaño de
archivo de salida más grande.
Opciones avanzadas
La casilla de opciones avanzadas ofrece una variedad de opciones que no son usadas
normalmente en la codificación, pero que pueden ser de gran utilidad para los usuarios
avanzados quienes entienden de las complejidades del formato. Las opciones se presentan a
continuación.
Opciones avanzadas - Forzar salida MPG2
Fuerza la codificación usando audio AAC MPGE2 (si no está marcada, el predeterminado es
audio AAC MPG4).
Opciones avanzadas - Deshabilitar corrección de ruido temporal
Desactiva el uso de la corrección de ruido temporal, una característica que puede o no
producir mejor sonido de audio de salida.
Nota: La opción para seleccionar el número de canales de salida (es decir, mono o estéreo)
no está disponible, pero se volverá a implementar en el software en una versión futura.
109
Formatos de salida - Configuraciones AMR
AMR Narrowband es un formato popular que se usa en teléfonos móviles para crear tonos de
llamada truetone. Para crear su tono de llamada, basta con crear y editar un archivo de audio
en WavePad y luego guardarlo en formato AMR. La duración máxima de audio que puede
guardar dependerá de la cantidad de memoria de almacenamiento que tiene su teléfono móvil.
La transferencia del archivo AMR se hace a través de Bluetooth, Infrarrojos o Cable,
dependiendo de las características disponibles en el teléfono. Consulte la documentación de
su teléfono para obtener más información (consulte también la documentación para ver si su
teléfono es compatible con el formato AMR ya que este formato no es universal para todos los
teléfonos).
La única opción a especificarse para el AMR es la configuración de velocidad de bits. Esto
determina la calidad de su archivo AMR. Elegir un velocidad de bits más baja producirá un
archivo AMR de baja calidad que es más pequeño en tamaño. Elegir un velocidad de bits más
alta producirá un archivo AMR de alta calidad que es más grande en tamaño. Escoja una
velocidad de bits de acuerdo a sus necesidades.
110
Formatos de salida - Configuraciones Podcast
RSS
Un podcast es un archivo de audio que puede crear y puede contener cualquier cosa que le
gusta, tales como grabaciones de voz o música. Estos archivos de audio se cargan a un
servidor de Internet donde cualquier persona puede descargarlos mediante un programa
especializado diseñado para buscar podcasts. Un podcast consta de dos componentes:
Archivo RSS: este es el archivo que será interpretado por los programas de podcast.
Contiene información sobre la grabación de audio, tales como el nombre del archivo de
audio, tamaño y la dirección URL donde está almacenado.
Archivo MP3: se trata del archivo de audio. Sólo se descargarán por programas de
podcast a petición del usuario.
l
l
Para crear sus podcasts desde cero, puede utilizar WavePad tanto para la grabación como
para la edición. Para cargar sus podcasts a un servidor de Internet, puede utilizar la función de
FTP de WavePad (suponiendo que el servidor admite FTP). Vaya al menú 'archivo' ->
'enviar...' y seleccione la opción para cargar a FTP. Ambos archivos RSS y MP3 deben ser
cargados. Para descargar su Podcast desde el servidor web, descargue un programa como
IPodder (http://ipodder.sourceforge.net/index.php).
El cuadro de diálogo de las configuraciones para el podcast RSS es como sigue:
URL raíz - Es la dirección URL donde cargará el podcast. Debe ser una URL http y debe incluir
"http://" al principio.
Configuraciones MP3 - Oprima el botón "configuraciones MP3", abra la configuración de las
opciones MP3 y establezca el formato de las grabaciones MP3 (para obtener más información
consulte en Configuraciones MP3 .
111
Formatos de salida - Configuraciones lista de
reproducción M3U
Una lista de reproducción M3U es un archivo de texto que contiene enlaces a las ubicaciones
de los archivos de audio especificados dentro del archivo de la lista de reproducción. No
contiene ningún sonido. Los archivos M3U pueden ser cargados en WinAmp
(http://www.winamp.com)
En WavePad, M3U admite específicamente la transmisión por secuencias de un archivo de
audio en un servidor de Internet - actualmente está limitado en sus otros usos. Cuando guarda
en un archivo M3U los siguientes componentes son generados por WavePad:
Archivo M3U: es el archivo que reproduce en WinAmp.
Archivo MP3: se trata del archivo que contiene la grabación de audio.
l
l
Para crear su lista de reproducción M3U desde cero, puede utilizar WavePad tanto para la
grabación como para la edición. Para cargar sus archivos MP3 a un servidor de Internet,
puede utilizar la función de FTP de WavePad (suponiendo que el servidor admite FTP). Vaya
al menú 'archivo' -> 'enviar...' y seleccione la opción para cargar a FTP. Ambos archivos M3U
y MP3 deben ser cargados si desea que otros usen su lista de reproducción. Para probar su
lista de reproducción, descargue el archivo M3U desde el servidor de Internet y luego
reprodúzcalo en WinAmp.
El cuadro de diálogo de las configuraciones para la lista de reproducción M3U es como sigue:
URL raíz
Es la dirección URL donde cargará o almacenará el archivo de audio. Esta URL puede tener
los siguientes formatos:
-Direcciones URL absolutas
-Después de crear un archivo M3U con una dirección URL absoluta, puede poner el archivo
M3U en cualquier lugar y reproducirlo, siempre y cuando pueda acceder al archivo de audio a
través de una http o si está en su equipo o LAN.
-Dirección URL http estándar
-p.ej. http://www.musica.com/
-Archivo URL en el equipo local
- como por ejemplo, C:\música\
-Direcciones URL relativas
-Los archivos M3U deben establecerse en ubicaciones específicas en relación al archivo de
audio.
-En relación con la carpeta raíz.
-Por ejemplo, si especifica "\música" y reproduce su archivo M3U desde cualquier punto de
la unidad C:\ entonces buscará el archivo de audio en la ruta "C:\música"
112
-En relación con el directorio.
-Por ejemplo, si especifica "música" y reproduce su archivo M3U en la carpeta "C:\mp3",
entonces buscará el archivo de audio en la ruta "C:\mp3\música"
Configuraciones MP3
Oprima el botón "configuraciones MP3", abra la configuración de las opciones MP3 y
establezca el formato de las grabaciones MP3 (para obtener más información consulte en
Configuraciones MP3
.
113
Formatos de salida - Configuraciones lista de
reproducción PLS
Los archivos PLS son archivos de texto que contiene enlaces a las ubicaciones de los
archivos de audio especificados dentro del archivo de la lista de reproducción. No contiene
ningún sonido. Los archivos PLS pueden ser cargados en WinAmp (http://www.winamp.com)
En WavePad, PLS admite específicamente la transmisión por secuencias de un archivo de
audio en un servidor de Internet - actualmente está limitado en sus otros usos. Cuando guarda
en un archivo PLS los siguientes componentes son generados por WavePad:
Archivo PLS: es el archivo que reproduce en WinAmp.
Archivo MP3: se trata del archivo que contiene la grabación de audio.
l
l
Para crear su lista de reproducción PLS desde cero, puede utilizar WavePad tanto para la
grabación como para la edición. Para cargar sus archivos MP3 a un servidor de Internet,
puede utilizar la función de FTP de WavePad (suponiendo que el servidor admite FTP). Vaya
al menú 'archivo' -> 'enviar...' y seleccione la opción para cargar a FTP. Ambos archivos PLS y
MP3 deben ser cargados si desea que otros usen su lista de reproducción. Para probar su
lista de reproducción, descargue el archivo PLS desde el servidor de Internet y luego
reprodúzcalo en WinAmp.
El cuadro de diálogo de las configuraciones para la lista de reproducción PLS es como sigue:
URL raíz
Es la dirección URL donde cargará o almacenará el archivo de audio. Esta URL puede tener
los siguientes formatos:
-Direcciones URL absolutas
-Después de crear archivos PLS con direcciones URL absolutas, puede poner el archivo
PLS en cualquier lugar y reproducirlo, siempre y cuando pueda acceder al archivo de audio a
través de una http o si está en su equipo o LAN.
Dirección URL http estándar p. ej., http://www.musica.com/
Archivo URL en el equipo local, como por ejemplo C:\música\
l
l
-Direcciones URL relativas
-Los archivos PLS deben establecerse en ubicaciones específicas en relación al archivo de
audio.
En relación con la carpeta raíz. Por ejemplo, si especifica "música" y reproduce su archivo
PLS desde cualquier punto de la unidad C:\ entonces buscará el archivo de audio en la
ruta "C:\música"
En relación con el directorio. Por ejemplo, si especifica "música" y reproduce su archivo
PLS en la carpeta "C:\mp3", entonces buscará el archivo de audio en la ruta
"C:\mp3\música"
l
l
114
Configuraciones MP3
Oprima el botón "configuraciones MP3", abra la configuración de las opciones MP3 y
establezca el formato de las grabaciones MP3 (para obtener más información consulte en
Configuraciones MP3
.
115
Formatos de salida - Configuraciones lista de
reproducción WPL
Los archivos WPL son archivos de texto que contiene enlaces a las ubicaciones de los
archivos de audio especificados dentro del archivo de la lista de reproducción. No contiene
ningún sonido. Los archivos WPL sólo se pueden cargar en el reproductor de Windows Media
versión 10 o posterior (http://www.microsoft.com/windows/windowsmedia/default.aspx).
En WavePad, WPL admite específicamente la transmisión por secuencias de un archivo de
audio en un servidor de Internet - actualmente está limitado en sus otros usos. Cuando guarda
en un archivo WPL los siguientes componentes son generados por WavePad:
Archivo WPL: es el archivo que reproduce en el reproductor Windows Media.
Archivo MP3: se trata del archivo que contiene la grabación de audio.
l
l
Para crear su lista de reproducción WPL desde cero, puede utilizar WavePad tanto para la
grabación como para la edición. Para cargar sus archivos MP3 a un servidor de Internet,
puede utilizar la función de FTP de WavePad (suponiendo que el servidor admite FTP). Vaya
al menú 'archivo' -> 'enviar...' y seleccione la opción para cargar a FTP. Ambos archivos WPL
y MP3 deben ser cargados si desea que otros usen su lista de reproducción. Para probar su
archivo de lista de reproducción, descargue el archivo WPL desde el servidor de Internet y
luego reprodúzcalo en el reproductor Windows Media.
El cuadro de diálogo de las configuraciones para la lista de reproducción WPL es como sigue:
URL raíz
Es la dirección URL donde cargará o almacenará el archivo de audio. Esta URL puede tener
los siguientes formatos:
-Direcciones URL absolutas
-Después de crear archivos WPL con direcciones URL absolutas, puede poner el archivo
WPL en cualquier lugar y reproducirlo, siempre y cuando pueda acceder al archivo de audio a
través de una http o si está en su equipo o LAN.
Dirección URL http estándar p. ej., http://www.musica.com/
Archivo URL en el equipo local, como por ejemplo C:\música\
l
l
-Direcciones URL relativas
-Los archivos WPL deben establecerse en ubicaciones específicas en relación al archivo de
audio.
En relación con la carpeta raíz. Por ejemplo, si especifica "música" y reproduce su archivo
WPL desde cualquier punto de la unidad C:\ entonces buscará el archivo de audio en la
ruta "C:\música"
En relación con el directorio. Por ejemplo, si especifica "música" y reproduce su archivo
WPL en la carpeta "C:\mp3", entonces buscará el archivo de audio en la ruta
"C:\mp3\música"
l
l
116
Configuraciones MP3
Oprima el botón "configuraciones MP3", abra la configuración de las opciones MP3 y
establezca el formato de las grabaciones MP3 (para obtener más información consulte en
Configuraciones MP3
.
117
Avanzado - Opciones de la línea de comandos
Nota: Esta función sólo está disponible en la edición máster de WavePad.
Puede controlar fácilmente WavePad desde la línea de comandos. El ejecutable de WavePad
está generalmente localizado en "C:\Archivos de programa\NCH
Software\WavePad\wavepad.exe ". El uso de la línea de comandos es:
Usos: wavepad.exe [opciones] [archivo(s) a editar]
OPCIONES: es donde puede emitir una serie de comandos a WavePad. Las opciones son:
-save
Guarda el archivo actual.
-saveas <ruta de archivo>
Guarda el archivo actual con un nombre o formato nuevo.
donde: ruta de archivo es la ruta completa del archivo de salida
-play
Reproduce el archivo actualmente activo.
-stop
Detiene el archivo actualmente activo.
-restart
Establece el cursor al inicio del archivo actual.
-close
Cierra el archivo actual.
-exit
Cierra WavePad
118
-minimize
Minimiza la ventana de WavePad en un icono en la bandeja del sistema.
-maximize
Maximiza la ventana de WavePad para que se ajuste al tamaño del monitor, con excepción de
la barra de tareas.
-restore
Si la ventana de WavePad es minimizada o maximizada, el sistema lo restaura a la posición y
tamaño original.
-window <anchura> <altura>
Establece el ancho y el alto de la ventana de WavePad.
donde: anchura es el ancho de la ventana en píxeles
altura es el alto de la ventana en píxeles
-list [ruta de acceso a lista]
La ruta de acceso a la lista es un archivo de texto que contiene una lista de archivos que
desea cargar en WavePad. Una ruta de archivo por línea.
-batch
-batch [ruta de archivo] [ruta de archivo]
Añadir el archivo o archivos especificados a la lista de archivos del convertidor por lotes de
WavePad. Si la ruta del archivo no ha sido especificada, WavePad sólo abrirá la ventana del
convertidor por lotes. donde: ruta de archivo es la ruta completa del archivo que desea añadir
a la lista de archivos del convertidor por lotes.
-batch -inpdir [ruta de carpeta] [ruta de archivo] [ruta de archivo]
La opción -inpdir añade los archivos desde la carpeta y sus subcarpetas repetitivamente.
Donde [ruta de carpeta] es la ruta completa de la carpeta que contiene los archivos de audio.
Una lista específica de archivos también puede ser usada con el comando -inpdir.
-batch [ruta de archivos script] -inpdir [ruta de carpeta] [ruta de archivo]
119
[ruta de archivos script] es el archivo script (secuencia de comandos) que contiene todos los
comandos que han sido aplicados a los archivos. El archivo de secuencia de comandos por
lotes de WavePad contiene la extensión .wpb. Si una ruta absoluta no es ofrecida para un
archivo de secuencia de comandos, Wavepad tratará de buscar el archivo script desde el
comando –inpdir.
-batch [ruta de archivos script] -inpdir [ruta de carpeta] [ruta de archivo] –destdir
[DirSalida]
-destdir especifica el directorio de destino de los archivos de salida. Donde [DirSalida] es el
directorio de salida de los archivos de salida. Si –destdir no se usa, –inpdir es usado como el
directorio de destino.
-batch [ruta de archivos script] -inpdir [ruta de carpeta] [ruta de archivo] –output .mp3
La opción -output especifica el formato de salida de los archivos convertidos compatibles con
WavePad. El nombre del tipo de formato debe preceder con un punto (.), p. ej., '.mp3' o '.wav'.
-batch [ruta de archivos script] -inpdir [ruta de carpeta] [ruta de archivo] –output .mp3
–run
La opción –run ejecuta el comando de conversión por lotes. Esto sale del convertidor por lotes
pero no de WavePad.
-batch [ruta de archivos script] -inpdir [ruta de carpeta] [ruta de archivo] –output .mp3
–quit
La opción –quit ejecuta la conversión por lotes y luego sale de WavePad.
ARCHIVO(s) A EDITAR: es donde escribe los archivos que desea cargar en WavePad. Todos
los nombres de archivos escritos deben usar la ruta del nombre del archivo completa y entre
comillas.
Ejemplos:
wavepad.exe -save -close
wavepad.exe -saveas "C:\Música\ArchivoNuevo.mp3" -exit
wavepad.exe -minimize
wavepad.exe -maximize
wavepad.exe -restore
wavepad.exe -window 800 600
wavepad.exe -batch "C:\Música\ArchivoNuevo.mp3"
wavepad.exe -batch -inpdir "C:\Carpeta_música" "C:\Música\MiArchivoNuevo.mp3"
wavepad.exe -batch -inpdir "C:\Carpeta_música" "C:\Música\MiArchivoNuevo.mp3" script.wpb
120
wavepad.exe -batch -inpdir "C:\Carpeta_música" script.wpb -destdir "C:\Convertir" -output .wav
-run
wavepad.exe -batch "C:\Música\MiArchivoNuevo.mp3" -destdir "C:\Convertir" -output .wav -quit
wavepad.exe -list "C:\Música\ListadeArchivos.txt"
wavepad.exe "C:\Proyectos\ProyectoWavePad.wpp"
wavepad.exe "C:\Música\Música1.wav" "C:\Música\Música1.mp3"
121
Conjunto de aplicaciones - Programas
recomendados
La descarga de los siguientes programas está disponible desde la pestaña del conjunto de
programas. Para más información visite la página de audio de NCH Software .
Mixpad, mezclador multipista - Mezcle música, voces y pistas de audio ilimitadamente con
este programa de grabación para producción de audio profesional.
l
l
l
l
l
l
l
l
l
l
SoundTap, grabadora de secuencias de audio
- Grabe casi cualquier audio que se reproduce en su equipo en archivos mp3 o wav.
Voxal, cambiador de voz Un programa de última generación diseñado para mejorar
cualquier aplicación o juego que use un micrófono.
Zulu, software para DJ - Conviértase en DJ y mezcle música en vivo, aplique efectos,
escuche las pistas con anticipación y mucho más.
Express Burn, software para grabación de discos - Crear y grabar CD, DVD y discos
Blu-ray de manera fácil y rápida.
Express Rip, extractor de CD - Extraiga pistas de audio digital directamente del CD de
audio a archivos MP3 o WAV.
Switch, convertidor de audio - Convierta y codifique archivos de audio entre más de 40
formatos de audio diferentes.
Golden Records, convertidor de análogo a CD/MP3 - Convierta fácilmente sus discos LP y
cintas de casete a CD o MP3.
VideoPad, editor de vídeo - Cree, edite y convierta vídeos con calidad profesional.
ToneGen, software generador de tonos - Genere ondas sinusoidales, frecuencias de
sonido, ruido blanco, tonos de prueba de audio, barridos y otras formas de ondas.
122
© Copyright 2025