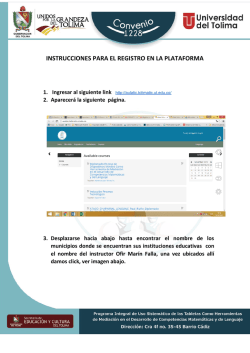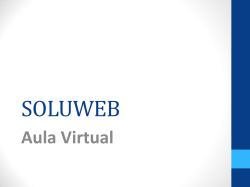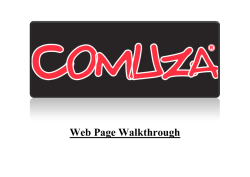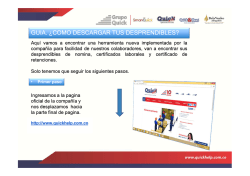Manual Español DGP v1.0 Configuración DVR Serie DGP
MANUAL DE USUARIO Y CONFIGURACIÓN DVR’s DIGIPLEX Serie DGP pág. 1 Tabla de Contenido 1. Introducción. 1.1. Introducción DVR. 1.2. Funciones Principales. 2. Instalación de Hardware. 2.1. Instalación Disco Duro. 2.2. Descripción Panel Frontal. 2.3. Instrucciones del Panel Posterior. 2.4. Control Remoto. 2.5. Uso con el Ratón. 3. Funciones Básicas. 3.1. Encendido y Apagado. 3.1.1. Encendido. 3.1.2. Apagado. 3.2. Inicio de sesión. 4. Configuración Menú Principal. 4.1. Configuración Básica. 4.1.1. Sistema. 4.1.2. Tiempo y Fecha. 4.1.3. DST. 4.2. Configuración Vista en Vivo. 4.2.1. Vista en Vivo. 4.2.2. Monitor Principal. 4.2.3. Mascaras de Privacidad. 4.3. Configuración de Grabación. 4.3.1. Habilitar Grabación. 4.3.2. Calidad Grabación. 4.3.3. Tiempo. 4.3.4. Stamp (sello). 4.3.5. Eliminar Grabaciones. 4.3.6. Capturas. 4.4. Configuración por Calendario. 4.4.1. Calendario. 4.4.2. Grabación por Movimiento. 4.4.3. Grabación por Sensor IN. 4.5. Configuración Alarmas. 4.5.1. Alarma por Movimiento. 4.5.1.1. Grabación por Movimiento. 4.5.1.2. Grabación por Calendario. 4.5.2. Pérdida de Video. 4.5.3. Otras Alarmas. 4.5.4. Salida de Alarmas. pág. 2 Pag. 05 05 05 05 05 06 06 07 08 08 08 08 08 09 09 10 11 12 12 13 13 14 14 15 15 16 16 17 17 17 18 18 19 20 20 20 20 22 22 24 25 4.6. Configuración de Red. 4.6.1. Red. 4.6.2. Perfil de Transmisión. 4.6.3. Correo. 4.6.4. Servidor. 4.6.5. NAT. 4.6.6. Otras Configuraciones. 4.7. Gestión y Administración de Usuarios. 4.8. Configuración Domos PTZ. 4.9. Configuración Avanzada. 4.9.1. Reset. 4.9.2. Importar/Exportar. 4.9.3. Listas Negras. 5. Búsqueda, Reproducción y Respaldos. 5.1. Búsqueda por Tiempo. 5.2. Búsqueda por Evento. 5.3. Gestión de Archivos. 5.4. Búsqueda por Imagen. 5.5. Respaldos. 6. Administración DVR. 6.1. Comprobación de Configuración del Sistema. 6.1.1. Información del Sistema. 6.1.2. Información de Eventos. 6.1.3. Información de Logs. 6.1.4. Información de Red. 6.1.5. Información en Línea. 6.1.6. Información de Grabación. 6.1.7. Código QR. 6.2. Administración de Disco. 6.3. Actualización. 6.4. Cierre de Sesión. 7. Visualización Remota. 7.1. Visualización mediante NAT. 7.1.1. Configuración NAT. 7.1.2. Acceso Mediante NAT. 7.2. Visualización a través de LAN y WAN. 7.2.1. Acceso Vía LAN. 7.2.2. Acceso Vía WAN. 7.3. Visualización a través de iOS. 7.3.1. Acceso Vía LAN. 7.3.2.Acceso Vía WAN. 7.4. Vista Previa Remota. 7.5. Respaldo y Reproducción Remota. pág. 3 25 25 26 26 27 28 28 32 32 36 36 36 36 36 37 37 38 38 39 41 41 41 41 41 41 41 42 42 42 42 43 43 43 43 43 44 44 44 45 46 47 47 49 7.5.1. Reproducción Remota. 7.5.1.1. Búsqueda por Tiempo. 7.5.1.2. Búsqueda por Eventos. 7.5.1.3. Gestión de Archivos. 7.5.2. Respaldo Remoto. 7.6. Configuración del Sistema Remotamente. 7.7. Herramientas. 7.8. Información Remota. 8. Calculo Capacidad de Grabación. pág. 4 49 49 50 50 51 52 52 53 54 Funciones Principales. 1. Introducción. 1.1. Introducción. Para estos modelos en DVR AHD (Grabadores de Video Digital Analogo en Alta Definición) la resolución en tiempo real es de 720P, adoptando chips de procesamiento de alto rendimiento embebido en un sistema Linux. Utiliza las tecnologías más avanzadas como compresión de video H-264 para bajo consumo de bits, cuenta con salida de video por VGA y HDMI, soportado por Internet Explorer para su acceso remoto, soportado por dispositivos móviles con Android y iOS. Debido a las características es muy utilizado en bancos, telecomunicaciones, transporte, fabricas, almacenes, etc. 1.2. Funciones Principales. Formato de Compresión de Video. Compresión de video h-264 con baja tasa de bits y mejor calidad de imagen. Vigilancia en vivo. Soporta salida HDMI/VGA. Soporta 4/8/16 canales de entrada de video. Soporta seguridad de canal de video, ocultando la visualización en vivo. Visualización de estado de discos y su información básica. Soporta USB para control total. 2. Instalación de Hardware. 2.1. Instalación Disco Duro. Afloje los tornillos de la parte posterior y lateral para retirar la tapa. pág. 5 Saque el disco duro. Coloque el disco duro en la parte inferior del dispositivo. Se asegura el disco duro de la bandeja inferior del DVR con sus respectivos tornillos. Conectar el cable sata y poder al disco duro. Asegurar la tapa del DVR. 2.2. Descripción del Panel Frontal. Las descripciones del panel frontal son únicamente como referencia. Panel Frontal I: NOMBRE Rec Net Power Fn 2.3. Instrucciones del Panel Posterior. Panel trasero 4 canales Panel trasero 8 canales pág. 6 DESCRIPCIÓN Cuando está grabando el led se enciende en azul. Cuando está conectado en la red el led enciende azul. Indicador de encendido, Cuando hay conexión Cuando cambia la salida de video por VGA ó HDMI. NOMBRE AUDIO IN AHD VIDEO IN AUDIO OUT VGA HDMI LAN USB DC12V RS-485 DESCRIPCIÓN Entrada de audio. Entrada de canales de video. Salida de audio. Puerto VGA, salida de video. Puerto HDMI, salida de video alta definición. Interfaz de red. Puerto USB para dispositivos externos, mouse, etc. Alimentación. Conexión para controladora o domo PTZ. 2.4. Control Remoto. Se utiliza baterías AAA. Si el control remoto no trabaja puede realizar lo siguiente: Revisar la polaridad. Revisar si las baterías están cargadas. Comprobar si el sensor del control enciende. A continuación se observa la interfaz del control remoto. BOTON Rec Search Menú Exit Enter Teclas de Dirección Zoom pág. 7 FUNCIÓN Grabar manualmente. Modo de búsqueda. Entrar a menú. Salir de la interfaz. Confirmar elección o configuración. Mover el cursor en la configuración. Acercar. PIP Multi Next Seq Info Ajustar imagen. Para controlar la reproducción. Elige el modo de visualización en la pantalla principal. Pasar de una imagen individual a grupo. Entrar en modo reposo. Obtener información en general, versión firmware, disco duro, etc. 2.5. Uso del Ratón (Mouse). Vista en vivo: Para visualizar en pantalla completa hacer doble click en la ventana de la cámara. Hacer click derecho para visualizar el control del menú en pantalla. Con un nuevo click cierra el menú. Uso en la configuración: Se hace click para entrar en una opción en particular y click derecho para regresar al menú anterior. Para introducir cualquier valor, hacemos click en el campo y aparecerá un teclado en pantalla donde seleccionaremos digito por digito y al terminar la tecla entrar. Si damos click en la tecla “shift”, aparecerán los demás símbolos del sistema. 3. Funciones Básicas. 3.1. Encendido y Apagado 3.1.1. Encendido. Conectar el cable de poder. El dispositivo iniciará y el led de Power encenderá azul. Al inicio se observará una ventana de ayuda la cual le guiará durante el proceso de configuración de los parámetros básicos como Nombre del dispositivo, Idioma, Formato de fecha y hora, zona horaria, etc. 3.1.2. Apagado. Se puede apagar el dispositivo utilizando el control remoto o con el mouse y teclado. pág. 8 Ir al menú principal y dar click en el icono “Apagar”. Dar click en “OK” o “Aceptar” e iniciara el proceso de apagado. Desconectar el cable de poder o alimentación. 3.2. Inicio de Sesión. Una vez el usuario cierre sesión no podrá realizar ninguna operación a excepción del cambio de multi-pantalla. Nota: El usuario y contraseña por defecto son: “admin” y ”123456”. 4. Configuración Menú Principal. Para entrar al menú principal debe hacer click derecho o presionar directamente desde el DVR el botón “Fn” que se encuentra en el panel frontal, allí nos mostrará en pantalla la siguiente barra. Screen Mode: Click para elegir el modo de pantalla. Dwell: Se utiliza para visualizar diferentes cámaras en una sola secuencia, las cámaras se pueden mostrar como un solo canal. El modo de espera se activa solo cuando el modo de visualización elegido no puede mostrar todas las cámaras seleccionadas. E-zoom: Acercamiento electrónico de un solo canal. Audio: Desde aquí se habilita o deshabilita el sonido. pág. 9 PTZ: Haciendo click nos muestra en pantalla el control donde podremos seleccionar el canal donde se encuentre conectado el domo PTZ, así mismo, controlar los preset, velocidad y tour (recorridos). Snap: Se utiliza para capturar imágenes en vivo, dichas imágenes serán alojadas automáticamente en el disco duro. Record: Dando click podemos iniciar o parar la grabación manualmente. Playback: Se puede reproducir las grabaciones de un canal determinado. Main Menú: Para el acceso al menú principal damos click y nos aparecerá la siguiente ventana en pantalla. 4.1. Configuración Básica. La configuración básica incluye tres submenús que son: Sistema, Tiempo y Fecha y DST. Para ello entramos en Menú Principal => Setup => Basic. pág. 10 4.1.1. Sistema. A través de esta interfaz puede modificar el nombre del DVR, el ID del dispositivo, el formato de video, el lenguaje, etc. Nombre de Dispositivo: Permite al usuario identificar en el CMS (NVMS-1000) el dispositivo para diferenciarlos de otros y tener una mejor administración. Formato de Video: Existen dos formatos, PAL y NTSC, En Colombia se usa el formato NTSC. Comprobar Contraseña: Si se habilita esta opción, el usuario tendría que digitar su usuario y contraseña para realizar cualquier operación. Mostrar la hora del sistema: Si se habilita se mostrará la hora actual durante el monitoreo en vivo. Número máximo de usuarios en línea: Puede seleccionar desde 1 hasta 10 usuarios que iniciaran sesión simultáneamente. Salida de Video: Puede seleccionar por VGA o HDMI, dependiendo de las entradas de video de su monitor. Idioma: Puede seleccionar el idioma preferido para su DVR. SceernSaver: ¿???? Inicio de Wizard: Si se habilita, cada vez que se encienda le mostrará en pantalla la ayuda para la configuración básica inicial. No imagen cuando logout: Si se habilita no mostrará imagen al salir. pág. 11 4.1.2. Tiempo y Fecha. En esta opción se podrá configurar el formato de la fecha, hora, etc. De igual manera se puede habilitar la opción de sincronizar la hora con un servidor externo, en este caso por defecto tiene un servidor de Windows con el dominio “time.windows.com”. Zona horaria: Por defecto la zona horaria viene en “GMT”. La zona correspondiente para Colombia es “GMT-05:00”. 4.1.3. DST. A través de esta interfaz puede configurar el horario de verano. pág. 12 4.2. Configuración Vista en Vivo. La siguiente configuración contiene tres submenús, vista en vivo, monitor principal y las máscaras de privacidad. 4.2.1. Vista en Vivo. A través de esta interfaz usted puede asignarle nombres a cada una de las cámaras. 1. Damos click sobre el nombre que esta por defecto y nos aparecerá el teclado digital en pantalla con el cual digitará el nombre a asignar. 2. Verifique que efectivamente se muestre el nombre asignado a la cámara en la pantalla principal 3. Puede habilitar o no la visualización del nombre. 4. Al frente de cada canal puede ajustar sus colores de manera individual y de acuerdo a su entorno. 5. Damos el aplicar para guardar la configuración. 4.2.2. Monitor Principal. Los ajustes del monitor principal le permitirán configurar la secuencia de las cámaras en el modo de visualización en vivo, y se realiza de la siguiente manera: 1. Vamos a menú principal => Setup => Display => Monitor Principal. 2. Seleccionamos el modo de visualización, dependiendo de los canales que soporte dicho DVR y los canales que deseamos ver. 3. Podemos asignar un tiempo de permanencia de los grupos antes de pasar a la siguiente por rangos de 5 segundos (desde 0 hasta 60 segundos). 4. Damos click en aplicar para guardar los cambios. 5. Una vez aplicados los cambios, habilitamos la secuencia desde la barra de menú en la parte inferior de la pantalla. pág. 13 NOTA: Ejemplo, si el DVR es de 16 canales podremos crear grupos desde 1x1, 2x2, hasta 4x4 o en su efecto dejar un grupo para que se visualicen todas las cámaras al mismo tiempo. 4.2.3. Máscaras de Privacidad. 1. Vamos a menú principal => Setup => Display => Mascara 2. Nos ubicamos con el mouse el canal donde deseamos configurar la máscara de privacidad. 3. Damos click en “ajustes” e inmediatamente nos muestra la cámara en pantalla completa. 4. Con el mouse dibujamos el área que deseamos que se cubra. 5. Para salir de pantalla completa damos click derecho y damos aplicar para guardar los cambios. Una vez aplicado los cambios podremos observar que en la imagen de la cámara el área o mascara se verá en negro. pág. 14 Para eliminar la máscara de privacidad, accedemos nuevamente a la interfaz de Administración de “mascaras”. 1. Vamos a menú principal => Setup => Display => Mascara 2. Nos ubicamos con el mouse el canal donde deseamos eliminar la máscara de privacidad. 3. Damos click en “ajustes” e inmediatamente nos muestra la cámara en pantalla completa. 4. Con el mouse damos doble click en el área dibujada el cual quedara con borde azul. 5. Para salir de pantalla completa damos click derecho y damos aplicar para guardar los cambios. 4.3. Configuración de Grabación. La configuración de grabación incluye seis sub menús. NOTA: Antes de iniciar con la configuración de grabación, debe cerciorarse de haber conectado el disco duro además que se haya formateado. 4.3.1. Habilitar Grabación. En esta interfaz puede habilitar o no las cámaras que desea grabar o en su efecto puede habilitarlas todas en la parte inferior izquierda. NOTA: Recuerde, el audio corresponderá al canal de acuerdo a la característica del DVR. pág. 15 4.3.2. Calidad de Grabación. Puede ajustar la calidad de grabación de acuerdo a su gusto entre baja, y alta (tiene seis opciones). PARAMETROS 720: 1-30 (NTSC) / 1-25 (PAL) Resolución Calidad Codificador Stream max bits SIGNIFICADO 720: 1-30 (NTSC) / 1-25 (PAL) Solo soporta 720P Cuanto más alta más clara se verá la imagen VBR y CBR Se debe ajustar de acuerdo al estado de su red. 4.3.3. Tiempo. En esta interfaz de “Tiempo”, puede asignar el tiempo en segundos en pre-alarma de tiempo y post-alarma de tiempo, así como el vencimiento de las grabaciones. Pre-Alarma de Tiempo: Ajuste los segundos antes que inicie la grabación real. pág. 16 Post-Alarma de Tiempo: Ajuste los segundos después de terminar la grabación real. Vencimiento de Grabaciones: Asigne el valor en días para guardar las grabaciones en el disco. 4.3.4. Stamp (sello). Esta opción permite activar o desactivar el nombre y el tiempo de video en la grabación. También puede elegir la posición donde mejor le parezca arrastrándolos. 4.3.5. Eliminar Grabaciones. Esta opción se utiliza para sobrescribir las grabaciones cuando el disco este totalmente lleno. NOTA: Si esta opción es desactivada, una vez el disco este totalmente lleno, la grabación de las cámaras se detendrá. 4.3.6. Capturas. En esta interfaz se podrá ajustar la resolución en la que se realizará las capturas de imágenes, la calidad de capturas de imágenes, además podrá ajustar el intervalo en segundos para cada captura y la cantidad de las mismas. pág. 17 4.4. Configuración por Calendario. La configuración de grabación por calendario incluye tres submenús dependiendo la referencia por canales. 4.4.1. Calendario. En esta interfaz le permitirá configurar la grabación de manera “continua” durante los siete días de la semana 24 horas al día. Cada columna indica una hora del día y cada fila un día de la semana. 1. Seleccionamos el canal si la grabación si se desea personalizar cada canal. 2. Para habilitar una hora o lapso determinado damos click en el icono para editar “ ” y seleccionamos cada uno de los cuadros de acuerdo al tiempo que deseamos. 3. Los ajustes realizados se pueden aplicar a los canales deseados o en su efecto se puede seleccionar a todos. 4. Para eliminar los ajustes realizados debemos dar click en el icono eliminar “ ” y dar click en cada cuadro para ir eliminándolos. Una vez hecho seguimos nuevamente el paso 3. pág. 18 También puede establecer el horario o calendario dando doble click en la cuadricula la cual nos mostrara una nueva interfaz donde nos muestra hora de inicio y hora de finalización, allí realizaremos lo siguiente: 1. 2. 3. 4. Damos click en el botón “Agregar”. Seleccionamos hora y minuto de inicio. Seleccionamos hora y minuto de finalización. Damos click en el icono “ ”. Si deseamos copiar el ajuste realizado para varios días seleccionamos el día de la semana, luego aplicar ajustes a “el canal deseado o a todo” y damos click en “copia”. NOTA: Para la grabación por movimiento y por sensor de entrada se realiza de la misma manera que para calendario normal. 4.4.2. Grabación por Movimiento. La grabación por movimiento viene por defecto habilitada para todo el tiempo. pág. 19 4.4.3. Grabación por Sensor IN. La grabación por sensor viene por defecto habilitada para todo el tiempo. 4.5. Configuración Alarmas. 4.5.1. Alarma por Movimiento. En esta interfaz podemos visualizar dos sub-menús, movimiento y grabación por calendario. 4.5.1.1. Grabación por Movimiento. En esta interfaz podremos seleccionar los canales que deseamos y activar la alarma, establecer el tiempo que durara la actividad que queremos que haga de acuerdo a las opciones que tenemos. Ejemplo: Si el tiempo de retención se establece en 10 segundos, una vez que el sistema detecta otro movimiento no se activara hasta que el tiempo termine. Si hay una detección de movimiento se pág. 20 considera como un movimiento continuo, de lo contrario se considerará como un solo movimiento. Disparo: Damos click en el botón “Ajuste”, allí no abre una nueva interfaz donde nos muestra las siguientes opciones. Buzzer: Si se selecciona el zumbador local activaría una alarma. Mostrar a pantalla completa: Si se selecciona, se mostrara en el monitor principal el canal elegido. Email: Si se selecciona, el DVR enviara un mensaje de alerta a la cuenta de correo que se configuró como destino una vez haya una detección de movimiento desde la cuenta de correo que se configura como remitente. Captura: Si se selecciona, el sistema tomara capturas de imágenes en simultaneo de los canales seleccionados y los guardara en el disco duro. Para grabar: Se seleccionan los canales a los cuales se activara la grabación en caso de presentarse una alarma. pág. 21 Zona: Damos click en el botón de ajustes, allí nos abrirá la pantalla completa de la cámara donde podemos seleccionar con el mouse el área que necesitamos se detecte movimiento. En la parte inferior aparece un pequeño panel donde podremos ajustar el valor de sensibilidad que va de 1 a 8. Cuanto más alto el valor más sensible es la detección de movimiento. Los siguientes iconos cumplen las siguientes funciones: Icono Función Selecciona todo el area de la camara. Elimina o limpia el area seleccionada. Prueba la sensibilidad según las condisciones locales y muestra un icono de figura. Guarda el ajuste generado. Sale de la interfaz. 4.5.1.2. Grabación por Calendario. Para la configuración en este sub-menú, se realiza de la misma manera que para calendario normal. 4.5.2. Pérdida de Video. En esta interfaz vemos que para cada canal hay un botón (Disparo), el cual abrirá otra interfaz la cual contiene dos sub-menús, así: pág. 22 Alarma: Esta opción nos muestra las siguientes opciones. Buzzer: Si se selecciona el zumbador local activaría una alarma. Mostrar a pantalla completa: Si se selecciona, se mostrara en el monitor principal el canal elegido. Email: Si se selecciona, el DVR enviara un mensaje de alerta a la cuenta de correo que se configuró como destino una vez haya una detección de movimiento desde la cuenta de correo que se configura como remitente. Captura: Si se selecciona, el sistema tomara capturas de imágenes en simultaneo de los canales seleccionados y los guardara en el disco duro. Para P.T.Z: Si tenemos conectado domos PTZ podemos indicar para cada canal que queremos que haga el domo, para ello hay tres opciones que vaya a un determinado preset, que haga un recorrido o a determinada pista. pág. 23 NOTA: Recuerde que únicamente soporta 128 preset para los domos PTZ. 4.5.3. Otras Alarmas. En esta interfaz podemos ver varios tipos de alarma como por ejemplo: Disco lleno, Conflicto de IP, Desconectar, Peligro de atenuación, Disco perdido, etc. NOTA: Si el evento seleccionado es Disco lleno, debe elegir el espacio restante en la opción desplegable, con ella se activara la alarma y le dará tiempo para que realice el respectivo mantenimiento. pág. 24 4.5.4. Salida de Alarmas. Para activar la salida de alarma habilitamos el “Buzzer” (pito) del DVR y ajustamos el tiempo de duración en segundos en la opción desplegable. 4.6. Configuración de Red. En la interfaz de configuración de red vamos a encontrar seis sub-menús, así: Red, Perfil de Transmisión, Correo, Servidor, NAT y Otras Configuraciones. Si el DVR se va a controlar desde la red se debe hacer la configuración correcta. 4.6.1. Red pág. 25 El puerto de HTTP del DVR por defecto es el 80, si éste se cambia, debe agregar a la dirección IP en el navegador para poder accederlos por web, ejemplo: Si se cambia por el puerto 82 y la dirección IP es 192.168.1.50, se debe introducir la siguiente dirección http://192.168.1.50:82 El puerto por defecto del servidor de Digiplex es el 6036, Hay tres formas de conectarse a internet. o Habilitar la casilla DHCP la cual viene por defecto, ésta tomara una dirección IP dentro del rango que suministra su router o modem. o Deshabilitando la casilla de DHCP, se configura la dirección IP estática de acuerdo a la red que tenga en su LAN, la máscara y puerta de enlace. o Deshabilitando la casilla DHCP, y habilitando la casilla PPPoE, puede ingresar el usuario y contraseña suministrado por el proveedor de internet. Esto hace que el modem de su proveedor sirva como pasarela y quede en modo puente. Podemos dar click en el botón prueba o test, para validar que efectivamente tenga salida a internet. Recuerde para que tenga salida a internet es necesario colocar los DNS preferidos de su proveedor de internet o en su efecto se pueden usar los de Google por su estabilidad y rapidez, 8.8.8.8 y 8.8.4.4 Se procede a dar click en aplicar para guardar los cambios. 4.6.2. Perfil de Transmisión. En este módulo de configuración podremos ajustar individualmente o para todos los canales los cuadros por segundo, la resolución, la codificación si es constante o variable, la calidad y el máximo número de bits de calidad. 4.6.3. Correo. En este módulo podremos configurar el correo remitente y el destinatario al cual le llegaran las notificaciones de los diferentes eventos o alarmas configuradas. Servidor SMTP: Usualmente se utiliza el de Gmail por su estabilidad, en este caso colocamos smtp.gmail.com pág. 26 Puerto: El servidor de salida SMTP trae por defecto el puerto 25, sin embargo podemos cambiarlo al 465 ó 587, este puerto trabaja bajo el protocolo TCP. Chequear SSL: El SSL (Secure Sockets Layers) es un protocolo diseñado para transmitir información de una forma segura (cifrada) y es utilizado tanto en navegadores como en servidores de correo. Por lo anterior requiere estar habilitado cuando utilizamos Gmail. Email Remitente: Debemos crear una cuenta de correo por Gmail. Contraseña: En este campo se debe ingresar la contraseña de la cuenta de correo creada en Gmail que se utilizara como remitente. Email Destino: Puede agregar hasta tres destinatarios diferentes a los cuales les llegaran las notificaciones. Adjuntando Imagen: Si habilitamos esta casilla, permitirá adjuntar las capturas de las imágenes tomadas durante un evento determinado. Prueba o Test: Una vez realice la configuración de correo, damos click en este botón para validar que esta correcta. 4.6.4. Servidor. Esta función se utiliza principalmente para conectar el dispositivo con el NVMS-1000, el cual es el software de administración de Digiplex. La configuración es la siguiente: 1. Habilitamos la casilla, “Activar”. 2. Agregamos la dirección IP del servidor donde se encuentra instalado el IVMS-1000. pág. 27 3. Agregamos el puerto en el campo del puerto de servidor que tenemos previamente configurado en el servidor IVMS. 4. Le asignamos un ID al dispositivo o DVR para su identificación de los demás. 5. Damos aplicar para guardar los cambios. Ya realizado, el servidor IVMS agregara automáticamente el dispositivo. 4.6.5. NAT. En este módulo podremos configurar el servicio P2P para Digiplex el cual se hace a través de www.autonat.com, para ello seguimos los pasos del punto 7 “Visualización Remota”. 4.6.6. Otras Configuraciones. Si la red está configurada por PPPoE, podemos trabajar con DDNS, la configuración es la siguiente: 1. Habilitamos la casilla DDNS. 2. Seleccionamos el tipo de DDNS, en este caso seleccionaremos www.dvrdydns.com. 3. A través de un navegador web accedemos a la página www.dvrdydns.com donde debemos registrar un usuario con el cual administraremos nuestros subdominios para cada uno de los clientes o dispositivos. Cabe aclarar que por usuario le permite registrar hasta 35 subdominios. 4. Una vez accedamos al enlace, nos aparece la ventana para acceso y registro. En este caso si es por primera vez, damos click en “Registration” el cual nos llevara a otra ventana donde debemos introducir los datos necesarios para el registro. pág. 28 5. En esta nueva ventana procedemos a llenar los campos que se requieren para el registro. pág. 29 6. Una vez registrados procedemos con el logueo. 7. A través de la siguiente ventana “Domain Name Creation”, podemos empezar a crear el host o subdominio los cuales serán asignados a cada dispositivo. Como ejemplo se creó “testgvs” y seguido a ello damos click en “Request Domain” para crearlo. 8. Ya creado el subdominio, nos direcciona a una nueva ventana “My Domains” donde podemos ver los host o subdominios que hemos creado. Para crear un nuevo subdominio solo damos click en “Create additional domain name”. pág. 30 9. Para la edición de cada subdominio damos click en el nombre de subdominio como se nota en la imagen anterior y el cual nos llevara a la siguiente ventana, donde podremos modificar el nombre, deshabilitar el subdominio o eliminarlo. 10. Una vez registrados Una vez hemos realizado el registro correctamente, podremos acceder al menú de nuestro DVR y seguir los siguientes pasos. Main Menu => Network => Other Settings => habilitamos DDNS => Seleccionamos el tipo de DDNS el cual sería www.dvrdydns.com => Introducimos los datos del usuario que creamos en dicha página con su contraseña => En Host Domain pág. 31 colocamos el subdominio completo tal cual se creó ejemplo: testgvs.dvrdydns.com => habilitamos UPnP => damos test para validar la conexión con el servidor DNS. 4.7. Gestión y Administración de Usuarios. En esta interfaz podremos agregar, configurar, eliminar y modificar las contraseñas de los usuarios creados. Para crear un usuario seguimos los siguientes pasos: 1. Damos click en la casilla “Agregar”. 2. Llenamos los campos que se requieren, como nombre del usuario, contraseña y confirmación de contraseña. 3. Seleccionamos el tipo de usuario, puede ser “Normal” o “Avanzado”, dependiendo del tipo que seleccionemos en la pestaña “Autoridad”, podemos ver los permisos que tienen por defecto. Allí, podremos habilitar 4. Puede agregar la MAC del equipo del usuario el cual accederá al DVR constantemente para mayor seguridad. 5. Damos click en “OK” para guardar la configuración. 4.8. Configuración Domos PTZ. La interfaz de configuración de los domos PTZ incluye dos sub-menús, “Puerto Serie” y “Avanzado” y se configuran de la siguiente manera: 1. Habilitamos la casilla “Activar” luego de asignar la dirección, velocidad de transmisión y el protocolo de acuerdo con la configuración que tenga el domo. 2. Habilitamos la casilla Todo, si la configuración es la misma para todos los canales. pág. 32 En el sub-menú “Avanzado”, podremos configurar los preset, el tour y pistas a cada uno de los canales. Para ello seguimos los siguientes pasos: Configuración de un preset: 1. Damos click en el botón de “Ajustes”. pág. 33 2. Por defecto vienen activos los 128 preset, damos click en el botón “Ajustes” el cual nos abrirá el panel de control. 3. Desde el control podremos girar el domo en todas las direcciones, ajustar la velocidad de rotación, el acercamiento, enfoque e iris de la cúpula. 4. Seleccionamos el canal que corresponde al domo y con las teclas de dirección nos ubicamos en un punto y damos click en el campo desplegable donde asignaremos el número de preset y damos guardar. Hacemos esto repetidamente dependiendo de la cantidad de preset que se necesite. Configuración de Tour: 1. Damos click en el botón “Ajustes”. 2. Damos click en el botón “Agregar”, seleccionamos el crucero y luego en “Setup” donde nos llevara a otra interfaz. 3. En esta interfaz podemos modificar el nombre del crucero, en la parte derecha vemos una serie de iconos con los cuales vamos a ir agregando los preset que queremos asignar al tour o crucero. pág. 34 4. Damos click en el icono para agregar un preset, asignar la velocidad y el tiempo. En el siguiente cuadro vemos la función de cada uno de los iconos. 5. Podemos previsualizar el recorrido si lo deseamos dando click en el botón “Previsualizar”, damos click en “Ok” para guardar la configuración del Tour. Configuración de la Pista: 1. En la interfaz Avanzada, damos click en “Ajustes”. 2. Damos click en el botón “Ajustes” el cual nos abrirá el panel de control. 3. Desde el control podremos girar el domo en todas las direcciones, ajustar la velocidad de rotación, el acercamiento, enfoque e iris de la cúpula. 4. Hacemos click en el botón “Comienzo de Pista” (superior) para iniciar con la grabación del recorrido del domo PTZ y nuevamente damos click en el mismo botos para parar la grabación. 5. Para reproducir el recorrido previamente grabado, damos click en el botón “Comienzo de Pista” (inferior), para pararlo damos nuevamente click en el mismo botón. pág. 35 6. Damos click en el icono para salir del panel de control. 4.9. Configuración Avanzada. La configuración avanzada incluye tres sub-menús, Reset, Importar/Exportar y Listas Negras. 4.9.1. Reset. Esta opción permite restablecer todas las configuraciones de fábrica. 4.9.2. Importar/Exportar. En este módulo podremos importar archivos para actualización de firmware o configuración del sistema. 4.9.3. Listas Negras. Este módulo permite agregar un rango de direcciones IP desde las cuales no se permitiría el acceso al DVR o lo contrario. 5. Búsqueda, Reproducción y Respaldos. La interfaz de búsqueda incluye cuatro sub-menús, por tiempo, eventos, gestión de archivos e imágenes. pág. 36 5.1. Búsqueda por Tiempo. Para realizar búsqueda de grabaciones debemos realizar los siguientes pasos: 1. Seleccionamos la fecha y hora de inicio. 2. En el módulo derecho podemos seleccionar también la fecha, año, mes y día, además seleccionar el canal o canales. 3. Damos click en el botón “Búsqueda o Search”. 5.2. Búsqueda por Evento. En éste sub-menú, podremos buscar los tipos de eventos seleccionados de acuerdo a la fecha y canales seleccionados. Para ello realizaremos lo siguiente: pág. 37 1. En el módulo derecho podemos seleccionar también la fecha, año, mes y día, además seleccionar el canal o canales. 2. Damos click en el botón “Buscar o Search”. 3. Una vez damos en buscar, aparecerán los registros de los eventos guardados, por sensor, por movimiento, etc. 4. Para su reproducción damos doble click sobre el evento seleccionado. 5.3. Gestión de Archivos. Para buscar archivos podremos realizar lo siguiente. 1. Seleccionamos la fecha y canales. 2. Damos click en el botón “Buscar o Search” para visualizar los archivos encontrados. 3. Una vez encontrados podremos seleccionar uno o varios archivos para bloquear o desbloquearlos. 4. Podemos dar doble click sobre un registro para reproducirlo. Bloqueo (Lock): Se selecciona un archivo y seguido a ello damos click en “Bloquear o Lock”, dicho archivo no se eliminará pero quedara oculto. Desbloqueo (Unlock): Seleccionamos un archivo bloqueado y damos click en el botón “Bloquear” para su desbloqueo. Eliminar o Borrar (Delete): Se selecciona un archivo que se encuentre desbloqueado y damos click en el botón “Borrar o Delete” para eliminarlo. 5.4. Búsqueda por Imagen. Para realizar búsqueda de imágenes capturadas realizaremos lo siguiente: pág. 38 1. 2. 3. 4. Seleccionamos la fecha, hora de inicio y fecha, hora final. Seleccionamos los canales de los cuales deseamos encontrar las imágenes capturadas. Damos click en “Buscar o Search” para encontrar las imágenes guardadas. Una vez que se haya encontrado una imagen, se puede dar doble click en ella para reproducir la grabación. Bloquear (Lock): Seleccionamos la imagen y damos click en “Bloquear o Lock” para bloquear la imagen. Guardar (Save): Damos click en el botón “Guardar o Save” para copiar la imagen en el disco duro. Guardar Todo (Save All): Damos click en el botón para copiar todas las imágenes en el disco duro. 5.5. Respaldos. Para realizar copias de seguridad las podemos realizar a través de un dispositivo externo por USB o vía web a través de Internet Explorer (véase sección 7.5.2 Respaldo Remoto). 1. 2. 3. 4. pág. 39 Insertamos el dispositivo de almacenamiento USB. Establecemos la fecha y hora de inicio y hora final. Seleccionamos el canal o canales. Damos click en el botón “Buscar o Search” para que aparezca los registros encontrados. 5. Seleccionamos los registros que deseamos copiar y damos click en el botón “Backup” para que nos muestre la información del respaldo en una nueva ventana o interfaz. 6. En la interfaz de información podremos ver información relevante de los archivos a los cuales se les va a realizar respaldo, como tipo de almacenamiento, tipo de archivo, etc. 7. Hacemos click en el botón “Inicio o Start” para iniciar la copia de seguridad. Nota: Si los archivos son guardados en el formato de video del DVR, debe reproducirlos con el reproductor “SuperPlay” el cual aparece en su dispositivo al momento de realizar la copia de seguridad. Si los archivos son guardados en formato de video .avi los puede reproducir en cualquier reproductor de video. pág. 40 6. Administración DVR. 6.1. Comprobación de Configuración del Sistema. La comprobación del sistema incluye seis sub-menús: sistema, eventos, logs, red, usuarios en línea y grabación. 6.1.1. Información del Sistema. A través de este módulo puede comprobar el nombre del dispositivo, numero de dispositivo, versión del firmware, versión del kernel, etc. 6.1.2. Información de Eventos. En éste módulo puede verificar detección por movimiento, por sensor y pérdida de video. En la parte derecha permite hacer una búsqueda con base a un determinado canal o todos. El informe que arroja el sistema se puede exportar en un dispositivo externo bajo el formato html. 6.1.3. Información de Logs. Desde esta interfaz puede realizar la búsqueda de registros de acuerdo a la fecha de inicio y fecha final de cualquiera de los eventos que aparecen en lista como: Operación, configuración, reproducción, respaldos, etc. También los puede exportar a un dispositivo USB. 6.1.4. Información de Red. A través de este módulo puede verificar el estado de la configuración de la red, así como el puerto HTTP y el puerto de conexión con el servidor, etc. 6.1.5. Información en Línea. En esta interfaz puede verificar que usuarios se encuentran conectados al DVR por red, se puede observar desde que dirección IP se está conectando. pág. 41 6.1.6. Información de Grabación. Por este módulo puede observar la configuración de grabación, que canal se encuentra habilitado para grabar y de qué manera. También se puede observar con qué resolución y cuantos cuadros por segundos quedo configurado cierto canal para grabación, así mismo puede verificar el modo de grabación si es de tipo sensor por movimiento, continuo o por calendario. De igual manera en la parte inferior se puede evidenciar el estado y el espacio en disco. 6.1.7. Código QR. El usuario puede acceder de una manera rápida al cliente móvil, mediante el escaneo del código QR siguiendo la siguiente ruta. Menu principal => Información => QRCODE 6.2. Administración de Disco. Lo primero que se debe realizar es el formateo del disco, para ello entramos al menú principal => Administración, allí podemos ver el tipo de dispositivo, tamaño estado, etc. Para formatearlo realizamos lo siguiente: 1. Seleccionamos el dispositivo habilitando la casilla de identificación. 2. En la parte inferior derecha damos click en el botón “Formato”. 3. Una vez formateado, en el campo de estado debería decir “Normal”. 6.3. Actualización. Por el momento únicamente se puede realizar una actualización del firmware a través de USB. Se debe obtener el firmware con su proveedor. Los pasos para llevar a cabo dicha actualización son los siguientes. 1. Copiar el firmware suministrado por su proveedor en un dispositivo USB. 2. Conecte su dispositivo USB en uno de los puertos del DVR. pág. 42 3. Ir al menú principal => Actualizar, allí podrá ver el firmware. 4. Seleccione el firmware y damos click en “Actualizar”. Una vez termine la actualización el sistema se reiniciará. 6.4. Cierre de Sesión. Para cerrar sesión damos click en el icono de “Cerrar Sesión” y aceptamos. Si deseamos volver a iniciar sesión damos click en el icono del menú principal “ ” y digitamos el usuario y contraseña. 7. Visualización Remota. 7.1. Visualización mediante NAT. 7.1.1. Configuración NAT. 1. Habilitamos la casilla “Habilitar NAT”. 2. Nos cercioramos que en el campo del servidor NAT este www.autonat.com. 3. Debemos copiar la dirección MAC, la cual podemos ver de la siguiente manera: Menu Principal => Información => Red. 7.1.2. Acceso Mediante NAT. 1. Una vez tenemos la información de la MAC, accedemos por Internet Explorer a la siguiente dirección: www.autonat.com allí nos pedirá que descarguemos e instalemos ciertos plugin para que podamos acceder correctamente. En el campo donde dice “Numero de Serie” pegamos la dirección MAC (sin los guiones), ejemplo: Dirección MAC: 00-18-AE-4E-47-0E => Digitamos: 0018AE4E470E. 2. Introducimos los datos de usuario y contraseña del DVR. pág. 43 3. Damos login y automáticamente podremos visualizarlo a través de Internet. 7.2. Visualización a través de LAN y WAN. Se recomienda utilizar como navegador preferido Internet Explorer. 7.2.1. Acceso Vía LAN. Para la configuración a través de la LAN se recomienda consultar el apéndice 4.6 Configuración de Red. NOTA: Recuerde, para accederlos por la web debe tener en cuenta el puerto HTTP configurado, ejemplo: Si se cambia por el puerto 82 y la dirección IP es 192.168.1.50, se debe introducir la siguiente dirección http://192.168.1.50:82 7.2.2. Acceso Vía WAN. Existen dos maneras de acceder al DVR vía WAN, por redireccionamiento de puertos desde su router utilizando IP pública fija o DNS Dinámico y por PPPoE. Para ello seguimos los siguientes pasos. IP Pública Fija: 1. Se debe configurar la dirección IP, mascara, puerta de enlace y DNS (para salida a internet). 2. En el router debemos realizar una redirección de puertos o Port-Forwarding, esto quiere decir que debemos permitir la conexión por determinados puertos a la dirección IP del DVR. Ejemplo: Por defecto trae los siguientes puertos el DVR. Puerto HTTP: 80 (puede ser modificado por el siguiente 8081, 8082…). Puerto RTSP: 554 Puerto del Servidor: 6036 (puede ser modificado). Dirección IP DVR 192.168.1.50 (como ejemplo) pág. 44 Dirección IP Pública Router: 190.56.432.234 (como ejemplo). Ejemplo: En el router debemos habilitar estos puertos direccionándolos a la IP 192.168.1.50 que corresponde al DVR, lo que quiere decir que un usuario puede acceder desde Internet por la IP pública de su proveedor por el puerto 8081 al DVR así, 190.56.432.234:8081. DDNS: Para el acceso a través de DNS Dinámico lo podemos hacer mediante la creación de subdominios en www.dvrdydns.com y a través de www.autoddns.com NOTA: Para ver la configuración por www.dvrdydns.com (véase sección 4.6.6 Otras Configuraciones). PPPoE: 1. Deshabilitar la casilla DHCP. 2. Ingresar usuario y contraseña suministrados por el proveedor ISP. 3. Realizar test de conexión dando click en el botón “Prueba”. 4. Vemos el direccionamiento público asignado por el proveedor ISP. 5. Para accederlo lo hacemos mediante un navegador web digitando la dirección IP pública y el puerto http. NOTA: Las conexiones por PPPoE se utilizan muy poco, y se hace cuando el proveedor ISP entrega su servicio a través de modem o ADSL. 7.3. Visualización a través de iOS. Para la configuración realizaremos los siguientes pasos. 1. Hacemos click derecho en el icono de “safari” y seleccionamos “Mostrar en Finder”. 2. Seleccionamos “Aplications” => Click derecho en “Safari.App” => Seleccionar “Get Info”. pág. 45 3. Seleccionamos abrir en modo 32 bits. 7.3.1. Acceso Vía LAN. Después de iniciar el ordenador de Apple, hacemos click en el icono de “Apple” y seguimos los siguientes pasos: 1. podemos ver que se abre una nueva ventana y seleccionamos “Systems Preferences” => “Internet y Wireless” => “Red”. 2. Comprobamos que tenga salida a Internet. 3. Después de obtener direccionamiento, podremos acceder a través del navegador “Safari” ingresando la dirección IP del DVR con su puerto HTTP específico, si el puerto del DVR es el 80, no hay necesidad de especificarlo con la dirección IP pues dicho puerto es por defecto el de HTTP. 4. Vemos que nos pide descargar el plugin de ActiveX. 5. Damos click en el icono para descargar y vemos que nos sale una nueva ventana. 6. Introducimos el usuario y contraseña de la maquina Apple y damos click en “OK” para instalar el ActiveX. pág. 46 7. Después de terminar de instalar el control ActiveX reiniciamos el navegador “Safari” y accedemos al DVR introduciendo la dirección IP. 7.3.2. Acceso Vía WAN. También existen dos maneras para acceder al DVR vía WAN o Internet. NOTA: Para ver la configuración (véase sección 7.2.2 Acceso vía WAN). 7.4. Vista Previa Remota. 1 2 3 4 5 Estado Iniciar Grabación en el PC Habilitar Audio Captura de imágenes Iniciar Grabación 6 7 8 9 10 Modo de Visualización: Si damos click en el icono “ vamos a visualizar según el modo que escojamos. Reproducción Control de Colores Control PTZ Modo Visualización Indicador de Canales ” podremos seleccionar que canales Captura de imágenes: Si damos click en el icono “ ” automáticamente se guardaran en el PC, Podemos configurar la ruta donde se guardaran la imágenes remotamente en Configuración => Configuración Local. pág. 47 Control PTZ: Para la configuración del domo PTZ, se debe conectar al puerto RS-485 del DVR, debemos asegurarnos que el protocolo del domo sea soportado por el DVR. Botón Descripción Teclas de dirección. Barra de desplazamiento para ajustar la velocidad de la cúpula giratoria. Incrementa y disminuye la luz del domo. Acerca y aleja la imagen. Aumenta el enfoque Ir al preset Selecciona un tour o crucero automático. Pista. Auto Scan Limpiador Luz Haciendo click derecho sobre el video, podremos cambiar a flujo principal, sub-flujo, etc. Stream: Este DVR soporta el flujo principal y el sub-flujo, el flujo principal tiene mayores fotogramas 25 fps (PAL) y 30 fps (NTSC) pero necesita mayor ancho de banda y el sub-flujo tiene menor fotogramas 6 fps (PAL) y 7 fps (NTSC), por ende requiere menor ancho de banda. Todos a Master Stream: Configura todos los canales en flujo principal o sub-flujo. Habilitar Audio: Habilita el audio o lo deshabilita. Pantalla completa: Permite ver en modo pantalla completa, para salir damos click derecho. Zoom IN: Dando click en 4X nos amplía la imagen y con el mouse sostenido podemos mover la imagen buscando el punto que queremos acercar. Para salir click derecho y elegimos 1X. pág. 48 7.5. Respaldo y Reproducción Remota. 7.5.1. Reproducción Remota. La reproducción remota contiene tres sub-menús para la búsqueda de grabaciones, así: 7.5.1.1. Búsqueda por Tiempo. 1. Para buscar información de datos de uno o más canales vamos al módulo de búsqueda, seleccionamos fecha y los canales que deseamos encontrar. 2. Si deseamos reproducir un video específico seleccionamos en el módulo de “Reproducción” el canal o hasta cuatro canales simultáneos estableciendo la fecha y hora de inicio. 3. Una vez seleccionado el canal, damos click en el icono “ ” para reproducir la grabación. Podremos pausar, adelantar, retrasar, colocar el video en pantalla completa, etc. pág. 49 7.5.1.2. Búsqueda por Eventos: 1. En la siguiente imagen podremos seleccionar el tipo de evento que queremos buscar, por movimiento, por sensor o todos. 2. Seleccionamos fecha y canales de los cuales necesitamos encontrar los registros. 3. Una vez seleccionado el tipo de evento, damos click en el botón “Búsqueda” y nos aparecerá los registros en la lista de eventos. 4. Para reproducir un registro de evento basta con dar click en el evento que deseamos. 7.5.1.3. Gestión de Archivos: 1. Damos click en el icono de “Gestión de Archivos”. 2. Seleccionamos fecha y canales y damos click en “Búsqueda”. 3. Una vez aparezcan los registros, podremos bloquear y desbloquear inclusive eliminar seleccionando el archivo. pág. 50 7.5.2. Respaldo Remoto. A través de este módulo podremos realizar respaldos vía remota de la siguiente manera. 1. Accedemos en la interfaz de respaldos mediante el menú “Copias de Seguridad”. 2. En el módulo de búsqueda, seleccionamos la fecha y canales y damos click en “Búsqueda”. 3. Podemos seleccionar uno, varios o todos los registros para descargar. 4. Una vez seleccionado podemos dar click en el botón “Navegador” para seleccionar la carpeta o dispositivo donde se van a guardar los archivos. 5. Una vez hecho podemos dar click en el botón “Backup” para iniciar el respaldo. 7.6. Configuración del Sistema Remotamente. Usted puede realizar la configuración remota del dispositivo de acuerdo a las funciones del menú principal, como configuración básica de visualización, de red, alarmas, Domos PTZ, etc. pág. 51 7.7. Herramientas. A través de esta interfaz podremos ver el estado de los discos duros, como también el módulo de actualización del sistema. 7.8. Información Remota. Esta interfaz nos proporciona información del sistema basada en web, la cual nos permite acceder a información general relacionada con el DVR, el cual incluye cinco sub-menús, así: Sistema, eventos, Log, Red y Usuarios en Línea. pág. 52 Sistema: (Véase sesión 6.1.1 Información del Sistema). Evento: (Véase sesión 6.1.2 Información de Eventos). Log: (Véase sesión 6.1.3 Información de Logs). Red: (Véase sesión 6.1.4 Información de Red). pág. 53 Usuarios en Línea: (Véase sesión 6.1.5 Información Usuarios en Línea). 8. Calculo Capacidad de Grabación. Los usuarios pueden calcular el tamaño del espacio en disco de acuerdo con los ajustes con que se programe la grabación en el DVR. El dispositivo utiliza una tasa de bits fija por defecto Resolución 720P Frame Rate Totally(FPS) 25(PAL)/ 30(NTSC) Calidad Video Highest Higher Medium Low Lower Lowest Bit Rate (kbps) 6144 5420 4096 3072 2048 1024 Espacio usado (MB/h) 2700 2250 1800 1350 900 450 Formato del cálculo: La capacidad total de grabación es igual al espacio utilizado por hora (MB/h) por tiempo de grabación (h) por números de canal. Por ejemplo: Se utiliza el estándar de video NTSC, resolución (720P), calidad de video (medio), cantidad de fotogramas (30 fps) para permitir un total de cuatro canales. La grabación es de forma continua. La fórmula seria la siguiente: Tota de espacio = 450(MB/h) x 24(horas) x 30(días) x 4(canales) = 1296000MB ó 1266GB. pág. 54
© Copyright 2025