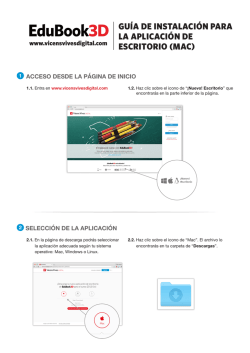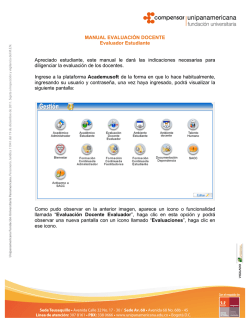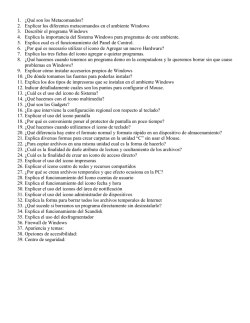mapa myron & muller ver 2.0
Contenido Por favor, antes de usar el software, lea atentamente las instrucciones y conservelas para su eventual consulta. 01. MENÚ PRINCIPAL 02. CONFIGURACIÓN Navegación Interfaz Mapa Satélites 03. BUSCAR Dirección Lugar Qué está cerca Coordenadas Historia 04. ACCESOS RÁPIDOS 5 5 8 7 10 11 12 12 17 18 18 19 20 3 4 01 MENÚ PRINCIPAL En la pantalla incial aparecen los principales botones de acceso para el manejo del software de navegación. 02 CONFIGURACIÓN Software de navegación Para iniciar el uso del software de navegación es recomendable empezar con su configuración. Al presionar el ícono de “configuración” se desplegará una ventana con 4 funciones de ajuste para el equipo. 5 Navegación: En esta selección se ajustan todos los parámetros de navegación como: * Las funciones activas se muestran con la casilla en verde. 6 Interfaz: Al seleccionar este icono se ajustan los parámetros de la interfaz gráfica. * Las funciones activas se muestran con la casilla en verde. 7 Esquema: En esta ventana se selecciona el idioma de la voz del GPS, entre corchetes se encuentra el idioma así: [es]= Español. [en]= ingles. Skin: Este software de navegación puede cambiar de apariencia. MYRON & MÜLLER ha desarrollado el Skin NITRO, que es el que se describe en este manual de usuario. Al cambiarlo muy probablemente los iconos no coincidan con la versión que por defecto (default) que llega de fábrica. MODE: Ajuste de la pantalla en versión Noche DIA o Automático, dependiendo de la hora del dispositivo. PPI: Ajusta la resolución de la pantalla (96 dpi). Y la orientación de la misma. **Nota: por favor no cambiar estos parámetros. Lenguaje: Para seleccionar el idioma de la Interfaz. 8 Presentaciones: En esta ventana puede seleccionar el tipo de teclado que utilizará para digitar direcciones. Cada vez que presione español. este cambiará de teclado en Inglés a Inglés Español 9 Mapa: En esta ventana podrá ajustar la visualización de pantalla del navegador. * Las funciones activas se muestran con la casilla en verde. 10 Satélites: Esta configuración debe realizarse la primera vez que inserte la Micro SD a un dispositivo, o cuando el sistema no detecte el punto en donde se encuentra el vehículo. ´ 1. La casilla “Use satélites” debe estar seleccionada. 2. Presione el botón “Detectar”, espere que las barras se enciendan y en las casillas posteriores aparezcan los siguientes datos: 3. Seleccione la casilla de “Hora del sistema correcta”. El software de navegación mostrará la hora que tiene el dispositivo. Una vez realizado este ajuste podrá disfrutar de los servicios del Software de Navegación MYRON & MÜLLER. 11 03 BUSCAR Al presionar el icono “Buscar” se habilitan todas las opciones de búsqueda como: direcciones, lugares, lo que está cerca, búsqueda por coordenadas y el histórico de las búsquedas realizadas. Dirección: Aquí encontrará las opciones de selección para país, ciudad y datos numéricos de la dirección a donde se quiere ir. 12 Buscando una dirección: Por ejemplo: Carrera 24 No 72 12 / Bogotá D.C. / Colombia Selección del país. Selección de la ciudad. Para introducir de datos numéricos de la dirección a donde se quiere ir. En la pantalla solamente escriba los dos primeros números de la dirección, hacia abajo se desplegará una lista de opciones, seleccione según el barrio y ubicación de la dirección así: Presione el icono “Casa” para escribir el último dígito de la dirección, este número le dirá al software si la dirección a buscar queda en costado izquierdo o derecho de la vía. 13 En la pantalla volverá a aparecer la pantalla principal de búsqueda. Al presionar este icono aparecerá la dirección marcada en el mapa. 14 Para ajustar y dar los parámetros del cálculo oprima este icono y a continuación aparecerán las siguientes opciones: El software calculará la ruta más rápida. El software calculará la ruta más corta. El software calculará la ruta más directa. El usuario podrá poner una marca en el mapa. Marcando un punto en el mapa se podrá cambiar el punto de inicio de la ruta. Marcando un punto en el mapa se podrá cambiar o dar un destino en la ruta. Seleccionando este icono le dará la orden de comenzar de cálculo de la ruta. 15 Una vez se tenga una ruta establecida, si toca en la esquina izquierda de la pantalla aparecerán los Sub menús de ruta. Cambiar de destino. El sistema recalculará una nueva ruta con el mismo destino. El sistema es predictivo, analiza y recalcula la ruta según la dirección seguida por el vehículo. Ejecuta un demo de la ruta seleccionada. El sistema describe paso a paso el recorrido de la ruta. El sistema muestra una toma aérea de la ruta escogida. 16 Lugar: El sistema está en la capacidad de realizar búsqueda de lugares (siempre y cuando se encuentren en la base de datos). En el campo de escritura usted podrá ingresar directamente el establecimiento al cual desea ir. Por ejemplo: Clínica Reina Sofía. Si desea buscar un lugar más específico como: restaurantes, tiendas, cajeros automáticos y bancos o talleres automotrices, seleccione el icono correspondiente y escriba el nombre del establecimiento al que desea ir. 17 Qué está cerca: Otra forma de buscar sitios. En la lista aparecerán los que coincidan en la búsqueda y que queden más cerca a su posición actual. Coordenadas: Si cuenta con la coordenada del sitio, en este menú usted podrá ingresarla para encontrar el punto en el mapa. **Nota: El formato para ingresar la coordenada es Decimal. 18 Oprima después de ingresar la coordenada para visualizar el punto en el Mapa. Historial: En este menú van quedando almacenadas todas las direcciones que se han buscado mientras se ha estado utilizando el software de navegación MYRON & MÜLLER. 19 04 Accesos rápidos Cuando el software de navegación se encuentra en la pantalla principal del mapa, se puede acceder a los sub menús de accesos rápidos los cuales facilitan el ajuste del sistema. 1 4 2 3 5 1 Al presionar aparecerá el siguiente submenú. 20 Con este icono agrega una marca o punto en su mapa clasificándolo con algún tipo de advertencia. Indicándole un título en especial y descripción él automáticamente le dará la coordenada. Si el icono se encuentra de color naranja, significa que la ayuda auditiva está activa, si este icono se encuentra de color gris, significa que está desactivada. Si el icono se encuentra de color púrpura significa que la visualización de los mapas está en modo 3D, si este icono se encuentra de color gris, los mapas serán visualizados en modo 2D. Visualización 2D 21 Este icono le da acceso directo a la ubicación de la cartografía que se está utilizando. **Nota: nunca cambie las características de esta pantalla ya que puede perder su cartografía. El software de navegación está en la capacidad de almacenar y guardar el trayecto recorrido. Cuando el icono se encuentra en color verde el software comenzara a registrar y almacenar su recorrido. Si el icono se encuentra de color gris, el sistema no le mostrara la información del recorrido realizado. El software de navegación cuenta con el modo de proyección HUD (“Heads-Up Display”). Este modo de funcionamiento es útil cuando se tiene funcionando el software de navegación en una PDA, la idea es dejarla encima del tablero para que el reflejo presentado se pueda ver en el panorámico del vehículo. Modo HUD 22 Reflejo en el panorámico Proyección del dispositivo. Para salir del modo HUD, toque cualquier parte de la pantalla. 23 Este icono cambia la información de la pantalla de navegación y muestra información de hora y velocidad. Esta pantalla también se puede cambiar a modo HUD. Solo toque la pantalla y aparecerán los siguientes iconos: Cerrar Para habilitar el modo HUD seleccione el icono y la pantalla cambiará. Si selecciona “Cerrar”, la pantalla quedará en modo mapa. Si este icono se encuentra de color Rosado en la pantalla se mostraran todos los POI (Puntos de Interés). Si el icono se encuentra de color gris, en la pantalla no se mostrarán los POI. 24 Accesos rápidos 4 2 3 5 2 Realiza un zoom a la imagen del mapa. 3 Quita el zoom a la imagen del mapa. 4 Al tocar este icono se mostrará la hora estimada de llegada al punto, o el tiempo restante para cumplir la ruta calculada. 5 Presione si desea tener más información de un punto específico de la ciudad o de en donde usted se encuentra. Le mostrará información más detallada. 25 Versión MU-2202/15 26
© Copyright 2025