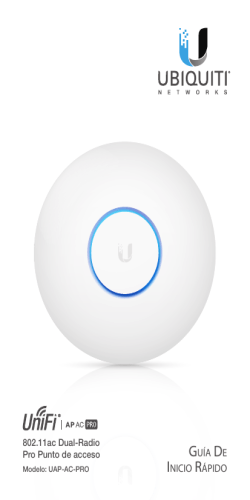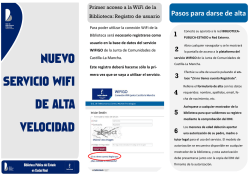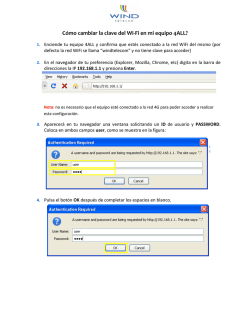Configuración Ubiquiti Unifi
Configuración Ubiquiti Unifi Instalación y configuración del Punto de Acceso Ubiquiti Unifi para GlopDroid. Manual Configuración Ubiquiti Ubiquiti es una de las marcas más potentes del mercado en cuanto a puntos de acceso para Internet se trata. El modelo Unifi Long Range es uno de los más utilizados, y destaca por su fiabilidad y diseño. Con una velocidad de 300 Mbps y un alcance de hasta 150 metros es una de las mejores opciones para trabajar con el Módulo GlopDroid de toma de comandas en Glop. En este Manual te explicamos como configurar el punto de acceso Ubiquiti Unifi Long Range para trabajar con GlopDroid: Conectamos los dispositivos: Imagen 1. Ejemplo de conexión de los dispositivos. 1 Descargar Unifi-installer.exe El instalador está disponible en la propia web de Ubiquiti. Enlace: http://www.ubnt.com/download/ Imagen 2. Descarga el instalador de la web de Ubiquiti. IMPORTANTE: Instalar Versión JAVA6 Podemos encontrar las últimas versiones testeadas en el propio instalador que hemos descargado, en la ruta: DriveTaller/UtilUnifi -2- Manual Configuración Ubiquiti 2 Instalar Unifi-installer.exe Una vez descargado, procedemos a instalar el archivo. Si utilizamos un Sistema Operativo superior a Windows XP, tenemos que asegurarnos que ejecutamos la instalación como Administrador. Imágenes 3 y 4. Seguimos los pasos del asistente de instalación. ¡ Consejos en la Instalación: * Necesitamos tener conexión a Internet para poder actualizar todos nuestros dispositivos y poder utilizar todas sus funciones. * Esta aplicación requiere JAVA, si no está instalado ya en nuestro equipo, el instalador Unifi-installer procederá a instalarlo siempre y cuando tengamos conexión a Internet. 3 Accedemos por Primera Vez Tras realizar la instalación, es posible que al acceder por primera vez nos aparezca este mensaje de advertencia. Hemos de escoger la opción “Continuar de todos modos”. Imagen 5. Escogemos la opción “Continuar de todos modos”. -3- Manual Configuración Ubiquiti Al acceder al sistema de Unifi, escogemos en primer lugar el país (Spain) en la pestaña Welcome. En la siguiente pestaña nos mostrará un listado con todos los puntos de acceso conectados a nuestro sistema. Escogemos el que hemos conectado ahora. Imagen 6. Escogemos el punto de acceso que hemos conectado. Segumos configurando las pestañas de esta primera ventana del sistema Unifi. Ahora es el turno de escoger el Nombre de nuestra Red Wifi y la Contraseña. Y seguiremos con el Usuario y Contraseña de acceso para nuestro UniFi. La contraseña por defecto será 17281. Imagen 8. Esogemos Usuario y Contraseña para acceder a UniFi. Imagen 7. Indicamos Nombre y Contraseña de nuestra Red Wifi. En último lugar, el programa de UniFi nos mostrará una ventana con un resumen de toda la Configuración que acabamos de realizar. -4- Manual Configuración Ubiquiti 4 Cómo acceder al Panel Web de UniFi Una vez realizada toda la configuración que nos solicita UniFi cuando accedemos a su panel por primera vez, ejecutamos la aplicación de escritorio que hemos instalado en el Paso 2. Instalar Unifi-installer.exe. Al abrir la aplicación debemos clicar sobre el botón inferior “Launch a Browser to Manage Wireless Network”. Entonces nos pedirá el Usuario y Contraseña configurados en el Paso 3. Accedemos por Primera Vez. Imagen 9. Clicamos sobre la opción “Launch a Browser...” Imagen 10. Introducimos Usuario y Contraseña. 5 Configuración Inicial del Punto de Acceso Empezamos a configurar el Punto de Acceso Ubiquiti UniFi desde dentro del Panel, siguiendo los pasos que desglosamos a continuación. 5.1. Actualizamos los diferentes puntos de acceso. Desde el apartado “Access Points”. Imagen 11. Listado con los puntos de acceso conectados, que nos indica su IP Fija entre otros datos. 5.2 Arrastramos el Punto de Acceso del panel de la izquierda al plano de la derecha. Escogemos el icono del punto de acceso que aparece en el listado de la izquierda y lo arrastramos al plano para colocarlo donde queramos. -5- Manual Configuración Ubiquiti 5.3 Configuramos todos los aspectos básicos. Una vez tenemos situado el icono del punto de acceso en el plano, indicaremos las configuraciones básicas clicando sobre el icono del engranaje que aparece junto al mismo. Asignamos un nombre al punto de acceso (en el ejemplo, ap_1), y también configuramos los siguientes campos: * Channel: Auto y HT20 * Power: High Imagenes 12 y 13. Escogemos un nombre para el UniFi y configuramos. 5.4 Establecemos una IP Fija al Punto de Acceso. En el siguiente paso de la configuración del punto de acceso UniFi vamos a indicar la IP Fija de nuestra red. Vamos a rellenar los campos indicados de la siguiente forma: * IP address: Escribimos la misma IP que nos indica la pestaña superior Access Points (Imagen 11). Encontramos esta información en el listado del Paso 5.1. * Gateway: Se aconseja poner la IP del equipo/ordenador aunque perdamos la conexión a Internet, porque en caso de que el Router fallara, también dejaría de funcionar el WiFi. * DNS: Se aconseja poner las DNS de Google. Imagen 14. Configuramos la IP y resto de datos del Punto de Acceso. -6- Manual Configuración Ubiquiti 5.5 Comprobamos el Sistema. Vamos a realizar un último paso de comprobación en esta parte de la instalación del punto de acceso. Para ello seguimos estos sencillos pasos que nos permitirán saber si hemos realizado correctamente la configuración y el aparato está ya conectado. 1º Apagamos el UniFi y lo volvemos a conectar a la corriente. 2º Reiniciamos el PC 3º Accedemos al Panel Web de UniFi 4º Comprobamos que aparece “Connected” Imagen 15. Si muestra “Connected” la configuración ha sido un éxito. 5.6 Revisamos la configuración. Volvemos a revisar la configuración para comprobar que todos los datos son correctos y, si todo está bien, bloqueamos el candado del plano que nos mostraba el Punto 5.3 (página anterior). Con este último paso finalizamos la Configuración Básica del Punto de Acceso Ubiquiti UniFi, pasando ahora a todo el apartado de Configuraciones Avanzadas. 6 Configuración Avanzada Empezamos con la configuración avanzada del punto de acceso, iniciando esta parte con algunos Consejos: * La configuración avanzada no es necesaria con la última versión debido a que ya nos detecta si los dispositivos tienen Wifi “n” y lo activa por defecto. * Se aconseja utilizar Chanel fijo con frecuencia HT20 debido a que es un estándar nuevo y la mayoría de dispositivos no lo tienen implementado. * Cuando trabajemos desde el Panel Web de UniFi los cambios pueden no ser instantáneos, así que debemos estar pendientes de la luz del aparato y esperar a que esté en verde. * Al realizar cualquier cambio tendremos que refrescar la página desde la parte superior derecha del Panel Web. 6.1. Configuración del Channel, HT20 y HT40. Para trabajar con el Módulo de comandas GlopDroid se aconseja escoger el Channel “HT20”. La diferencia básica es que, aunque HT40 nos permitiría trabajar a una mayor velocidad de transmisión, pierde potencia en lugares con mucho tráfico Wifi y es más susceptible a sufrir interferencias con otras antenas. HT40 se aconseja para trabajar en lugares privados en los cuales no existen otras redes WiFi, o para ver vídeos en streaming. Hay que recordar siempre poner el canal del Wifi entre el 1-9 y siempre en el canal que no tenga otra señal Wifi o sea de mala calidad. Imagen 16. Escogemos la Configuración Channel HT20. -7- Manual Configuración Ubiquiti 6.2 Configurar varios AP - Puntos de Acceso (Roaming) Vamos a desglosar los pasos para configurar este siguiente apartado del punto de acceso UniFi para trabajar con el Software Glop y su Módulo de Comandas en Android. 6.2.1 Primeros Pasos Conectamos el nuevo Punto de Acceso UniFi (ha de ser el mismo modelo) y seguimos los pasos que hemos explicado en el Punto 5. Configuración Inicial del Punto de Acceso del manual para configurar e instalar este nuevo aparato. Apagamos los dos UniFi y los volvemos a conectar a la corriente (como hemos hecho con el anterior UniFi en el Paso 5.5 Comprobamos el Sistema). Hemos de asegurarnos que aparece el mensaje verde “Connected” para confirmar que está bien conectado. 6.2.2 Procedemos a configurar el Roaming Para ello debemos acceder, en la pestaña superior Settings, al icono Wireless Networks. Una vez allí, en la parte superior aparece un desplegable “Settings >> WLAN Group” en el cual clicaremos el botón con el símbolo “+” para que nos aparezcan las opciones de la WLAN. Imagen 17. Clicamos sobre “Wireless Networks”. Imagen 18. Clicamos sobre el icono “+”. En la nueva ventana de opciones que se abre al pulsar el icono “+” debemos dejar todo tal cual aparece en la Imagen 19. * Name: glop_droid * Roaming: “Enable Zero-handoff” marcado (muy importante) * Radio: 2G (802.11 n/g) * Channel: 5 Imagen 19. Configuración WLAN. -8- Manual Configuración Ubiquiti 6.2.3 Asociar Roaming al Wifi El nombre que hemos puesto en el apartado anterior nos habrá creado una Wifi. Ahora vamos a proceder a poner la clave de acceso a esta conexión. Es importante introducir la misma clave que pusimos al inicio de este manual en el asistente del instalador de UniFi (Imagen 8 del Punto 3.Accedemos por Primera Vez). Imagen 20. Introducimos la clave de acceso a UniFi. 6.2.4 Asociar Roaming a los Puntos de Acceso UniFi En la pestaña “Configuration” del Punto de Acceso vamos a escoger la opción “glop_droid (Zero-Handoff)” para asociar el Roaming. IMPORTANTE: Hemos de hacer esto con todos los puntos de acceso que hayamos instalado. 6.2.5 Comprobamos el Sistema de nuevo Como ya hemos hecho en pasos anteriores, hemos de apagar los puntos de acceso UniFi y volver a conectarlos a la corriente eléctrica. Después reiniciamos el PC y accedemos al Panel Web de UniFi. Si nos vuelve a indicar el mensaje “Connected” con el botón verde en todos los puntos de acceso que hayamos configurado, el trabajo habrá sido un éxito. 6.2.6 Bloqueamos el Icono del Candado Volvemos a revisar la configuración para comprobar que todo es correcto y bloqueamos de nuevo el icono del candado del plano. -9- Más info y manuales en www.glop.es Visita tambien nuestro blog de Soporte Tecnico www.softwaretpvtactilglop.com · Glop Hostelería · Glop Comercios · Glop Tallas y Colores · Glop Alimentación GlopSoftware @GlopSoftware · Módulo Consulta Web · Módulo Ecommerce · Módulo Comandas Android · Módulo Fidelización Clientes · Módulo Comunicaciones · Módulo Conexión Cashkeeper
© Copyright 2025