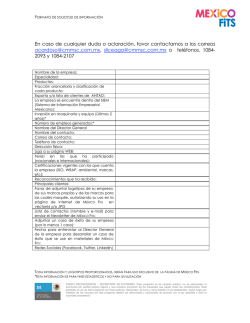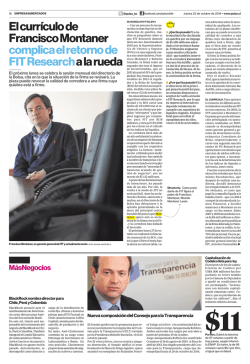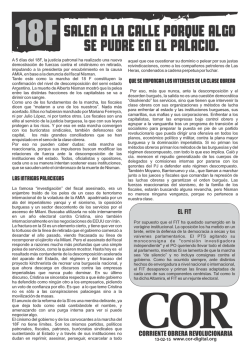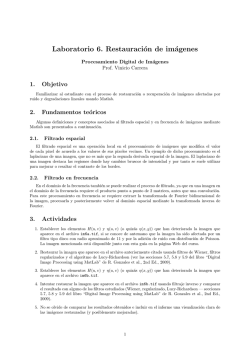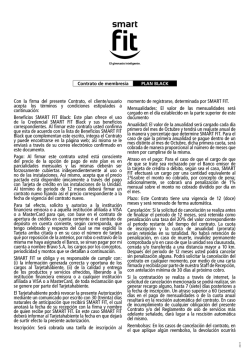Tutorial general - Complejo Astronómico El Leoncito
Taller de Técnicas Observacionales
CASLEO - Agosto de 2015
Procesamiento básico de imágenes con IRAF
Ricardo Gil-Hutton
1
El programa IRAF
El programa IRAF (Imagen Reduction and Analysis Facility) es un programa de procesamiento general
de imágenes especialmente diseñado para la reducción y análisis de imágenes astronómicas. IRAF
fue creado por el NOAO (National Optical Astronomical Observatories, EEUU) y la última versión
disponible es la 2.16 de Marzo de 2012.
IRAF se organiza en paquetes y tareas agrupadas por sus funciones y objetivos, pero es posible
realizar trabajos de procesamiento muy especı́ficos debido a la posibilidad de ejecutar tareas bastante
complejas mediante scripts creados por el usuario.
Si bien IRAF cuenta con su propio programa para visualizar imágenes, denominado ximtool, es
usual utilizar un programa externo denominado ds9 creado en el SAO (Smithsonian Astrophysical
Observatory, EEUU). Si bien las nuevas versiones del ds9 presentan inconvenientes para operar con
IRAF, la versión 6.2 o anterior funcionan perfectamente y cubren todas las necesidades de visualización
necesarias.
1.1
Configurando IRAF en el archivo LOGIN.CL:
Es de suponer que ya cuentan con IRAF y ds9 instalados en sus máquinas pero es importante comprobar que el proceso de instalación fue exitoso y van a poder trabajar sin problemas.
En el directorio raiz de su home deben tener un archivo llamado login.cl que es el responsable de
indicarle al IRAF como ejecutarse, que paquetes cargar al inicio, etc. Al principio del archivo tienen:
# LOGIN.CL -- User login file for the IRAF command language.
# Identify login.cl version (checked in images.cl).
if (defpar ("logver"))
logver = "IRAF V2.16.1 Oct 2013"
set
set
set
set
set
home = "/home/rgh/"
imdir = "/iraf/imdirs/rgh/"
cache = "/iraf/cache/rgh/"
uparm = "home$uparm/"
userid = "rgh"
1
# Set the terminal type. We assume the user has defined this correctly
# when issuing the MKIRAF and no longer key off the unix TERM to set a
# default.
if (access (".hushiraf") == no)
print "setting terminal type to ’xgterm’ ..."
stty xgterm
donde se indican los subdirectorios de interés para IRAF, la identificación del usuario (set userid =
”rgh”) y el tipo de terminal donde se va a ejecutar IRAF (stty xgterm). Tamto los subdirectorios
como el tipo de terminal se pueden modificar ejecutando nuevamente el programa de configuración
inicial mkiraf.
A continuación en login.cl se lista un conjunto de parámetros con sus valores iniciales que son
necesarios para correr IRAF:
#============================================================================
# Uncomment and edit to change the defaults.
#set editor = vi
#set printer = lp
#set pspage = "letter"
#set stdimage = imt800
#set stdimcur = stdimage
#set stdplot = lw
#set clobber = no
#set imclobber = no
#set filewait = yes
#set cmbuflen = 512000
#set min_lenuserarea = 64000
#set imtype = "imh"
#set imextn = "oif:imh fxf:fits,fit fxb:fxb plf:pl qpf:qp stf:hhh,??h"
# XIMTOOL/DISPLAY stuff. Set node to the name of your workstation to
# enable remote image display. The trailing "!" is required.
#set node = "Exidor!"
# CL parameters you mighth want to change.
#ehinit
= "nostandout eol noverify"
#epinit
= "standout showall"
showtype = yes
En el listado se incluye el programa de edición de texto que se usará, el tamaño máximo de la imagen
que se podrá desplegar, el tamaño del buffer de memoria, etc. Noten que todas las lı́neas están
comentadas (con un ”#” adelante) asi que lo que se indica es el valor del parámetro que se toma
por default. Si desean modificarlos deben remover el ”#” inicial y modificar el valor del parámetro
según sus necesidades. Dos valores que es deseable modificar son:
1. stdimage: este parámetro indica el tamaño máximo de la imagen a desplegar en el ds9 y se
encuentra inicialmente seteado para imágenes de 800x800 pixels. La codificación de los formatos
2
posibles está en el archivo /iraf/iraf/dev/imtoolrc pero es conveniente cambiarlo a imt2048 para
considerar imágenes de hasta 2048x2048 pixels.
2. imextn: este parámetro lista las extensiones que IRAF considerará como imágenes e incluye
algunos formatos viejos y otros originales de IRAF. Particularmente, las extensiones que considerará para el formato FITS son ...fxf:fits,fit ... asi que convendrı́a agregar a esa lista la extensión
fts que es usada a veces.
Un poco más adelante el archivo login.cl lista los paquetes de IRAF que se cargan en el inicio y el
mensaje del dı́a:
#============================================================================
# Load the default CL package. Doing so here allows us to override package
# paths and load personalized packages from our loginuser.cl.
clpackage
# List any packages you want loaded at login time, ONE PER LINE.
images
# general image operators
plot
# graphics tasks
dataio
# data conversions, import export
lists
# list processing
# The if(deftask...) is needed for V2.9 compatibility.
if (deftask ("proto"))
proto
# prototype or ad hoc tasks
tv
utilities
noao
vo
#
#
#
#
image display
miscellaneous utilities
optical astronomy packages
Virtual Observatory tools
prcache directory
cache
directory page type help
# Print the message of the day.
if (access (".hushiraf"))
menus = no
else {
clear; type hlib$motd
}
Es posible cambiar el texto del ”mensaje del dı́a” modificando el archivo /iraf/iraf/unix/hlib/motd,
agregar a la lista nuevos paquetes que se cargarán al inicio del programa o eliminar algunos otros que
resulten innecesarios simplemente comentando la lı́nea con un ”#” al principio.
Para ejecutar IRAF se inicia una ventana xgterm y se hace correr IRAF con el comando ”cl” o
”ecl”, dependiendo de la versión instalada. En la figura 1 se muestra la pantalla de inicio del IRAF.
3
Figure 1: Pantalla de inicio de IRAF.
1.2
Paquetes, tareas y sus parámetros:
Al comenzar IRAF muestra una pantalla de inicio donde, luego de un mensaje inicial, se listan los
paquetes disponibles para cargar. El prompt que se muestra (vocl>) siempre indicará el último
paquete cargado. Para salir de IRAF es suficiente escribir logout o directamente lo.
Para cargar un paquete de tareas se debe ingresar su nombre seguido de ENTER. No es necesario
ingresar el nombre completo y si se ingresa un número suficiente de letras para evitar ambigüedades
IRAF reconoce el comando sin problemas. Por ejemplo, para cargar el paquete noao se ingresa:
vocl> noao
artdata.
astcat.
astrometry.
astutil.
digiphot.
focas.
imred.
mtlocal.
nobsolete.
nproto.
observatory
obsutil.
onedspec.
rv.
surfphot.
twodspec.
noao>
Luego de cargar el paquete automáticamente se lista por pantalla los paquetes y tareas que integran
el paquete cargado (en este caso,noao). En cualquier listado por pantalla todos los paquetes se
identifican con un punto al final de su nombre. Observen que también cambió el prompt para indicar
el último paquete cargado. Cargar un paquete no anula los paquetes cargados anteriormente y si se
quiere consultar qué paquetes están cargados se debe ejecutar el comando package. Si se quiere saber
que paquetes y tareas hay en el último paquete cargado se debe ingresar ”?” o si se quiere consultar
algún otro paquete ya cargado se debe ingresar ”?< paquete >”. Ingresando ”??” se listan todos los
paquetes cargados y sus respectivas tareas. Para descargar el último paquete cargado se debe ejecutar
el comando bye:
4
noao> plot
calcomp
contour
crtpict
gdevices
gkidecode
gkidir
gkiextract
gkimosaic
plot> bye
artdata.
astcat.
astrometry.
astutil.
digiphot.
focas.
graph
hafton
imdkern
implot
nsppkern
pcol
pcols
phistogram
imred.
mtlocal.
nobsolete.
pradprof
prow
prows
pvector
nproto.
observatory
obsutil.
sgidecode
sgikern
showcap
stdgraph
onedspec.
rv.
surfphot.
stdplot
surface
velvect
twodspec.
noao>
Todos los paquetes y tareas tienen una ayuda que se obtiene con la tarea help. Por ejemplo, si se
quiere ver la ayuda del último paquete cargado se puede ingresar help sin parámetros:
noao> help
rootnoao.noao:
artdata
astrometry
astcat
astutil
digiphot
focas
imred
mtlocal
nobsolete
nproto
observatory
obsutil
onedspec
rv
surfphot
twodspec
noao>
-
Artificial data generation package
Astrometry package
Astronomical catalog and surveys access package
Astronomical utilities package
Digital stellar photometry package
Faint object classification and analysis package
Image reductions package
Magtape i/o for special NOAO format tapes
Obsolete tasks to be phased out in a future release
Prototype (temporary, contributed) tasks
Examine and define observatory parameters
Observing utilities (planning or evaluation)
One dimensional spectral red & analysis package
Radial velocity analysis package
Galaxy isophotal analysis package
Two dimensional spectral red & analysis package
[up]
[up]
[up]
[up]
[up]
[up]
[up]
[up]
[up]
[up]
[up]
[up]
[up]
En la ayuda del paquete se lista el conjunto de paquetes y tareas que lo integran con una pequeña
descripción de para qué se utiliza. Si el paquete no fue el último cargado es necesario indicar qué
paquete interesa:
noao> help imred
noao.imred:
argus
bias
crutil
ccdred
ctioslit
dtoi
-
CTIO ARGUS reduction package
General bias subtraction tools
Tasks for detecting and removing cosmic rays
Generic CCD reductions
CTIO spectrophotometric reduction package
Density to Intensity reductions for photographic plates
5
echelle
generic
hydra
iids
irred
irs
kpnocoude
kpnoslit
quadred
specred
vtel
-
Echelle spectral reductions (slit and FOE)
Generic image reductions tools
KPNO HYDRA (and NESSIE) reduction package
KPNO IIDS spectral reductions
KPNO IR camera reductions
KPNO IRS spectral reductions
KPNO coude reduction package (slit and 3 fiber)
KPNO low/moderate dispersion slits (Goldcam, RCspec, Whitecam)
CCD reductions for QUAD amplifier data
Generic slit and fiber spectral reduction package
NSO Solar vacuum telescope image reductions
noao>
Por otra parte, si se quiere consultar la ayuda de una tarea, por ejemplo imstatistics:
noao> help imstatistics
...
IMSTATISTICS (Feb01)
images.imutil
IMSTATISTICS (Feb01)
NAME
imstatistics -- compute and print image pixel statistics
USAGE
imstatistics images
PARAMETERS
images
The input images or image sections for
are to be computed.
which
pixel
statistics
fields = "image,npix,mean,stddev,min,max"
The statistical quantities to be computed and printed.
lower = INDEF
The minimum good data limit.
value of INDEF.
upper = INDEF
The maximum good data limit.
value of INDEF.
All pixels are above the default
All pixels are above
the
default
nclip = 0
The maximum number of iterative clipping cycles. By default no
clipping is performed.
6
lsigma = 3.0
The low side clipping factor in sigma.
usigma = 3.0
The high side clipping factor in sigma.
binwidth = 0.1
The width of the histogram bins used for computing the midpoint
(estimate of the median) and the mode. The units are in sigma.
format = yes
Label the output columns and print the result in fixed format.
If format is "no" no column labels are printed and the output
is in free format.
...
...
En el caso de una tarea la ayuda indica en qué paquete está la tarea, para qué sirve, como se
ejecuta, se listan los parámetros necesarios, se describe el proceso que realiza, se dan ejemplos y se
listan tareas que puedan tener relación o una función similar. Todas las tareas estan controladas
por un listado de parámetros que indican sobre qué imagen actuará, como va a atender diversas
situaciones de procesamiento, que procedimiento utilizará para realizar su función, si guardará o no
la información resultante, si realizará un proceso interactivo, etc. Más alla de la descripción de cada
parámetro que hay en la ayuda, el listado de los parámetros válidos para una tarea se pueden obtener
ejecutando lparam. Por ejemplo:
noao> lparam imstatistics
images =
List of input images
(fields = "image,npix,mean,stddev,min,max") Fields to be printed
(lower = INDEF)
Lower limit for pixel values
(upper = INDEF)
Upper limit for pixel values
(nclip = 0)
Number of clipping iterations
(lsigma = 3.)
Lower side clipping factor in sigma
(usigma = 3.)
Upper side clipping factor in sigma
(binwidth = 0.1)
Bin width of histogram in sigma
(format = yes)
Format output and print column labels ?
(cache = no)
Cache image in memory ?
(mode = "ql")
noao>
Para llamar a una tarea es necesario definir qué valor tendrá cada parametro, más allá de algunos
de ellos que ya tienen valores por default (por ejemplo, en la tarea imstatistics el parámetro lsigma
tiene inicialmente el valor ”3”). Entonces, si se quiere ejecutar imstatistics y queremos modificar
algunos parámetros debemos editar el archivo de parámetros de la tarea con la tarea eparam:
noao> eparam imstatistics
...
7
I R A F
Image Reduction and Analysis Facility
PACKAGE = imutil
TASK = imstatistics
images =
List of input images
(fields = image,npix,mean,stddev,min,max) Fields to be printed
(lower =
INDEF) Lower limit for pixel values
(upper =
INDEF) Upper limit for pixel values
(nclip =
0) Number of clipping iterations
(lsigma =
3.) Lower side clipping factor in sigma
(usigma =
3.) Upper side clipping factor in sigma
(binwidt=
0.1) Bin width of histogram in sigma
(format =
yes) Format output and print column labels ?
(cache =
no) Cache image in memory ?
(mode
=
ql)
donde se pueden modificar los valores de los parámetros para finalmente grabarlos con el comando
”:wq” (que es un comando del editor vi. Si se quiere salir sin guardar hay que presionar el comando
”:q”). Si se conoce el nombre del parámetro que se quiere modificar es posible cambiarlo directamente
por la lı́nea de comandos indicando el parámetro a cambiar y la tarea a la que pertenece. Por ejemplo:
noao> imstatistics.lsigma=5.
noao> lparam imstatistics
images =
List of input images
(fields = "image,npix,mean,stddev,min,max") Fields to be printed
(lower = INDEF)
Lower limit for pixel values
(upper = INDEF)
Upper limit for pixel values
(nclip = 0)
Number of clipping iterations
(lsigma = 5.)
Lower side clipping factor in sigma
(usigma = 3.)
Upper side clipping factor in sigma
(binwidth = 0.1)
Bin width of histogram in sigma
(format = yes)
Format output and print column labels ?
(cache = no)
Cache image in memory ?
(mode = "ql")
noao>
Los archivos de parámetro se guardan en un subdirectorio llamado ”uparm” que se define en
login.cl tal como vimos antes, y contienen el último conjunto de parámetros que definió el usuario.
Esta caracterı́stica hace necesario tener mucho cuidado porque si en una sesión de IRAF se modifica
el archivo de parámetros de una tarea, estos parámetros serán válidos en sesiones sucesivas
por más que se salga de IRAF y se vuelva a ingresar. Si se quiere restaurar el archivo de
parámetros a sus valores originales, se debe utilizar la tarea unlearn seguida del nombre de la tarea.
Por ejemplo:
noao> unlearn imstatistics
noao> lparam imstatistics
8
images
(fields
(lower
(upper
(nclip
(lsigma
(usigma
(binwidth
(format
(cache
(mode
noao>
=
=
=
=
=
=
=
=
=
=
=
List of input images
"image,npix,mean,stddev,min,max") Fields to be printed
INDEF)
Lower limit for pixel values
INDEF)
Upper limit for pixel values
0)
Number of clipping iterations
3.)
Lower side clipping factor in sigma
3.)
Upper side clipping factor in sigma
0.1)
Bin width of histogram in sigma
yes)
Format output and print column labels ?
no)
Cache image in memory ?
"ql")
Si solo se ingresa unlearn se restaurarán los archivos de parámetros de todas las tareas.
Una opción para definir los parámetros es no modificar directamente el archivo de parámetros de
la tarea y ejecutarla indicando explı́citamente los parametros a modificar y sus valores. Por ejemplo,
si quiero ejecutar la tarea imstatistics sobre la imagen ”xxx.fits”, que me muestre el nombre de la
imagen y los valores medio, maximo y minimo, que guarde todo en un log del proceso en el archivo
”xxx.log”, y que no le de formato a la salida de información, debo ingresar:
noao> imstatistics xxx.fits fields="image,mean,max,min" format=no
...
...
Noten que en el listado que muestra lparam hay algunos parámetros que están entre paréntesis y
otros no. Los primeros se denominan parámetros ocultos que no son obligatorios y para indicarlos
en la lı́nea de comandos se debe especificar el nombre del parámetro seguido de un signo ”=” y de su
valor; mientras que los segundos se denominan parámetros posicionales que si son obligatorios y
si se los incluye en la lı́nea de comandos deben ingresarse en el orden en el que aparecen en el listado
que da lpar. Entre los parámetros ocultos también se incluyen los flags que son aquellos parámetros
que aceptan como valor sólo los valores ”yes” o ”no” exclusivamente (también puede usarse ”+” o ”-”
sin el signo ”=”, por ejemplo: format+).
1.3
Probando si la instalación es correcta:
Para probar si la instalación de IRAF es correcta y se dispone de las prestaciones mı́nimas, se puede
realizar el siguiente proceso:
1. bajar de la página del taller la imagen de prueba ”xxx.fits” (en el archivo ”iraf-basico.tgz”).
2. iniciar el programa IRAF con ”ecl” (ver figura 1) y cambiar al subdirectorio donde guardan la
imagen de prueba:
vocl> cd /home/rgh/taller/
vocl>
3. inicien el ds9.
9
Figure 2: Desplegando la imagen de prueba en ds9 desde IRAF.
4. en la pantalla de IRAF ejecuten (ver figura 2):
vocl> display xxx.fits 1
z1=35. z2=346.0218
vocl>
que muestra la imagen en el ds9.
5. en la pantalla de IRAF ejecuten la tarea:
vocl> imexamine xxx.fits 1
...
y el cursos va a saltar a la imagen en el ds9 y permanecerá parpadeando. Sin tocar el cursor
presionen la tecla ”c” y les deberá aparecer una nueva ventana con el corte de la imagen a través
de la columna en la que estaba posicionado el cursor (figura 3). Con el cursor sobre la ventana
del ds9 presionen la tecla ”q” para salir de imexamine.
Si todo funcionó correctamente quiere decir que IRAF esta bien instalado y que se cuenta con las
prestaciones mı́nimas para desarrollar el curso.
2
Cuestiones adicionales y algunas tareas básicas
En esta sección vamos a describir algunas cuestiones adicionales pero que son de importancia para
usar IRAF, a enumerar y describir brevemente algunas tareas de IRAF que son de mucha utilidad la
gran mayorı́a de las veces, y comentar también ciertos procedimientos y caracterı́sticas de IRAF que
es relevante conocer.
10
Figure 3: Corte sobre la imagen de prueba con imexamine.
2.1
El formato FITS:
Si bien IRAF permite operar con imágenes y tablas en diferentes formatos, vamos a asumir en este
taller que se trabajará sólo con imágenes en formato FITS (Flexible Image Transport System) con
extensiones .fits, .fit o .fts. El formato FITS fue desarrollado a fines de los años 70 y se describe en
varios trabajos, pero recientemente Pence et al. (2010) presenta una descripción actualizada (está
disponible en la página del taller).
Un archivo FITS esta formado por:
• Una cabecera, denominada header, que contiene uno o más bloques de 36 lı́neas de 80 caracteres
ASCII cada una. Cada bloque tiene 2880 bytes. En la cabecera se guarda la información que
permite reconstruir la imagen correctamente.
• Una matriz de datos que contiene a la imagen en si y que se denomina unidad primaria de
datos. Su extensión debe ser un múltiplo de 2880 bytes.
• Otras matrices de datos adicionales opcionales, denominadas extensiones, que pueden ser
otras imágenes o tablas de datos.
Un ejemplo del uso de extensiones es cuando se quiere guardar en un mismo archivo FITS imagenenes de una misma región adquirida en diferentes filtros, en diferentes planos de polarización, etc.
Nosotros siempre consideraremos para este taller imágenes simples formadas por una cabecera y
una unidad de datos que contiene a la imagen que vamos a procesar.
En la cabecera de la imagen se listan palabras clave o keywords que nos permiten conocer las
propiedades y caracterı́sticas de la imagen que está en la unidad de datos, con un keyword por lı́nea
como máximo. El nombre del keyword en mayúsculas ocupa los ocho primeros caracteres de la
11
lı́nea, el noveno es el signo ”=”, el décimo un espacio, y entre el lugar 11 y 80 se incluye el valor
asignado y un comentario que no es obligatorio, ambos separados por el caracter ”/”. La cabecera
mı́nima posible de cualquier archivo FITS está formada por los seis keywords obligatorios:
SIMPLE
BITPIX
NAXIS
NAXIS1
NAXIS2
...
...
...
END
=
=
=
=
=
T
16
2
512
512
/
/
/
/
/
Fits standard
Bits per pixel
Number of axes
Axis length
Axis length
donde:
• SIMPLE: debe ser siempre el primero en aparecer. Indica si el archivo se adapta al standard
FITS o no. Puede ser cierto (”T”) o falso (”F”).
• BITPIX: indica el tipo de dato que se guarda en la unidad de datos (ver tabla 1).
Table 1: Valores válidos para BITPIX.
valor
8
16
32
64
-32
-64
datos representados
Caracter o byte sin signo
Enteros con signo de 2 bytes
Enteros con signo de 4 bytes
Enteros con signo de 8 bytes
Real en simple precisión
Real en doble precisión
• NAXIS: dimensiones de la imagen. Usualmente ”2”.
• NAXIS1: número de pixels de la primera dimensión.
• NAXIS2: número de pixels de la segunda dimensión.
• END: indica el final de la cabecera.
Entre los keywords NAXIS2 y END pueden aparecer otros keywords que indiquen diferentes
parámetros o datos de valor para el observador, como la fecha de la observación, el instrumento
utilizado, el nombre del observador, el nombre del objeto, el tiempo de exposición, la ganancia y ruido
de lectura del detector, el binning empleado, etc.
Dos keywords que resultan de importancia son BZERO y BSCALE que permiten ajustar el
rango de valores permitidos para cada pixel de la imagen. Como se indicó en la tabla 1, el formato
FITS guarda datos en valores enteros con signo o reales, pero los detectores modernos digitalizan
la imagen en valores enteros sin signo (usualmente, entre 0 y 65535) y entonces se requiere usar los
keywords BZERO y BSCALE para que la imagen se represente correctamente mediante:
valor f inal = BZERO + BSCALE × valor guardado,
En el caso mencionado, para recuperar un entero sin signo el valor de BSCALE es 1.0 y BZERO toma
valores de 215 (32768), 231 y 263 para valores de BITPIX de 16, 32 o 64, respectivamente.
12
2.2
Algunas tareas básicas:
Antes de comentar las tareas básicas vamos mencionar la posibilidad que tienen algunas tareas de
IRAF de procesar listas de imágenes en lugar de imágenes individuales. Por ejemplo, si tenemos
diez imágenes a las cuales queremos restarle un valor constante, por ejemplo 100, y gardarlas con
un nombre diferente al original, en lugar de procesar imagen por imagen podemos utilizar listas para
hacer ese trabajo. Para eso:
• se crea un archivo de texto con el nombre de las diez imagenes a procesar y lo nombro, por
ejemplo, ”lista-in”.
• se crea un archivo de texto con el nombre que se le quiere dar a cada imagen a procesar y lo
nombro, por ejemplo, ”lista-out”.
• para restarle la constante utilizo la tarea imarith y, en lugar del nombre de una imagen utilizo
el nombre del archivo con la lista de imagenes al que le antepongo el caracter ”@”:
vocl> imarith @lista-in - 100 @lista-out
vocl>
Otra posibilidad de IRAF es la de trabajar sobre secciones de imágenes en lugar de imágenes
completas. Para defir una sección de imagen se le agrega a continuación del nombre de la imagen
inicial un delimitador de la forma [Xinicio : Xf in , Yinicio : Yf in ]. Por ejemplo:
• xxx[100:199,100:199] es una sección de 100 × 100 pixels de la imagen ”xxx.fits”.
• xxx[1:100,*] son las 100 primeras columnas de la imagen. El sı́mbolo ”*” indica todo el rango
en la coordenada Y.
Por último, IRAF acepta algunos comandos de Unix directamente, tales como cat, cd, ls, mkdir,
pwd o cp, pero puede ejecutar cualquier comando de Unix si se le antepone el sı́mbolo ”!”. Por
ejemplo, para borrar el archivo ”xxx.jpg” desde IRAF:
vocl> !rm xxx.jpg
vocl>
A continuación vamos a comentar brevemente algunas tareas de IRAF que se consideran fundamentales. Una descripción completa de cada uno de ellas se puede obtener en las respectivas ayudas
(help < tarea >).
• Copiar, renombrar y borrar una imagen FITS: Se utilizan las tareas imcopy, imrename
e imdelete, respectivamente:
vocl> imcopy xxx.fits zzz.fits
xxx.fits -> zzz.fits
vocl> imrename zzz.fits yyy.fits
vocl> imdelete yyy.fits
vocl>
13
• Crear listas de imágenes: Se utiliza la tarea sections. Por ejemplo para crear un archivo
”lista” con todas las imagenes FITS en el directorio:
vocl> sections *.fits > lista
vocl>
Para crear un archivo ”lista” con todas las imagenes FITS en el directorio pero sólo considerando
las sección de imagen [100 : 200, 100 : 200]:
vocl> sections *.fits[100:200,100:200] > lista
vocl>
La tarea files hace lo mismo y permite utilizar comodines (”*” y ”?”) en los nombres de las
imágenes, pero no trabaja con secciones.
• Listar los keywords de la cabecera: Se utiliza la tarea imheader. Si se quiere listar solo
el titulo, tipo y dimensiones de la imagen:
vocl> imheader xxx.fits
xxx.fits[512,512][short]: m51
vocl>
B
600s
Si se quiere listar toda la cabecera:
vocl> imheader xxx.fits l+
xxx.fits[512,512][short]: m51 B 600s
No bad pixels, min=0., max=0. (old)
Line storage mode, physdim [512,512], length of user area 2673 s.u.
Created Wed 16:02:17 19-Aug-2015, Last modified Tue 17:35:38 20-Jul-2004
Pixel file "xxx.fits" [ok]
EXTEND =
F / File may contain extensions
ORIGIN = ’NOAO-IRAF FITS Image Kernel July 2003’ / FITS file originator
DATE
= ’2004-07-20T20:35:38’ / Date FITS file was generated
IRAF-TLM= ’17:35:38 (20/07/2004)’ / Time of last modification
OBJECT = ’m51 B 600s’
/ Name of the object observed
IRAF-MAX=
1.993600E4 / DATA MAX
IRAF-MIN=
-1.000000E0 / DATA MIN
CCDPICNO=
53 / ORIGINAL CCD PICTURE NUMBER
ITIME
=
600 / REQUESTED INTEGRATION TIME (SECS)
TTIME
=
600 / TOTAL ELAPSED TIME (SECS)
OTIME
=
600 / ACTUAL INTEGRATION TIME (SECS)
DATA-TYP= ’OBJECT (0)’
/ OBJECT,DARK,BIAS,ETC.
DATE-OBS= ’05/04/87’
/ DATE DD/MM/YY
RA
= ’13:29:24.00’
/ RIGHT ASCENSION
DEC
= ’47:15:34.00’
/ DECLINATION
...
...
...
vocl>
14
• Editar los keywords de la cabecera: Se utiliza hedit. Por ejemplo, si se quiere cambiar el
valor del keyword CCDPICNO de 53 a 63 en la imagen ”zzz.fits”:
vocl> hedit zzz.fits ccdpicno 63 add+ up+ ver+
zzz.fits,ccdpicno (53 -> 63):
zzz.fits,ccdpicno: 53 -> 63
update zzz.fits ? (yes): y
zzz.fits updated
vocl>
Lo mismo, pero no quiero verificar cada paso:
vocl> hedit zzz.fits ccdpicno 63 add+ up+ verzzz.fits,ccdpicno: 53 -> 63
zzz.fits updated
vocl>
O listar el valor del keyword RA de todas las imagenes en la lista ”listado”:
vocl> hedit
xxx.fits,RA
yyy.fits,RA
zzz.fits,RA
vocl>
@listado ra .
= 13:29:24.00
= 13:39:04.00
= 13:49:14.00
• Operaciones matemáticas simples con imágenes: La tarea imarith permite operar con
imágenes de manera simple. La forma de escribir la tarea es imarith Operador-1 op Operador-2
Resultado, donde ”Operador-1” y ”Operador-2” son imagenes, listas o constantes, ”op” es una
operación matemática (+, -, *, /, min, max) y ”Resultado” es una imagen o lista donde se
guarda el resultado de la operación. Por ejemplo:
vocl> imarith xxx.fits * 10. xxx-r.fits
vocl> imarith xxx.fits - zzz.fits final.fits
vocl> imarith @listado-in - 100 @listado-out
vocl>
Una tarea del mismo tipo pero que permite realizar operaciones mucho más complejas en
imágenes es imexpr, que incluye tomas de decisiones, asignaciones pixel a pixel, etc.
• Obtener el histograma y algunos valores estadı́sticos: Se utilizan las tareas imhistogram
(ver figura 4) e imstatistics, que puede dar el número total de pixels considerado, el valor
medio, la desviación standard, el máximo y el mı́nimo de la imagen:
vocl> imstatistics @lista fields="image,mean,stddev" format+
#
IMAGE
MEAN
STDDEV
xxx.fits[100:200,100:200]
108.4
50.82
zzz.fits[100:200,100:200]
108.4
50.82
15
Figure 4: Histograma de ”xxx.fits” creado por imhistogram.
vocl>
vocl> imstatistics xxx.fits
#
IMAGE
NPIX
MEAN
xxx.fits
262144
108.3
vocl>
vocl> imhisto xxx.fits z1=0 z2=2500
vocl>
STDDEV
131.3
MIN
-1.
MAX
19936.
• Cambiar el tipo numérico de una imagen: Se puede cambiar el tipo numérico de los
pixels de una imagen utilizando la tarea chpixtype que permita cambiar de un tipo numérico
a otro. Las opciones para el tipo numérico son ”ushort”, ”short”, ”int”, ”long”, ”real”, ”double”
y ”complex”. Por ejemplo, para convertir la imagen ”xxx.fits” a real:
vocl> chpixtype xxx.fits yyy.fits real
Image: xxx.fits (short) -> Image: yyy.fits (real)
vocl>
• Mostrar una imagen en ds9 desde IRAF: Se utiliza la tarea display indicando la imagen
a mostrar y en que marco o frame lo va a hacer. ds9 tiene la posibilidad de mostrar imágenes en
16 frames diferentes lo que posibilita comparar imágenes, entre otras utilidades. Por ejemplo:
vocl> display xxx.fits 1
z1=35. z2=346.0218
vocl>
16
nos indica que la imagen se mostrará en el frame ”1” y los 256 tonos que puede manejar ds9 para
mostrar la imagen se distribuirán de tal modo que todos los pixels con valores ≤ 35 tomarán
el tono ”0” y aquellos con valores ≥ 346.0218 el tono ”255”. Este rango de valores se elige
automáticamente en base a algunos parámetros estadı́sticos de la imagen pero es posible fijarlos
manualmente. Por ejemplo:
vocl> display xxx.fits 1 z1=50. z2=380. zscale- zrangez1=50. z2=380
vocl>
donde los flags zscale y zrange puestos al valor ”no” indican que la tarea no distribuirá el rango
de tonos cerca del valor medio de la imagen y que no desplegara el rango completo de brillo de
la imagen.
El ds9 tiene la posibilidad de realizar algunas tareas sobre las imágenes mostradas utilizando los
botones que se encuentran directamente sobre la imagen. Por ejemplo:
– presionando el botón color permite elegir diferentes paletas para mostrar las imágenes.
– presionando el botón zoom permite agrandar o achicar la sección de imagen que se muestra.
– presionando el botón frame permite moverse entre las imágenes desplegadas en frames
diferentes, alternar continuamente entre las imágenes desplegadas para poder compararlas,
borrar alguna imagen, o desplegarlas de tal manera que se muestren todas al mismo tiempo.
– presionando el botón view permite ocultar o mostrar diferentes ventanas que muestra el
ds9 con la barra de tonos, la imagen ampliada o reducida y los gráficos de corte en sentido
horizontal y vertical.
– si en cualquier momento se presiona el botón del medio en el mouse, la imágen se centra
en el punto que indicaba el cursor. Para volver a centrar la imagen es necesario presionar
el botón ”zoom” y ”to fit”.
– si en cualquier momento se mueve el mouse manteniendo presionado el botón derecho un
movimiento en sentido vertical cambia el contraste de la imagen y un movimiento en sentido
horizontal modifica el punto cero de la escala de tonos.
• Cómo combinar imágenes: Una de las tareas más importantes es imcombine la cual permite
combinar imágenes para formar una imagen final obteniendo la suma o promedio y aplicando
ciertos procedimientos para descartar pixeles malos. Por ejemplo, si queremos combinar una
serie de imagenes bias para mejorar la S/N en una imagen combinada de salida, podemos hacer:
vocl> sections bias*.fits > lista
vocl> imcombine @lista zero.fits combine=average reject=minmax nlow=0 nhigh=1
Aug 20 14:46: IMCOMBINE
combine = average, scale = none, zero = none, weight = none
reject = minmax, nlow = 0, nhigh = 1
blank = 0.
Images
bias00.fits
bias01.fits
17
Figure 5: Graficos con la tarea implot.
bias02.fits
bias03.fits
Output image = zero.fits, ncombine = 4
vocl>
donde combina una serie de imágenes bias, que se listan en el archivo ”lista”, para formar la
imagen final ”zero.fits”, calculando el promedio y utilizando un algoritmo de descarte de pixels
denominano minmax que obtiene el promedio descartando del cálculo los nhigh valores más
grandes y lo nlow valores más chicos en cada pixel.
La tarea imcombine puede utilizar diferentes métodos para combinar las imágenes, diferentes
modos de descarte de pixels, diversas maneras de asignarle pesos a los datos, utilizar máscaras,
etc.
• Cómo hacer gráficos de una imagen: Hay diferentes tareas que pueden mostrar gráficos de
toda o parte de la imagen pero aqui mencionaremos sólo implot que permite graficar columnas o
lı́neas de una imagen desplegada en ds9. Para hacer gráficos de la imagen ”xxx.fits” ejecutamos:
vocl> implot xxx.fits
...
y luego de iniciar la tarea aparece una ventana gráfica con un corte por la lı́nea central de la
imagen y el cursor se convierte a dos lı́neas rojas que se mueven con el mouse (figura 5). Si se
quiere obtener ayuda, con el cursor sobre la ventana gráfica se debe presionar la tecla ”?” y en
18
Table 2: Comandos más frecuentes de la tarea implot.
comando
función
? imprime la ayuda y otra información
a marca un rango de lı́neas o columnas para ser promediadas
c grafica una columna
e expande el gráfico marcando las esquinas de la
región de interés
l grafica una lı́nea
m retrocede a la imagen anterior de la lista de entrada
n salta a la imagen siguiente de la lista de entrada
o sobre-escribe el gráfico
p mide el perfil
q sale de implot
r grafica nuevamente el último gráfico
s imprime valores estadiśticos de la región
< space > imprime las coordenas y el valor del pixel
:c M [N] grafica el promedio de las columnas M a N
:l M [N] grafica el promedio de las columnas M a N
Figure 6: Un gráfico de superficie obtenido al presionar ”s” en la tarea imexamine.
19
Table 3: Comandos más frecuentes de la tarea imexamine.
comando
función
? imprime la ayuda y otra información
a realiza fotometrı́a de apertura aproximada
c grafica una columna
e realiza un gráfico de contornos
h obtiene el histograma
l grafica una lı́nea
m obtiene valores estadı́sticos de la región
q sale de imexamine
r obtiene un gráfico radial
s realiza un gráfico de superficie
v grafica un corte entre dos puntos de la imagen
x da las coordenadas del punto
la ventana de texto del IRAF aparece un listado con los comandos posibles. Los más utilizados
se muestran en la tabla 2.
• Cómo examinar una imagen: Por último vamos a ver como examinar una imágen para
obtener desde gráficos hasta información estadı́stica utilizando la tarea imexamine. El help de
esta tarea es extenso y se encuentran bien documentadas todas sus funciones. Para analizar la
imagen ”xxx.fits” debemos ejecutar:
vocl> imexamine xxx.fits 1
...
donde el ”1” indica el frame donde está desplegada la imagen. Al iniciar la tarea el cursor salta
a la imagen desplegada en ds9 y queda parpadeando a la espera de un comando (figura 6).
Nuevamente, para obtener ayuda se debe presionar la tecla ”?” y en la ventana de texto del
IRAF aparece un listado con los comandos posibles. Los más utilizados se muestran en la tabla 3.
3
La reducción básica de imágenes
Cuando se adquiere una imagen astronómica se le incorpora involuntariamente una serie de contribuciones producidas por la electrónica del detector, su sistema de enfriamiento, la difracción producida
por polvo en alguna superficie óptica, etc. Estas contribuciones se pueden clasificar en contribuciones aditivas y contribuciones multiplicativas, siendo las primeras una señal que se le agrega
a la imagen útil producto de la electrónica del detector y sus variaciones en el tiempo, y las segundas
cambios en la sensibilidad pixel a pixel de la imagen por defectos de fabricación o sombras sobre
el detector. También debemos considerar que algunos pixeles pueden ser defectuosos y permanecer
siempre en el valor máximo posible o en cero, por lo cual serı́a conveniente identificarlos.
Para remover cada tipo de contribución se debe adquirir una serie de imágenes auxiliares que
permitirán corregir las imágenes para dejar sólo la información útil y a este proceso se lo denomina
reducción básica de las imágenes. Algunas de las contribuciones más frecuentes que se pueden
encontrar son:
20
• Contribución aditiva producida por el amplificador que lee la imagen del chip. Se corrigen
adquiriendo imágenes con tiempo de exposición cero denominadas bias. Como el número de
cuentas siempre es bajo en este tipo de imágenes es muy conveniente adquirir un número relevante de ellas para después combinarlas y ası́ mejorar su relación S/N .
• Contribución aditiva producida por la corriente de oscuridad generada por el funcionamiento
del detector. Esta contribución depende del tiempo durante el cual el equipo funcionó para
adquirir la imagen (o sea, el tiempo de exposición) y es importante en detectores enfriados por
efecto Peltier. Se corrige adquiriendo imágenes del mismo tiempo de exposición que las imágenes
a corregir pero sin exponer a la luz y que se denominan darks. Como el número de cuentas
siempre es bajo en este tipo de imágenes es muy conveniente adquirir un número relevante
de ellas para después combinarlas y ası́ mejorar su relación S/N . En detectores enfriados por
nitrógeno lı́quido usualmente esta contribución no es significativa.
• Contribución aditiva producida por variaciones electrónicas en el amplificador de lectura del chip.
Esta contribución depende del tiempo y puede afectar a cada imágen en forma diferente. Se
corrige obligando al amplificador a leer algunas columnas o filas más de las realmente existentes
en el chip para poder muestrear la variación temporal de la señal. A esta región adicional se
la denomina overscan y no todos los equipos permiten leer mas elementos de los que existen
fı́sicamente.
• Contribución multiplicativa por diferente eficiencia en cada pixel de la imagen. Esto se produce
por la diferente sensibilidad a la luz de cada pixel, sombras sobre el detector producidas por
mala iluminación, difracción producida por granos de polvo depositados en alguna superficie
óptica, etc. Se corrige adquiriendo imágenes de una pantalla iluminada en forma pareja (o del
cielo bien iluminado) adquiridas con muy buena relación S/N y en número suficiente. A estas
imágenes se las denomina flats y también dependen del filtro utilizado.
Entonces, para proceder a remover estas contribuciones es necesario disponer de una serie de
imágenes auxiliares cuyo número y tipo dependerán fuertemente del tipo de observación que se esté
realizando. En general, es deseable disponer de un número significativo de bias, darks (si fueran
necesarios) y flats para poder aplicar procesos estadı́sticos y mejorar su relación S/N final.
A continuación se describirá el proceso de reducción básica realizado de dos formas diferentes:
una manual y otra semi-automatizada. Si bien la forma manual es algo más trabajosa que la semiautomatizada permite comprender mejor cuales son los procesos que se estan realizando. Para trabajar
sobre ambos procedimientos se debe bajar de la página del taller el archivo comprimido ”iraf-basico.tgz”
y descomprimirlo en el subdirectorio donde se quiera trabajar. Al descomprimir el archivo se creará
un subdirectorio ”./iraf-basico/imagenes” en donde se podrá trabajar con los tutoriales que siguen y
en los ejercicios.
3.1
Reducción manual:
Luego de descomprimir el archivo con imágenes se inicia IRAF y ds9 de la manera usual y se cambia
de directorio al ”iraf-basico” y se crea un nuevo subdirectorio llamado ”reduccion” donde se copian
las imágenes que tenemos en el subdirectorio ”imagenes” para trabajar con ellas. Esto se puede hacer
desde UNIX o desde IRAF:
vocl> cd <tu directorio de trabajo>/iraf-basico
21
vocl> mkdir reduccion
vocl> cd reduccion
vocl> imcopy ../imagenes/* .
../imagenes/10p0014.fit -> ./10p0014.fit
../imagenes/10p0019.fit -> ./10p0019.fit
../imagenes/10p0024.fit -> ./10p0024.fit
../imagenes/bias0000.fit -> ./bias0000.fit
../imagenes/bias0001.fit -> ./bias0001.fit
../imagenes/bias0002.fit -> ./bias0002.fit
...
...
...
../imagenes/dfv0006.fit -> ./dfv0006.fit
../imagenes/dfv0007.fit -> ./dfv0007.fit
../imagenes/dfv0008.fit -> ./dfv0008.fit
../imagenes/dfv0009.fit -> ./dfv0009.fit
vocl>
A continuación podemos ver cuáles son las dimensiones de las imágenes, el typo de pixel que
contienen, etc. con:
vocl> imhea *.fit
10p0014.fit[2048,2058][short]: 10p
10p0019.fit[2048,2058][short]: 10p
10p0024.fit[2048,2058][short]: 10p
bias0000.fit[2048,2058][short]:
bias0001.fit[2048,2058][short]:
bias0002.fit[2048,2058][short]:
bias0003.fit[2048,2058][short]:
...
...
...
dfv0007.fit[2048,2058][short]:
dfv0008.fit[2048,2058][short]:
dfv0009.fit[2048,2058][short]:
vocl>
que nos dice que tenemos 3 imágenes del cometa 10P/Tempel 2, 10 bias y 10 flats, todas con dimensiones de 2048x2058 y de tipo short o entero con signo. Esto último es un problema porque cualquier
valor que sea superior a 32767 ADUs (Unidades Analógicas Digitales) será representado en la
imagen como un valor negativo. Dado que los detectores digitalizan en un rango de 0 a 65535, es
necesario convertir las imágenes a enteros sin signo para evitar problemas con el procesamiento. Para
eso hacemos una lista con los nombres de todas las imágenes y utilizamos la tarea chpixtype:
vocl> files *..fit > lista
vocl> chpixtype @lista @lista
Image: 10p0014.fit (short) ->
Image: 10p0019.fit (short) ->
Image: 10p0024.fit (short) ->
...
ushort
Image: 10p0014.fit (ushort)
Image: 10p0019.fit (ushort)
Image: 10p0024.fit (ushort)
22
...
...
vocl>
Para asegurarse que durante el procedimiento no se pierda precisión por truncamiento es conveniente utilizar una vez más la tarea chpixtype para convertir todas las imágenes a reales:
vocl> chpixtype @lista @lista real
Image: 10p0014.fit (ushort) -> Image: 10p0014.fit (real)
Image: 10p0019.fit (ushort) -> Image: 10p0019.fit (real)
Image: 10p0024.fit (ushort) -> Image: 10p0024.fit (real)
...
...
...
vocl>
A continuación conviene revisar la cabecera de alguna de las imágenes para verificar si falta algún
keyword que sea necesario durante el proceso de reducción:
vocl> imhea 10p0014 l+
10p0014[2048,2058][real]: 10p
No bad pixels, min=0., max=0. (old)
Line storage mode, physdim [2048,2058], length of user area 2673 s.u.
Created Thu 20:25:56 20-Aug-2015, Last modified Thu 20:25:56 20-Aug-2015
Pixel file "10p0014.fit" [ok]
EXTEND =
F / File may contain extensions
ORIGIN = ’NOAO-IRAF FITS Image Kernel July 2003’ / FITS file originator
DATE
= ’2015-08-20T23:25:56’ / Date FITS file was generated
IRAF-TLM= ’2015-08-20T23:25:56’ / Time of last modification
OBJECT = ’10p
’
/ Name of the object observed
CCDSIZE = ’[1:2048,1:2058] ’
/ CCD size
CCDSUM = ’1 1 ’
/ CCD binning factors
PIXSIZE1=
13,5
/ pixel size for axis 1 (um)
PIXSIZE2=
13,5
/ pixel size for axis 2 (um)
GAIN
=
2
/ (1) low, (2) medium, (3) high
ADCRATE = ’ 100 KHz ’
/ analog to digital converter rate
CAMTEM =
-110.0
/ camera temperature (degrees Celsius)
EXPTIME =
30.00
/ exposure time - seconds
OBSERVAT= ’CASLEO ’
/ organization or institution
DATE-OBS= ’2015-07-18 ’
/ date of observation (yyyy-mm-dd)
TIME-OBS= ’00:47:33.9 ’
/ time at the start of the observation
UT
= ’00:47:33.9 ’
/ universal time
ST
= ’15:52:20.4 ’
/ sidereal time
HA
= ’+01:45:38.5 ’
/ hour angle
RA
= ’14:06:41.8 ’
/ right ascension
DEC
= ’+00:24:43.9 ’
/ declination
EQUINOX =
2015.5
/ epoch of ra y dec
MJD-OBS =
57221.033021
/ modified Julian date of the observation
ZD
=
40.8
/ zenith distance
AIRMASS =
1.32
/ airmass
23
IMAGETYP=
INSTRUME=
OBSERVER=
COMMENT =
COMMENT =
FILTER01=
FILTER02=
vocl>
’object ’
’Direct CCD ’
’R. Gil Hutton’
’Roper Directo ’
’Filtros B V R I
’(5) Libre
’(3) V
/ object, dark, zero, etc.
+
’
’
C/R. Focal ’
/ Filter wheel No.1 (Lower)
/ Filter wheel No.2 (Upper)
Lo que se observa es que el keyword GAIN indica un valor de referencia para la ganancia y no el
correcto, pero además falta un keyword que indique el valor para el ruido de lectura. Si se consulta la
página de CASLEO se obtiene que para una tasa de lectura de 100 khz la ganancia del detector para la
ganancia media es de 2.18 e− /ADU y el ruido de lectura de 3.14 e− , entonces serı́a conveniente agregar
los keywords correspondientes para poder utilizar esos valores para poder utilizarlos oportunamente:
vocl> hedit @lista gain 2.18 add+ up+ ver10p0014.fit,gain: 2 -> 2.18
10p0014.fit updated
10p0019.fit,gain: 2 -> 2.18
10p0019.fit updated
10p0024.fit,gain: 2 -> 2.18
10p0024.fit updated
...
...
vocl> hedit @lista rdnoise 3.14 add+ up+ veradd 10p0014.fit,rdnoise = 3.14
10p0014.fit updated
add 10p0019.fit,rdnoise = 3.14
10p0019.fit updated
add 10p0024.fit,rdnoise = 3.14
10p0024.fit updated
...
...
vocl>
El sigiente paso en conseguir una imagen bias con la mejor relación S/N posible, para lo cual vamos
a combinar los bias usando la tarea imcombine para crear una imagen final ”zero.fit” utilizando el
algoritmo de rechazo minmax, y despreciando el valor más alto de cada pixel (nhigh=1, nlow=0):
vocl> files bias*.fit > lista
vocl> imcombine @lista zero.fit reject=minmax nhigh=1 nlow=0
Aug 20 20:50: IMCOMBINE
combine = average, scale = none, zero = none, weight = none
reject = minmax, nlow = 0, nhigh = 1
blank = 0.
Images
bias0000.fit
bias0001.fit
bias0002.fit
24
bias0003.fit
bias0004.fit
bias0005.fit
bias0006.fit
bias0007.fit
bias0008.fit
bias0009.fit
Output image = zero.fit, ncombine = 10
vocl>
Para corregir por la contribución del bias simplemente se debe restar éste a las imágenes del objeto
y los flats:
vocl> files 10p*.fit > lista
vocl> files dfv*.fit >> lista
vocl> imarith @lista - zero.fit @lista
vocl>
Las dimensiones de las imágenes de 2048 × 2058 pixels contienen 10 filas adicionales que no corresponden a una región fı́sica del chip sino a la región de overscan para corregir por la contribución
aditiva que introduce las variaciones del amplificador de lectura del detector. Para obtener la corrección que se necesita vamos a utilizar la tarea linebias del subpaquete bias del paquete imred
para promediar las 10 lı́neas de la región de overscan, ajustar a esos datos una función para determinar
el error que se introduce en cada columna, restarle esa contribución a la imagen y realizar un recorte
para retener la región con información útil. Además de linebias, en el paquete existe otra tarea
denominada colbias que permite hacer el mismo trabajo cuando la región de overscan está en la otra
dirección.
Antes de seguir adelante debemos encontrar la región útil de las imágenes. Si desplegamos en el
ds9 una imagen de flat cualquiera vemos que la región útil es circular debido al uso del reductor focal
y las zonas externas permanecen oscuras debido a que no han sido expuestas. Utilizando la tarea
imexamine se puede determinar la región rectangular que enmarca a la parte efectivamente expuesta
la cual, aproximadamente, corresponde a la sección [405:1705,420:1740]. Pare ejecutar linebias
debemos armar una lista con las imágenes a procesar, definir la región de overscan ([*,2049:2058]) y,
en este caso, ejecutar la tarea usando los parámetros por default:
vocl> imred
imred> bias
bias> lpar linebias
input =
output =
(bias = "[]")
(trim = "[]")
(median = no)
(interactive = yes)
(function = "spline3")
(order = 1)
(low_reject = 3.)
(high_reject = 3.)
Input images
Output images
Bias section
Trim section
Use median instead of average in line bias?
Interactive?
Fitting function
Order of fitting function
Low sigma rejection factor
High sigma rejection factor
25
Figure 7: Ajuste interactivo de la región de overscan con la tarea linebias donde se aprecia la poca variación
a de columna a columna.
(niterate
(logfiles
(graphics
(cursor
(mode
=
=
=
=
=
1)
"")
"stdgraph")
"")
"ql")
Number of rejection iterations
Log files
Graphics output device
Graphics cursor input
bias> files 10p* > lista
bias> files dfv* >> lista
bias> linebias @lista @lista bias=[*,2049:2058] trim=[405:1705,420:1740]
linebias 10p0014.fit (yes):
...
La tarea pregunta si efectivamente se quiere procesar la primera imagen y si se contesta ”yes” se
despliega una ventana gráfica mostrando el ajuste, la función que se utiliza, el número de puntos no
considerados (marcados en el gráfico con un diamante), etc. (figura 7).
La tarea que en realidad hace el ajuste del overscan es icfit y mientras se está en la ventana
gráfica se puede pedir un help presionando la tecla ”?” y encontrar que se puede cambiar el orden y
tipo de función de ajuste y modificar otros valores. Cuando se está conforme con el ajuste logrado se
sale presionando ”q” para pasar a la imagen siguiente y ası́ sucesivamente.
La última corrección a aplicar es la que corrige por diferencia de sensibilidad pixel a pixel en el
detector, para lo cual se debe conseguir una imagen flat con la mejor relación S/N posible. Entonces,
vamos a combinar los flats usando la tarea imcombine para crear una imagen final ”flat.fit” utilizando
como algoritmo de rechazo avsigclip considerando como lı́mites 3σ alrededor del valor promedio,
asegurando al menos un valor por pixel (nkeep=1) y escalando las imágenes con su valor de moda:
26
vocl> files dfv* > lista
vocl> imcombine @lista flat.fit reject=avsigclip lsigma=3. hsigma=3. nkeep=1 scale=mode
Aug 20 23:16: IMCOMBINE
combine = average, scale = mode, zero = none, weight = none
reject = avsigclip, mclip = yes, nkeep = 1
lsigma = 3., hsigma = 3.
blank = 0.
Images
Mode Scale
dfv0000.fit 29960. 1.000
dfv0001.fit 29946. 1.000
dfv0002.fit 29920. 1.001
dfv0003.fit 29824. 1.005
dfv0004.fit 30092. 0.996
dfv0005.fit 30237. 0.991
dfv0006.fit 30177. 0.993
dfv0007.fit 30063. 0.997
dfv0008.fit 30281. 0.989
dfv0009.fit 29926. 1.001
Output image = flat.fit, ncombine = 10
vocl>
Con el flat final listo, debemos corregir la contribución multiplicativa dividiendo las imágenes de
objetos por el flat final renormalizado con su valor medio para no alterar el nivel de cuentas de las
imágenes:
vocl> imstatistics flat
# IMAGE
NPIX
MEAN
STDDEV
flat
1718621
23272.
12413.
vocl> imarith flat / 23272. nflat
vocl> files 10p* > lista
vocl> imarith @lista / nflat @lista
vocl>
MIN
154.4
MAX
32325.
Con esto se termina la reducción básica realizada de forma manual. Si desplegamos las tres
imágenes de objeto en tres frames del ds9, centramos las imágenes en alguna de las estrellas que están
próximas al centro (poniendo el cursor sobre ellas y presionando el botón del medio del mouse), en
ds9 presionamos el botón frame y luego en blink se podrá ver el cometa moviéndose a la izquierda del
centro de cada imagen.
4
Reducción semi-automática:
Para realizar el proceso de reducción semi-automático tenemos que copiar nuevamente las imágenes
originales en un subdirectorio para poder procesarlas. Entonces, luego de iniciar IRAF y ds9 de la
manera usual se cambia al directorio ”iraf-basico” y se crea un nuevo subdirectorio llamado ”reduccion1” donde se copian las imágenes que tenemos en el subdirectorio ”imagenes” para trabajar con ellas:
vocl> cd <tu directorio de trabajo>/iraf-basico
27
vocl> mkdir reduccion-1
vocl> cd reduccion-1
vocl> imcopy ../imagenes/* .
../imagenes/10p0014.fit -> ./10p0014.fit
../imagenes/10p0019.fit -> ./10p0019.fit
../imagenes/10p0024.fit -> ./10p0024.fit
../imagenes/bias0000.fit -> ./bias0000.fit
...
...
...
vocl>
Una vez más debemos preparar las imagenes para procesarlas cambiando el tipo de short a ushort
y de ushort a real, y agregar los keywords GAIN y RDNOISE tal como se hizo en la reducción manual.
Con las imágenes listas podemos proceder a efectuar la reducción básica.
IRAF cuenta con un paquete especial para efectuar la reducción basica de las imágenes que se
denomina ccdred y que es un sub-paquete de imred, entonces lo primero que debemos hacer es
cargar ese paquete:
vocl> imred
argus.
crutil.
bias.
ctioslit.
ccdred.
dtoi.
imred> ccdred
badpiximage
ccdgroups
ccdhedit
ccdinstrument
echelle.
generic.
hydra.
ccdlist
ccdmask
ccdproc
ccdtest
iids.
irred.
irs.
kpnocoude.
kpnoslit.
quadred.
combine
darkcombine
flatcombine
mkfringecor
specred.
vtel.
mkillumcor
mkillumflat
mkskycor
mkskyflat
setinstrument
zerocombine
ccdred>
Las tareas básicas en este paquete para efectuar la reducción son zerocombine, darkcombine,
flatcombine y ccdproc. Las primeras tres sirven para combinar imagenes bias, dark y flat con el
objeto de mejorar su relación S/N . En esencia son idénticas a imcombine pero ya tienen seteados
los parámetros a valores usuales para procesar esas imágenes. La tarea ccdproc es la que realiza las
correcciones por bias, dark y flat, corrige por overscan y recorta las imágenes.
Para comenzar hay que definir cuál es el instrumento con el cual se adquirieron las imágenes debido
a que en ciertos casos es necesario separar las imágenes por sub-conjuntos (por ejemplo, por filtros en
CCD directo) y configurar las tareas del paquete en función de esa información. La tarea que realiza
este trabajo es setinstrument y si consultamos sus parámetros se puede ver que es posible definir
el sitio con su instrumental particular mediante el keyword site. CASLEO cuenta con su respectivo
archivo de configuración pero aquı́ usaremos el sitio por default (site=kpno). Entonces:
ccdred> setinstrument
Instrument ID (type ? for a list) (?): ?
direct
specphot
Current headers for Sun plus CCDPROC setup for direct CCD
Current headers for Sun plus CCDPROC setup for spectropho-
28
tometry, ie GoldCam, barefoot CCD
hydra
WIYN Hydra with Arcon
foe
Current headers for Sun plus CCDPROC setup for FOE
fibers
Current headers for Sun plus CCDPROC setup for fiber array
coude
Current headers for Sun plus CCDPROC setup for Coude
cyrocam
Current headers for Sun plus CCDPROC setup for Cryo Cam
echelle
Current headers for Sun plus CCDPROC setup for Echelle
kpnoheaders
Current headers with no changes to CCDPROC parameters
fits
Mountain FITS header prior to Aug. 87 (?)
camera
Mountain CAMERA header for IRAF Version 2.6 and earlier
Instrument ID (type q to quit) (q): direct
...
Al elegir el instrumento, IRAF muestra primero el archivo de parámetros del paquete ccdred que
como no es necesario modificar se sale del editor presionando ”:q”. Inmediatamente, IRAF muestra
el archivo de parámetros de la tarea ccdproc donde debemos poner a ”no” los parámetros oversca,
trim, zerocor, y flatcor porque los controlaremos desde la lı́nea de comandos, y el parámetro readaxi
se debe cambiar a column. Al finalizar se guardan los cambios y se sale con ”:wq”:
I R A F
Image Reduction and Analysis Facility
PACKAGE = ccdred
TASK = ccdproc
images =
(output =
(ccdtype=
(max_cac=
(noproc =
)
)
0)
no)
List of CCD images to correct
List of output CCD images
CCD image type to correct
Maximum image caching memory (in Mbytes)
List processing steps only?
(fixpix =
(oversca=
(trim
=
(zerocor=
(darkcor=
(flatcor=
(illumco=
(fringec=
(readcor=
(scancor=
no)
no)
no)
no)
no)
no)
no)
no)
no)
no)
Fix bad CCD lines and columns?
Apply overscan strip correction?
Trim the image?
Apply zero level correction?
Apply dark count correction?
Apply flat field correction?
Apply illumination correction?
Apply fringe correction?
Convert zero level image to readout correction?
Convert flat field image to scan correction?
(readaxi=
(fixfile=
(biassec=
(trimsec=
(zero
=
(dark
=
(flat
=
(illum =
column)
)
image)
image)
)
)
)
)
Read out axis (column|line)
File describing the bad lines and columns
Overscan strip image section
Trim data section
Zero level calibration image
Dark count calibration image
Flat field images
Illumination correction images
29
(fringe =
(minrepl=
(scantyp=
(nscan =
)
1.)
shortscan)
1)
Fringe correction images
Minimum flat field value
Scan type (shortscan|longscan)
Number of short scan lines
(interac=
(functio=
(order =
(sample =
(naverag=
(niterat=
(low_rej=
(high_re=
(grow
=
(mode
=
yes)
chebyshev)
1)
*)
1)
1)
3.)
3.)
0.)
q)
Fit overscan interactively?
Fitting function
Number of polynomial terms or spline pieces
Sample points to fit
Number of sample points to combine
Number of rejection iterations
Low sigma rejection factor
High sigma rejection factor
Rejection growing radius
En la lista de parámetros de ccdproc aparecen dos que son importantes y que no modificamos:
biassec y trimsec donde se indica cual es la región de la imagen que se usará para calcular el overscan
y cual es la sección útil de la imagen, respectivamente. Ambas ya fueron calculadas cuando se hizo la
reducción manual pero en el archivo de parámetros tienen el valor ”image” que implica que se va a leer
desde un keyword de la cabecera. Esto es incorrecto pero como es preferible definir ambas regiones
por lı́nea de comandos no lo modificamos en el archivo de parámetros.
Para ver si el paquete reconoce correctamente las imágenes a procesar ejecutamos la tarea ccdlist:
ccdred> ccdlist *.fit
10p0014.fit[2048,2058][real][object][]:10p
10p0019.fit[2048,2058][real][object][]:10p
10p0024.fit[2048,2058][real][object][]:10p
bias0000.fit[2048,2058][real][zero][]:
bias0001.fit[2048,2058][real][zero][]:
...
...
...
dfv0008.fit[2048,2058][real][flat][]:
dfv0009.fit[2048,2058][real][flat][]:
ccdred>
que indica que las imágenes son reconocidas correctamente como ”object”, ”zero” (o bias) y ”flat”. El
último campo que en este paso aparece vacio (”[ ]”) usualmente contiene el filtro utilizado, pero ese
valor se obtiene de un keyword llamado ”filters” y que no se utiliza en CASLEO ni resulta importante
en este caso ya que todas las imágenes fueron adquiridas con el mismo filtro. De todos modos vamos
a agregar ese keyword en las cabeceras de las imágenes y vamos a repetir la tarea ccdlist:
ccdred> hedit *.fit filters 3 add+ up+ veradd 10p0014.fit,filters = 3
10p0014.fit updated
add 10p0019.fit,filters = 3
10p0019.fit updated
add 10p0024.fit,filters = 3
30
10p0024.fit updated
...
...
ccdred> ccdlist *.fit
10p0014.fit[2048,2058][real][object][3]:10p
10p0019.fit[2048,2058][real][object][3]:10p
10p0024.fit[2048,2058][real][object][3]:10p
bias0000.fit[2048,2058][real][zero][3]:
bias0001.fit[2048,2058][real][zero][3]:
...
...
...
dfv0008.fit[2048,2058][real][flat][3]:
dfv0009.fit[2048,2058][real][flat][3]:
ccdred>
El sigiente paso en conseguir una imagen bias final para lo cual vamos a combinar los bias usando
la tarea zeroimcombine para crear una imagen final ”zero.fit”. La tarea usa por default el algoritmo
de rechazo minmax despreciando el valor más alto de cada pixel (nhigh=1, nlow=0) y sólo considera
imágenes que son del tipo ”bias”:
ccdred> zerocombine *.fit output=zero.fit
Aug 21 13:40: IMCOMBINE
combine = average, scale = none, zero = none, weight = none
reject = minmax, nlow = 0, nhigh = 1
blank = 0.
Images
bias0000.fit
bias0001.fit
bias0002.fit
bias0003.fit
bias0004.fit
bias0005.fit
bias0006.fit
bias0007.fit
bias0008.fit
bias0009.fit
Output image = zero.fit, ncombine = 10
ccdred>
Hay que notar que a pesar de que la tarea se llama zerocombine utiliza la tarea general imcombine
para obtener el bias final.
Como ahora disponemos del bias para reducir las imágenes de objeto y los flats podemos proceder a utilizar la tarea ccdproc para remover las contribuciones aditivas. Cuando se hizo la reducción manual ya se definieron las región útil de la imagen y la que se usa para calcular el overscan,
[405:1705,420:1740] y [*,2049:2058] respectivamente, asi que usaremos las mismas para esta reducción.
Entonces:
31
Figure 8: Ajuste interactivo de la región de overscan con la tarea ccdproc donde se aprecia la poca variación
de columna a columna.
ccdred> files 10p* > lista
ccdred> files dfv* >> lista
ccdred> ccdproc @lista over+ trim+ zeroc+ zero=zero biassec=[*,2049:2058] trimsec=[405:1705,420:
10p0014.fit: Aug 21 13:56 Trim data section is [405:1705,420:1740]
Fit overscan vector for 10p0014.fit interactively (yes):
...
Como la tareas ccdproc se esta corriento con el valor por default para el parámetro interactive,
pregunta para la primera imagen si el usuario quiere ajustar la región de overscan en forma interactiva.
Si se contesta ”yes” se despliega una ventana gráfica mostrando el ajuste, la función que se utiliza, el
número de puntos no considerados (marcados en el gráfico con un diamante), etc. (figura 8). Nótese
que en este caso sólo hace el ajuste para la región definida en trimsec ya que esa es la región útil de
la imagen.
Al igual que en el caso de la reducción manual, la tarea que en realidad hace el ajuste del overscan
es icfit y mientras se está en la ventana gráfica se puede pedir un help del modo usual (con la tecla
”?”) y encontrar que se puede cambiar el orden y tipo de función de ajuste y modificar otros valores.
Cuando se está conforme con el ajuste logrado se sale presionando ”q”. Luego de ajustar el overscan
a la primera imagen necesita repetir el proceso con la imagen bias final porque la va a usar para la
reducción:
...
10p0014.fit:
zero: Aug 21
Fit overscan
zero: Aug 21
Aug 21 14:08 Overscan section is [1:2048,2049:2058] with mean=210.8013
14:08 Trim data section is [405:1705,420:1740]
vector for zero interactively (yes): yes
14:08 Overscan section is [1:2048,2049:2058] with mean=210.2302
32
10p0014.fit:
10p0019.fit:
Fit overscan
10p0019.fit:
10p0019.fit:
10p0024.fit:
10p0024.fit:
10p0024.fit:
...
...
...
Aug 21
Aug 21
vector
Aug 21
Aug 21
Aug 21
Aug 21
Aug 21
14:08 Zero level correction image is zero
14:08 Trim data section is [405:1705,420:1740]
for 10p0019.fit interactively (yes): NO
14:11 Overscan section is [1:2048,2049:2058] with mean=210.6591
14:11 Zero level correction image is zero
14:11 Trim data section is [405:1705,420:1740]
14:11 Overscan section is [1:2048,2049:2058] with mean=210.8601
14:11 Zero level correction image is zero
Como el ajuste del overscan es de buena calidad en el caso de la primera imagen, cuando ccdproc
salta a la segunda imagen y pregunta si se quiere realizar un ajuste interactivo se puede contestar
”NO” con mayúscula para que no vuelva a preguntar y siga ajustando las regiones de overscan en
forma automática.
Ahora se debe obtener un flat de buena relación S/N con la tarea flatcombine. Al igual que
con zerocombine esta tarea ya tiene definidos los valores de sus parámetros por default y sólo va a
trabajar con imágenes de tipo ”flat”:
ccdred> flatcombine *.fit output=flatf
Aug 21 14:18: IMCOMBINE
combine = average, scale = mode, zero = none, weight = none
reject = crreject, mclip = yes, nkeep = 1
rdnoise = rdnoise, gain = gain, snoise = 0., hsigma = 3.
blank = 1.
Images
Mode Rdnoise
Gain Scale
dfv0000.fit 29943.
3.14
2.18 1.003
dfv0001.fit 29928.
3.14
2.18 1.003
dfv0002.fit 29902.
3.14
2.18 1.004
dfv0003.fit 29806.
3.14
2.18 1.007
dfv0004.fit 30072.
3.14
2.18 0.998
dfv0005.fit 30218.
3.14
2.18 0.994
dfv0006.fit 30160.
3.14
2.18 0.995
dfv0007.fit 30042.
3.14
2.18 0.999
dfv0008.fit 30258.
3.14
2.18 0.992
dfv0009.fit 29905.
3.14
2.18 1.004
Output image = flatf3, ncombine = 10
ccdred>
Como la corrección por flat depende del filtro utilizado, la tarea flatcombine le agrega al final del
nombre un identificador (un ”3”) para no confundir este flat con otro adquirido para otro filtro.
Para terminar la reducción es necesario corregir las imágenes por contribuciones multiplicativas
usando una vez más la tarea ccdproc para dividir por el flat final y renormalizar:
ccdred> files 10p* > lista
ccdred> ccdproc @lista flatc+ flat=flatf3
10p0014.fit: Aug 21 14:25 Flat field image is flatf3 with scale=23284.79
33
10p0019.fit: Aug 21 14:25 Flat field image is flatf3 with scale=23284.79
10p0024.fit: Aug 21 14:25 Flat field image is flatf3 with scale=23284.79
ccdred>
Como se puede ver, los resultados obtenidos son idénticos a los logrados con la reducción manual.
Una ventaja del proceso semi-automático es que a medida que se desarrolla le agrega información a
las cabeceras de las imágenes. Si utilizamos nuevamente la tarea ccdlist:
ccdred> ccdlist *.fit
10p0014.fit[1301,1321][real][object][3][OTZF]:10p
10p0019.fit[1301,1321][real][object][3][OTZF]:10p
10p0024.fit[1301,1321][real][object][3][OTZF]:10p
bias0000.fit[2048,2058][real][zero][3]:
bias0001.fit[2048,2058][real][zero][3]:
...
...
...
dfv0008.fit[1301,1321][real][flat][3][OTZ]:
dfv0009.fit[1301,1321][real][flat][3][OTZ]:
ccdred>
En el listado se agrega ahora un campo donde se indica qué procesos se realizaron sobre la imagen.
Esta información la escribe la tarea ccdproc al final de las cabeceras donde también se incluye
información sobre el proceso de reducción.
5
Algunas notas adicionales
• El proceso de reducción que se describió corresponde a un proceso que corresponde a observaciones de imagen directa. En el caso de espectroscopı́a resulta necesario realizar algunos pasos
más para terminar la reducción básica.
En espectroscopı́a de ranura larga usualmente se requiere remover ciertos defectos que
aparecen en los flats debido a diferentes razones (por ejemplo, la lámpara es de temperatura muy
diferente que las estrellas, hay efectos de trasmisión en los filtros de las lámparas, la reflectividad
de la pantalla tiene cierta dependencia con la longitud de onda, etc.). Para corregir estos efectos
es necesario normalizar el flat final obtenido con la tarea response del paquete specred. Esta
tarea permite ajustar interactivamente el flat en la dirección de dispersión y lo que se obtiene es
una imagen de salida que corresponde a el cociente del flat al ajuste obtenido. Los parámetros
de esta tarea son:
ccdred> specred
aidpars@
apall
apdefault@
apedit
apfind
apfit
apflatten
apmask
aprecenter
apresize
apscatter
apsum
aptrace
autoidentify
background
bplot
continuum
deredden
dispcor
dofibers
dopcor
doslit
fitprofs
identify
34
lscombine
msresp1d
odcombine
refspectra
reidentify
response
sapertures
sarith
scopy
sensfunc
setairmass
setjd
sfit
sflip
skysub
skytweak
specplot
specshift
splot
standard
telluric
transform
apnormalize
specred> lpar
calibration
normalizatio
response
(interactive
(threshold
(sample
(naverage
(function
(order
(low_reject
(high_reject
(niterate
(grow
(graphics
(cursor
(mode
specred>
calibrate
response
=
=
=
= yes)
= INDEF)
= "*")
= 1)
= "spline3")
= 1)
= 0.)
= 0.)
= 1)
= 0.)
= "stdgraph")
= "")
= "q")
illumination
scombine
slist
Longslit calibration images
Normalization spectrum images
Response function images
Fit normalization spectrum interactively?
Response threshold
Sample of points to use in fit
Number of points in sample averaging
Fitting function
Order of fitting function
Low rejection in sigma of fit
High rejection in sigma of fit
Number of rejection iterations
Rejection growing radius
Graphics output device
Graphics cursor input
El ajuste se hace en forma interactiva en la dirección de dispersión. Hay que prestar atención al
detalle de que se pretende ajustar sólo la estructura en gran escala del flat que depende de la
longitud de onda, no los detalles de pequeña escala. Tanto la imagen de calibración como la de
normalización corresponden al flat final que ya se tiene y la de respuesta será la que se obtenga
después del ajuste. Por ejemplo:
specred> response flatf flatf resp low_rej=3. high_rej=3.
...
specred>
La imagen final obtenida para el flat corregido es la que se debe usar en el último paso por
ccdproc para corregir las imágenes de espectroscopı́a de ranura larga.
En el caso de espectroscopı́a echelle es necesario normalizar el flat a lo largo del eje de
dispersión para cada orden. Para esto se utiliza la tarea apflatten del paquete echelle:
ccdred> echelle
apall
apdefault@
apedit
apfind
apfit
apflatten
apmask
apnormalize
aprecenter
apresize
apscatter
apsum
aptrace
bplot
echelle> lpar apflatten
input =
output =
calibrate
continuum
demos
deredden
dispcor
doecslit
dofoe
dopcor
ecidentify
ecreidentify
refspectra
sapertures
sarith
scombine
List of images to flatten
List of output flatten images
35
scopy
sensfunc
setairmass
setjd
sflip
slist
specplot
specshift
splot
standard
(apertures
(references
(interactive
(find
(recenter
(resize
(edit
(trace
(fittrace
(flatten
(fitspec
(line
(nsum
(threshold
(pfit
(clean
(saturation
(readnoise
(gain
(lsigma
(usigma
(function
(order
(sample
(naverage
(niterate
(low_reject
(high_reject
(grow
(mode
echelle>
=
=
=
=
=
=
=
=
=
=
=
=
=
=
=
=
=
=
=
=
=
=
=
=
=
=
=
=
=
=
"")
"")
yes)
yes)
yes)
yes)
yes)
yes)
yes)
yes)
yes)
INDEF)
10)
10.)
"fit1d")
no)
INDEF)
"0.")
"1.")
4.)
4.)
"legendre")
1)
"*")
1)
0)
3.)
3.)
0.)
"q")
Apertures
List of reference images
Run task interactively?
Find apertures?
Recenter apertures?
Resize apertures?
Edit apertures?
Trace apertures?
Fit traced points interactively?
Flatten spectra?
Fit normalization spectra interactively?
Dispersion line
Number of dispersion lines to sum or median
Threshold for flattening spectra
Profile fitting type (fit1d|fit2d)
Detect and replace bad pixels?
Saturation level
Read out noise sigma (photons)
Photon gain (photons/data number)
Lower rejection threshold
Upper rejection threshold\n
Fitting function for normalization spectra
Fitting function order
Sample regions
Average or median
Number of rejection iterations
Lower rejection sigma
High upper rejection sigma
Rejection growing radius
Esta tarea es relativamente compleja y en primera medida ingresa a un editor donde se pueden
marcar la posición y ancho de las aperturas de cada orden, para luego trazar interactivamente
el espectro y realizar el ajuste. Finalmente, antes de utilizar este flat normalizado es necesario
confirmar en su cabecera que el keyword ccdmean, el cual fue agregado originalmente por flatcombine, cambió su valor a ”1” en lugar de su valor original que correspondı́a al valor medio
del flat final original. Técnicamente, este último paso se hace automáticamente en las últimas
versiones de IRAF.
• Muchas veces es importante remover todos los pixels malos de una imagen para evitar defectos en
la fotometrı́a o en la extracción de un espectro. Para logra este objetivo es necesario identificar
los pixeles defectuosos en el detector y el mejor modo de hacerlo es construir una máscara.
Para obtener la máscara se deben adquirir dos conjuntos de flats de cúpula, uno con alta relación
S/N (por ejemplo, decenas de miles de e− /px) y otro con baja relación S/N (algunos cientos de
e− /px). Con estos dos conjuntos de flats, y luego de haber removido todas las contribuciones
aditivas, se combinan ambos conjuntos de flats independientemente con la tarea flatcombine
para luego dividir uno por el otro. Si los flats con alta relación S/N se llaman ”flth*.fit” y los
otros ”fltl*.fit”:
36
ccdred>
ccdred>
ccdred>
ccdred>
ccdred>
ccdred>
ccdred>
ccdred>
files flth* > largos
files fltl* > cortos
flatcombine @largos output=flat-lar reject=crreject scale=mode
flatcombine @cortos output=flat-cor reject=crreject scale=mode
imarith flat-lar / flat-cor flat-div
ccdmask flat-div mask=mascara
imdelete @largos, @cortos, flat-lar, flat-cor
La máscara que se creó tiene un valor de ”0” en los pixeles que no son defectuosos, un valor de
”1” donde es necesario interpolar en sentido vertical, y un valor de ”2” donde se debe interpolar
en sentido horizontal. Es conveniente guardar la máscara en un directorio diferente a donde se
están procesando las imágenes para evitar que sea alterada al ser procesada por ccdproc en
los pasos siguientes.
Luego de terminado el proceso de reducción básica de las imágenes de objetos se puede utilizar
esta máscara para interpolar en la imagen para corregir los pixeles defectuosos. Para esto
utilizamos la tarea fixpix del paquete proto y la máscara creada previamente:
ccdred> proto
binfil
bscale
color.
epix
fields
fixpix
hfix
imcntr
imextensions
imscale
interp
irafil
joinlines
mimstatistics
mkglbhdr
mskexpr
mskregions
ringavg
rskysub
suntoiraf
proto> lpar fixpix
images =
List of images to be fixed
masks =
List of bad pixel masks
(linterp = "INDEF")
Mask values for line interpolation
(cinterp = "INDEF")
Mask values for column interpolation
(verbose = no)
Verbose output?
(pixels = no)
List pixels?
(mode = "ql")
proto> fixpix *.fit mask=mascara lint=1 cint=2
proto>
37
text2mask
vol.
© Copyright 2025