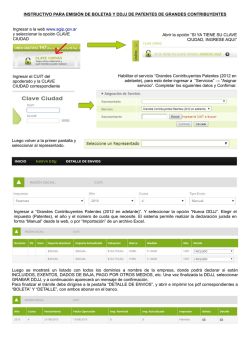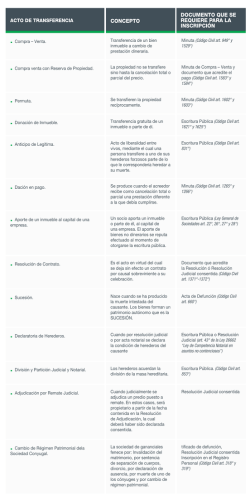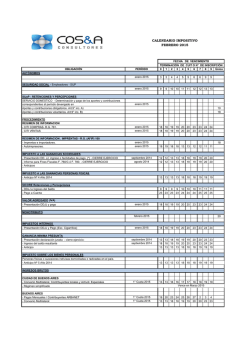INSTRUCTIVO INSTRUMENTOS JUDICIALES - Arba
INSTRUCTIVO INSTRUMENTOS JUDICIALES IMPUESTO SELLOS Y TASAS APLICACIÓN WEB DECLARACIÓN JURADA Y PAGO INTRODUCCIÓN El presente documento está dirigido a los contribuyentes que tengan en su poder instrumentos judiciales declarativos de dominio de bienes inmuebles, que serán los usuarios del nuevo sistema Web de declaración jurada y pago. Los principales cambios que implicará la implementación de este sistema son: Utilización de la Web de la Agencia como vía directa para ingresar los datos, relacionados a los instrumentos judiciales declarativos de dominio de bienes inmuebles FUNCIONAMIENTO GENERAL DEL SISTEMA Los contribuyentes o terceros involucrados en instrumentos judiciales declarativos de dominio de bienes inmuebles, deberán ingresar para su declaración, a la página de esta agencia (www.arba.gov.ar) en la forma en que se muestra a continuación. En la solapa Sellos y Transmisión Gratuita de Bienes ingresará a “Instrumentos judiciales”, se abrirá la opción para ingresar a la declaración correspondiente “Instrumentos Judiciales”/ “Presentación de Declaración Jurada” Una vez dentro del sistema, deberá ingresar con su CUIT y Clave de Identificación Tributaria, en el caso que no disponga de CIT, podrá obtenerla en la misma página a través de la opción correspondiente o recurriendo a cualquiera de los Centros de Servicios Locales de esta Agencia. Una vez registrado procederá a confeccionar la correspondiente declaración jurada a los fines de obtener el comprobante para el pago del impuesto de Sellos y/o tasa. En “presentaciones”, se despliega la opción “iniciar DJ, haciendo clic en la misma procede a cargar los datos relacionados al instrumento. Una vez observado lo expuesto precedentemente, los campos a completar relacionados al instrumento, son los siguientes y se muestran también en la pantalla anterior. Autos: El campo es obligatorio, deberá ingresarse la carátula del expediente judicial, de donde surge la orden de inscribir el inmueble. Juzgado: Este campo es obligatorio y debe completarse con los datos del Juzgado donde tramitan los autos denunciados anteriormente. Fecha de acto: Haciendo clic en el dibujo de almanaque existente junto al casillero para ingreso, podrá seleccionar el mes, año y día que corresponda a la fecha del acto judicial. La fecha varía según el acto: 1. Inscripción de Declaratoria de Herederos: fecha del auto que ordena la inscripción. 2. Divorcio: fecha de la homologación del convenio de adjudicación. 3. Subasta: fecha de la toma de posesión del inmueble. 4. Cesión/ Cesión de Boleto: fecha de la cesión. 5. Usucapión: fecha de la sentencia. 6. Cancelación de Hipoteca: fecha del acto que ordena la inscripción. 7. Consolidación de dominio: fecha del acto que ordena la inscripción. Una vez completo todos los campos, debe apretar el botón guardar, y se abrirá la siguiente pantalla. Debiendo por medio del botón “Agregar Acto”, marcar el correspondiente en el menú que se despliega que indica los distintos actos que pueden declararse. Los mismos son: 1- Declaratoria de Herederos: consta del testimonio que expide el juez a fin de inscribir los bienes inmuebles a nombre de los herederos. 2- Divorcio: es el testimonio por el cual el juez homologa el convenio de adjudicación de bienes. 3- Subasta: testimonio por el cual el juez adjudica el inmueble al comprador en subasta. 4- Cesión/Cesión de boleto: testimonio otorgado por el juez donde consta la cesión del inmueble por transcripción o por acuerdo de partes. 5- Usucapión: testimonio por el cual el juez ordena la inscripción del inmueble a favor del usucapiente. 6- Cancelación de Hipoteca: testimonio por el cual el juez ordena se inscriba ante el Registro de la Propiedad, la cancelación de una hipoteca. 7- Consolidación de domino: es el testimonio por el cual el juez ordena que un bien inmueble determinado se inscriba a favor de una persona, habiendo previamente existido una cesión de acciones y derechos hereditarios. A modo de ejemplo se procede a realizar a continuación, la carga de una Declaratoria de Herederos: Declaratoria de Herederos Divorcio Subasta Cesión Usucapión Cancelación de Hipoteca Consolidación de dominio El sistema devolverá la fecha cargada en el inicio de la presentación Una vez cargado el acto, el sistema volverá a la pantalla principal y se deberá hacer ingresar a “Partidas”, como se muestra en el gráfico anterior. Se abrirá la pantalla siguiente, donde se deber cargar la partida del inmueble que se va a inscribir y luego seleccionar el botón “agregar partida”. Una vez cargada la partida inmobiliaria, el sistema devuelve la valuación correspondiente a la fecha del acto en una nueva pantalla donde se visualiza la partida cargada, valuación fiscal y la opción para cargar los intervinientes (quien transmite y quien recibe). Deberán cargarse los datos correspondientes a todas las partes intervinientes en el instrumento judicial a declarar, debiendo hacerlo de a una por vez. Los datos a ingresar, son los siguientes: Rol interviniente: De acuerdo al tipo de acto que se esté declarando, debe indicar el rol que desempeña en el mismo, el contribuyente que está cargando. La selección la realiza por despliegue de la flecha correspondiente. Es requisito la carga de no menos de una persona en cada rol. Ejemplo: en una declaratoria de herederos, debe declarar por lo menos una persona como causante y otra como heredero. CUIT: Corresponde a la Clave Única de Identificación Tributaria de la parte interviniente que este cargando. Apellido y nombre: Deberá consignar el apellido y nombre de la parte interviniente que está cargando. Porcentaje de exención: Si no existe exención, deberá consignar cero (0), en el caso que la parte que está cargando se encontrara exenta deberá a modo informativo cargar el porcentaje correspondiente a la misma. Parte indivisa: Corresponde a la parte del inmueble que se transmite, puede ser 100%, 50%, etc. Ejemplo: en una declaratoria de herederos, donde los herederos son un cónyuge y los hijos, se va a transmitir el 50% que corresponde a los bienes gananciales del causante. Domicilio: Deben completarse los datos correspondientes al domicilio de la parte que esta ingresando, si no existiera numero de casa, el sistema requerirá aclarar en el campo “observaciones”, datos complementarios referidos al inmueble a fin de su identificación. Domicilio Postal y Provincia: Corresponde al número de la localidad del inmueble, al consignarse este y la provincia, el sistema desplegará para su selección, las localidades que tienen ese código. Correo Electrónico: Es necesario que se consigne una dirección valida de casilla de correo electrónico. Una vez cargados todos los datos requeridos, deberá con el botón “Guardar”, registrar la información relacionada. Se cargan los datos de la otra parte y se procede a guardar al igual que en el paso anterior. Este procedimiento deberá ser efectuado por cada parte interviniente involucrado en el acto. Una vez cargados todos los sujetos involucrados, los que se muestran al pie de la pantalla siguiente, se procederá a guardar. Como se puede observar también existe la posibilidad de modificar o eliminar cada parte. El procedimiento es haciendo clic en el botón correspondiente. Para guardar la información relacionada a los intervinientes se debe “guardar” la carga efectuada como se muestra en el grafico anterior: Una vez aceptados los intervinientes cargados, el sistema muestra la siguiente pantalla: En la misma se puede visualizar la partida cargada, la valuación fiscal que trae el sistema de acuerdo a la fecha de acto cargada y la parte indivisa que se transmite. En esta oportunidad se pueden cargar más partidas, y en esos casos, por cada partida se deberán cargar los intervinientes. Una vez cargados todos los inmuebles y todos los intervinientes, aparecerá la siguiente pantalla donde se deberá por medio del botón “Volver”, ir a la pantalla principal. Al volver a la pantalla principal, se muestra el acto cargado y el monto a pagar de impuesto de sellos y/o tasa administrativa, allí tendrá la posibilidad de enviar la declaración, a través del botón relacionado, tal como se muestra en la siguiente pantalla. De la acción anterior, se mostrara en la pantalla siguiente, la confirmación que la declaración jurada, se envió correctamente y cuál es el N° de la misma. Una vez concluida esta etapa, deberá hacer click en “volver”, para poder acceder a la pantalla con el menú, allí podrá en la solapa de liquidaciones, tal como se muestra en la muestra siguiente, emitir el correspondiente formulario de pago, Una vez aquí, podrá buscar la DDJJ a liquidar, por las siguientes opciones - Todas: Aparecerá todo el listado de las DDJJ realizadas con la misma CUIT - Numero de Comprobante: Introduciendo el número de comprobante que le aparece al momento de enviar la DDJJ, podrá liquidar solo esa. - Fecha de autos. En este caso deberá colocar la fecha del auto y también le seleccionara solo las DDJJ de acuerdo a esa fecha. - Fecha de presentación. En este caso deberá colocar la fecha en que realizó la presentación de la DDJJ y el sistema solo le traerá las declaraciones correspondientes a la fecha seleccionada. Una vez seleccionada la forma de búsqueda, deberá hacer “Aceptar”, allí pasará a la pantalla donde deberá cargar la fecha en que va a realizar el pago (desplegando el almanaque). También en este momento el sistema le dará la opción de cargar un pago a cuenta, que el contribuyente pueda haber realizado con anterioridad al momento de hacer la declaración. Una vez cargada la fecha en la que se va a hacer el pago, deberá por medio del botón “Liquidar”, como se muestra en el grafico precedente, emitir el comprobante de pago con el cual podra abonar la liquidación practicada. PAGO A CUENTA Al marcar la opción de pago a cuenta, se abrirá la ventana que se muestra en el grafico precedente y le permite cargar pagos realizados por el impuesto o la tasa administrativa, referidos al mismo instrumento judicial que está declarando, los cuales serán descontados del pago que correspondería. Los datos a cargarse son los correspondientes al comprobante de pago efectuado. Una vez cargada la fecha para abonar y el pago a cuenta, si lo hubiera, se procede a “Liquidar”, obteniendo como resultado el correspondiente comprante para el pago, ante la entidad bancaria, el mismo contiene código de barras. OTRAS OPCIONES DISPONIBLES. Una vez registrado en la página de esta Agencia, y en la misma vista por medio de la cual podrá confeccionar la correspondiente declaración jurada, se observan opciones de consulta. Las mismas corresponden a lo declarado en anteriores oportunidades, mostrando el estado en que se encuentran y con posibilidades de rectificar, de emitir comprobante para pago, y de continuar con alguna declaración no cerrada. Continuar: en esta opción el contribuyente podrá “continuar” una ddjj iniciada y que no fue enviada. Enviar: también podrá enviar una ddjj que fue completada pero no enviada Rectificar: esta opción le permite realizar cambios en los datos ingresados en las DDJJ que fueran equivocados. En cualquiera de estas opciones el sistema le abrirá la siguiente pantalla, y el contribuyente deberá seleccionar el modo de búsqueda de la DDJJ que necesita. En el caso que quisiera consulta las declaraciones juradas declaradas debe ir a la solapa que dice consultas/ consultar DJ, ahí debe seleccionar la ddjj a consultar o todas. Al desplegarse todas las declaraciones, debe seleccionar la que desea consultar. Una vez seleccionada, podrá ver el detalle de la misma y deberá marcar las siguientes opciones y se desplegaran los distintos datos a consultar. Opción liquidaciones: En esta opción también podrá seleccionar la DDJJ y obtener el comprobante para poder realizar el pago, en la misma forma en la cual se explico con anterioridad. Para salir del sistema pueda hacerlo a través de la solapa “Salir”, o en “Cerrar Cesión”
© Copyright 2025