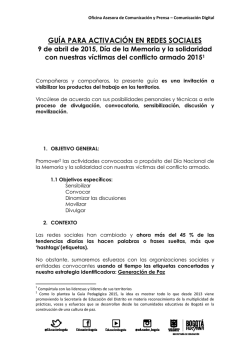Documentación de Usuario SEO EXPERT
Documentación de Usuario
SEO EXPERT
SEO EXPERT es un completo módulo que te ayuda a optimizar eficazmente el SEO natural de tu
tienda en los principiales buscadores y en las redes sociales.
Este módulo te permite:
Crear y personalizar rápidamente las URL amigables, así como los «meta tags» (etiquetas de
posicionamiento) de tus páginas producto;
generar automáticamente las publicaciones en Facebook y Twitter de los productos de tu
tienda.
SEO EXPERT rellena automáticamente todos los campos necesarios para el posicionamiento de tu
tienda PrestaShop.
El módulo genera automáticamente el contenido personalizado de todos los campos importantes de
tu tienda:
Título del producto
Descripción del producto
Palabras clave del producto
Descripción corta del producto
URL amigable del producto
Publicaciones de Facebook
Posts de Twitter
Gracias a estas etiquetas, tu sitio web estará mejor referenciado en los buscadores más importantes,
consiguiendo de esta forma aparecer en los primeros resultados (91% de los clics en Google se hacen
sólo en la primera página) e igualmente conseguir más visibilidad en las redes sociales.
La visibilidad es un factor clave del éxito en internet. Consigue mejorar tu posición en los buscadores
gracias a SEO EXPERT, y ¡aumenta el tráfico en tu sitio web y la tasa de conversión!
1
I.
INSTALACIÓN
¿Trabajas con la versión 1.6 de PrestaShop?
1. Haz clic en la pestaña «MÓDULOS» del menú de la izquierda de tu Back Office de PrestaShop.
2. En el bloque de identificación, introduce los accesos de tu cuenta en Addons (e-mail y
contraseña), y haz clic en «Conexión». A partir de este momento, todos los módulos que
compres en PrestaShop Addons van a descargarse automáticamente en tu back office)
3. Por último, busca el módulo en la lista de módulos, y haz clic en «Instalar» para proceder a la
configuración.
¿Trabajas con la versión 1.5 de PrestaShop?
1. En la pestaña «Módulos» de tu Back-Office de PrestaShop, haz clic en el botón «Añadir un
nuevo módulo» que se encuentra en la parte de arriba y a la derecha.
2
2. Selecciona el fichero zip «Sips Worldline» que has descargado de Addons
3. Haz clic en «Cargar el módulo»
4. El módulo va a aparecer en tu lista de módulos. Igualmente, estará accesible tanto desde la
pestaña Módulos como de pagos. Haz clic en el botón «Instalar» y posteriormente,
«Configurar».
Una vez en el interfaz del módulo encontrarás 4 pestañas en la parte izquierda que te permitirán
acceder a la documentación, configuración de la URL amigable, configuración de meta tags y un
contacto.
I.
PESTAÑA DOCUMENTACIÓN
En cualquier momento puedes acceder a esta pestaña para consultar la documentación del módulo y
encontrar ayuda para la configuración.
II.
PESTAÑA CONFIGURACIÓN DE URLS AMIGABLES
Una URL amigable es una dirección URL propia y única para cada página de tu sitio web y contribuye
a mejorar la visibilidad en los buscadores.
Antes de configurar el módulo, asegúrate de que has activado las URLs amigables en tu tienda. Para
ello, ve a la pestaña Preferencias y después a SEO & URL.
3
Una vez activadas, vuelve a la configuración del módulo. Ve a la pestaña URLs amigables y haz clic en
«Añadir una nueva regla de SEO». Va a aparecer una nueva ventana; sigue las etapas indicadas de la
1 a la 3:
-
Etapa 1 – General: Van a aparecer 2 campos a rellenar, «Nombre de la regla» y «Selección
del idioma».
o «Nombre de la regla»: da un nombre a la regla o patrón que vas a crear para poder
identificarla posteriormente. Esta nueva regla va a aparecer en la tabla-resumen de
reglas URL.
Te aconsejamos crear una primera regla global para todas las categorías y, si es
necesario, reglas específicas para determinadas categorías.
Consejo: Da un nombre a la regla URL que te permita recordar a qué categorias se
aplica.
o «Selección del idioma»: escoge el idioma o los idiomas a los que vas a aplicar la regla.
El idioma que aparece por defecto es el idioma por defecto de la tienda. Es necesario
haber activado previamente otros idiomas en la tienda para poder seleccionarlos en el
módulo.
Para activar los idiomas en tu tienda, ve a la pestaña «Localización» y posteriormente,
«Importar un pack de localización».
Después de haber dado un nombre a la regla y de haber seleccionado el idioma, haz clic
en el botón «Siguiente».
-
Etapa 2 – Categorías: esta etapa permite seleccionar las categorías de productos para las que
se quiere aplicar la regla o patrón de URL amigable que vas a crear.
Escoge «Todas las categorías» si quieres aplicar el mismo patrón de URL a todos los
productos de tu tienda.
Puedes también aplicar la regla a una sola (sub) categoría o varias. Solo se aplicará a los
productos que tengan como categoría por defecto la categoría seleccionada para aplicar la
regla URL.
-
Etapa 3 – Configura tu URL: en el campo URL, puedes determinar la estructura de la URL que
quieres aplicar a tus páginas producto.
4
Como ayuda, dispones de una lista de variables que puedes utilizar para rellenar el patrón (Las
variables muestran valores diferentes en función de las categorías / fichas productos visitadas por tus
clientes). Dispones de las siguientes variables:
{product name}, corresponde al nombre del producto.
{product description}, corresponde a la descripción larga del producto que aparece
en el cuerpo de la página producto.
{product description short}, corresponde al resumen o descripción corta del
producto, que se muestra en la parte superior de la página producto.
{product reference}, corresponde a la referencia del producto. Si la referencia
contiene caracteres especiales, éstos serán suprimidos.
{product manufacturer}, corresponde al nombre del fabricante del producto.
{product features}, corresponde al nombre del producto.
{product categorie name}, corresponde al nombre de la categoría del producto.
{product retail price with tax}, corresponde al precio de venta (impuestos incluídos).
{product specific price with tax}, corresponde al precio específico con impuestos.
{product pre-tax retail price}, corresponde al precio de venta sin impuestos.
{product pre-tax specific prices}, corresponde al precio específico sin impuestos
(rebajado).
{product reduction}, corresponde al porcentaje de reducción correspondiente al
precio específico.
Los valores de estos campos deben ser variables en el 95 % de los casos. El único caso en que puede
ser texto invariable es en el que hay un solo producto por categoría y aun así, no es lo más
recomendable.
Una vez configurada la regla URL, haz clic en «Guardar». Va a aparecer un mensaje confirmando que
la regla ha sido creada correctamente. Encontrarás un resumen de la misma en la tabla-resumen.
Para activar la regla a todos los productos seleccionados, basta con hacer clic «Aplicar».
5
Se abrirá una nueva ventana indicando a cuántos productos se aplica la regla. Puedes, en todo
momento, modificarla o actualizarla desde la tabla-resumen.
Nota: los nuevos productos que se añadan a una categoría que dispone de una regla URL van a
incluirse automáticamente en la regla URL aplicada por defecto a la categoría a la ue pertenezca. No
es necesario, por tanto, actualizar la regla URL para los nuevos productos.
III.
PESTAÑA DE CONFIGURACIÓN DE META-TAGS
a. Introducción
Un meta tag es una etiqueta de código fuente HTML de una página que permite insertar palabras
clave no visibles por el visitante del sitio web y destinadas a la lectura por parte de los buscadores,
como Google.
SEO Expert permite crear los meta-tags para posicionar tus páginas producto en los buscadores.
Los meta tags más conocidos son:
6
Meta título: esta etiqueta es primordial para obtener una buena posición en Google.
Contiene el texto que aparece en azul en los resultados de búsquedas de Google. Las
palabras que la constituyen y el orden son esenciales.
Meta descripción: esta etiqueta contiene el texto que aparece en gris en los resultados de
búsquedas en Google. Permite guiar a los internautas e incitarles a entrar a tu tienda online.
Meta palabras clave: las palabras clave se tienen en cuenta para aportar resultados
pertinentes a las búsquedas de tus clientes.
Los meta tags se van a mostrar en las páginas de resultados de Google de la forma siguiente:
Puedes encontrar la etiqueta meta título en la pestaña de la parte superior del navegador así como
integrada en el código de la página producto, en la sección <head> de la página:
7
SEO Expert permite también crear los meta-tags específicos para las publicaciones en Facebook y los
Twitter Cards.
Publicaciones de Facebook:
Puedes crear el contenido de los posts de tus productos en Facebook.
Estos posts utilizan también los meta tags que permiten mejorar el posicionamiento.
Publicaciones en Twitter o Twitter Cards:
Las Twitter Cards se generan a partir de las etiquetas meta añadidas al sitio web. Las Twitter Cards se
asocian a una URL única. Puedes tener tantas como URLs.
SEO Expert permite añadir automáticamente estas etiquetas en tus páginas para que los usuarios de
Twitter las publiquen en sus flujos de actualidad con un contenido enriquecido (las Twitter Cards)
visible para todos sus seguidores.
8
b. Configuración
Para comenzar la configuración de los meta tags, haz clic en el botón «Añadir una nueva regla de
meta tags». Una nueva ventana va a aparecer; sigue las instrucciones de las etapas 1 a 5:
-
Etapa 1 – General: es necesario rellenar 2 campos, «Nombre de la regla» y « Selección del
idioma».
o
«Nombre de la regla»: da un nombre a la regla que vas a crear para identificarla más
fácilmente. Esta nueva regla va a aparecer en la tabla-resumen de las reglas de metatags.
Nota: Da un nombre a la regla que permita recordar la categoría a la que se aplica.
o
«Selección del idioma»: escoge el idioma al que se aplica la regla.
El idioma que aparece es el idioma por defecto de la tienda. Es necesario haber
activado previamente otos idiomas en la tienda para que se puedan seleccionar en el
módulo.
Para activar nuevos idiomas en tu tienda, ve a la pestaña «Localización» y después
«Importar pack de localización».
Una vez escogido un nombre para la regla y haber seleccionado el idioma, haz clic en
«Siguiente».
-
Etapa 2 – Categorías: esta etapa permite seleccionar las categorías de productos a las que
aplicar la regla que vas a crear.
Escoge «Todas las categorías» si quieres que el mismo tipo de meta-tag se plique a todos los
productos de tu tienda.
9
Puedes también aplicarlo a una sola categoría o sub-categoría. Sólo se aplicará a los
productos que tengan como categoría por defecto la categoría seleccionada en la regla.
-
Etapa 3 – Configurar los meta-tags: esta etapa permite determinar la estructura de los metatags que desees aplicar a las páginas producto.
Los campos a rellenar son los siguientes:
Meta título
Meta descripción
Meta palabras clave
Como ayuda, dispones de una lista de variables que puedes utilizar para rellenar el patrón
Los valores de estos campos deben ser variables en el 95 % de los casos. El único caso en que
puede ser texto invariable es en el que hay un solo producto por categoría y aun así, no es lo
más recomendable.
Una vez configurada la regla, haz clic en «Siguiente» si quieres seguir configurando las
publicaciones en Facebook y Twitter o en «Guardar» si quieres configurar únicamente los
tags de las fichas producto. No olvides hacer clic en el botón «Aplicar» en este último caso.
10
-
Etapa 4 – Publicaciones en Facebook:
Facebook dispone de sus propios meta tags que ayudan a mejorar el tráfico de tu sitio web.
Las etiquetas y los campos propuestos por Facebook son los siguientes:
Admin IDs: ID de usuario de Facebook de las personas consideradas administradores o
moderadores de la página. Si dispones de una página de Facebook y si quieres acceder a
todos los datos de Facebook Insights, puedes utilizar este tag. De esta forma, indicarás a
Facebook que eres el propietario del sitio web para hacer el enlace necesario entre tu página
Facebook y tu sitio web. No es un campo obligatorio.
Aplication ID: ID de aplicación de la plataforma Facebook para el sitio web. No es un campo
obligatorio.
Título: Título de la publicación. Funciona de la misma manera que una etiqueta para el SEO.
El título debe, sobre todo, atraer la atención de los usuarios de Facebook.
Descripción: es similar a la Meta descripción, debe describir el contenido. Piensa en un
contenido que atraiga los clics de los lectores. Dispones de 297 caracteres.
Tipo: ayuda a describir qué tipo de contenido vas a compartir.
Imagen: escoge entre una sola imagen o varias en la publicación.
Después de haber configurado la regla, haz clic en el botón «Guardar» y después, «Aplicar».
Si dispones de una cuenta de Twitter, puedes hacer clic en «Siguiente» para configurar las
publicaciones en Twitter.
-
Etapa 5 – Publicaciones en Twitter:
Twitter ofrece la posibilidad de enriquecer el contenido de los tweets gracias a las Twitter Cards, en
las que se puede añadir un título, autor, tipo de imagen, producto...
Existen varios tipos de cards:
11
Summary o Resumen (tipo por defecto: título, descripción, imagen en miniatura y atribución a
una cuenta de Twitter)
Summary with a large image o Resumen con imagen grande
Photo o Imagen (Un card con una única imagen)
Gallery o Galería (Una colección de imágenes)
Product o Producto (Un card optimizado con todos los detalles del producto)
Las etiquetas de los campos propuestos por Twitter son los siguientes:
Cuenta de Twitter: el @username del sitio web, que se va a mostrar en el footer de la Twitter
Card. Debe incluirse el símbolo @.
Título: al igual que para Facebook, el título debe atraer la atención y obtener clics. Esta
campo está limitado a 70 caracteres.
Descripción: esta etiqueta es similar a la meta descripción de los buscadores. La descripción
está limitada a 200 caracteres.
Imagen: puedes escoger entre añadir una o varias imágenes a la Twitter Card. Se proponen
varias tallas de la imagen.
Características: Permite especificar todas los detalles del producto (precio, talla, información
general del producto, etc)
Después de haber configurado la regla, haz clic en el botón «Guardar ».
Va a parecer un mensaje confirmando que la regla se ha creado con éxito. Aparecerá igualmente un
resumen de la nueva regla en la tabla resumen.
Para activar la regla, haz clic en el botón «Aplicar». La regla se aplicará a todos los productos que
pertenecen a las categorías incluidas en la regla de meta tags de Twitter.
Una nueva ventana va a abrirse indicando cuántos productos están incluídos en la regla. Puedes en
todo momento modificar y actualizar la regla desde la tabla resúmen.
Nota: Para poder utilizar las Twitter Cards, tu URL debe ser aprobada por Twitter. Para esto, dirigete
a la herramienta de aprobación: https://dev.twitter.com/docs/cards/validation/validator
Una vez solicitado, vas a recibir un email de confirmación que indicará que tu nombre de dominio
está en curso de aprobación. El proceso puede durar varias semanas.
IV.
PESTAÑA CONTACTO
Contáctanos para cualquier pregunta sobre la utilización del módulo.
El módulo SEO EXPERT para PrestaShop ha sido desarrollado por el equipo PrestaShop, garantizando
una compatibilidad absoluta con el software de e-commerce de PrestaShop.
12
© Copyright 2025