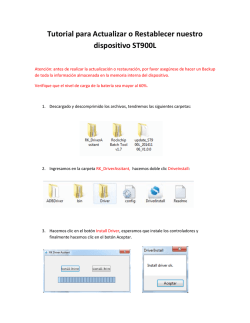Apuntes generales nivel iniciación
APUNTES SOBRE LAS CLASES DE NIVEL:
INICIACIÓN WINDOWS Y NIVEL MEDIO
¿Qué es un ordenador?
- Definición de ordenador
Un ordenador:
Es una máquina programable. Las dos características principales de un ordenador son:
1. Responde a un sistema específico de instrucciones de una manera bien definida.
1
2. Puede ejecutar una lista de instrucciones pre-grabadas (un programa).
Los ordenadores modernos son electrónicos y digitales.
La maquinaria real: cables, transistores, y circuitos, se llama hardware.
Las instrucciones y los datos se llaman software.
Todos los ordenadores de uso general requieren los siguientes componentes
de hardware:
Propiedades del ordenador
LAS PROPIEDADES QUE SE VAN A EXPLICAR SON VÁLIDAS PARA
ODENADORES DE MESA Y PORTÁTILES CUYO SISTEMA OPERATIVO ES
MICROSOFT. ESTOS ORDENADORES TIENEN COMO SISTEMA OPERATIVO
WINDOWS, QUE A SU VEZ TIENE DIFERENTES MODELOS, QUE SON:
WINDOWS XP, WINDOWS VISTA, WINDOWS 7.
ASÍ MISMO EXISTE UN SISTEMA LIBRE VÁLIDO PARA LOS
ORDENADORES QUE SE LLAMA LINUX.
Un PC tal como sale de fábrica es incapaz de realizar ninguna tarea.
Necesitamos instalar un Sistema Operativo, conjunto de instrucciones que
permiten al ordenador realizar las órdenes que le demos.
El más extendido es el Windows, de Microsoft. Una vez instalado el
sistema arranca automáticamente y ya no nos tenemos que preocupar de él.
Después de cargar el S.O., éste detecta todos los periféricos instalados;
monitor, ratón, lector de CD, escáner, DVD, tarjeta de vídeo, tarjeta de
sonido, grabadora de CD’s, etc. e instala los controladores (drivers)
necesarios para su correcto funcionamiento.
Generalmente, todo este proceso lo
realizan en la tienda donde adquirimos el PC y
2
al encender la máquina nos aparece la pantalla (escritorio) con unos iconos
en la izquierda y una barra en la parte inferior.
4. Componentes básicos de un PC
Aparte de esos componentes extras, convertidos en imprescindibles en
la actualidad, vamos a enumerar los componentes básicos de un PC:
Teclado
Monitor
Ratón
Unidad Central
El teclado, monitor y ratón se comentan por sí solos.
Pasemos a describir ahora con detalle los elementos constituyentes de
la unidad central.
Placa
base ó placa madre:
Es una placa donde se conectan otros componentes fundamentales.
Microprocesador:
Es el corazón de la máquina, la velocidad del ordenador depende de la
frecuencia de su reloj interno. Hoy en día se montan Pentium III a 500 MHz
pero también hay en el mercado hasta 700 MHz y en breve se comercializarán
a 1 GHz = 1.000 MHz
Memoria Ram:
ES LA VELOCIDAD A LA QUE TRABAJA EL ORDENADOR
Suelen montarse de 128 Mb, constituye la memoria volátil o memoria de
escritura/lectura. Al aumentar la memoria mejoramos la rapidez de la máquina.
3
-Permite almacenar datos y programas al ordenador, por lo menos
temporalmente. UNIDAD DE MEDIDA GB O MB, DA IGUAL
UN ORDENADOR NUEVO DEBE TENER A PARTIR DE 4 GB O 4OOO MB
Dispositivo de almacenamiento masivo:
Permite que el ordenador
permanentemente.
conserve
(mass storage device):
cantidades grandes de datos
DISCO DURO
CAPACIDAD DE ALMACENAMIENTO, ES DECIR, PELÍCULAS,
IMÁGENES, MÚSICA, PROGRAMAS… QUE CABEN
UNIDAD DE MEDIDA GB. UN ORDENADOR NUEVO DEBE TENER A
PARTIR DE 400 GB O 400.000 MB
-Los
discos duros son un ejemplo de dispositivo de almacenamiento masivo.
En el disco duro se almacena el trabajo que vamos realizando a la vez que
sirve de soporte para todo el software instalado. Suelen montarse de 8 Gb.
Dispositivos de entrada (input devices):
Generalmente teclado y
ratón, el dispositivo de entrada es el conducto a través de el cual los datos y las
instrucciones se introducen en un ordenador.
4
Dispositivos de salida (output devices): La pantalla de visualización,
la impresora, o cualquier otro dispositivo que te deja ver el resultado de lo que
ha hecho el ordenador.
Pendrive
Este
algunos
el
usar y
pequeño dispositivo llamado pendrive ya es
obligatorio en el bolsillo de muchos, y
hasta ya se les hace difícil la vida sin él, por
hecho de ser un accesorio práctico, fácil de
compatible con todos los sistemas
operativos del mercado, incluyendo
Windows, Mac y Linux.
Técnicamente, el pendrive es un dispositivo portátil de almacenamiento,
compuesto por una memoria flash, accesible a través de un puerto USB.
Su capacidad varía según el modelo, y en la actualidad podemos encontrar
en el mercado pendrives con una capacidad de hasta 64 Gb en un mínimo
espacio, que en comparación con aquellos viejos discos rígidos de 44 Mg. con
que equipaban las primeras PCs, se trata de una verdadera evolución en la
tecnología de almacenamiento de datos.
Capacidad dealmacenamiento y formato
Por ser pequeño y tener una gran capacidad, ya marcó la muerte de los
viejos y nostálgicos disquetes de 3,5 pulgadas. Los CDS intentaron sustituir
los discos flexibles, pero su portabilidad y practicidad es menor que la del
pendrive. Hoy no hay ningún medio portátil tan rápido para la grabación y
lectura de datos, como lo es un pendrive, lo que lo hizo popular muy
rápidamente.
Se cree que el termino pendrive puede haberle sido otorgado debido a
que el primer dispositivo portátil con memoria flash haya sido parecido a
una lápiz ("pen" en inglés). Otra posibilidad es que este accesorio es tan
pequeño que puede ser considerado incluso más práctico de cargar que
un lápiz común.
5
Gracias al pequeño tamaño de la electrónica interior del pendrive, los
fabricantes de este tipo de dispositivo pueden incluir un pendrive en
prácticamente cualquier carcasa, pudiéndoselos encontrar en todo tipo de
formatos , aún los más impensados.
La unidad de proceso central (CPU): Es el cerebro del ordenador, es el
componente que realmente ejecuta las instrucciones.
PROCESA LA INFORMACIÓN DEL ORDENADOR.
UNIDAD DE MEDIDA GHZ. UN PROCESADOR DE UN ORDENADOR NUEVO
DEBE TENER A PARTIR DE 1,8 GHZ COMO MÍNIMO
EL PROCESADOR MÁS CONOCIDO DEL MERCADO SE LLAMA INTEL CORE.
VA ACOMPAÑADO ACTUALMENTE DE LA LETRA I Y LOS NÚMEROS 3, 5 O 7. SE
HA QUEDADO DESFASADO EL INTEL CORE DUO.
Tarjeta
de vídeo:
Nos permite convertir la señal del ordenador en imágenes que
visualizaremos a través del monitor. Su mayor o menor calidad
influye en la calidad y la velocidad a la que se transfieren las
imágenes. Los ordenadores dotados de DVD requieren una buena
tarjeta de vídeo, su influencia también se hace notar cuando
utilizamos programas de juegos con
mucha acción.
-
6
Los factores que miden la calidad de una tarjeta son.
resolución máxima medida en píxels (horizontal y vertical).
frecuencia máxima de refresco, contra mayor sea la frecuencia
más nítida y más fija será la imagen, menor sensación de
parpadeo y consecuentemente menor fatiga visual posibilidad de
salida de vídeo, lo cual permite visualizar el DVD en el televisor y
también grabar presentaciones multimedia en cinta
magnetoscópica.
número de colores, generalmente de 16 bits
Tarjeta
de sonido:
Cada vez más sofisticadas dan una calidad similar a un buen
equipo de música, dispone de salida para 5 altavoces para crear el
sonido envolvente que acompaña la visión de
películas en formato DVD
Además de estos componentes, muchos otros hacen posible
que los componentes básicos trabajen juntos eficientemente. Por
ejemplo, cada ordenador requiere un bus que transmita datos de
una parte del ordenador a otra.
ESTAS PROPIEDADES SON VÁLIDAS TAMBIÉN PARA LOS
ORDENADORES APPLE, EXCEPTO EL PROCESADOR. LOS
ORDENADORES APPLE SE LLAMAN IMAC. LOS
SISTEMAS OPERATIVOS DE APPLE NO TIENEN NADA
QUE VER CON LOS DE WINDOWS.
7
Generalmente los ordenadores se pueden clasificar por tamaño
y potencia de la siguiente forma, aunque hay un solapamiento
considerable:
1.
Ordenador personal (personal computer): Un ordenador pequeño, para un
sólo usuario basado en un microprocesador. Además del microprocesador, un ordenador
personal tiene un teclado para introducir datos, un monitor para mostrar la información,
y un dispositivo de almacenamiento para guardar datos.
2.
Estación de trabajo (workstation): Una computadora de gran potencia para un
sólo usuario. Una estación de trabajo es como un ordenador personal, pero tiene un
microprocesador más potente y un monitor de mejor calidad.
3.
Miniordenador (minicomputer): Un ordenador para varios usuarios capaz de
soportar centenares de usuarios simultáneamente.
4.
Chasis (mainframe): Una computadora multiusuario de gran potencia capaz de
soportar miles de usuarios simultáneamente.
8
5.
Superordenador (supercomputer): Un ordenador extremadamente rápido que
puede realizar cientos de millones de instrucciones por segundo.
Nomenclaturas
El fondo de pantalla se llama escritorio.
Icono es lo mismo que acceso directo. Hay cinco tipos de
iconos en el escritorio:
. Los que conectan a Internet:
Los archivos sueltos con forma de folio y punta de la
derecha doblada o incluso imágenes en pequeño
Las carpetas
9
Los programas
.
Los puntos de información del ordenador (Mi PC, Mis sitios de red
y papelera de reciclaje)
-
La resolución de pantalla:
-
Se refiere a la calidad de imagen.
Barras:
La barra de abajo:
-
Donde está inicio se llama barra de: inicio o de trabajo.
-
La palabra inicio:
10
-
Puede estar cambiada por una bolita redonda de color azul
con el símbolo de Microsoft dentro.
Las barras de desplazamiento:
-
Que sustituyen a la rueda del ratón se llaman barra de
desplazamiento vertical u horizontal.
-
Mi PC:
-
Y equipo es lo mismo.
-
Cambiar fecha y hora.
Para cambiar la fecha y la hora del ordenador, primero hay
que ir a los números del horarios que hay en la barra de inicio
abajo a la derecha. Pinchar encima una vez para abrir una
ventana donde sale un reloj con la fecha y hora correspondiente.
Ir a cambiar la configuración de fecha y hora, pinchar encima
una vez, y por ultimo, manejar las flechitas que se encuentran al
lado, para subir o bajar las cifras.
11
Propiedades del escritorio (para cambiar fondo pantalla,
protector de la misma y resolución)
Para acceder a propiedades del escritorio hay que hacer clic con el
botón derecho del ratón en el escritorio. Nos aparecerá una ventana.
Le daremos a personalizar. En ella, encontraremos muchos fondos
de pantalla, solo hay que clicar sobre uno y automáticamente se
cambiará.
También las imágenes para cambiar el fondo de pantalla. Las
podemos vuscar en Internet, google, vamos a imagenes.
Vuscaremos la imagen que nos guste, una vez abierta, haremos un
clic con el lado derecho del ratón sobre la imagen. y elegiremos la
opción: establecer como fondo de escritorio.
Para activar un protector de pantalla:
Que sirve para
ahorrar energía, hacemos clic con el botón derecho en el
escritorio, le damos a protector de pantalla abajo a la derecha,
y en la ventana nueva que nos aparece, figurará una pestaña
que pone ninguno. Ahí, pinchamos y seleccionamos uno
cualquiera y ponemos bajo los minutos que queremos esperar
para que se active. Una vez hecho, abajo le damos aplicar y
aceptar y listo. Cuando dejemos de usar el ordenador los
minutos que hayamos puesto, funcionará.
Para cambiar la resolución de pantalla del ordenador le
damos al botón derecho en el escritorio y elegimos la opción
resolución de pantalla. Nos aparecerá una ventana, en ella, en
la pestaña de resolución, podemos pinchar y arrastrar el
elemento de arriba abajo.
12
Para Buscar programas
Para buscar programas que no se encuentre en el escritorio, hay
que abrir inicio, la parte izquierda inferior de esta ventana. La de
color blanco, indica los programas que más estamos utilizando.
En la parte de la derecha, de fondo oscuro, nos puede interesar la
opción panel de control, que sirve para des-instalar programas y
para cambiar las opciones del ratón fundamentalmente. Por otro
lado, la opción documentos, nos posibilita llegar a la carpeta de
descargas, situada en la parte superior izquierda de la ventana de
documentos. Las descargas de Internet van a parar ahí.
Para encontrar programas: Debemos clicar encima de la frase
todos los programas situada debajo de la parte blanca de la
ventana. Al hacer clic, nos aparecerá una lista con todos los
programas. Ojo, algunos están sueltos y otros metidos dentro de
carpetas. Para abrir una carpeta se hace un clic sobre ella, y para
cerrarla igual.
Para establecer un acceso directo: Se pone uno encima del
icono del programa y manteniendo el botón derecho pulsado se
arrastra el mismo hasta el escritorio.
6.
Ventanas
Hay dos tipos de ventanas. Las que se pueden modificar y las que
no.
La ventana de inicio no se puede modificar, y las que salen al
apretar el botón derecho tampoco.
13
Las que si se pueden modificar son las de Internet, los
programas, los puntos de información del ordenador y las carpetas.
El guión de minimizar: ( - ) Es para aparcar las cosas a la barra
de trabajo, no para quitarlas. No es lo mismo minimizar que cerrar
un programa x
. Los programas minimizados quedan recogidos
en la parte inferior del escritorio. Para recuperarlo, solo tenemos
que ponernos sobre ese icono y aparecerá lo minimizado, luego
daremos un clic sobre el y volverá a ocupar toda la pantalla del
escritorio.
Para reducir una ventana: Si está grande del todo hay que darle al
cuadrado y después, desde las esquinas manteniendo pulsado el
botón izquierdo, hay que arrastrar en diagonal, así reduciremos
porporcionalmente de ambos lados igual.
Para ampliar la ventana que antes habiamos reducidos, se vuelve
a dar otro clic sobre el mismo icono que le habiamos dado para
reducirlo, y volverá a ocupar toda la pantalla del escritorio.
Para mover una ventana: Se realiza siempre desde la barra de
título (azul superior), se posiciona el cursor, y apretando el lado
izquierdo del ratón, se mueve desplazándolo donde lo quieras llevar.
Explicaciones del ratón:
-
EL lado derecho del ratón, sirve para sacar opciones. Para
seleccionar una de esas opciones se clica una vez con el derecho.
Si nos equivocamos y no queremos esa ventana se aparta el ratón
de ella, y se hace un clic con el izquierdo en cualquier otro lado.
14
El lado izquierdo del ratón es para ejecutar órdenes. Y se aprieta
dos veces
para abrir los iconos (carpetas, programas) del
escritorio, excepto inicio, que se aprieta una vez. Se mantiene
pulsado para arrastrar elementos
La rueda del ratón solo la utilizamos dentro de Internet o dentro de
los programas, para movernos por la página. Sirve para
desplazarse de arriba a abajo
PREGUNTAS SOBRE LOS BOTONES DEL RATÓN
-
PARA ABRIR LOS ICONOS DEL ESCRITORIO:
¿QUE BOTÓN HAY QUE APRETAR?....,
¿CUÁNTAS VECES?....
Respuesta: 2 veces con el izquierdo.
-
PARA ACCEDER A INICIO:
¿QUE BOTÓN HAY QUE APRETAR?....
¿CUÁNTAS VECES?....
Respuesta: Una vez con el izquierdo.
UNA VEZ ESTAMOS DENTRO DE INICIO Y ESTAMOS
BUSCANDO POR LAS VENTANAS:
¿QUÉ BOTÓN HAY QUE APRETAR?....
¿CUÁNTAS VECES?....
Respuesta: Una vez, y el lado izquierdo
-
¿QUÉ BOTÓN UTILIZAMOS PARA CREAR UN CARPETA?
Respuesta: El derecho primero, luego nos posicionamos sobre la
palabra nuevo, se desplegará un sub-menú, pasamos y nos ponemos
sobre la palabra carpeta, y le damos un clic con la izquierda. Ya solo
nos queda darle un nombre a la carpeta, y apretar la tecla Entrar,
para que sepa el programa que ya emos terminado.
15
-
¿PARA QUÉ SIRVE EL BOTÓN DERECHO?
Respuesta: Para sacar las opciones del elemento sobre el que
apretamos el botón derecho
-
¿PARA QUÉ SIRVE EL BOTÓN IZQUIERDO?
Respuesta: Es el Ok. Se aprieta solo una vez, sirve para ejecutar
acciones.
Solo se aprieta dos veces para abrir los iconos del escritorio o
carpetas
2- El teclado
A) El teclado alfanumérico o teclado principal:
Está compuesto por números, letras y símbolos, además de
algunas teclas con funciones especiales. Ocupa la parte izquierda y
central del teclado. Tiene en la fila de teclas superior los números,
en las tres filas siguientes las letras, y por último, en la parte inferior,
la barra espaciadora (para separar las palabras) y algunas otras
teclas de funciones especiales como Alt, Ctrl, Alt Gr etc. Es similar
al de una máquina de escribir.
B) El teclado numérico:
Es otro bloque de teclas formado por los números y signos
matemáticos. Se encuentra situado a la derecha del teclado
alfanumérico. Para que los números estén activos debemos pulsar
la tecla de “Bloqueo numérico”(Bloq Num) hasta que se ilumine el
indicador correspondiente ( 11 ).
C)
Las teclas de Función:
16
Están situadas en la parte superior del teclado y van marcadas
como F1, F2,... F12. Su uso dependerá del programa con que
estemos trabajando, pues no tienen ninguna misión predefinida. Se
usan solas o en combinación con las teclas Alt, Control, etc. se
utilizan también en las aplicaciones para ejecutar algunos
comandos etc. Un ejemplo claro es la Ayuda, que funciona en casi
todas las aplicaciones con la tecla F1.
D)
Las teclas de cursor:
Se encuentran situadas entre el teclado Numérico y el Alfanumérico
y están marcadas con flechas. Sirven para desplazarnos sobre un
texto u otro programa hacia arriba, abajo, izquierda y derecha.
Pulsan dos simultáneamente la tecla “Control” salta de palabra en
palabra o de párrafo en párrafo. En el caso de la flecha hacia abajo,
si la pulsamos y el cursor no se desplaza, es que todavía no hemos
escrito nada por debajo de él y por lo tanto no puede desplazarse a
esa posición.
Funcionamiento de algunas teclas:
Tecla de Borrado: Retroceso (Bk Sp) o (←): Al pulsarla se borra el
carácter que está inmediatamente a la izquierda del cursor.
Tecla de Boqueo de mayúsculas: (Bloq Mayús): Al pulsarla se
encenderá una luz a la parte superior derecha del teclado ( A ) y las
letras se escribirán directamente en mayúsculas. Esto no afecta a
las teclas de números ni a las de signos de puntuación. Para
desactivar la función basta con pulsar otra vez la tecla Bloq Mayús.
17
Cuando solamente hace falta teclear algunas letras en mayúsculas
se debe utilizar la tecla Mayús (Shift).
Existen dos Mayus,
situadas a la derecha e izquierda de la última fila de letras del
teclado alfanumérico. Teniéndola pulsada, al pulsar otra tecla de
letra, la hará aparecer en mayúsculas. También podemos con la
tecla Mayús pulsada teclear los símbolos de la parte superiorizquierda de las teclas.
Tecla Entrar (Enter): Sirve, entre otras cosas, para ejecutar o
confirmar una orden que le demos al ordenador. Así como para
cuando escribimos un texto y queremos hacer un punto y aparte,
pasando al párrafo inferior.
La barra espaciadora: sirve para insertar un espacio entre dos
palabras. Salvo casos excepcionales tan solo debemos dejar un
espacio entre las palabras. Cuando usamos signos de puntuación
como punto, coma, o punto y coma, etc. debemos poner el signo
inmediatamente detrás la última palabra y pulsar la coma, punto o
punto y coma, despues la barra espaciadora.
Los acentos: Cuando queremos escribir alguna palabra que lleva
acento o tilde, debemos pulsar primero la tecla de la tilde,
(situada a la derecha de la tecla ñ si escribimos en Castellano, o la
situada a la derecha de la tecla P si escribimos en valencià) y
después la tecla de la vocal.
Los signos de puntuación: Los signos de puntuación son: el
punto, la coma, el punto y coma y los dos puntos. Los dos
primeros (punto (.) la coma (,) se escriben pulsando solo la tecla.
Mientras que los dos segundos ( punto y coma (;) y los dos
puntos (:) se escriben manteniendo pulsada la tecla Mayús
18
mientras pulsamos una sola vez, la tecla del signo correspondiente.
Estos signos de puntuación se escriben siempre inmediatamente
detrás de la palabra, no dejando espacio entre la palabra y el signo.
El espacio se deja detrás del signo.
Otros signos de puntuación son: Abrir y cerrar interrogación, (¿?)
Abrir y cerrar admiración (¡!). Abrir y cerrar paréntesis ( ). Guión(-). Y
guión bajo (_). Los signos de interrogación ¿?, admiración ¡! y
paréntesis () deben de ir sin espacios entre ellos y la palabra
correspondiente. Es decir, si es para abrir, se pondrá el signo e
inmediatamente después la palabra; si es para cerrar, se pondrá la
última palabra e inmediatamente después el signo para cerrar.
Internet
En internet, el rectángulo tipo celda de arriba a la izquierda, es
para poner direcciones completas que si sabemos.
Ejemplo: www.fevatedcastellon.org
Pero cuando no sabemos la dirección, y queremos buscar una
información. Primero deberemos de ir a Google.es, luego lo
escribiremos en la casilla larga de en medio que nos pone Google a
19
nuestro servicio. En Google, mientras escribimos la búsqueda, nos
aparecen frases relacionadas con los que vamos escribiendo. Si
nos interesa alguna la pinchamos. Si no, seguimos escribiendo todo
y le damos a buscar. Recordad que cuantas menos palabras
escribamos y más relacionadas estén con el tema mejor. Por
ejemplo, si buscamos farmacias de guardia en Castellón, es mejor
escribir farmacias guardia Castellón, que farmacias de guardia en
Castellón de la Plana para hoy.
Para acabar de encontrar la
búsqueda, debemos pinchar encima de una de las frases azules
subrayadas, llamadas enlaces, que nos permitirán llegar al sitio que
queremos. Leerlos para descartar opciones.
Si entramos en un enlace que no nos gusta y queremos ver otro,
podemos utilizar las flechas situadas arriba a la izquierda de la
pantalla y que servirán para desplazarse de derecha a izquierda.
En la parte de arriba a la izquierda de la página de google, hay
una serie de pestañas en negrita como imágenes, videos,
mapas etc... son para buscar en referencia a esos nombres. Si
quieres ver una imagen, hay que pinchar en imagen y luego ya
puedes escribir en la casilla central lo que quieras buscar: coches,
motos, animales, famoso etc.
Para buscar mapas primero pinchar en mapas; luego ir a como
llegar y seleccionar el medio de transporte. Después salen A-B y
tenemos que rellenar las direcciones de los lugares.
Internet no suele minimizarse, ya que podemos trabajar con
pestañas. Cuando estamos en Google, arriba de la barra blanca
larga donde pone la dirección, hay una pestaña en la que también
aparece Google con un + y una x. Si le damos al mas se abre otra
ventana en blanco, donde podemos poner en la barra blanca la
20
dirección que queramos. De esta forma podemos trabajar con las
ventanas que queramos, gracias a las pestañas y cerrar las que no
queramos desde las x de las mismas pestañitas.
Carpetas
Las carpetas sirven para guardar y clasificar ordenadamente la
información.
Se pueden crear en mis documentos, en el escritorio, en
memorias externas de los ordenadores, y dentro de otras carpetas.
Crear una carpeta nueva:
1º - Botón derecho en cualquier espacio en blanco.
2º - ir a “nuevo” sin apretar ningún botón.
3º - ir a “Carpeta” y hacerle clic encima con el botón izquierdo.
4º - Se creara la carpeta y como nombre tendrá “nueva carpeta”.
5º - SIN APRETAR NADA, escribimos el nombre que queremos darle a la
carpeta.
6º - Para terminar pulsamos entrar o hacemos clic con el ratón en cualquier sitio.
Para entrar en una carpeta:
Hacer doble clic con el botón izquierdo del ratón (encima de la carpeta donde
queramos entrar)
Para cambiar el nombre a una carpeta:
1º - Botón derecho encima de la carpeta a la que le queramos cambiar el nombre.
2º - Escribir el nuevo nombre de la carpeta.
3º - Para terminar pulsamos entrar o hacemos clic con el ratón en cualquier sitio.
Para eliminar una carpeta:
1º - Botón derecho encima de la carpeta que queremos eliminar.
2º - Seleccionamos la opción de eliminar con el botón izquierdo.
3º - leemos lo que pone en el mensaje y contestamos según nos parezca.
Para crear una carpeta dentro de otra hay que abrir siempre la
primera, con doble clic sobre la carpeta, una vez abierta, crearemos
otra.
Cómo guardar imágenes en carpetas
21
Lo primero que tenemos que hacer es abrir internet, luego
pinchar en imágenes.
Después en el rectángulo central escribir el tema de lo que
queramos vuscar, cuando tengamos la imagen en cuestión, hay que
pinchar encima de ella para ampliarla con botón izquierdo, después,
abrir la ventana de opciones con botón derecho del ratón sobre la
imagen, ir a guardar imagen como, entonces, se abre otra ventana
donde están a la izquierda: los lugares donde se pueden guardar,
elegimos donde lo queremos, y después, buscar la carpeta que
elegimos. Cuando tengamos la carpeta donde quiero guardar
localizada y abierta, por último, le daremos nombre al archivo, y
finalmente pincharemos en guardar de la casilla de abajo a la
derecha.
Si hemos realizado todos los pasos correctamente nuestra imagen
habrá quedado guardada en nuestra carpeta.
Para cambiar el fondo de escritorio con una imagen de Internet
que ya ha sido guardada.
Localizar la imagen en nuestra carpeta, darle al botón derecho y
poner establecer como fondo de pantalla
Explicación preliminar sobre correo electrónico.
Lo primero que tenemos que entender, es que no es lo mismo una
dirección de correo electrónico, que una dirección de pagina web.
En el correo electrónico la referencia es arroba (@)
En la dirección de pagina web es www.
22
Para comenzar a aprender a enviar correos electrónicos primero
abrir Internet. Segundo en la casilla central, poner el nombre del
servidor: gmail.com, hotmail.es, yahoo.es, etc. (también pueden ser
otras referencias de correo). Tercero, en la página de enlaces, ir a
sign ing o a correo. Aquí se abre la página central del Correo. Luego
en la casilla de la derecha, poner nuestra dirección de correo
electrónico completa: ejemplo: [email protected]. Más abajo, se
pone la contraseña:
···········.
Finalmente se le da a iniciar
sesión y después, pinchar en el sobre para acceder a la llamada
bandeja de entrada, que es donde se reciben los correos.
Para que alguien pueda enviar un correo, ir a nuevo o Redactar
que esta arriba en la ventana del correo. Luego, poner la dirección
de correo a la que queramos enviar, en la casilla alargada donde
pone para , si es para una sola persona, y en Cco, si es para más
de una.
Un poco mas abajo, esta una casilla llamada, asunto. Para recalcar
lo que vamos a poner, tiene que ser algo corto, escueto, concreto.
En el espacio que queda, ya en la parte de abajo de la página de
envío, ya podemos exponer libremente nuestro mensaje, mas largo
o mas corto.
Por último, debemos pinchar en enviar, que también esta en la
parte de arriba de la pagina de envío
Si todo a ido bien la pagina nos mostrara mensaje enviado. Ahora
podremos agregar a ese contacto debajo de donde ponga mensaje
enviado.
Simplemente
en
la
barra
23
de
agregar
contacto,
rellenaremos el nombre y le daremos a agregar. Esto sirve para
que al a próxima vez que le queramos enviar un mail a esa persona,
solo con escribir sus primeras iniciales del correo, ya veremos como
aparece la dirección completa de esa persona, la clicamos y se
pone directamente.
Para leer los mails que recibimos vamos a bandeja de entrada y
pinchamos encima de cualquier sobre. Si no queremos conservar
ese mail podemos darle a eliminar que será una de las opciones
que figuren en la parte de arriba y de abajo del mail. También le
podemos dar a responder para contestar más rápido sin necesidad
de pasar por el menú nuevo.
Para enviar mails con archivos adjuntos:
Una vez tenemos relleno todos los campos para enviar un mail
simple, apretamos la palabra archivos adjuntos situada bajo de la
barra de asunto. Entonces, se abrirá la misma ventana que aparece
cuando intentamos guardar una imagen. De ese modo, localizamos
nuestra carpeta, la abrimos y clicamos encima de la imagen o
archivo que queramos cargar, entonces estará adjunta.
Vamos a intentar explicar el messenger.
El messenger, es un tipo de mensajería de conversación entre
personas.
Está asociado a Hotmail, utiliza la misma dirección de correo
electrónico y la misma contraseña.
24
Para acceder al Chat, Primero hay que abrir inicio. Segundo hay
que ir a programas y allí está Windows live, hay que abrirlo y se
mostrará la página del inicio del chat.
Tercero, hay que poner la dirección de correo electrónico en la
primera casilla y luego hay que poner la contraseña que esta un
poco mas abajo en otra casilla y por último iniciar sesión.
Una vez dentro, para hablar con la gente hay que hacer clic encima
de los monigotes que estén en verde y significa que se hayan
conectados, y se abrirá una ventana. En el cuadro pequeño de la
misma se podrá escribir y para enviar la información daremos a la
tecla entrar.
Si no tenemos gente, debemos agregarla. Es fácil, lo único es
encontrar la opción agregar contactos. Puede estar en varios sitios
según la versión del programa. Normalmente siempre está en la
parte de arriba en el menú contactos o a veces, aparece una figura
con un muñeco y un más verde. Entonces, cuando hayamos
encontrado lo de agregar, podemos escribir la dirección de esa
persona y darle a agregar. Esa persona deberá aceptarnos, pues
cuando entre, le saltará un aviso que deberá aceptar.
WORD.
25
7.
Pasos para guardar un archivo:
1º - Apretar el botón guardar (también sirve archivo/guardar o archivo/guardar
como).
2º - Seleccionar el escritorio (porque ahí esta nuestra carpeta)
4º - hacer clic aquí con el ratón, borrar lo que este
queramos darle al archivo.
3º - Entrar en nuestra careta (doble clic hasta entrar 5º
dentro)
- Apretar el botón guardar
MIRAR LOS APUNTES DE OPEN OFFICE PARA ATENDER A LA
EXPLICACIÓN DEL WORD. MANUALES 1 Y 2
26
Ahora vamos a explicar el u.s.b.
Para poner una memoria externa, lo que se llama también un lápiz
u.s.b. hay que engancharlo en la torre del ordenador e ir a mi p.c.
En este lugar, la memoria externa es como una carpeta donde se
pueden almacenar datos. Puede aparecer bajo el nombre de la
marca o como disco extraíble.
La información guardada puede ser transmitida a otro aparato y a
su vez , podemos recibir nosotros información de otros aparatos.
La conexión al aparato es relativamente sencilla, basta ajustar la
tarjeta usb en las entradas o entrada alargada que hay en los
aparatos preparados para ello en la torre.
Al conectarlo, saldrán unas ventanas, hay que quitarlas. Después ir
a Mi PC
Podemos abrir la tarjeta, pinchando dos veces, igual que una
carpeta para ver su contenido, y estamos preparados para guardar
cosas.
Para quitar el usb sin problemas hay que ir a la barra de abajo, a
buscar un pequeño icono verde llamado ( quitar harwer ), al hacer
clic se abre una pequeña ventana, donde hay que darle a detener y
aceptar y entonces, se quita ya el USB.
Para guardar algo dentro de él los pasos son prácticamente los
mismos que para una carpeta.
Cuando ya tenemos el doc de Word preparado o la imagen
preparada, hemos de llegar al lugar donde esté la opción de
27
guardar y entonces, saldrá la ventana de opciones famosa, pero en
este caso, no tendremos que ir a escritorio, sino a Mi PC. Entonces,
localizamos en la pantalla nuestro usb, lo abrimos y ya le damos a
guardar.
28
© Copyright 2025