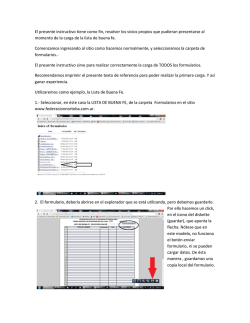Nivel 0 - Cibercentro La Lila
Cibercentro la Lila Curso dirigido a personas que nunca han trabajado con un ordenador. Los conceptos básicos y los primeros pasos para iniciarse. Número de días: 5 Total de horas: 10 José M Orviz - 2015 Alfabetización Digital – Nivel Cero Página 1 Cibercentro la Lila INDICE 1 - Partes del ordenador CPU Monitor Ratón Teclado 2 - Botones de encendido CPU Monitor 3 – Seleccionar partición Cibercentro Ayuntamiento 4 - Cuentas de Usuario Monitor Alumno 5 - El Escritorio Iconos Fondo de escritorio Botón de Inicio Todos los programas y Nombre de Usuario Cerrar Sesión – Cambiar de Usuario Suspender - Apagar - Reiniciar Barra de Tareas Área de Notificación 6 – Carpetas Descripción Crear una carpeta en el escritorio Punteros 7 – CPU Descripción Procesador Disco duro Memoria Puertos USB Alfabetización Digital – Nivel Cero Página 2 Cibercentro la Lila 8 - Monitor Descripción 9 – Ratón Descripción Posición de la mano Punteros Funciones Botón izquierdo Botón derecho Rueda 10 – Teclado Descripción Áreas del Teclado Teclas de función Teclas alfanuméricas Teclas del sistema Teclas de edición Teclas de dirección Teclas numéricas 11 – Procesador de Textos Descripción Programas a usar Microsoft Word Crear un documento Minimizar, maximizar y cerrar Guardar documento en la carpeta personal 12 – Páginas Web de ayuda Alfabetización Digital – Nivel Cero Página 3 Cibercentro la Lila 1 - Partes del ordenador MONITOR TECLADO C.P.U. RATÓN 2 – Botones de encendido U n ordenador necesita ser encendido manualmente, para ello dispone de 2 teclas, una en la CPU y otra en el monitor. Solamente al presionarlas una vez, comenzará su secuencia de arranque. Cuando hemos acabado de usar el ordenador solamente apagaremos el monitor, ya que ordenador debemos hacerlo de una manera que aprenderemos un poco más adelante. Alfabetización Digital – Nivel Cero Página 4 Cibercentro la Lila 3 – Seleccionar partición A l comenzar con el proceso de arranque, el monitor se quedará bloqueado durante unos 30 segundos, apareciendo una pantalla de color negro con unas letras en blanco donde nos pedirá que tipo de usuario va a acceder: Si dejamos pasar esos 30 segundos, por defecto entrará en la partición CIBERCENTRO. Para no esperar ese tiempo procederemos a pulsar la tecla de INTRO, y así comenzará a cargar el sistema operativo Si por el contrario, deseamos entrar en la otra partición, es decir movernos en este menú, debemos usar las flechas de desplazamiento arriba o abajo para hacerlo, ya que aún no están cargados los programas que manejan los movimientos del ratón. Se crean 2 particiones para no mezclar los cursos que se imparten a personal municipal con los que se ofrecen a los ciudadanos. Cada partición puede contener un sistema operativo distinto, al igual que distintos pueden ser los programas de gestión y sus configuraciones. 4 – Seleccionar usuario E n este momento empieza a cargarse nuestro sistema operativo, que es el programa que gestionará todos los recursos del ordenador, en nuestro caso tenemos instalado Windows XP. Y lo primero que nos pedirá será que escojamos que tipo de usuario somos MONITOR o ALUMNO. Con el ratón nos situaremos encima de la segunda opción y pulsaremos una vez sobre el botón izquierdo del mismo. Alfabetización Digital – Nivel Cero Página 5 Cibercentro la Lila 5 – El Escritorio U na vez seleccionada la Partición y el Usuario nuestro ordenador arrancará mostrando el ESCRITORIO, el cual dividiremos en 5 partes: Iconos Fondo de Escritorio Botón de Inicio Barra de Tareas Área de Notificación Icono Es un dibujito que es utilizado para representar archivos, carpetas, programas, unidades de almacenamiento, etc. en un sistema operativo gráfico. Para ejecutar el programa representado por el icono o acceder al contenido de una carpeta determinada existen 2 maneras similares dependiendo un poco de nuestra experiencia en el uso del ratón: Doble clic izquierdo (entrada directa). Un clic izquierdo (selección del Icono) y después pulsamos la tecla Intro. Alfabetización Digital – Nivel Cero Página 6 Cibercentro la Lila Fondo de Escritorio Es una imagen que se pone en el escritorio, para que nuestro entorno gráfico resulte más atractivo, ocupando todo el espacio visible del monitor. Podemos poner 3 tipos de imágenes como fondo de escritorio: Las predeterminadas que vienen en el programa Windows Las personales hechas con nuestra cámara o teléfono móvil Las descargadas desde cualquier navegador de Internet Es importante el tamaño de la fotografía, para tener una buena resolución de la imagen, considerando que las de más de 800x600 pixeles ya ofrecen un resultado satisfactorio de calidad. Botón de Inicio El botón de inicio es una lista gráfica de accesos directos a diversas funciones, opciones comunes, y programas, visible todo en una sola ventana. También servirá para apagar el ordenador, cambiar de usuario o reiniciarlo. Cualquiera de los Iconos visibles en el menú de inicio puede ser ejecutado mediante un simple clic izquierdo. A su vez si mantenemos pulsado el botón izquierdo y lo arrastramos hacia el escritorio, podemos crear un acceso directo del programa. A través del botón de inicio, podemos desplegar una lista de TODOS LOS PROGRAMAS que tenemos instalados, donde muestra los iconos correspondientes para poder ejecutarlos, o arrastrarlos al escritorio creando un acceso directo. Alfabetización Digital – Nivel Cero Página 7 Cibercentro la Lila En la ventana del botón de inicio nos muestra el NOMBRE DE USUARIO con el que nos hemos conectado, incluso la fotografía personal, si así lo hubiéramos configurado. CERRAR SESIÓN Esta función se usa simplemente para cerrar todos los programas activos, pero sin que el ordenador quede apagado. A su vez, y con más utilidad, nos muestra una pantalla para poder cambiar de usuario, sin la necesidad de apagar y encender el ordenador. SUSPENDER – APAGAR – REINICIAR SUSPENDER es un estado de ahorro de energía que permite al equipo reanudar rápidamente el funcionamiento a pleno rendimiento (normalmente en unos segundos) cuando se desea seguir trabajando. Poner el equipo en estado de suspensión es como poner en pausa un reproductor de DVD: el equipo interrumpe inmediatamente la tarea que está realizando y está preparado para reiniciar el trabajo cuando lo decidamos. APAGAR Hace que Windows se cierre por completo y que el PC y todos sus componentes de hardware se desconecten también. Antes de hacerlo cierra siempre todos los programas que tengas abiertos. Evitarás que se pierdan datos o que los programas fallen después por haberlos cerrado de forma brusca. Nunca se apaga el ordenador desde el botón de encendido de la CPU. REINICIAR Hace que Windows se cierre por completo y que vuelva a encenderse automáticamente. Al igual que con el apagado, es importantísimo cerrar antes todos los programas y documentos abiertos. Alfabetización Digital – Nivel Cero Página 8 Cibercentro la Lila Barra de Tareas La barra de tareas es la barra larga horizontal, situada en la parte inferior de la pantalla y donde aparecen en forma de botones los programas en ejecución del mismo, accesos directos a programas, otras barras y diversas notificaciones durante la sesión de trabajo Cuando tenemos varias ventanas abiertas con varios procesos abiertos, al minimizar alguno de ellos, se ubica en la barra de tareas, mostrando el icono del programa y el nombre del documento, dejando libre el escritorio. Para restaurar el programa o documento deseado, solamente hay que seleccionarlo en la barra de tareas, y con un clic izquierdo del ratón, se maximizará y se pondrá en primer plano del monitor. Área de Notificación En la parte derecha de la barra de tareas se puede ver el área de notificación, que contiene la fecha, el reloj y algunos iconos que indican el estado de determinados programas (entre ellos el antivirus), así como las actualizaciones, programas de inicio, volumen, etc 6 - Carpetas Una carpeta es un directorio del sistema operativo, donde un usuario almacena de forma independiente sus archivos personales. Es muy importante que a su vez la carpeta personal del usuario se divida en varias subcarpetas perfectamente identificadas y creadas por el usuario conteniendo un tema específico, como por ejemplo "documentos", "música", "videos" y "descargas", etc. Todos los programas y datos se guardan en archivos. Un documento es el contenido de un archivo (de texto, pdf, base de datos, gráficos, etc.). Para crear una CARPETA nueva y personal en el ESCRITORIO, hay que ponerse con el puntero del ratón en el escritorio, sin situarse sobre ningún icono, y pulsar el botón derecho para que se nos abra una nueva ventana, con un menú contextual, donde elegiremos las opciones de NUEVA►CARPETA, a continuación soltamos las manos del ratón y escribimos directamente el nombre que queremos ponerle a nuestra carpeta. Alfabetización Digital – Nivel Cero Página 9 Cibercentro la Lila En caso de habernos equivocado al poner el nombre de nuestra carpeta, siempre podemos cambiarle el nombre posteriormente, usando el botón derecho del ratón encima justo de la carpeta y elegir la opción de cambiar nombre. 7 – C.P.U. Es una estructura metálica o plástica que alberga y protege los componentes internos de un ordenador. Básicamente son los siguientes: PROCESADOR: es el elemento que interpreta las instrucciones y ejecuta los programas del ordenador. DISCO DURO: sirve para instalar el Sistema Operativo, los programas y además para almacenar nuestros propios trabajos, documentos, fotografías, etc. MEMORIA: donde se cargan todas las instrucciones que va a ejecutar el procesador, almacenando los datos e instrucciones de una manera temporal, pues cuando se apaga el ordenador queda liberada. PUERTOS USB: Sirve tanto de conexión de periféricos, como teclados, ratones, cámaras, teléfonos, etc, como de dispositivo de almacenamiento extraíble, por ejemplo los pendrives. Además de los componentes básicos anteriormente citados, dentro de la CPU, también se alojan otros dispositivos como la placa base, tarjetas de red y sonido, ventiladores, fuente de alimentación, lector o grabador de DVD, y todo el cableado que los comunica. 8 – MONITOR Es el principal dispositivo de salida del ordenador, donde muestra toda la información y el trabajo que estamos realizando. Va conectado directamente a la tarjeta gráfica que tiene la CPU a través de un cable. En la actualidad se fabrican de pantallas planas, y muchos de tecnología táctil, por lo que pasan a ser dispositivos de entrada y salida de datos. Alfabetización Digital – Nivel Cero Página 10 Cibercentro la Lila 9 – RATÓN E s un dispositivo apuntador utilizado para facilitar el manejo de un entorno gráfico en un ordenador. Generalmente está fabricado en plástico, y se utiliza con una de las manos. Detecta su movimiento relativo en dos dimensiones por la superficie plana en la que se apoya, reflejándose habitualmente a través de un puntero o flecha en el monitor. Hay que poner la mano y el brazo en una postura que no sufra daños, siempre rectos y apoyados en la mesa. Dispone de 2 botones, por lo que cada uno de ellos ha de ser pulsado con dedos distintos, en caso de un diestro, se usarán el índice y el corazón, dejando el resto para ejercer presión sobre el ratón con el fin de que no se mueva. Cuando movemos el ratón, por el escritorio va apareciendo una figura que puede cambiar de forma, es lo que se llama PUNTERO, dependiendo del área de trabajo donde estemos, la figura puede cambiar, puesto que cada una indica una función distinta. Las más comunes son la flecha (selección), el reloj de arena (espera), la mano (acceso a páginas de Internet), ó la barra (introducir texto) Botón Izquierdo: Es el botón llamado principal y tiene 3 funciones: Seleccionar: un simple clic sobre un icono lo deja marcado para que a continuación con la tecla intro nos permita acceder a dicho programa o carpeta Abrir: un doble clic seguido sobre un icono ejecuta un programa o nos muestra el contenido de una carpeta Arrastrar: manteniendo pulsado el botón y moviendo el ratón sobre un icono o archivo nos permite arrástralo de un lugar a otro. Alfabetización Digital – Nivel Cero Página 11 Cibercentro la Lila Botón derecho: Es el botón llamado auxiliar o secundario, su función es abrir nuevas ventanas con un menú contextual que nos permitirá ejecutar funciones. Rueda (Scroll): Es una rueda que está en medio de los dos botones y nos permite desplazarnos de arriba hacia abajo, o viceversa, dentro de un documento o página web. 10 – TECLADO E s un periférico o dispositivo de entrada, en parte inspirado en el teclado de las máquinas de escribir, que utiliza una disposición de botones o teclas, para que actúen como palancas mecánicas o interruptores electrónicos que envían información al ordenador. El teclado lo dividimos en 6 áreas y en cada una hay un número indeterminado de teclas que realizan una o varias funciones. Teclas de Función: Se sitúan en la parte superior del teclado alfanumérico, van del F1 al F12, y son teclas que aportan atajos en el uso del sistema informático. Por ejemplo, al pulsar F1 se suele activar la Ayuda del programa que se está usando. Teclas alfanuméricas: Similar al teclado de una máquina de escribir, dispone de todas las letras del alfabeto, los diez dígitos decimales y todos los signos de puntuación y acentuación, además de la barra espaciadora, tabulador y retroceso (borrar hacia la izquierda). Teclas del sistema: Son combinaciones de teclas o teclas simples que permiten acceder a funciones servidas por el sistema operativo. ESC - Está situada en la esquina superior izquierda de los teclados. Se utiliza generalmente para generar una secuencia de escape. Alfabetización Digital – Nivel Cero Página 12 Cibercentro la Lila BLOQ MAYUS - Al apretarla activará un modo en el teclado en el cual las teclas aparecerán en mayúscula por defecto y en minúscula cuando se apriete la tecla shift; el teclado permanecerá en este modo hasta que la tecla Bloq Mayús sea pulsada de nuevo. INTRO - Tecla para terminar párrafos o indicar la ejecución de un comando. CTRL (CONTROL) - se encuentra en la esquina inferior izquierda y pulsada a la vez que con otra tecla realiza operaciones especiales, como por ejemplo “CONTROL C” sería lo mismo que la orden de copiar. ALT - Se usa para acceder a menús y usada en combinación con otras teclas produce ciertos atajos, por ejemplo “ALT F4” cierra la ventana activa. ALT-GR – Escribe el tercer valor de una tecla, por ejemplo “ALT GR 2” muestra el símbolo @,o “ALT GR E” el de €. BLOQ NUM - Al apretarla activará los valores superiores del teclado numérico, al volver a pulsarla, tendrán efectos de flechas de dirección. Teclas de edición: Alfabetización Digital – Nivel Cero Página 13 Cibercentro la Lila Están específicamente diseñadas para el procesador de textos. Será de gran ayuda para moverse por el documento de manera rápida, sobre todo cuando logres emanciparte del ratón. IMP PANT - hace una “foto” de la pantalla actual, guardándola en el portapapeles, con el fin de poder en pegarla posteriormente. INSERT – permite insertar textos sin borrar lo ya escrito, pulsándola nuevamente pasa al estado de sobrescribir, es decir a la vez que escribimos va borrando lo escrito detrás del cursor. SUPR – cumple 2 funciones básicas: Dentro de un texto, borra los caracteres escritos a su derecha. Elimina un icono o archivo previamente seleccionado. INICIO – el cursor se desplaza al inicio de una línea. FIN – el cursor se desplaza al final de una línea. RE-PAG – En un documento de texto retrocede a la página anterior. AV-PAG – En un documento de texto avanza a la página siguiente. Teclas de dirección: Sirven para mover el cursor en la dirección específica que marca cada flecha de la tecla, es decir, arriba, abajo, izquierda o derecha. Teclas numéricas: Es un teclado similar al de una calculadora, con las funciones numéricas y los signos aritméticos más comunes. Para que funcione ha de estar activada la tecla BLOQ NUM, de lo contrario actuará como teclas de dirección. Contiene también otra tecla Intro. Alfabetización Digital – Nivel Cero Página 14 Cibercentro la Lila 11 – PROCESADOR DE TEXTO Es la creación, modificación, corrección y preparación de documentos usando un programa informático. Ofrecen una amplia gama de funciones, trabajando con distintos tipos y tamaños de letra, formato de párrafo y efectos artísticos; además de brindar la posibilidad de intercalar o superponer imágenes u otros objetos gráficos dentro del texto. Los 3 más conocidos son: Word: de Microsoft, es un programa de pago de la aplicación Office Wordpad: de Microsoft, es un programa que ya está incorporado en cualquier sistema operativo Windows Writer: es un programa de la aplicación LibreOffice, que se puede descargar e instalar gratuitamente. WORD 2003 En nuestro escritorio tendremos un icono de Word 2003 que nos permitirá acceder al programa y comenzar a escribir un documento de texto, el cual nos ayudará a conocer nuevas herramientas además de servirnos de práctica para el uso del ratón y teclado. Alfabetización Digital – Nivel Cero Página 15 Cibercentro la Lila Barra de título: Tras ejecutar el programa Word, se abre una ventana para poder empezar a elaborar nuestro documento. En la parte superior aparece la barra de título, que es una franja de color azul donde a la izquierda muestra el icono de Word y el nombre del documento. En la parte derecha aparecen 3 botones: Minimizar: Se identifica por ser el botón que está representado por un guion o signo menos. Este botón permite quitar la ventana del escritorio mientras la aplicación sigue funcionando, llevándolo a la parte inferior de la pantalla. Se recupera al dar un clic izquierdo. Restaurar-Maximizar: Es el recuadro que tiene en su interior la imagen de una ventana. Si la ventana ya está maximizada se transformará en el botón Restaurar. Es un recuadro con la imagen de dos ventanas. Al hacer clic en este botón, la ventana volverá a adoptar el tamaño que tenía anteriormente. Cerrar: Es el recuadro de color rojo con una X en blanco, al pulsarlo cerrará el documento activo. En este caso es posible que nos aparezca una ventana solicitando si queremos guardar los cambios. A partir de este momento podemos crear nuestro documento en Word, aplicando los conocimientos del ratón y teclado de las anteriores lecciones. Una vez finalizado el documento procedemos a guardarlo desde el menú ARCHIVO > GUARDAR COMO Alfabetización Digital – Nivel Cero Página 16 Cibercentro la Lila En este momento nos va a pedir 2 solicitudes, donde guardar el documento y que nombre queremos darle al mismo. Desplegando los valores de GUARDAR EN nos aparecerá la carpeta personal creada en el escritorio, esa es la que tendremos que seleccionar. A continuación pondremos un nombre lógico al documento en la casilla NOMBRE DE ARCHIVO, finalizando con la orden GUARDAR, con lo que nuestro documento recién creado quedará guardado en nuestra carpeta personal, pudiendo ser usado o modificado en cualquier momento. 11 – PÁGINAS WEB DE AYUDA http://www.lalila.org Cibercentro La Lila, en el área de FORMACIÓN > CURSOS CONTINUOS tenemos este manual descargable http://www.windowsfacil.com Manuales paso a paso de Windows XP, VISTA y 7 http://www.vedoque.com/juegos/mecano Curso de mecanografía que incluye juegos para practicar el uso del ratón y teclado Alfabetización Digital – Nivel Cero Página 17
© Copyright 2025