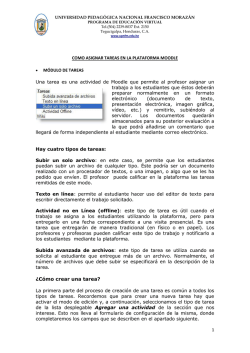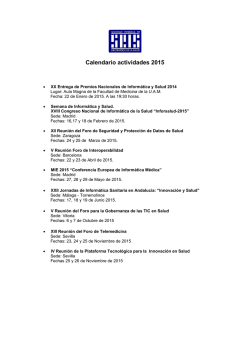Diseñando Foros y Tareas en el Aula Virtual
UNIVERSIDAD PEDAGÓGICA NACIONAL FRANCISCO MORAZÁN PROGRAMA DE EDUCACIÓN VIRTUAL Tel.(504) 2239-8037 Ext. 2150 Tegucigalpa, Honduras, C.A. www.upnfm.edu.hn Diseñando Foros y Tareas en el Aula Virtual Foro: ¿Para qué sirve? El Foro es una herramienta de comunicación y trabajo dentro de los cursos de Moodle. Un foro puede verse como una pizarra de mensajes online donde profesores y alumnos pueden colocar nuevos mensajes o responder a otros antiguos creando así, hilos de conversación. Ejemplo de Foro en el aula virtual. No es necesario que los participantes de un Foro estén conectados al mismo tiempo que sus compañeros para llevar a cabo una discusión. Cada intervención queda registrada en el sistema con el nombre de su autor y la fecha de su publicación, de forma que seguir una discusión se convierta en una tarea intuitiva para el usuario. Moodle permite crear distintos tipos de Foro, dando la posibilidad de incorporar archivos adjuntos e incluso valorar las intervenciones de los usuarios. También es posible subscribirse, recibiendo por correo electrónico cada nueva intervención. Ejemplos de uso: Resolución de dudas, debates, trabajo en grupo, exposición de preguntas frecuentes (FAQs), etc. 2015: “Año del Fortalecimiento de la Internacionalización de la UPNFM” 1 ¿Cómo se crea? Para añadir un Foro al curso se deben seguir los siguientes pasos: 1. Activar el “Modo Edición” en el curso. 2. En la semana/tema oportuno, pulsar sobre “Añadir una actividad o un recurso” y seleccionar “Foro”. Los aspectos a configurar se clasifican por apartados: General • Se introduce el “Nombre” del Foro. • En el campo “Descripción” explicar la temática de los debates e intervenciones. • Seleccionar el “Tipo de foro” de entre los siguientes: • Una vez seleccionado el tipo de foro, recomendamos utilizar Un Debate Sencillo, para discutir un único tema. • Seleccionamos el resto de ajustes comunes a las actividades. • Para terminar, pulsar “Guardar cambios y Mostrar” 2015: Año del Fortalecimiento de la Internacionalización de la UPNFM. 2 Tarea: ¿Para qué sirve? Una Tarea es una herramienta para recoger el trabajo de los alumnos de un curso. El profesor planteará las instrucciones de la asignación o tarea y los alumnos trabajarán sobre la misma para finalmente enviar una solución a través de Moodle. El módulo Tarea permite a los alumnos de una manera fácil, subir documentos en prácticamente cualquier formato electrónico. Los documentos quedan almacenados para su posterior evaluación a la que puede añadirse un comentario que llega de forma independiente al alumno mediante correo electrónico. La solución de una Tarea no tiene que consistir necesariamente en subir unos archivos a la plataforma, existen tareas en las que el alumno puede escribir directamente la solución en Moodle o que servirán para conocer el enunciado, fechas de entrega y calificación de trabajos entregados físicamente en el aula. Ejemplos de uso: Trabajos, entrega de ejercicios, informes, memorias de prácticas, incluir la calificación de presentaciones orales, etc. ¿Cómo se crea? 1. Activar el “Modo Edición” del curso. 2. Seleccionar Tarea en el menú “Agregar Actividad” o “Añadir una actividad o recurso” en caso de estar activado el selector de actividades. Los aspectos a configurar se clasifican por apartados: General • Dar un nombre representativo a la Tarea. • En el campo “Descripción”, se plantea el enunciado o las instrucciones de la tarea. Disponibilidad • Configurar la fecha desde la que se puede enviar la respuesta, la fecha limite de entrega y la fecha limite para entregas atrasadas. • Seleccionando “Mostrar siempre la descripción” queda visible el enunciado de la tarea de modo permanente siempre que esté visible para los estudiantes la actividad, en caso de no marcarlo, mantiene oculto el enunciado hasta el día de inicio del envió. Tipos de entrega • Si está habilitado el “Texto en línea”, los estudiantes pueden escribir su envío directamente en el campo del editor. • Si se habilita “Archivos enviados”, los estudiantes realizan la entrega subiendo uno o más archivos. 2015: “Año del Fortalecimiento de la Internacionalización de la UPNFM” 3 • En la opción “Número máximo de archivos subidos”, si la entrega de archivos está habilitada, cada estudiante podrá subir como máximo este número de archivos en sus envíos. • Mediante “Tamaño máximo de las entregas” se controla el peso de los archivos que se entregan en la tarea. Tipos de entrega Tipos de retroalimentación • Los “Comentarios de retroalimentación” permiten al profesor realizar comentarios personalizados a las entregas de sus alumnos. • Si los “Archivos de retroalimentación” se encuentran activos permiten al profesor subir un archivo como corrección cuando realiza la evaluación de la tarea entregada por el alumno. Tipos de retroalimentación Configuración de entrega • Si se “requiere aceptación del usuario pulsando sobre el botón” los estudiantes tendrán que confirmar su envió como definitivo, pudiendo, mientras no lo hagan, subir los archivos como borrador y efectuar sobre ellos todo tipo de cambios hasta que decidan entregar de modo definitivo. • En caso de activar “Es necesario que los estudiantes acepten las condiciones de entrega” los alumnos tendrán que verificar que la entrega que realizan es totalmente suya, exceptuando aquella bibliografía a la que hagan referencia dentro del mismo. • Según la opción que escoja el profesor en “Permitir reapertura”, dará opción a los alumnos de: ü Que no puedan reenviar “Nunca“. ü Que el profesor les dé la posibilidad de reenviar de forma “Manual”. ü Que el reenvío se abra de forma “Automática hasta aprobar”. El envío del estudiante se vuelve a abrir automáticamente hasta que alcance la calificación para 2015: Año del Fortalecimiento de la Internacionalización de la UPNFM. 4 • aprobar. Este valor se establece en el libro de calificaciones accediendo a la pestaña “Categorías e ítems” dentro de la opción “Calificación para aprobar” de esta tarea. Con la opción “Número máximo de intentos”, el profesor decide cuántas veces puede reenviar la tarea el alumno. Configuración de entrega Calificación • En “Calificación” se incluye la calificación máxima que el alumno puede obtener. • “Método de calificación”: Seleccionar el método de calificación. • Calificación simple. Calificación numérica tradicional. • Guía de evaluación. Se compone de un conjunto de criterios, evaluables sobre una puntuación máxima. • Rúbricas. Una rúbrica se compone de un conjunto de criterios, cada uno con varios niveles. La calificación se calcula según los niveles seleccionados. Calificación • Una vez realizados los ajustes, Pulsar en “Guardar los cambios y mostrar”. 2015: “Año del Fortalecimiento de la Internacionalización de la UPNFM” 5 ¿Cómo funciona? Una vez configurada la Tarea, los alumnos pueden leer el enunciado o instrucciones y comenzar a enviar sus trabajos. Dependiendo de la configuración de la misma, la manera de entregar la solución será diferente, pudiendo tratarse de una entrega física en clase, un texto escrito directamente en Moodle o la subida de uno o varios archivos. Programa de Educación Virtual Universidad Pedagógica Nacional Francisco Morazán Contacto: [email protected] 2015: Año del Fortalecimiento de la Internacionalización de la UPNFM. 6
© Copyright 2025