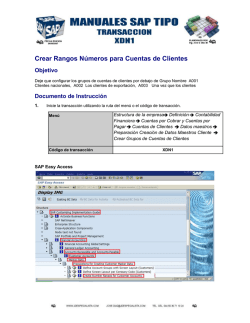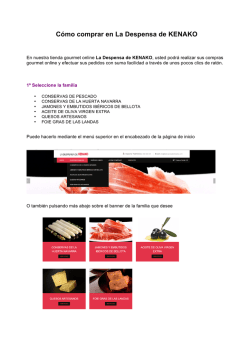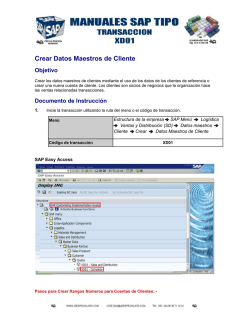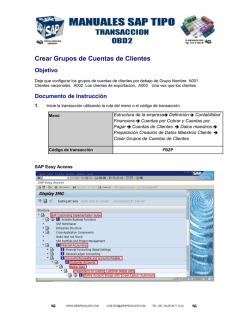CÁMARA DOMO PTZ NETWORK ART. IPPTZ810A
CÁMARA DOMO PTZ NETWORK ART. IPPTZ810A Lea atentamente este manual antes de utilizar el aparato y consérvelo para consultarlo en el futuro Via Don Arrigoni, 5 24020 Rovetta S. Lorenzo (Bergamo) http://www.comelitgroup.com e-mail:[email protected] 1 ADVERTENCIA PELIGRO DE DESCARGAS ELÉCTRICAS, NO ABRIR ADVERTENCIA: PARA REDUCIR EL RIESGO DE DESCARGA ELÉCTRICA, NO RETIRE LA CUBIERTA (O PARTE POSTERIOR). NO HAY PIEZAS EN SU INTERIOR QUE EL USUARIO PUEDA REPARAR. SOLICITE ASISTENCIA TÉCNICA A PERSONAL CUALIFICADO. DECLARACIÓN DE CONFORMIDAD CON FCC: ESTE EQUIPO SE HA SOMETIDO A PRUEBAS Y SE HA DETERMINADO QUE CUMPLE CON LOS LÍMITES DE DISPOSITIVO DIGITAL DE CLASE A, EN CONFORMIDAD CON LA PARTE 15 DE LAS NORMAS FCC. ESTOS LÍMITES ESTÁN DISEÑADOS PARA PROPORCIONAR UNA PROTECCIÓN RAZONABLE CONTRA INTERFERENCIAS PERJUDICIALES CUANDO EL EQUIPO SE UTILIZA EN UN ENTORNO COMERCIAL. ESTE EQUIPO GENERA, UTILIZA Y PUEDE RADIAR ENERGÍA DE RADIOFRECUENCIA Y, SI NO SE INSTALA Y SE UTILIZA DE ACUERDO CON LAS INSTRUCCIONES DEL MANUAL, PUEDE PROVOCAR INTERFERENCIAS PERJUDICIALES EN LAS COMUNICACIONES POR RADIO. SI ESTE EQUIPO SE UTILIZA EN UNA ZONA RESIDENCIAL PUEDE PROVOCAR INTERFERENCIAS PERJUDICIALES, EN CUYO CASO EL USUARIO DEBERÁ CORREGIRLAS HACIENDO FRENTE A LOS POSIBLES GASTOS. ADVERTENCIA: LOS CAMBIOS O MODIFICACIONES QUE NO ESTÉN EXPRESAMENTE APROBADOS POR LA PARTE RESPONSABLE DE LA CONFORMIDAD PODRÍAN ANULAR EL DERECHO DEL USUARIO A UTILIZAR EL EQUIPO. ESTE TIPO DE DISPOSITIVOS DIGITALES CUMPLE TODOS LOS REQUISITOS DE LA NORMATIVA CANADIENSE SOBRE EQUIPOS QUE CAUSAN INTEFERENCIAS. La información contenida en este manual se considera correcta en la fecha de la publicación. No nos hacemos responsables de los problemas que puedan derivar de su uso. La información contenida está sujeta a cambios sin previo aviso. Es posible que se publiquen revisiones o nuevas ediciones de este documento para incorporar tales cambios. El software incluido en este producto contiene código abierto. Podemos proporcionarle el código fuente completo. Consulte la guía de código abierto en el CD de software (OpenSourceGuide\OpenSourceGuide.pdf) o como documento impreso incluido con el manual del usuario. RAEE (Residuos de aparatos eléctricos y electrónicos) Eliminación correcta de este producto (Aplicable en la Unión Europea y otros países europeos con sistemas de recogida selectiva) Esta marca, que se encuentra en el producto o en su documentación, indica que no se debe desechar junto con otros residuos domésticos al finalizar su vida útil. Para evitar posibles daños al medio ambiente o a la salud humana por el desecho de residuos sin control, separe este producto de otros tipos de residuos al desecharlo y recíclelo de forma responsable para fomentar la reutilización sostenible de recursos materiales. Los usuarios domésticos deberán ponerse en contacto con el comercio minorista al que adquirieron este producto o con las autoridades locales para obtener información sobre dónde y cómo tratar este producto a fin de reciclarlo de forma segura para el medio ambiente. Los usuarios comerciales pueden contactar con su proveedor y consultar las condiciones del contrato de compra. Este producto no debe eliminarse mezclado con otros residuos comerciales. 3i Manual de usuario Medidas de seguridad importantes 1. Lea las instrucciones Antes de utilizar el aparato se deben leer todas las instrucciones de seguridad y uso. 2. Conserve las instrucciones Las instrucciones de seguridad y uso se deben conservar para consultarlas en el futuro. 3. Limpieza Desenchufe este equipo de la toma de pared antes de limpiarlo. No utilice productos de limpieza en aerosol líquido. Utilice un paño suave y húmedo para la limpieza. 4. Conexiones eléctricas No añada accesorios ni equipos sin la aprobación del fabricante, ya que si lo hace puede existir el riesgo de incendios, descargas eléctricas o lesiones personales. 5. Agua y/o humedad No utilice este equipo cerca del agua ni en contacto con ella. 6. Emplazamiento y accesorios No instale este equipo en una pared o techo sin la resistencia necesaria para sostener la cámara. El equipo se podría caer, provocando lesiones graves a niños o adultos, así como daños graves en el propio equipo. La instalación en una pared o estante debe cumplir con las indicaciones del fabricante y se debe utilizar un kit de montaje autorizado por el fabricante. El transporte de este equipo sobre un carrito se debe realizar con cuidado. Las paradas rápidas, la fuerza excesiva y las superficies irregulares pueden provocar el vuelco del carrito con el equipo. No coloque este equipo en un espacio cerrado. Es necesaria una ventilación adecuada para prevenir el aumento de la temperatura ambiente, que puede provocar desperfectos o riesgo de incendio. 7. Fuentes de alimentación Este equipo se debe utilizar solamente con el tipo de fuente de alimentación indicado en la etiqueta correspondiente. Si no está seguro del tipo de alimentación, consulte al proveedor del equipo o a la compañía eléctrica local. ii 10. Sobrecarga No sobrecargue las tomas de corriente de pared ni los cables prolongadores, ya que puede surgir el riesgo de incendio o descarga eléctrica. 11. Objetos y líquidos No introduzca tipo alguno de objeto por las aberturas de este equipo, ya que pueden entrar en contacto con puntos de tensión peligrosos o cortocircuitar piezas, con el riesgo de incendio o descargas eléctricas. No derrame líquidos de ningún tipo sobre el equipo. 12. Reparaciones No intente reparar usted mismo este equipo. Solicite todas las tareas de asistencia técnica a personal de servicio cualificado. 13. Daños que requieren reparación Desenchufe este equipo de la toma de pared y solicite asistencia técnica a personal de servicio cualificado en las siguientes condiciones: A. Si el cable de alimentación o el enchufe están dañados. B. Si se ha derramado líquido o algún objeto ha golpeado el equipo. C. Si el equipo ha estado expuesto a lluvia o agua. D. Si el equipo no funciona con normalidad al seguir las instrucciones de uso, ajuste sólo los controles que se indiquen en dichas instrucciones, ya que un ajuste inadecuado de otros controles puede provocar daños que a menudo requerirán trabajos de envergadura por parte de un técnico cualificado para que el equipo recupere su funcionamiento normal. E. Si el equipo se ha caído o si la caja se ha dañado. F. Cuando el equipo muestre un cambio evidente en su funcionamiento es señal de que necesita revisión. 14. Repuestos Cuando se necesiten piezas de repuesto, asegúrese de que el técnico de servicio ha utilizado piezas de repuesto especificadas por el fabricante o que tengan las mismas características que las originales. La sustitución por piezas no autorizadas puede provocar incendio, descarga eléctrica u otros riesgos. 15. Comprobación de seguridad Tras finalizar revisiones o reparaciones en este equipo, pida al técnico de servicio que realice comprobaciones de seguridad para determinar que el aparato se encuentra en perfecto estado de funcionamiento. 16. Instalación final Esta instalación la debe realizar un técnico cualificado de conformidad con todas las normas locales. 8. Cable de alimentación El operador o el instalador debe extraer las conexiones de alimentación y TNT antes de manipular el equipo. 17. Baterías adecuadas Advertencia: Existe el riesgo de explosión si la batería se sustituye por otra de tipo incorrecto. Deseche las baterías usadas de acuerdo con las instrucciones. 9. Rayos Para aumentar la protección de este equipo durante tormentas eléctricas, o cuando no se vaya a utilizar durante largos períodos de tiempo, desenchúfelo de la toma de pared y desconecte el sistema de cable o antena. De esta forma se evitará que se produzcan daños en el equipo por rayos y sobretensión de la red eléctrica. 18. Temperatura ambiente máxima recomendada (Tmra) Se debe especificar la temperatura ambiente máxima recomendada (Tmra) por el fabricante del equipo de forma que el cliente y el instalador decidan el entorno de funcionamiento adecuado para el equipo. Cámara de red Índice Capítulo 1 ─ Introducción ......................................................................1 1.1 Contenido ...................................................................................1 1.2 Características ............................................................................1 1.3 Usos habituales ..........................................................................2 Monitorización remota .................................................................2 Grabación remota ........................................................................2 Difusión por Internet .....................................................................3 Capítulo 2 ─ Instalación ........................................................................4 2.1 Contenido del paquete ................................................................4 2.2 Lista con ilustraciones de piezas ................................................4 Restablecimiento de la configuración de fábrica .........................5 2.3 Montaje .......................................................................................6 Capítulo 3 — Configuración remota ......................................................8 3.1 Configuración rápida ...................................................................9 3.2 Sistema .......................................................................................9 Información general .....................................................................9 Fecha/Hora ................................................................................10 Usuario/Grupo ...........................................................................11 3.3 Red ...........................................................................................12 Dirección IP ...............................................................................12 DVRNS ......................................................................................13 Puerto ........................................................................................15 Control de ancho de banda .......................................................16 Seguridad ..................................................................................17 IEEE 802.1X ..............................................................................18 3.4 Vídeo ........................................................................................19 Cámara ......................................................................................19 Transmisión ...............................................................................20 Difusión por Internet ..................................................................21 MAT ...........................................................................................22 3.5 Audio .........................................................................................23 Entrada/Salida de audio ............................................................23 3.6 Acción de evento ......................................................................24 Salida de alarma ........................................................................24 Correo electrónico .....................................................................25 Devolución de llamada ..............................................................26 Envío a FTP ...............................................................................27 Alarma de audio .........................................................................28 iii 5 Manual de usuario 3.7 Evento ...................................................................................... 29 Entrada de alarma ................................................................... 29 Detección de movimiento ........................................................ 30 Detección de audio .................................................................. 31 Obstrucción de vídeo ............................................................... 33 Evento de sistema ................................................................... 34 Capítulo 4 — Configuración del módulo de cámara ......................... 35 4.1 Función ................................................................................... 36 Función de inicio ...................................................................... 36 Posición prefijada .................................................................... 36 Patrón ...................................................................................... 37 Exploración .............................................................................. 38 Ronda ...................................................................................... 39 Función de ejecución ............................................................... 40 4.2 Pantalla ................................................................................... 40 Zona de privacidad .................................................................. 41 Dirección norte ........................................................................ 41 Nombre de zona ...................................................................... 42 Nombre de la cámara .............................................................. 42 Menú en pantalla ..................................................................... 43 4.3 Cámara ................................................................................... 43 4.4 Datos ...................................................................................... 45 4.5 Ajuste ...................................................................................... 45 Capítulo 5 — WebGuard ................................................................... 47 Apéndice ........................................................................................... 51 Mapa de pantallas (Remote Setup) .............................................. 51 Solución de problemas ................................................................. 52 Especificaciones ........................................................................... 52 iv Cámara de red Capítulo 1 ─ Introducción 1.1 Contenido Este manual está orientado a usuarios de la cámara de red e incluye instrucciones de uso y manejo de la cámara a través de la red. 1.2 Características Esta cámara de red comprime vídeo en directo y lo transmite a través de conexiones Ethernet. Permite el acceso, la configuración y el manejo mediante el programa INIT (herramienta de instalación integrada en red). Incorpora un servidor web que permite monitorizar vídeo en directo de forma remota utilizando un navegador web. Los programas remotos (RASplus e iNEX Basic) proporcionados con la cámara también permiten el manejo, la monitorización y la grabación a distancia. Esta cámara cuenta con las siguientes características: Flujo doble para monitorización y grabación en directo o solo para monitorización en directo Algoritmos de compresión H.264 y M-JPEG Cuatro niveles de compresión de vídeo Almacenamiento temporal previo y posterior al evento y almacenamiento temporal del flujo de vídeo para aumentar la fiabilidad de la grabación en red Monitorización a distancia mediante navegador web o software remoto Generación automática de código HTML para emisión en el sitio web del usuario Hasta diez conexiones simultáneas a la cámara para la monitorización a distancia Mayor seguridad con la utilización de filtrado de direcciones IP, HTTPS, servicios SSL y IEEE 802.1X y varios niveles de usuario protegidos por contraseña Limite de ancho de banda de red y funciones MAT para un uso eficiente del ancho de banda de la red Práctica conexión de red con la función UPnP (Universal Plug and Play) y el protocolo integrado mDNS (Multicast DNS) Compatibilidad con el protocolo ONVIF Sencilla actualización de firmware a través de la conexión de red Funciones de copia y restablecimiento automático de firmware para mejorar la estabilidad del sistema Manipulación de varias cámaras a través de conexiones Ethernet Funciones de detección de evento: entrada de alarma, movimiento, sonido y obstrucción de vídeo Interfaz RS485 para el control de PTZ Salida de vídeo NTSC o PAL NOTAS: La monitorización y grabación remota con flujo doble se realiza mediante los programas proporcionados con la cámara, RASplus e iNEX Basic. En este manual, el término “sistema remoto” se refiere a un PC en el que se ejecuta un programa remoto o el programa WebGuard. 1 Manual de usuario 1.3 Usos habituales Monitorización remota Grabación remota 2 Cámara de red Difusión por Internet 3 Manual de usuario Capítulo 2 ─ Instalación 2.1 Contenido del paquete Cámara de red CD de instalación (programas INIT, RASplus e iNEX Basic y el manual de usuario de iNEX Basic) Manuales de usuario (Cámara, INIT, RASplus) Kits de montaje 2.2 Lista con ilustraciones de piezas Cubierta de cúpula Cubierta inferior 1 Módulo de cámara: Ajusta el giro, la inclinación y el zoom. 2 Objetivo: El objetivo de zoom óptico está instalado. 3 Enganche: Conecta el cuerpo a la cubierta inferior. 4 Cuerpo Cámara de red 4 5 6 7 8 9 10 11 12 13 14 15 Orificio de tornillo del cuerpo: Permite atornillar el cuerpo a la cubierta inferior. Toma de red: Conecte un cable Cat5 con un conector RJ-45. Se proporciona un adaptador de género para la extensión de LAN. Puede actualizar el software ejecutando el programa INIT y monitorizar o grabar vídeo ejecutando los programas remotos (RASplus o iNEX Basic) o un navegador web. Consulte el manual de usuario de INIT para los detalles de configuración de la conexión a la red. Salida de vídeo (CVBS): Conecte a un monitor. Se ha diseñado para la visualización previa de vídeo. Entrada de alarma: Conecte a un dispositivo de entrada de alarma. Los interruptores mecánicos o eléctricos se pueden conectar a las tomas AI y GND. El rango de tensión va de 0 V a 5 V. Cuando se conecta el interruptor eléctrico, la tensión umbral para NC (normalmente cerrado) es superior a 4,3 V, y para NO (normalmente abierto) es inferior a 0,3 V, y debe ser estable durante al menos 0,5 segundos para ser detectada. Salida de alarma: Conecte un dispositivo de salida de alarma a los conectores NO (normalmente abierto) y COM (común). NO es una salida de relé que absorbe 0,3A a 125 VCA y 1A a 30 VCC. Entrada de audio: Conecte a una fuente de audio (entrada de línea). Salida de audio: Conecte a un amplificador (salida de línea). La cámara no ofrece salida amplificada de audio y necesitará un altavoz con amplificador. RS485: Conecte a un dispositivo de comunicación RS485. Consulte el manual del fabricante del dispositivo de comunicación RS485 para la configuración de la conexión RS485. Entrada de alimentación: Conecte al adaptador de corriente (24 VCA). Interruptor de restablecimiento de la configuración de fábrica: Utilícelo para recuperar todos los ajustes originales de fábrica. Consulte a continuación para obtener más información. Orificio de montaje en pared/techo: Permite atornillar la cámara a una pared o al techo. Orificio de entrada de cable: Permite extraer el cable para la conexión al cable de alimentación, a la alarma, a los dispositivos de salida de audio y vídeo y al conector de red. NOTA: La vigilancia por cámara y audio puede estar legalmente prohibida en algunas zonas. Consulte la legislación local antes de utilizar este producto para actividades de vigilancia. PRECAUCIÓN: El conector de red no está diseñado para conectarse directamente a un cable destinado a uso en exteriores. ADVERTENCIA: COLOQUE LOS CABLES DE ALIMENTACIÓN DE FORMA QUE NO REPRESENTEN UN RIESGO DE TROPIEZO PARA LAS PERSONAS. COMPRUEBE QUE EL CABLE DE ALIMENTACIÓN NO QUEDA APRISIONADO NI SUJETO AL ROCE DE MUEBLES. NO INSTALE LOS CABLES DE ALIMENTACIÓN DEBAJO DE ALFOMBRAS O MOQUETAS. UTILICE UN CABLE DE ALIMENTACIÓN QUE TENGA CLAVIJA DE CONEXIÓN A TIERRA. SI LA TOMA DE RED NO ESTÁ PREPARADA PARA LA CLAVIJA DE TIERRA, NO MODIFIQUE EL ENCHUFE. NO SOBRECARGUE LA RED CONECTANDO DEMASIADOS DISPOSITIVOS A UN SOLO CIRCUITO. Restablecimiento de las configuraciones de fábrica Este interruptor sólo se utilizará en ocasiones excepcionales en las que se desee recuperar todos los ajustes originales de fábrica. 5 Manual de usuario PRECAUCIÓN: Al utilizar la función de restablecimiento de las configuraciones de fábrica, se perderán todos los ajustes que haya guardado (a excepción de los ajustes del módulo de cámara). Desconecte la alimentación de la cámara — Retire la cubierta del interruptor de restablecimiento de la configuración de fábrica y sitúe el interruptor en la posición RESET — Encienda la alimentación mientras después de conectar el cuerpo de la cámara a la cubierta inferior. La cámara recupera la configuración de fábrica y se reinicia al finalizar el proceso — Cuando el sistema se reinicie, desconecte la alimentación de la cámara 5 minutos después de encenderla — Retire la cubierta inferior otra vez y sitúe el interruptor de restablecimiento de la configuración de fábrica en la posición RESET — Conecte el cuerpo de la cámara a la cubierta inferior. — Encienda el sistema. También se pueden restablecer las configuraciones de fábrica de forma remota ejecutando el programa INIT. La cámara se reinicia tras completar el restablecimiento de las configuraciones de fábrica. Consulte en el manual de usuario de INIT los detalles de restablecimiento remoto de los ajustes originales. 2.3 Montaje 6 Cámara de red 1. Atornille la cubierta inferior a la pared o al techo utilizando los tornillos de montaje proporcionados con la cámara. 2. Atornille el cuerpo de la cámara a la cubierta inferior utilizando los tornillos proporcionados con la cámara. 3. Enganche la cubierta de cúpula a la cubierta inferior y gire la cubierta de cúpula a la derecha. 4. Conecte los dispositivos externos y los adaptadores de corriente y red. 5. Active la corriente. NOTA: Puede que necesite reforzar la pared o el techo. Si la pared o el techo carecen de resistencia suficiente para sostener la cámara, existe la posibilidad de que esta caiga al suelo. 7 Manual de usuario Capítulo 3 — Configuración remota Remote Setup permite modificar todos los ajustes de una cámara. Ejecute el programa INIT, seleccione una cámara y pulse el icono Setup en la pantalla principal. Seleccione Remote Setup del menú Setup, se muestra la pantalla Remote Setup. También puede acceder a la pantalla de configuración remota si selecciona una cámara, pulsa el botón derecho del ratón y selecciona Remote Setup en la pantalla principal. NOTA: También puede modificar los ajustes utilizando los programas remotos (RASplus o iNEX Basic) o un navegador web. Si pulsa un menú en el lado izquierdo de la pantalla Remote Setup se muestran los ajustes actuales de ese menú en el lado derecho de la pantalla. Pulse un menú secundario bajo cada menú para modificar los ajustes. Pulse el botón OK para abandonar la pantalla Remote Setup y guardar los cambios. 8 Cámara de red 3.1 Configuración rápida Quick Setup permite cambiar los ajustes básicos de sistema, red, vídeo y audio de la cámara. 3.2 Sistema Permite modificar la información del sistema de una cámara, importar o exportar todos los ajustes y añadir usuarios o grupos. Información general Language: Seleccione el idioma que se utilizará durante la configuración remota. Name: Introduzca el nombre de la cámara (hasta 31 caracteres incluidos espacios). Note: Introduzca información adicional de la cámara. HW Version, SW Version: Estos campos muestran las versiones de hardware y software de la cámara. ONVIF Protocol: Seleccione la casilla para habilitar el protocolo ONVIF. 9 Manual de usuario Setup: Load Default Setup…: Pulse para restablecer todos los ajustes originales de fábrica a excepción de los ajustes de fecha/hora y del módulo de cámara. Puede seleccionar si se incluyen los ajustes de red al aplicar la configuración. Para detalles de los ajustes de red consulte 3.3 Red. Import Setup…: Pulse para aplicar a la cámara los ajustes guardados en un formato de archivo .dat. Se muestra una pantalla de configuración para seleccionar el archivo de configuración. Puede seleccionar si se incluyen los ajustes de red (a excepción de la configuración DVRNS) al aplicar la configuración. Para detalles de los ajustes de red consulte 3.3 Red. Export Setup…: Pulse para guardar la configuración actual de la cámara como un archivo de formato .dat. Se muestra una pantalla de configuración para nombrar el archivo de configuración. NOTAS: Las funciones Load Default Setup e Import Setup solo están disponibles para los usuarios del grupo Administrator. NO seleccione la casilla Include Network Setup cuando la configuración de red del archivo de configuración se utilice en otra cámara. De no ser así, puede que la conexión a la cámara funcione incorrectamente. Si se modifica la dirección IP, el número del puerto de administrador o los ajustes de SSL durante Setup, la pantalla Remote Setup se cerrará tras guardar los cambios. Fecha/Hora Date/Time: Cambie la fecha/hora, su formato y el huso horario del sistema. Active o desactive el horario de verano en la casilla Use daylight-saving time. Pulse el botón Apply para aplicar los cambios de inmediato. 10 Cámara de red Time Sync Automatic Sync: Seleccione la casilla para sincronizar automáticamente la hora con un servidor de hora. Introduzca la dirección IP o el nombre de dominio del servidor de hora y ajuste el intervalo de tiempo para la sincronización. Si el servidor de hora utiliza la función DVRNS, seleccione la casilla Use DVRNS para introducir el nombre en lugar de la dirección IP o el nombre de dominio del servidor de hora. Run as Server: Seleccione la casilla para hacer funcionar la cámara como un servidor de hora. NOTA: Si quiere utilizar un nombre de dominio en lugar de la dirección IP del servidor de hora, el servidor DNS se debe configurar de forma adecuada al configurar Network – IP Address. Si quiere utilizar un nombre en lugar de la dirección IP o el nombre de dominio del servidor de hora, la función DVRNS se debe configurar de forma adecuada al configurar Network – DVRNS. Usuario/Grupo User/Group: Pulse los botones para modificar la configuración de un grupo o usuario autorizado para controlar la cámara de forma remota. Add Group: Pulse para añadir un grupo. Introduzca el nombre del grupo y ajuste los niveles de autorización para el control remoto de la cámara por parte del grupo. Add User: Pulse para añadir un usuario. Introduzca el nombre de usuario y seleccione el grupo al que pertenecerá. Introduzca la contraseña que se asignará al usuario. Edit: Seleccione un grupo y pulse el botón para cambiar los niveles de autorización asignados al grupo, o seleccione un usuario y pulse el botón para modificar la contraseña del usuario. Delete: Seleccione un grupo o usuario y pulse el botón para eliminar al grupo o usuario. Allow Anonymous Login: Seleccione la casilla para activar la función de difusión por Internet. Para más detalles consulte 3.4 Vídeo – Difusión por Internet. Allow Anonymous PTZ Control: Seleccione la casilla para permitir el control a distancia de PTZ desde un sitio web mediante la función de difusión por Internet. 11 Manual de usuario NOTAS: Solo los usuarios que pertenecen al grupo Administrator pueden realizar cambios en User/Group. ·Los niveles de autorización que se pueden asignar son: – Upgrade: El usuario puede actualizar el software. – Setup: El usuario puede configurar el sistema. – Color Control: El usuario puede controlar brillo, contraste, tono y saturación del color de las cámaras. – Control PTZ: El usuario puede controlar PTZ (giro, inclinación y zoom). – Alarm-Out Control: El usuario puede restablecer la salida durante una alarma. – System Check: El usuario puede ver y comprobar el estado del sistema remoto. 3.3 Red Network permite cambiar la configuración de la red, ajustar las funciones DVRNS y de seguridad, y controlar el ancho de banda de la red. Dirección IP 12 Cámara de red Type: Seleccione el tipo de configuración de red. La pantalla Remote Setup se cierra tras guardar los cambios. Manual: Seleccione cuando la cámara utilice una dirección estática IP para la conexión a la red, y ajuste los parámetros LAN de forma manual. DHCP: Seleccione cuando la cámara se conecte a la red a través de DHCP (Dynamic Host Configuration Protocol). Pulse el botón OK y se asignará de forma automática una dirección IP temporal a la cámara. La cámara recibirá periódicamente una nueva dirección IP. ADSL: Seleccione cuando la cámara se conecta a la red mediante ADSL. Introduzca el identificador y contraseña para la conexión ADSL y pulse el botón OK. Se asignará de forma automática una dirección IP temporal a la cámara. La cámara recibirá periódicamente una nueva dirección IP. DNS Server: Introduzca la dirección IP del servidor DNS. Si configura el servidor DNS, puede utilizar el nombre de dominio del servidor en lugar de la dirección IP al configurar un servidor DVRNS, servidor de hora o SMTP. Solicite a su proveedor de servicios de Internet la dirección IP del servidor DNS. NOTAS: Solicite a su proveedor de red los detalles del tipo de conexión de red e información de conexión de la cámara o la dirección IP del servidor DNS. Si se configura la cámara para una red DHCP o ADSL, se recomienda utilizar la función DVRNS ya que que la dirección IP de la cámara podría cambiar con frecuencia. DVRNS Seleccione la casilla DVR Name Service para utilizar la función DVRNS. 13 Manual de usuario DVRNS Server: Introduzca la dirección IP o el nombre de dominio del servidor DVRNS. Port: Configure el número del puerto del servidor DVRNS. Use NAT: Seleccione la casilla cuando la cámara utilice un dispositivo NAT (Network Address Translation) para la conexión a la red. Camera Name: Introduzca el nombre de la cámara que desee registrar en el servidor DVRNS. Pulse el botón Check para comprobar si el nombre se encuentra disponible. Help Desk: Seleccione el botón OK para registrar la cámara en el servidor DVRNS. Los ajustes de DVRNS adecuados mostrarán la información de ayuda del servidor DVRNS. NOTAS: La función DVRNS (DVR Name Service) permite a la cámara utilizar direcciones IP dinámicas para la conexión remota. Esta función permite acceder a la cámara de forma remota utilizando el nombre de ésta en lugar de su dirección IP. Para que la función DVRNS funcione adecuadamente, la cámara se debe registrar en el servidor DVRNS, y la configuración de la cámara en el servidor DVRNS del programa INIT debe coincidir con los ajustes registrados en el servidor DVRNS. Cualquier modificación del servidor DVRNS puede provocar un funcionamiento anómalo. Al modificar la configuración de la red LAN, configure los ajustes de DVRNS después de pulsar el botón OK para guardar los cambios de la LAN. Su administrador de red deberá proporcionarle la dirección IP o el nombre de dominio del servidor DVRNS. Puede utilizar el nombre de dominio en lugar de la dirección IP si ya ha configurado el servidor DNS durante la configuración de la dirección IP. Al utilizar un dispositivo NAT (Network Address Translation), consulte las instrucciones del fabricante de NAT con respecto a los ajustes de red adecuados. Debe comprobar el nombre de cámara introducido en el campo DVR Name pulsando el botón Check, o de lo contrario no se guardarán los cambios de DVRNS. Si no se introduce ningún nombre o se introduce un nombre ya registrado en el servidor DVRNS, aparecerá un mensaje de error. Si el nombre de cámara incluye los caracteres #, \, o %, puede que falle la conexión a la cámara utilizando un navegador web. 14 Cámara de red Puerto Admin, Watch, Record, Audio, WebGuard, RTSP: Introduzca los números de puerto para las conexiones a la cámara utilizando los programas remotos o un navegador web. La pantalla Remote Setup se cierra tras guardar los cambios (solo el número de puerto del administrador). Use HTTPS: Seleccione la casilla para aumentar la seguridad de las páginas WebGuard utilizando el protocolo HTTPS al ejecutar el programa WebGuard. Use UPnP: Seleccione la casilla para conectarse a la cámara sin configurar manualmente la redirección de puertos en el dispositivo NAT (Network Address Translation) cuando la cámara utilice tal dispositivo para la conexión a la red. La función UPnP también se debe activar en el dispositivo NAT para que funcione correctamente. Consulte en el manual de usuario del dispositivo NAT los detalles de activación de la función UPnP en el dispositivo NAT. Pulse el botón Check para comprobar la configuración actual del puerto. Se muestra un mensaje de confirmación si los números de puerto actuales están disponibles, y se muestran números de puerto recomendados si ninguno de los números de puerto actuales están disponibles. Pulse el botón Apply para aplicar los números de puerto recomendados. NOTA: NO utilice el mismo número de puerto para más de una función. De hacerlo, los programas remotos no se podrán conectar con la cámara. 15 Manual de usuario NOTA: Cuando se modifica el puerto Admin, se guarda la configuración actual y se abandona la pantalla Remote Setup. PRECAUCIÓN: Cuando modifique la configuración del puerto, también debe cambiar la configuración de puerto en los programas remotos. Puede que el protocolo ONVIF no funcione al utilizar el protocolo HTTPS. Control de ancho de banda Permite controlar el ancho de banda limitándolo según el tráfico de la red. Seleccione la casilla Network bandwidth limit y defina el ancho de banda máximo que desee. NOTA: Al limitar el ancho de banda de la red, puede que el número de imágenes por segundo descienda por debajo del definido en la configuración de 3.4 Vídeo – Transmisión. 16 Cámara de red Seguridad IP Filtering: Seleccione la casilla para activar la función de filtrado de IP. Puede permitir o bloquear conexiones a la cámara designando direcciones IP. Add: Pulse el botón para añadir direcciones IP a la lista Allow List o Deny List para permitir o bloquear respectivamente la conexión a la cámara. Seleccione la opción Host para añadir más de una dirección IP cada vez. Seleccione la opción Group para añadir números de direcciones IP continuos en una sola acción, definiendo una serie de direcciones IP. Remove, Remove All: Pulse el botón para eliminar la dirección IP seleccionada o todas las direcciones IP de las listas Allow List o Deny List. SSL: Seleccione la casilla para activar la función SSL. Puede aumentar la seguridad de los datos enviados desde la cámara con el protocolo SSL (Secure Sockets Layer). Si se utiliza la función SSL, la cámara no se podrá conectar con un programa o sistema que no sea compatible con la función SSL. La pantalla Remote Setup se cierra tras guardar los cambios. NOTAS: Si desea utilizar las funciones de sincronización de hora, DVRNS y envío de correo electrónico, debe permitir la conexión de las direcciones IP al servidor de hora, el servidor DVRNS y el servidor SMTP al configurar la función de filtrado de IP. Cualquier conexión a la cámara desde una dirección IP de la lista Deny List será DENEGADA. Puede que el uso de la función SSL provoque una acumulación en el sistema receptor de los datos provenientes de la cámara dependiendo del nivel de seguridad. Cuando se modifica el ajuste SSL, se guarda la configuración actual y se abandona la pantalla Remote Setup. Este producto incluye software desarrollado por OpenSSL Project para su uso en el OpenSSL Toolkit (http://www.openssl.org/). 17 Manual de usuario IEEE 802.1X Seleccione la casilla IEEE 802.1X para utilizar la función de autentificación de conexión de red IEEE 802.1X. Certificates: Envía un certificado o clave privada de conexión de red dependiendo del tipo de autentificación. Puede que sea necesario introducir una contraseña privada dependiendo del tipo de autentificación. Settings: Permite configurar EAP (Extensible Authentication Protocol). EAP Type: Seleccione el tipo de autentificación que desee utilizar para la autentificación de conexión de red. El tipo de autentificación debe ser idéntico al que utiliza el servidor de autentificación. EAPOL Version: Seleccione la versión de EAP. EAP Identity, EAP Password: Introduzca ID y contraseña para la autentificación. NOTA: Para que la función de conexión a red IEEE 802.1X funcione adecuadamente, el servidor de autentificación y el punto de acceso deben ser compatibles con la autentificación IEEE 802.1X. 18 Cámara de red 3.4 Vídeo Puede configurar las funciones de transmisión, difusión por Internet y MAT de la cámara. Cámara Asigne una ID RS485 a la cámara PTZ. NOTA: Al controlar una cámara PTZ mediante la conexión RS485, el dispositivo de control se debe conectar adecuadamente a la toma RS485. Consulte Capítulo 2 – Instalación, 2.2 Lista con ilustraciones de piezas, Cableado y el manual del fabricante del dispositivo para la configuración de la conexión RS485. 19 Manual de usuario Transmisión Primary, Secondary: La cámara permite el flujo doble de vídeo. La configuración del flujo secundario depende de la configuración del flujo principal. En el modo de flujo doble se utilizan los ajustes de resolución y calidad del flujo secundario durante las acciones de evento (envío de datos a FTP e imágenes adjuntas a mensajes electrónicos). Stream: Seleccione el uso de la función de transmisión. Live/Recording: Permite la monitorización y grabación simultáneas en directo. Esto solo es posible en uno de los flujos. Live: Solo permite la monitorización en directo. Compression: Ajuste la compresión de las imágenes para la transmisión. El flujo principal solo permite la compresión H.264, y el secundario solo la compresión M-JPEG. Resolution: Ajuste la resolución de las imágenes para la transmisión. Se permite una resolución máxima 4CT, y la resolución del flujo secundario no puede superar a la del flujo principal. Quality: Ajuste la calidad de las imágenes para la transmisión. Bitrate Control: Ajuste el modo de control de la velocidad de bits de la compresión H.264. CBR (Constant Bitrate): Mantiene la velocidad de bits actual con independencia de la cantidad de movimiento. VBR (Variable Bitrate): Ajusta la velocidad de bits de forma dinámica en función de la cantidad de movimiento. Cuanto menor sea el movimiento, menor será la congestión de la red y el almacenamiento de datos. La calidad puede ser deficiente comparada con el modo CBR. Frame Rate: Ajuste la velocidad de las imágenes para la transmisión. La velocidad de imágenes del flujo secundario no puede superar a la del flujo principal. NOTAS: Las conexiones simultáneas a la cámara pueden provocar un descenso de la velocidad de imágenes debido a la sobrecarga del ancho de banda de la red. 20 Cámara de red Difusión por Internet La cámara puede transmitir vídeo en directo (webcasting) a un sitio web. Copie el código HTML que se muestra en la pantalla y péguelo en el código de su página web. NOTA: Para utilizar el servicio de difusión por Internet debe activar la opción Allow Anonymous Login que se indica en 3.2 Sistema – Usuario/Grupo. 21 Manual de usuario MAT Seleccione la casilla MAT para utilizar la función MAT (Motion Adaptive Transmission) para la transmisión y grabación de vídeo. Sensitivity: Ajuste la sensibilidad al movimiento. Cuanto más alto sea el número mayor será la sensibilidad. Inactivity Period: Ajuste el periodo de inactividad. La cámara transmite o graba imágenes a la velocidad de imágenes siguiente definida en Frame Rate hasta que se detecte algún cambio después del periodo de inactividad configurado en el que no se detectan movimientos. Frame Rate: Seleccione la velocidad de imágenes que se utilizará cuando no se detecte movimiento. La velocidad de imágenes del flujo secundario no puede superar la del flujo principal y la velocidad de imágenes admitida por el flujo secundario varia según la velocidad de imágenes del flujo principal. La velocidad de imágenes seleccionada se utiliza hasta que se detecte movimiento después del periodo de inactividad y se vuelve de inmediato a la velocidad de imágenes habitual definida durante la configuración de Stream. NOTA: La función MAT (Motion Adaptive Transmission) permite reducir la sobrecarga del ancho de banda y ahorrar capacidad de almacenamiento al reducir la velocidad de imágenes cuando no se detecta movimiento. La cámara interpreta que no se detecta movimiento cuando no hay cambio entre dos imágenes consecutivas en función del ajuste de sensibilidad. 22 Cámara de red 3.5 Audio Es posible ajustar la entrada y salida de audio. Entrada/Salida de audio Audio CODEC: Seleccione un códec de audio. Input: Seleccione la casilla para permitir la entrada de audio y elegir el dispositivo adecuado. También puede ajustar el volumen. Output: Seleccione la casilla para activar la salida de audio. NOTA: La cámara no ofrece salida amplificada de audio y necesitará un altavoz con amplificador. 23 Manual de usuario 3.6 Acción de evento Permite configurar las acciones de evento que se llevarán a cabo cuando la cámara detecte un evento. Salida de alarma Seleccione la casilla Alarm Out para activar la salida de alarma. Dwell Time: Seleccione el tiempo de omisión de la salida de alarma. La salida de alarma se activa con el tiempo de omisión predefinido después de detectar un evento. Schedule: Ajuste el periodo para activar la salida de alarma. La salida de alarma solo se puede activar durante este periodo. 24 Cámara de red Correo electrónico Seleccione la casilla Email para enviar un mensaje electrónico. SMTP Server, Port: Introduzca la dirección IP o nombre de dominio y número de puerto del servidor SMTP suministrado por el administrador de red. Podrá utilizar el nombre de dominio en lugar de la dirección IP si configura el servidor DNS al configurar la red. Utilice SSL/TLS si el servidor SMTP requiere autentificación SSL (Secure Sockets Layer). Authentication: Introduzca ID y contraseña si el servidor SMTP requiere la autentificación del usuario. Sender, Recipient: Introduzca las direcciones de correo electrónico de remitente y destinatarios (máx. 10). La dirección de correo electrónico debe incluir el carácter “@” para que sea válida. 25 Manual de usuario Devolución de llamada Seleccione la casilla Remote Callback para enviar un mensaje de “devolución de llamada” a sistemas remotos (el programa WebGuard no ofrece esta función). IP Address, Port: Introduzca las direcciones IP y los números de puerto de los sistemas remotos para enviar mensajes. Retry: Seleccione el número de intentos de envío de un mensaje en caso de fallo. 26 Cámara de red Envío a FTP Seleccione la casilla FTP Upload para enviar imágenes de detección de evento con formato de archivo JPEG a un servidor FTP. FTP Server: Pulse el botón Add para registrar un servidor FTP. Pulse el botón Remove para eliminar el servidor FTP registrado. Cuando se detecte un evento, las imágenes de detección de evento se enviarán con formato de archivo JPEG al servidor FTP registrado como servidor principal. Si el envío de imágenes al servidor principal falla, se envían al servidor secundario hasta que el envío a éste falle. FTP Server: Introduzca la dirección IP (o nombre de dominio) del servidor FTP. Upload Path: Introduzca la ruta del directorio al que se enviarán los archivos. No se pueden incluir los caracteres especiales (\ # * | : " < > ?) en la ruta del directorio. Port: Introduzca el número de puerto del servidor FTP. User ID, Password: Introduzca ID y contraseña de usuario para conectarse al servidor FTP. Pulse el botón Test para comprobar la conexión al servidor FTP con los datos antes indicados. Cuando la prueba concluya con éxito, pulse el botón OK. Settings: Defina los ajustes de imagen y envío de datos al servidor FTP. Upload Type: Seleccione el tipo de envío. Si el tipo de envío se define como Always, las imágenes se enviarán al servidor FTP según los ajustes siguientes con independencia de la detección de eventos. Si el tipo de envío se define como Event, las imágenes se enviarán al servidor FTP según los ajustes siguientes cuando se detecten eventos. 27 Manual de usuario Upload Frequency: Solo aparece en pantalla cuando el tipo de envío se define como Always. Defina la velocidad de envío y se enviará el número predefinido de imágenes al servidor FTP durante el tiempo predefinido. Upload I image per: Solo aparece en pantalla cuando el tipo de envío se define como Event. Defina la velocidad de envío. Si selecciona Upload for podrá definir el tiempo que transcurrirá tras la detección de un evento hasta que se envíen las imágenes detectadas, así como la velocidad del envío. Si selecciona Upload while event status is active, las imágenes detectadas se enviarán a la velocidad definida mientras se detecta el evento. Resolution, Quality: Seleccione la resolución y calidad de las imágenes que se enviarán al servidor FTP. La resolución no puede superar a la del flujo principal. Base File Name: Introduzca el nombre de archivo común de las imágenes que se enviarán al servidor FTP y seleccione la opción para diferenciar cada archivo de imagen. No se permite incluir los caracteres especiales (\ / # * | : " < > ?) en el nombre de archivo. Si selecciona Add Date/Time Prefix se añadirá la fecha y hora de la detección del evento a cada nombre de archivo de imagen. Si selecciona Add Sequence Number Prefix – max. Count se añadirá un número secuencial en función del orden de detección de eventos a cada nombre de archivo de imagen. Si selecciona Overwrite se sobrescribirá el archivo de imagen anterior. El tipo de evento se añade al nombre de archivo de imagen de forma automática. NOTAS: En el modo de flujo doble se utilizan los ajustes de resolución y calidad del flujo secundario. Tenga en cuenta la capacidad del servidor FTP al definir la velocidad de envío en la configuración de Upload Frequency o Upload 1 image per. El envío al servidor FTP puede fallar si la velocidad de envío supera la capacidad del servidor FTP. Alarma de audio Seleccione la casilla Audio Alarm para que se reproduzca un archivo de audio. 28 Cámara de red List: Muestra el archivo de audio que se reproducirá. Puede añadir o eliminar un archivo de audio (.wav) (solo archivos codificados a 16 bits/16 KHz) pulsando el botón Add o Remove. Si desea comprobar el sonido pulse el botón Play o Stop para reproducir el archivo de audio seleccionado en la lista. NOTA: El tamaño total de los archivos de audio no puede superar 6 MB. 3.7 Evento Permite activar la función de detección de eventos. Entrada de alarma Seleccione la casilla Alarm In para iniciar un evento de entrada de alarma. Cuando la cámara detecta una entrada en el conector de entrada de alarma, la interpreta como un evento. 29 Manual de usuario Title: Introduzca el nombre del dispositivo de entrada de alarma. Type: Seleccione el tipo de entrada de alarma. Event Action: Seleccione la casilla de cada acción que la cámara realizará cuando detecte un evento de entrada de alarma. Alarm Out: Seleccione la casilla para activar una señal de salida de alarma. Send Email: Seleccione la casilla para enviar un mensaje electrónico. Si selecciona Image Attachment se adjuntará al mensaje electrónico un archivo de imagen (.JPG) del evento detectado. Remote Callback: Seleccione la casilla y los sistemas remotos para enviar un mensaje (el programa WebGuard no ofrece esta función). FTP Upload: Seleccione la casilla para enviar imágenes a un servidor FTP. Audio Alarm: Seleccione la casilla y seleccione el archivo de audio (.wav) que se reproducirá. Move PTZ to: Seleccione el número prefijado que desee para la cámara. Debe definir ubicaciones prefijadas para la cámara mediante programas remotos o un navegador web. NOTA: Se deben configurar adecuadamente los ajustes relativos a cada acción de evento para poder activar las acciones de evento. Consulte 3.6 Acción de evento. Detección de movimiento Seleccione la casilla Motion Detection para configurar un evento de detección de movimiento. Cuando la cámara detecta movimiento en una zona de detección de movimiento configurada, interpreta el movimiento como un evento. Sensitivity: Ajuste la sensibilidad al movimiento durante las horas diurnas y nocturnas por separado. Minimum Portion: Ajuste el porcentaje mínimo de bloques de detección que se deben activar para interpretarlo como un evento de movimiento en horas diurnas y nocturnas por separado. 30 Cámara de red Motion Zone: Pulse el botón Setup…, se abre una pantalla de configuración de zona de detección de movimiento. Defina la zona (máx. cuatro) de la imagen que desee configurar como zona de detección de movimiento utilizando los iconos de zona de detección de movimiento. (seleccionar) o (eliminar): Pulse para seleccionar o eliminar un bloque de detección de movimiento. Puede seleccionar o eliminar varios bloques de una zona arrastrándolos con el ratón. Motion Ignoring Interval: Seleccione el tiempo de omisión de movimiento en la lista desplegable. La cámara no enviará notificaciones de eventos de movimiento que ocurran durante el intervalo predefinido posterior a la detección de movimiento. Puede controlar el exceso de notificaciones remotas de eventos de detección de movimiento ajustando los intervalos de espera de omisión de movimiento. Daytime: Configure el intervalo de horas diurnas. La cámara interpretará el margen de tiempo restante como horas nocturnas. Event Action: Seleccione la casilla para cada acción que la cámara realizará cuando detecte un evento de detección de movimiento. Alarm Out: Seleccione la casilla para activar una señal de salida de alarma. Send Email: Seleccione la casilla para enviar un mensaje electrónico. Si selecciona Image Attachment se adjuntará al mensaje electrónico un archivo de imagen (.JPG) del evento detectado. Remote Callback: Seleccione la casilla y los sistemas remotos para enviar un mensaje (el programa WebGuard no ofrece esta función). FTP Upload: Seleccione la casilla para enviar imágenes a un servidor FTP. Audio Alarm: Seleccione la casilla y seleccione el archivo de audio (.wav) que se reproducirá. Move PTZ to: Seleccione el número prefijado que desee para la cámara. Debe definir ubicaciones prefijadas para la cámara mediante programas remotos o un navegador web. NOTA: Se deben configurar adecuadamente los ajustes relativos a cada acción de evento para poder activar las acciones de evento. Consulte 3.6 Acción de evento. Detección de audio 3I Manual de usuario Seleccione la casilla Audio Detection para configurar un evento de detección de audio. Cuando la cámara detecta audio durante el tiempo de activado definido, lo interpreta como un evento. Sensitivity: Ajuste la sensibilidad del audio. Activation Time: Ajuste la duración mínima de sonido para interpretarlo como un evento de entrada de audio. La cámara no interpretará ningún sonido como un evento de entrada de audio si la duración es menor a la del tiempo definido. Use Ignoring Time: Ajuste el tiempo de omisión de evento. La cámara no interpretará como evento el sonido que ocurra después del tiempo de omisión definido. Audio Ignoring Interval: Seleccione el tiempo de espera de omisión de audio de la lista desplegable. La cámara no enviará notificaciones de eventos de audio que ocurran durante el intervalo definido posterior a la detección de un sonido. Es posible controlar registros de eventos excesivos y la notificación remota de detección de eventos de audio ajustando los intervalos de tiempo de omisión de audio. Event Action: Seleccione la casilla para cada acción que la cámara realizará cuando detecte un evento de entrada de audio. Alarm Out: Seleccione la casilla para activar una señal de salida de alarma. Send Email: Seleccione la casilla para enviar un mensaje electrónico. Si selecciona Image Attachment se adjuntará al mensaje electrónico un archivo de imagen (.JPG) del evento detectado. Remote Callback: Seleccione la casilla y los sistemas remotos para enviar un mensaje (el programa WebGuard no ofrece esta función). FTP Upload: Seleccione la casilla para enviar imágenes al servidor FTP. Move PTZ to: Seleccione el número prefijado que desee para la cámara. Debe definir ubicaciones prefijadas para la cámara mediante programas remotos o un navegador web. NOTA: Se deben configurar adecuadamente los ajustes relativos a cada acción de evento para poder activar las acciones de evento. Consulte 3.6 Acción de evento. Cámara de red Obstrucción de vídeo Seleccione la casilla Video blind para activar el evento de obstrucción de vídeo. Cuando la cámara detecta que su visión está obstruida por encima del 70%, interpreta la obstrucción de vídeo como un evento. Sensitivity: Ajuste la sensibilidad a la obstrucción de vídeo. Activation Time: Ajuste el tiempo que debe durar una obstrucción para que se interprete como un evento de obstrucción de vídeo. La cámara no interpretará ninguna obstrucción como evento de obstrucción de vídeo si la duración es menor que el tiempo prefijado. Use Ignoring Time: Ajuste el tiempo de omisión de evento. La cámara no registrará una obstrucción de vídeo que ocurra después del tiempo de omisión prefijado. Event Action: Seleccione la casilla para cada acción que la cámara realizará cuando detecte un evento de obstrucción de vídeo. Alarm Out: Seleccione la casilla para activar una señal de salida de alarma. Send Email: Seleccione la casilla para enviar un mensaje electrónico. Si selecciona Image Attachment se adjuntará al mensaje electrónico un archivo de imagen (.JPG) del evento detectado. Remote Callback: Seleccione la casilla y los sistemas remotos para enviar un mensaje (el programa WebGuard no ofrece esta función). FTP Upload: Seleccione la casilla para enviar imágenes al servidor FTP. Move PTZ to: Seleccione el número prefijado que desee para la cámara. Debe definir ubicaciones prefijadas para la cámara mediante programas remotos o un navegador web. NOTAS: Puede que NO se detecten eventos de obstrucción de vídeo de una cámara con una imagen muy difusa, especialmente cuando se configura con valores bajos de sensibilidad. Se deben configurar adecuadamente los ajustes relativos a cada acción de evento para poder activar las acciones de evento. Consulte 3.6 Acción de evento. 33 Manual de usuario Evento de sistema Seleccione la casilla System Event para configurar un evento de sistema. La cámara comprueba e informa del estado del sistema y de la entrada de alarma. System Alive Message: Seleccione la casilla para comprobar el funcionamiento del sistema y seleccionar el intervalo entre comprobaciones. Send Email: Seleccione la casilla para enviar un mensaje electrónico cuando el sistema esté en funcionamiento. Remote Callback: Seleccione la casilla y los sistemas remotos a los que se enviará un mensaje cuando el sistema esté en funcionamiento (el programa WebGuard no ofrece esta función). Alarm In Bad Message: Seleccione la casilla para comprobar el funcionamiento de la entrada de alarma y elegir el intervalo entre comprobaciones. Send Email: Seleccione la casilla para enviar un correo electrónico cuando no haya cambios en el estado de evento de entrada de alarma. Remote Callback: Seleccione la casilla y elija los sistemas remotos a los que se enviará un mensaje cuando no haya cambios en el estado de evento de entrada de alarma (no es posible con el programa WebGuard). NOTA: Debe configurar adecuadamente los ajustes de Email y Remote Callback para enviar un mensaje. Consulte 3.6 Acción de evento. 34 Cámara de red Capítulo 4 — Configuración del módulo de cámara Device Menu permite modificar los ajustes del módulo de cámara utilizando programas remotos (RASplus o iNEX Basic). Ejecute un programa remoto y entre en el modo PTZ. Pulse el icono de menú avanzado, se muestra la pantalla PTZ Advanced Menu. Speed: Permite seleccionar la velocidad de las funciones de giro, inclinación y zoom. Si se ajusta como 7 o menos, puede que los iconos de dirección de la barra de herramientas de control PTZ no funcionen en Device Menu. Auto Pan: Pulse el botón y seleccione ON para realizar la función definida en Scan0I. Puede definir la función en Function – Scan en el menú Device Menu. Tour: Elija un número, pulse el botón y seleccione ON para realizar la función definida en el número de ronda. Puede definir la función en Function – Tour en el menú Device Menu. Pattern: Para ejecutar la función definida en el número de patrón elija un número, pulse el botón y seleccione ON Puede definir la función en Function – Pattern en el menú Device Menu. Device Menu: Pulse el botón y seleccione ON, el menú MAIN MENU aparece superpuesto en la pantalla. Para más detalles consulte la siguiente explicación. Move to Origin: Al seleccionar un número en la lista No. y pulsar el botón mientras configura cada función en Device Menu se elimina la función definida en el número. Enter: Guarda la modificación cuando se modifica Title al ajustar cada función en Device Menu. Esc: Cancela los cambios cuando se modifica Title al ajustar cada función en Device Menu. NOTA: La pantalla PTZ Advanced Menu puede variar en función del programa remoto o la versión de software. Los siguientes iconos de la barra de herramientas de control de PTZ se utilizarán al configurar cada función en Device Menu. (Previo): Muestra MAIN MENU o vuelve al menú anterior. , , , , , , , (Dirección): Desplaza la cámara en el modo Edit. Pulse el icono o para acceder a otros menús o el icono para acceder a un menú secundario en el menú de configuración. Puede que funcionen incorrectamente si se ajusta Speed en 7 o menos en la pantalla PTZ Advanced Menu. Iconos de zoom: Permiten cambiar los ajustes de configuración o acceder al modo Edit en el menú de configuración, o ampliar y reducir la imagen en el modo Edit. Iconos de enfoque: Enfoca a larga o corta distancia durante la configuración del menú o aplica el ajuste actual en el modo Edit. 35 Manual de usuario Main Menu Function Screen Camera Data Setup Exit 4.1 Función El menú Function ajusta las funciones de desplazamiento de la cámara Preset, Pattern, Scan y Tour. Main Menu Functions Function Screen Camera Data Setup Exit Home Function Preset Pattern Scan Tour Run Function Exit Función de inicio El menú Home Function permite predefinir una función que se ejecutará cuando la cámara PTZ no se controle durante el tiempo prefijado. Functions Home Function Preset Pattern Scan Tour Run Function Exit Home Function Function Number Time Operation Save And Exit : : : : TOUR --60 SEC Disable Function: Ajusta la ejecución de la función. Number: Ajusta el número de función que se ejecutará. Time: Ajusta el tiempo de inactividad. La función seleccionada se ejecuta cuando la cámara PTZ no se controla durante el tiempo de inactividad. Operation: Activa o desactiva la función seleccionada. Save And Exit: Guarda los cambios y cierra el menú. Posición prefijada Este menú permite configurar la función Preset, que desplaza la cámara a una posición prefijada. 36 Network Camera I. Acceda al menú de la manera siguiente: Functions Home Function PreSet Pattern Scan Tour Run Function Exit PreSet N0. F I B W 00I A A F F 002 MM00 003 – – – 004 – – – 005 – – – 006 – – – 007 – – – 008 – – – Prev Save And Exit Title xxxxxxxxxxxxxxx ---------------------------------------------------------------------------------------------------------------------------------------------------Next N0.: Indica el número de posiciones prefijadas (máx. 240). También puede ajustar los números de posición prefijada 1 a 16 mediante un programa remoto. Al seleccionar un número de la lista y pulsar en el botón Move to Origin se borra la función asignada al número. FIB: Ajusta los modos de enfoque, IRIS y BLC (compensación de contraluz) y WDR. F (enfoque), I (iris): Seleccione A (auto) o M (manual). B (BLC), W (WDR): Seleccione 0 (activar) o F (desactivar). Title: Permite introducir un nombre de posición prefijada mediante los iconos de zoom, enfoque o dirección. Pulse el botón Enter o Esc en la pantalla PTZ Advanced Menu para guardar o cancelar el cambio de nombre. Prev, Next: Selecciona el número de posición previo o el siguiente. Save And Exit: Guarda los cambios y cierra el menú. 2. Seleccione el número de posición prefijada que desee utilizando los iconos de dirección. 3. Para acceder al modo Edit pulse el icono de zoom. 4. Desplace la cámara a la posición que desee. 5. Para guardar la posición actual pulse el icono de enfoque. 6. Para ajustar FIBW (enfoque, iris, BLC y WDR) utilice el icono de zoom. 7. Para introducir el nombre utilice el icono de zoom. 8. Seleccione el menú Save And Exit y pulse el icono (dirección). Patrón Este menú permite configurar la función Pattern, que desplaza la cámara en función del patrón de desplazamiento prefijado. I. Acceda al menú de la manera siguiente: Functions Home Function PreSet Pattern Scan Tour Run Function Exit Pattern Setup N0. 00I : 002 : 003 : 004 : Total Exit : : : : : : Title Pattern0I Pattern02 –– –– Sec 006 007 000 000 0I3 37 No.: Indica un número de patrón. Al seleccionar un número de la lista y pulsar en el botón Move to Origin se borra la función asignada al número. Title: Para introducir el nombre del patrón utilice los iconos de zoom, enfoque y dirección. Pulse el botón Enter o Esc en la pantalla PTZ Advanced Menu para guardar o cancelar el cambio de nombre. sec: Define el tiempo (en segundos) de la ejecución del patrón (máx. 245 segundos). Total: Muestra el tiempo total de todos los patrones (máx. 245 segundos). Exit: Guarda los cambios y cierra el menú. 2. 3. 4. 5. 6. 7. Desplácese al número de patrón que desee mediante los iconos y Para acceder al modo Edit pulse el icono de zoom. Desplace la cámara de la forma que desee. Pulse el icono de enfoque para guardar el desplazamiento actual. Para introducir el nombre utilice el icono de zoom. Seleccione el menú Exit y pulse el icono (dirección). (dirección). Exploración Este menú configura la función Scan, que desplaza la cámara entre dos puntos a la velocidad prefijada. 1. Acceda al menú de la manera siguiente: Functions Home Function Posición prefijada Patrón Scan Tour Run Function Exit Scan Menu Scan 01 Speed Start End Dir. Swap : : : : : : AUT0SCAN01 3 –– –– CW OFF Save And Exit Scan 01 AUT0SCAN01: Indica el número de exploración y el nombre (máx. 16 caracteres). Para modificar el nombre de la exploración utilice los iconos de zoom, enfoque y dirección. Pulse el botón Enter o Esc en la pantalla PTZ Advanced Menu para guardar o cancelar el cambio de nombre. Speed: Ajusta la velocidad de la exploración. Start: Ajusta las coordenadas de la posición de inicio de la exploración. End: Ajusta las coordenadas de la posición de final de la exploración. Dir (Direction): Ajusta la dirección de la exploración. Swap: Intercambia las posiciones inicial y final de la exploración. Save And Exit: Guarda los cambios y cierra el menú. Al seleccionar un número de exploración y pulsar en el botón Move to Origin se borra la función asignada al número. 2. 3. 4. 5. 6. 38 Ajuste el número de exploración mediante los iconos y (dirección). Para introducir el nombre utilice el icono de zoom. Para ajustar la velocidad utilice el icono de zoom. Para acceder al modo Edit y definir un extremo inicial pulse el icono de zoom. Desplace la cámara a la posición de inicio de exploración. Cámara de red 7. Para guardar la posición actual pulse el icono de enfoque. 8. Para acceder al modo Edit y definir una posición final pulse el icono de zoom. 9. Desplace la cámara a la posición de final de exploración. 10.Para guardar la posición actual pulse el icono de enfoque. 11. Seleccione el menú SAVE AND EXIT y pulse el icono (dirección). Ronda Este menú permite configurar la función Tour, que ejecuta varias funciones en el orden prefijado. 1. Acceda al menú de la manera siguiente: Tour 01:xxxxxxxxx Functions Home Function Posición prefijada Patrón Scan Tour Run Function Exit 01/08 Func No S DW Title Prst 064 S 03 Ptrn 004 S 03 Scan 016 S 03 Tour 004 S 03 ------ ---- - 03 ------ ---- - 03 ------ ---- - 03 ------ ---- - 03 Prev Next Save And Exit --------------------------------------------------------------------------------------------------------- Tour 01:xxxxxxx: Indica el número (máx. 8) y el nombre (máx. 16 caracteres) de la ronda. Func: Ajusta una función para ejecutarla (PRST: Preset, PTRN: Pattern) (máx. 8). No: Ajusta el número de función que ejecutar. Al seleccionar un número de la lista y pulsar en el botón Move to Origin se borra la función asignada al número. S: Ajusta la velocidad de la función que se ejecutará (F: normal, M: media, S: lenta). DW: Ajusta la duración de omisión de la función (3 a 99 segundos). Title: Muestra el nombre de función. Prev, Next: Selecciona el número de función previo o siguiente. Save And Exit: Guarda los cambios y cierra el menú. 2. 3. 4. 5. Ajuste el número de ronda mediante los iconos y (dirección). Para introducir el nombre de ronda utilice el icono de zoom. Para acceder a la lista Func utilice los iconos y (dirección). Configure la función. Pulse el icono de zoom para configurar la función Prst (Preset). Si quiere configurar otra función, actívela en la pantalla PTZ Advanced Menu. 6. Seleccione un número, la velocidad y el tiempo de omisión de la función mediante el icono de zoom. 7. Seleccione el menú Save And Exit y pulse el icono (dirección). NOTAS: Se deben configurar todas las funciones antes de su inclusión en el menú Tour. De lo contrario, no se podrán seleccionar funciones al configurar una ronda. Las funciones de la ronda de segundo nivel se ignoran cuando son invocadas desde la ronda de primer nivel. Consulte el siguiente ejemplo: 39 Manual de usuario [Ejemplo] Tour 01: Preset 02, Preset 03, Tour 02, Tour 03 Tour 02: Preset 05, Preset 06, Tour 04, Preset 05 Tour 03: Preset 07, Preset 01 Tour 04: Preset 08, Preset 05, Pattern 01 Tour 01 ejecuta lo siguiente: Preset 02 Preset 03 Preset 05 Preset 06 Preset 05 Preset 07 Patrón 01 … (Repetir) (la ronda 04 incluida en la ronda 02 se omitirá en la ronda 01.) Tour 02 ejecuta lo siguiente: Preset 05 Preset 06 Preset 08 Preset 05 Pattern 01 Preset 05 … (Repetir) (la ronda 04 es válida si se invoca directamente desde la ronda 02.) Función de ejecución El menú Run Function ejecuta las funciones prefijadas Home, Preset, Pattern, Scan, Tour. Functions Home Function Preset Pattern Scan Tour Run Function Exit Run Function Function Number Action Run Exit : PRESET : 001 : –– Function: Ajusta la ejecución de la función. Number: Ajusta el número de función que se ejecutará. Run: Ejecuta la función seleccionada. Exit: Guarda los cambios y cierra el menú. NOTA: La función Action no está disponible. 4.2 Pantalla El menú Screen permite definir los ajustes de la pantalla. Main Menu Function Screen Camera Data Setup Exit Screen Menu Language Privacy Zone North Direction : 000,0 Zone Title Camera Title : Dome OSD Display Exit Menu NOTA: La función LANGUAGE no está disponible en el menú. 40 Cámara de red Zona de privacidad Este menú permite limitar la monitorización de zonas específicas por razones de privacidad. 1. Acceda al menú de la manera siguiente: Screen Menu Language Privacy Zone North Direction Zone Title Camera Title OSD Display Exit Menu PRIVACY ZONE SETUP No. Title 01 xxxxxxxxx ON 02 xxxxxxxxx OFF 03 NONE 04 NONE 05 NONE 06 NONE 07 NONE 08 NONE Save And Exit MASK BLOCK V.OFF ------------------------- No: Indica el número de zona de privacidad. Al seleccionar un número de la lista y pulsar en el botón Move to Origin se borra la función asignada al número. Title: Permite acceder al nombre de zona de privacidad. Pulse el botón Enter o Esc en la pantalla PTZ Advanced Menu para guardar o cancelar el cambio de nombre. Mask: Ajusta el nivel de restricción. Block: Bloquea la zona prefijada en la pantalla de la cámara cuando se desplaza por la zona. V.Off: No muestra ningún vídeo en la pantalla de la cámara cuando se desplaza por la zona. Save And Exit: Guarda los cambios y cierra el menú. 2. Seleccione el número que desee y acceda al modo Edit pulsando el icono de zoom. 3. Ajuste la zona utilizando los iconos de dirección. 4. Para guardar la zona actual pulse el icono de enfoque. El número de zona de privacidad está activa y ajustada en ON. 5. Para introducir el nombre utilice el icono de zoom. 6. Para seleccionar el nivel de restricción utilice el icono de zoom. (dirección). 7. Seleccione el menú SAVE AND EXIT y pulse el icono Dirección norte Este menú ajusta el acimut de la cámara. 1. Acceda al menú de la manera siguiente: Screen Menu Language Privacy Zone North Direction Zone Title Camera Title OSD Display Exit Menu 41 Manual de usuario 2. Pulse el icono de dirección para acceder al modo Edit y ajustar la dirección norte de la cámara. 3. Para guardar la dirección actual pulse el icono de enfoque. 4. Seleccione el menú Save And Exit y pulse el icono (dirección). Nombre de zona Este menú secciona un ángulo de visión y permite nombrar la sección del ángulo. El nombre se muestra en pantalla en la sección de ángulo correspondiente. 1. Acceda al menú de la manera siguiente: ZONE TITLE Screen Menu Language Privacy Zone North Direction Zone Title Camera Title OSD Display Exit Menu 01/02 No. Title 01 WINDOW 02 03 04 05 06 07 08 Save And Exit START END 123.4 345.6 ---- ------- ------- ------- ------- ------- ------- ---- No: Indica el número de nombre de zona. Al seleccionar un número de la lista y pulsar en el botón Move to Origin se borra la función asignada al número. Title: Permite introducir el nombre de zona. Pulse el botón Enter o Esc en la pantalla PTZ Advanced Menu para guardar o cancelar el cambio de nombre. Start, End: Ajusta el extremo inicial y el extremo final del ángulo (extremo inicial > extremo final). Save And Exit: Guarda los cambios y cierra el menú. 2. Seleccione el nombre de zona que desee utilizando los iconos y (dirección). 3. Para introducir el nombre utilice el icono de zoom. 4. Para acceder al modo Edit y definir un extremo inicial pulse el icono de zoom. 5. Mueva la cámara al extremo inicial del ángulo. 6. Para guardar la posición actual pulse el icono de enfoque. 7. Para acceder al modo Edit y definir una posición final pulse el icono de zoom. 8. Mueva la cámara al extremo final del ángulo. 9. Para guardar la posición actual pulse el icono de enfoque. 10.Seleccione el menú Save And Exit y pulse el icono (dirección). Nombre de la cámara Este menú permite definir el nombre de la cámara. 42 Cámara de red 1. Acceda al menú de la manera siguiente: Screen Menu Language Privacy Zone North Direction Zone Title Camera Title OSD Display Exit 2. Para introducir el nombre utilice el icono de dirección o el de zoom. Pulse el botón Enter o Esc en la pantalla PTZ Advanced Menu para guardar o cancelar el cambio de nombre. Menú en pantalla Este menú activa o desactiva el menú en pantalla. 1. Acceda al menú de la manera siguiente: OSD DISPLAY Screen Menu Language Privacy Zone North Direction Zone Title Camera Title OSD Display Exit Menu Function Title Camera Title Dome ID Zone Title North Direction Position Zoom Magnification Date/Time Save And Exit : ON : ON : ON : ON : ON : ON : ON Function Title: Muestra u oculta el nombre de posición prefijada, patrón, exploración y ronda. Camera Title: Muestra u oculta el nombre de la cámara. Zone Title: Muestra u oculta el nombre de la zona de privacidad. North Direction: Muestra u oculta el nombre de la zona de privacidad. Position: Muestra u oculta las coordenadas de la cámara. Dome ID: Muestra u oculta ID de la cámara. Zoom Magnification: Muestra u oculta el nivel de ampliación actual de la imagen. Date/Time: Muestra u oculta la fecha y hora. Save And Exit: Guarda los cambios y cierra el menú. 4.3 Cámara El menú Camera permite definir los ajustes de la cámara. 43 Manual de usuario Main Menu Function Screen Camera Data Setup Exit Camera Menu Focus Control WB Control AE Control Back Light Sharpness Digital Zoom Night Shot Camera Default Save And Exit : AUTO : OFF : 31 : OFF Focus Control: Ajusta el enfoque de las imágenes. Modo: Define el enfoque automático (AUTO) o manual (MANUAL). NO utilice la función AUTO en condiciones de mucho movimiento durante 24 horas para prevenir la reducción de la vida útil del objetivo. AF Sensitivity: Ajusta la sensibilidad del enfoque automático. Ajuste en NORMAL en un entorno con mucho movimiento y LOW en un entorno con poco movimiento. WB Control: Ajusta el balance de blancos de las imágenes. Manual: Ajusta el balance de blancos de las imágenes de forma manual. Auto: El sistema identifica la fuente de luz en el lugar donde la cámara está instalada y ajusta automáticamente el balance de blancos en función de las condiciones. Si varía el entorno o la iluminación del lugar instalación, se tendrá que modificar este ajuste. Se recomienda utilizar esta función durante el uso habitual. One Push: Permite definir el balance de blancos adecuado para la iluminación actual en función del color blanco de la imagen actual. Si varía el entorno o la iluminación del lugar instalación, se tendrá que modificar este ajuste. Outdoor, Indoor: Ajusta el balance de blancos adecuado para interiores o exteriores de forma automática. ATW (control del balance automático de blancos): El sistema controla la temperatura de color de las imágenes y ajusta de manera continua y automática el balance de blancos dependiendo de la temperatura del color. AE Control: Ajusta la exposición de las imágenes. Modo: Ajusta el modo de control de exposición automática. Full Auto: Controla el iris, la ganancia, el brillo y la velocidad de obturación de forma automática. Manual: Permite controlar el iris, la ganancia y la velocidad de obturación de forma manual. IRIS Prio (IRIS Priority): Permite controlar el iris de forma manual. Shutter Prio (Shutter Priority): Permite controlar la velocidad del obturador de forma manual. Brightness: Permite controlar el brillo de forma manual. Slow Shutter: Si se ajusta en ON se reduce la velocidad de obturación de forma automática en condiciones de iluminación escasa, de forma que las imágenes aparecen brillantes incluso si la iluminación es tenue. IRIS: Ajusta el número F del iris. Solo funciona en los modos MANUAL o IRIS PRIO. Gain: Ajusta el valor de ganancia. Solo funciona en el modo MANUAL. Bright: Ajusta el brillo. Solo funciona en el modo BRIGHT. IRIS VALUE: Ajusta el valor de iris cuando la cámara se configura para el ajuste manual del iris. Shutter Speed: Ajusta la velocidad de obturación. Solo funciona en los modos MANUAL o SHUTTER PRIO. WDR Mode: Si se ajusta en ON se obtendrán imágenes claras del objeto y del fondo. 44 Cámara de red Back Light: Activa la compensación de contraluz, los objetos delante de fondos brillantes aparecen con mayor nitidez. Sharpness: Ajusta la nitidez de las imágenes. Cuanto mayor sea el valor, más destacan los contornos de la imagen (O ~ 31). Digital Zoom: Amplía imágenes digitales a 2x, 4x y 10x, respectivamente. Night Shot: Activa o desactiva el filtro de corte de infrarrojos. Manual: Permite activar o desactivar manualmente el filtro de corte de infrarrojos cambiando el ajuste de Local Control a Color o a B&W (blanco y negro). AUTO: Permite desactivar el filtro de corte de infrarrojos y acceder al modo B&W de forma automática en condiciones de iluminación escasa. Camera Default: Restablece todos los ajustes originales del menú Camera. 4.4 Datos El menú Setup permite definir ajustes que afectan a los datos. Main Menu Function Screen Camera Data Setup Exit Data Menu Factory Default Erase Data Exit Factory Default: Restaura todos los ajustes del módulo de cámara a la configuración original de fábrica a excepción de los ajustes en Function. Erase Data: Restaura todos los ajustes de Function del módulo de cámara a la configuración original de fábrica. Exit: Cierra el menú. 4.5 Ajuste El menú Setup permite definir los ajustes de la pantalla. Main Menu Function Screen Camera Data Setup Exit Setup Menu Flip : ON Speed : FAST Panning Range Tilt Over Angle Calibration Line Lock Control Password Date/Time System Information Save And Exit 45 Manual de usuario Flip: Cuando la cámara se monta en el techo, evita que un objeto en movimiento se vea invertido. ON: Cuando la cámara registra un objeto en movimiento y este se ve invertido en un ángulo determinado, la cámara invierte la imagen de forma digital. OFF: Cuando la cámara registra un objeto en movimiento y este se desplaza a la zona en cuyo ángulo aparece invertido, la cámara deja de registrar el objeto en movimiento. Las funciones de movimiento de la cámara, como Preset, Pattern o Tour, deben configurarse otra vez si el ajuste de FLIP FUNCTION se cambia a OFF. De lo contrario, es posible que las funciones de movimiento de la cámara no funcionen bien. Speed: Ajusta la velocidad de movimiento de la cámara cuando se utilizan los iconos de dirección y la cámara se mueve de forma manual. Panning Range: Limita el ángulo de giro. Se utiliza cuando la cámara se instala cerca de una pared o una esquina. Tilt Over Angle: Limita el ángulo de inclinación. Se puede utilizar cuando el ángulo de visión esté bloqueado por una cubierta inferior o un muro. Calibration: Ajusta la calibración. Origin Reset: Calibra el punto de origen del valor de fábrica. Origin Position Move: Permite modificar el punto de origen. Permite modificar el punto de origen si ACTIVE OFFSET se ajusta en ENABLE. Origin Offset: Activa o desactiva el punto de origen definido por el usuario. ENABLE aplica el punto de origen definido por el usuario y DISABLE aplica el punto de origen predeterminado en fábrica. Auto Calibration: Al detectar un error de posición, restaura la calibración de forma automática en función del ajuste ACTIVE OFFSET. Password: Define una contraseña (hasta cuatro caracteres). La contraseña predeterminada es 9999. Date/Time: Configura la fecha y la hora del módulo de cámara. SYSTEM INFORMATION: Muestra información de sistema del módulo de cámara. NOTA: No se permite la función Line Lock Control. 46 Cámara de red Capítulo 5 — WebGuard Es posible monitorizar imágenes de vídeo en directo de la cámara mediante un navegador web con el programa WebGuard. Los requisitos del sistema informático para utilizar el programa WebGuard son: Sistema operativo: Microsoft® Windows® XP x86 (32 bits) (Service Pack 3), Microsoft® Windows® Vista x86 (32 bits) (Service Pack 1) o Microsoft® Windows® 7 x86 (32 bits) CPU: Intel Pentium III (Celeron) 600 MHz o superior (se recomienda Core 2 Duo E4600) RAM: 128 MB o más (se recomienda 2 GB) VGA: 8 MB o más (se recomienda 128 MB) (1024x768, 24 bpp o superior) Internet Explorer: Versión 6.0 o posterior Inicie Internet Explorer en el PC local. Puede ejecutar el programa WebGuard introduciendo la siguiente información en el campo de dirección. “http://dirección IP:número de puerto” (la dirección IP de la cámara y el número de puerto de WebGuard definidos al configurar el puerto) O bien, “http://dirección del servidor DVRNS/nombre de la cámara” (la dirección del servidor DVRNS y el nombre de la cámara registrados en el servidor DVRNS) NOTAS: Introduzca https en lugar de http si ha seleccionado la casilla Use HTTPS al configurar el número de puerto de WebGuard. Pulse en Continue to this website (not recommended) cuando se muestre la página de aviso de certificado de seguridad. Si no aparece la página de acceso de WebGuard, seleccione las siguientes opciones de Internet: – Vaya a Herramientas, después a Opciones de Internet, y por último a la ficha Seguridad. Pulse el botón Nivel personalizado. Ajuste Restablecer configuración personal en Medio-alto (predeterminado) o Medio. – Vaya a Herramientas, después a Opciones de Internet, y por última a la ficha Opciones avanzadas. Seleccione la casilla Usar TLS 1.0 bajo la opción Seguridad. No es necesario introducir número de puerto de WebGuard si se configura como 80 (443 al introducir https) al ejecutar el programa WebGuard mediante la introducción de la dirección IP y el número de puerto. Introduzca su ID y PASSWORD y pulse en el botón [LOGIN]. NOTA: WebGuard sólo funciona con Microsoft Internet Explorer y NO con otros navegadores web. 47 Manual de usuario NOTAS: Podría suceder que la parte inferior de la página de WebGuard se trunque debido a las barras de estado o dirección de Microsoft Internet Explorer 7.0. En ese caso, se recomienda que los sitios web abran ventanas sin barras de estado o dirección, cambiando para ello el ajuste de Internet. – Vaya a Herramientas, después a Opciones de Internet, y por último a la ficha Seguridad. Pulse el botón Nivel personalizado... Seleccione Habilitar para la opción Permitir que los sitios web abran ventanas sin barras de dirección o de estado.) Al ejecutar WebGuard en el sistema operativo Microsoft® Windows ® Vista o posterior,se recomienda iniciar Internet Explorer con permisos de administrador elevados. Pulse el botón derecho del ratón sobre el icono de Internet Explorer y seleccione la opción Ejecutar como administrador en el menú contextual. En caso contrario, algunas funciones de WebGuard podrían verse limitadas. Puede aparecer algún problema con la visualización o actualización de la pantalla debido a la baja velocidad de transmisión de las imágenes al utilizar el sistema operativo Microsoft® Windows® Vista o posterior. En este caso, se recomienda desactivar la función Auto Tuning del ordenador. Ejecute el Símbolo del sistema con permisos elevados de administrador (Abra el menú Iniciar, Accesorios, y por último Símbolo del sistema. Pulse el botón derecho del ratón y seleccione la opción Ejecutar como administrador). A continuación, introduzca “netsh int tcp set global autotuninglevel=disable” y pulse la tecla Intro. Reinicie el ordenador para que las modificaciones tengan efecto. Si desea reactivar la función Auto Tuning, introduzca “netsh int tcp set global autotuninglevel=normal” tras ejecutar Símbolo del sistema con permisos elevados de administrador. Reinicie el ordenador para que las modificaciones tengan efecto. Al ejecutar por primera vez el programa WebGuard tras una actualización, Internet Explorer podría cargar ocasionalmente la información de la versión anterior. En tal caso, elimine los archivos de Internet mediante la selección de Herramientas Opciones de Internet General, y ejecute WebGuard otra vez. Su administrador de red deberá proporcionarle la dirección IP de la cámara a la que se quiere conectar, así como el número de puerto de WebGuard. 48 Cámara de red 1 2 Cierre de sesión: Pulse para cerrar la sesión en el programa WebGuard. Versión: Sitúe el puntero del ratón sobre el logotipo de WebWatch para ver la versión del programa WebGuard. Información: La ventana de información de la cámara muestra los datos de inicio de sesión de WebGuard. Pantalla completa: Pulse el botón para mostrar el vídeo a pantalla completa. Pulse el botón Esc del teclado para volver a la pantalla anterior. Botón de cámara: El botón muestra el número de cámara. Ajuste de imagen: Pulse en para ajustar brillo, contraste, saturación y tono de la imagen monitorizada. Control PTZ: Pulse en para controlar el giro, la inclinación y el zoom de forma remota. Control de la salida de alarma: Pulse para controlar un dispositivo de salida de alarma de forma remota. 3 4 5 6 7 8 9 Ajuste: Pulse para configurar el modo de dibujo de imagen y el menú en pantalla. Puede ajustar la velocidad de visualización cambiando el modo de dibujo de imagen, así como seleccionar la información del menú en pantalla. para guardar la imagen actual con formato de 10 Guardar imagen: Pulse archivo JPEG o mapa de bits. 11 Configuración remota: Pulse para modificar la configuración de la cámara utilizando la pantalla Remote Setup. 12 Ventana de estado de evento: La ventana de estado de los eventos de la parte inferior muestra una lista de eventos detectados en la cámara. / Entrada de alarma On/Off Detección de movimiento Obstrucción de vídeo Detección de audio 13 Menú desplegable: Pulse el botón derecho del ratón sobre la pantalla para mostrar el menú desplegable. Change Camera Title: Seleccione para cambiar el título de la cámara. Enable Audio: Seleccione el menú y pulse el botón para monitorizar audio en directo del sitio donde la cámara está instalada, mediante el altavoz conectado. Aspect Ratio: Seleccione para mostrar el menú de opciones y cambiar la relación de aspecto de la imagen que se muestra en la pantalla. La opción Fit to Screen muestra las imágenes ajustadas al tamaño de la pantalla. La opción Original Ratio muestra las imágenes ajustándolas al tamaño de la pantalla a la vez que mantiene la relación de aspecto original. Las opciones Half Size (x0.5) a Quadruple Size (x4) muestran las imágenes con el tamaño seleccionado. 49 Manual de usuario Trim The Black (noise) Edges: Elimina la línea negra (ruido) que aparece en el borde de la imagen. Multistream: Seleccione esta opción para elegir el flujo que desee si la cámara está en modo de flujo doble. Deinterlacing: Esta opción aumenta la calidad de la imagen de vídeo entrelazado en pantalla eliminando las líneas de exploración horizontales o el ruido en las zonas con movimiento. Anti-Aliasing Screen: Seleccione para mejorar la calidad de visualización de las imágenes al eliminar efectos de distorsión de pixelado (aliasing) en la imagen ampliada. NOTAS: El ajuste de imagen en la pantalla de monitorización solo funciona en el modo de pausa. El cambio de nombre de cámara en el modo Web Watch no afecta al nombre configurado en la cámara. Si no se rellena el campo Camera Title, se muestra el nombre configurado en la cámara. Las opciones Aspect Ratio – Half Size (xO.5) a Aspect Ratio a Quadruple Size (x4) del menú Screen Popup Menu se activan cuando la pantalla de la cámara seleccionada puede mostrar imágenes con esos tamaños. 50 Cámara de red Apéndice Mapa de pantallas (Remote Setup) 51 Manual de usuario Solución de problemas Problema Solución posible No hay alimentación eléctrica Compruebe la conexión del cable de alimentación. Compruebe que hay alimentación en la toma de corriente. No hay vídeo en directo Compruebe que la cámara tiene alimentación. Compruebe las conexiones de red del PC y la cámara. Compruebe si hay polvo o suciedad en el objetivo y límpielo con un paño de algodón o un cepillo limpio. El vídeo en directo no es Compruebe que el enfoque está bien configurado. nítido. Compruebe la iluminación y ajuste el ángulo o la posición de la cámara si una luz potente brilla directamente en el objetivo. El color del vídeo es incorrecto. Compruebe el balance de blancos definido en la configuración del módulo de cámara. El vídeo parpadea. Compruebe si la cámara está enfocada directamente al sol o a una luz fluorescente y ajuste la dirección de la cámara. La conexión al programa INIT no es posible debido a ID y contraseña incorrectos. Si pierde la ID y contraseña de administrador, restablezca los ajustes de fábrica y configure los ajustes otra vez. El restablecimiento de los ajustes de fábrica recupera todos los ajustes configurados en fábrica, incluida la configuración de red. Por si acaso, escriba la contraseña en un papel. El programa WebGuard no está disponible. Si no puede abrir la página de inicio de sesión del programa WebGuard, compruebe la versión de Microsoft Internet Explorer. Es posible que WebGuard no se ejecute adecuadamente con versiones anteriores a la 6.0. ESPECIFICACIONES OBJETIVO Tipo de objetivo Distancia focal Ángulo de visión Control de iris del objetivo Filtro día/noche Zoom óptico 36x con enfoque automático F1.6 a F4.5, f=3,4 mm a 122,4 mm 57.8° (gran angular) a 1.7° (teleobjetivo) Iris automático DC Sí CÁMARA Sensor de imagen Iluminación mínima Modo de exploración Relación señal-ruido Obturador electrónico Ángulo Velocidad 52 CCD ¼” 0.01 Lux a F 1.6 (DSS) Exploración entrelazada 50 dB Auto Giro: 360° (infinito), Inclinación: 0° a 180° Giro/inclinación: 0.1° a 180°/s Cámara de red VÍDEO Señal de vídeo NTSC o PAL Algoritmo de compresión H.264, M-JPEG (cuatro niveles) Resolución de la CIF, 4CIF compresión Control de velocidad CBR (hasta 6 Mbps) / VBR de bits Velocidad de imagen 30 ips + 30 ips a 4CIF (25 ips + 25 ips para PAL) máxima (imágenes por Monitorización y grabación en directo, monitorización Flujo doble en directo ENTRADAS/SALIDAS Salida de vídeo* 1 compuesta, 1 Vp-p Entrada de audio 1 entrada de línea Salida de audio 1 salida de línea 1 TTL, NC/NO programable, 4,3 V (NC) o 0,3 V (NO) Entrada de alarma umbral, 5 VCC 1 relé de salida, solo NO, 0,3 A a 125 VCA, Salida de alarma 1 A a 30 VCC Conectividad de red Ethernet 10/100 Mbps CONECTORES Salida de vídeo Bloque de terminales Entrada/salida de audio Bloque de terminales Entrada/Salida de audio Bloque de terminales Puerto Ethernet RJ-45 Puerto serie RS-485 Bloque de terminales INFORMACIÓN GENERAL Dimensiones (Ø x Al) 150 mm x 219 mm (5,9” x 8,6”) Medidas de envío 210 x 280 x 210 mm (8,3” x 11,0” x 8,3”) (L x A x P) Peso de la unidad 1,72 kg (3,8 lb) Peso de envío 2,3 kg (5,1 lb) Temp de funcionamiento 0°C a 45°C (32°F a 113°F) Humedad de funcionam. 0% a 90% Alimentación eléctrica 24 VCA Consumo de energía Máx. 20 W Homologaciones FCC, CE * Permite la visualización previa de vídeo mientras se ajusta la cámara. Las especificaciones están sujetas a cambios sin previo aviso. Via Don Arrigoni, 5 24020 Rovetta S. Lorenzo (Bergamo) http://www.comelitgroup.com e-mail:[email protected] V1.0 53
© Copyright 2025