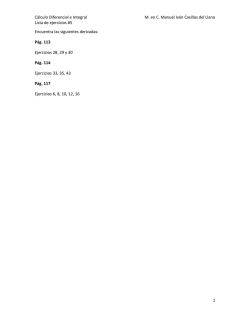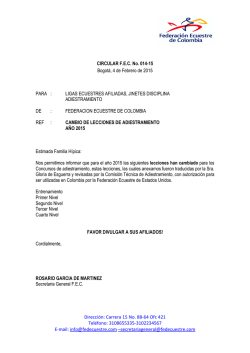WFC 4
INTERBORO SYSTEMS CORPORATION Workforce Timekeeper Central V6.1 Guía Rápida Kronos TABLA DE CONTENIDO Introducción 1 Conociendo a WFC 6.1 2 1. Búsqueda de empleados 4 2. La tarjeta del empleado (Timecard) 5 Cómo añadir un ponche 6 Aplicación de los “pay codes” 7 Otras herramientas dentro del “Timecard” 3. 1. Total & Schedule (Ver horas y “schedule”del empleado) 8 2. Accruals (Ver balance de acumulaciones) 8 3. Audit (Auditoría de la aplicación) 8 4. Comments (Comentarios o excusas) 8 My Genies 9 1. Quick Find (Realizar búsqueda de empleados) 2. Pay Period Close (Ver o cerrar periodos cerrados - Sign Off & Lock Payroll ) 9 3. Reconcile Timecard (Detectar missed punch, late in …) 9 4. Shift Start 10 5. Shift Close 10 6. IS Summary 10 5. Schedules (Creación de horarios) 11 6. Queries (Búsquedas específicas) 13 7. Reportes 15 WFC 6.1 WORKFORCE TIMEKEEPER ADIESTRAMIENTO DE USUARIOS Workforce Timekeeper le brinda una verdadera solución al control de tiempo y asistencia de los empleados. Además le ofrece la confiabilidad de mantener los registros de los empleados al momento y totalizados correctamente según la política de su empresa y las leyes laborales de Puerto Rico. Por otra parte, este sistema también nos ayuda a calcular las horas trabajadas por los empleados cuando entraron temprano, tarde y se encarga de fraccionar el tiempo exacto que el empleado trabaja, de esta manera se le paga al empleado justamente las horas que trabajó. Comencemos haciendo uso de WFC 6.1 Primeramente necesitamos tener acceso a este sistema con user y password. La pantalla que se presenta es similar a la siguiente: 1 2 En Usuario va a escribir su nombre de usuario asignado. En Clave va a escribir su contraseña asignada. El campo de usuario sí es “case sensitive”, o sea, que tiene que escribir su nombre de usuario según se lo asignaron ya sea mayúsculas o minúsculas, de igual manera la clave. ___________________________________ Workforce Timekeeper 6.1 Adiestramiento de Usuarios con Schedule Pág. 1 Conociendo a Workforce Timekeeper 6.1 Herramientas a utilizar dentro de Workforce Timekeeper A. Hay cuatro (4)opciones en el menú superior, las cuales son”: 1. 2. 3. 4. Timecard - Es la tarjeta del empleado. Schedule - Horarios establecidos.(Supervisores) People - Información de los empleados.(Recursos Humanos) Reports - Ejecución de reportes. B. En las pestañas encontramos las siguientes herramientas: 1. My Genies - Son herramientas que nos ayudan a automatizar las tareas. 2. General - Ejecución de reportes. 3. Timekeeper- Encontramos Accrual reporting, work& Absent Summary y otros.. Trabajando dentro de la aplicación 1. Búsqueda de empleados Seleccionar QuickFind dentro de My Genies. Aparecerá una pantalla similar a la siguiente: ___________________________________ Workforce Timekeeper 6.1 Adiestramiento de Usuarios con Schedule Pág. 2 En Name or ID: vamos a escribir una búsqueda en específica, ejemplo rivera. Si deseo ver a todos los empleados cuyo apellido comienza con la letra r escribo r * para que de esta manera me los muestre todos. Si queremos ver a todos los empleados, simplemente se escribe * y traerá en pantalla todos los empleados. En Time Period: seleccionar el periodo en el cual deseamos hacer la búsqueda, por ejemplo Previous Pay Period. Para seleccionar los empleados con los cuales se desea trabajar lo puedes hacer de forma consecutiva o aleatoria. Para seleccionar de forma consecutiva das un click al primer empleado que deseas seleccionar y con el botón derecho del Mouse presionado arrastras hasta el último empleado que se desea seleccionar. Si la selección fuera de forma aleatoria presionas en el teclado la tecla Ctrl y das click sobre los empleados que deseas seleccionar. Una vez haya seleccionado el empleado o los empleados, hacemos un “clic” sobre TIMECARD donde nos llevará a la tarjeta del empleado. ___________________________________ Workforce Timekeeper 6.1 Adiestramiento de Usuarios con Schedule Pág. 3 La tarjeta del empleado (Timecard) Descripción de columnas • Date- nos muestra la fecha • Paycode- podemos encontrar todas las alternativas de códigos que tenemos disponible para adjudicar un descuento una licencia. • Amount- en esta columna escribimos la cantidad que deseamos adjudicar al código que seleccionamos en la columna de paycode. Importante si para ese día el empleado realizo ponches necesitamos insertar otra línea con la misma fecha para realizar la transacción. • In/Out- son las columnas que nos muestran los ponches de entrada y salida del empleado para el dia seleccionado. • Shift- nos muestra lo que trabajo ese empleado, por medio de totalización de ponches, para ese día. • Daily- nos muestra el total de horas totalizadas para ese día tanto provenientes de ponches como de códigos de paga. • Cumulative- nos muestra lo que el empleado tiene acumulado de horas trabajadas o por código hasta ese día. Algunas descripciones de herramientas o indicadores dentro del “timecard”: Añadir línea. Borrar la información que está en esa línea. Indica que el total en “timecard”no ha sido totalizado ni grabado en la base de datos. ___________________________________ Workforce Timekeeper 6.1 Adiestramiento de Usuarios con Schedule Pág. 4 Una celda con un color sólido rojo indica que hay un “missed inpunch” o “missed out-punch”. Una línea roja alrededor de la celda indica que hay una excepción, por ejemplo “late punch” o “early punch”. También puede ser que esté fuera de su “schedule”. Una celda con línea azul alrededor de la fecha indica que está justificado el día. Un pequeño dibujo de una nota indica que ese ponche tiene un comentario. Una celda con una línea roja y el dibujo de una nota indica que hay una excepción y un comentario. Una celda con línea roja alrededor de la fecha indica que es una ausecia sin excusa. Nota: Es necesario saber que los ponches que lleguen del reloj, NO SE ALTERAN, solamente vamos a estar trabajando con las ausencias y los “missed punch”. También debemos estar conscientes de que todo lo que se haga en la aplicación es auditable, esto quiere decir que podemos saber quién hizo cambios en la tarjeta del empleado, pues la aplicación nos muestra el nombre del usuario y el IP de la computadora de donde se realizaron los cambios. Cómo añadir un ponche 1. Seleccionar empleado - Una vez elegido el empleado o los empleados, seleccionamos para poder ver los horarios trabajados por los empleados. 2. Añadir la hora - Para añadir un ponche, solamente escribimos el horario correcto directamente encima de la celda correspondiente y ENTER. Cuando se ajusta el horario es muy importante tener en consideración que a las horas de la tarde es necesario escribirle la p de PM. Ejemplo: 1p, 530p. En las horas de la mañana no es necesario escribir la a de AM. 3. Añadir el comentario - Se le añade un comentario al horario que hayamos puesto, de esta manera sabemos la razón del ajuste. Seleccionamos Comment y Add… Ver figura B ___________________________________ Workforce Timekeeper 6.1 Adiestramiento de Usuarios con Schedule Pág. 5 (fig.B) 4. Guardar la información - Para que reconozca los cambios es necesario grabar lo que hemos hecho seleccionando save. Aplicación de Pay Codes 1. Seleccionar el Pay Code correcto y escribir el total de horas en la columna de Amount. ___________________________________ Workforce Timekeeper 6.1 Adiestramiento de Usuarios con Schedule Pág. 6 2. Guardar la información - Para que reconozca los cambios es necesario grabar lo que hemos hecho, seleccionando save. Otras herramientas dentro del Timecard En la parte inferior del timecard, hay 3 utilidades, las cuales son: 1. Totals & Schedule - Ver total de horas y “schedule” del empleado. Horario (Shedule) 2. Accruals - Ver el balance de acumulaciones. 3. Audit - Esta es la auditoría que nos permite ver quién editó ponches. En este ejemplo vemos que se le añadieron el código de Sick para los días del 3 al 7 de marzo y que el código fue añadido el dia 4 de marzo por el usuario SuperUser. 4. Comments - Nos muestra los comentarios de los empleados. En el siguiente ejemplo podemos ver que al empleado se le adjudico un comentario de company meeting el 3/03. ___________________________________ Workforce Timekeeper 6.1 Adiestramiento de Usuarios con Schedule Pág. 7 2. Pestaña de My Genies Son herramientas de uso para realizar ciertas búsquedas o ejecuciones. Dentro de My Genies se encuentra lo siguiente: • QuickFind - Realizar búsqueda de empleados • Attendance - Ver detalles de la asistencia. Pay Period Close - Ver periodos cerrados o cerrar periodos Sign Off y el Lock Payroll. Para realizar el Sign Off, debemos hacer lo siguiente: El proceso es el mismo para el Lock Payroll, pero en cambio este NO PUEDE SER REMOVIDO. • Reconcile Timecard - Aquí es donde vamos a poder ver los “missed punch”, “late in”, “late out”, “meal”, “early in”, etc. Ver ejemplo: √ √ Aquí podemos ver dos ejemplos: 1. Alvarez Jairo, Jairo tiene un “Missed Punch” y también se fué temprano. 2. Adams Diaz, Julie, tiene solamente un “Missed Punch”. ___________________________________ Workforce Timekeeper 6.1 Adiestramiento de Usuarios con Schedule Pág. 8 • Shift Start - Muestra status del comienzo del turno si el empleado ponchó aparecerá una marca de cotejo en la columna de ON PREMISES. • Shift Close - Muestra el status de fin de turno además de mostrarnos si el empleado se le olvido algún ponche, tiene entrada temprano, salida tardía, fuera de horario entre otras. • IS Summary – nos muestra nombre de empleado, si es usuario de la aplicación, dirección correo electrónico, numero de ponchar, ultima vez que totalizo el empleado entre otras alternativas. 3. Pestaña de Timekeeping Las alternativas que encontramos dentro de esta pestaña son informativas, nos muestra una tabla con unas columnas en las cuales nos muestran información de nuestros empleados, dentro de esta alternativa poder seleccionar el calendario de work and absence summary ___________________________________ Workforce Timekeeper 6.1 Adiestramiento de Usuarios con Schedule Pág. 9 5. Schedules Hay tres (3) pasos muy importantes al hacer “schedules”, los cuales son: 1. Shift Templates 2. Pattern Templates 3. Groups Comenzemos a describir el primero de ellos: 1. Shift Templates Este se encuentra dentro de Scheduler Setup y aquí vamos a especificar las horas que se van a trabajar. Scheduler Setup Shift Templates ___________________________________ Workforce Timekeeper 6.1 Adiestramiento de Usuarios con Schedule Pág. 10 - En Name escribimos el nombre que le daremos al horario, ej. 8:00am-5:00pm. - En Description escribimos una breve descripción del horario, ej. primer turno. Este campo no es necesario. - En Type seleccionamor Regular. - En Start Time el horario de entrada y en End Time el horario de salida. - Luego seleccionamos Save para que guarde el nuevo horario. 2. Pattern Templates Aquí vamos a especificar los días de trabajo junto con el Shift Template que ya creamos. Scheduler Setup Pattern Templates - En Name escribimos el nombre que le daremos al horario, ej. 8:00am-5:00pm L-V. - En Description escribimos una breve descripción del horario, ej. primer turno. Este campo no es necesario. - En Recurring seleccionamos Weeks, para que la recurrencia sea por semana. - IMPORTANTE: Luego seleccionamos los días de trabajo con la tecla de CONTROL y día por día. - Seleccionamos Insert Shift y elegimos el horario que añadimos en Shift Templates, ver (fig.a) ___________________________________ Workforce Timekeeper 6.1 Adiestramiento de Usuarios con Schedule Pág. 11 Fig. a - Luego seleccionamos Save para que guarde el nuevo turno. 3. Groups 6. Queries Los “queries” son los que nos permiten realizar búsquedas específicas, por ejemplo ver cuantos empleados tienen el comentario SE LE OLVIDO PONCHAR. En el Icono de Setup ir a Common Setup y luego la alternativa de HyperFind Queries 1. Seleccionamos Comments dentro de Time Management. 2. Seleccionamos Add Condition. 3. Por último, hacemos “clic” sobre TEST. 4. Nos mostrará en pantalla aquellos empleados que cumplan con la condición. 5. Además, podemos seleccionar el periodo del cual queremos ver la información. 6. Seleccionar Save As y le escribimos el nombre que describa el “query”. ___________________________________ Workforce Timekeeper 6.1 Adiestramiento de Usuarios con Schedule Pág. 12 Hay tres maneras de guardar los queries: • Ad Hoc - Query temporero. • • Personal - Solamente lo verá nuestro “user”. Public - Lo verán los demás usuarios. Así sucesivamente con las demás búsquedas. Lo importante es practicar y saber cuál es la información exacta que queremos ver para hacer el “query” más rápido y efectivo. ___________________________________ Workforce Timekeeper 6.1 Adiestramiento de Usuarios con Schedule Pág. 13 7. Reportes Para ver los reportes, seleccionamos Report y el tipo de reporte que deseemos. En el caso del Time Detail, seleccionamos: Report Timecard Time Detail Run Report Cuando el “status” esté Completed seleccionamos View Report. Podemos hacer “clic” en Refresh Status para que actualice el reporte. Ver siguiente ejemplo: 1. Seleccionar el reporte 2. Seleccionar “Run Report” 3. Ver el status, actualizar información del reporte “refresh status” y ver el reporte “view report”. ___________________________________ Workforce Timekeeper 6.1 Adiestramiento de Usuarios con Schedule Pág. 14 4. Salida del reporte a través de “view report”. De esta manera se hace con los demás reportes. Para poder seleccionar otro reporte, elegimos Select Report. • Como desconectarse de la aplicación En la parte superior de la aplicación, seleccione la opción de log off De tener alguna duda o necesitar información adicional, no dude en llamar a nuestras oficinas al 787-641-7777 ó 787-641-7800. ¡Es un placer servirle! ___________________________________ Workforce Timekeeper 6.1 Adiestramiento de Usuarios con Schedule Pág. 15
© Copyright 2025