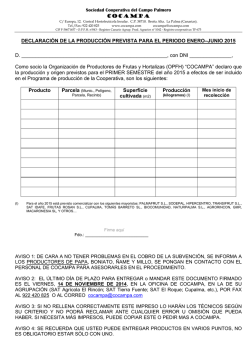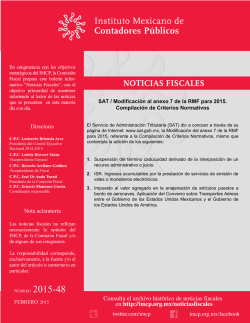Manual Software SAT Móvil GotelGest.Net
MANUAL DE AYUDA SAT Móvil (Movilidad del Servicio Técnico) Fecha última revisión: Abril 2015 INDICE DE CONTENIDOS INTRODUCCION SAT Móvil ...................................................................................................3 CONFIGURACIONES PREVIAS EN GOTELGEST.NET .................................................................4 1. 2. 3. INSTALACIÓN DEL SERVICIO ............................................................................................. 4 CONFIGURACIÓN EMPRESA. ............................................................................................ 4 CONFIGURACIÓN RECURSO TÉCNICO .............................................................................. 7 MANEJO DE LA APLICACIÓN SAT MÓVIL ............................................................................. 10 CONFIGURACIÓN....................................................................................................................... 10 4. SINCRONIZACIÓN ........................................................................................................... 11 5. AVISOS PENDIENTES....................................................................................................... 12 6. AVISOS EN EJECUCIÓN ................................................................................................... 14 7. INTERVENCIONES ........................................................................................................... 16 8. MATERIALES ................................................................................................................... 17 9. NUEVO AVISO ................................................................................................................. 18 10. SUPERVISAR AVISOS ....................................................................................................... 19 11. TÉCNICOS ....................................................................................................................... 19 CASO DE USO CON GOTELGEST.NET Y SAT MOVIL ............................................................... 20 1. 2. 3. CREAR AVISO .................................................................................................................. 20 RECEPCIÓN AVISO .......................................................................................................... 21 ENVÍO INTERVENCIÓN.................................................................................................... 22 Módulo SAT Móvil GotelGest.Net 2 INTRODUCCION SAT Móvil SAT Móvil es el programa específico para dispositivos móviles del sector del Servicio Técnico, completamente integrado con el Software de Gestión SAT GotelGest.Net, que permite a los técnicos gestionar desde sus dispositivos móviles los avisos de asistencia emitidos desde la central. El software está desarrollado para dispositivos con sistema operativo Android o iOS. En este manual vamos a ver las distintas opciones disponibles en la aplicación SAT Móvil de GotelGest.Net, así como las configuraciones previas necesarias para el correcto funcionamiento del sistema. Módulo SAT Móvil GotelGest.Net 3 CONFIGURACIONES PREVIAS EN GOTELGEST.NET Para el correcto uso de la aplicación SAT Móvil, es necesario realizar una serie de configuraciones previas en el Software de Gestión GotelGest.Net instalado en la central, con el objetivo de que la sincronización de datos entre los distintos dispositivos y la central sea correcta: 1. Instalación del Servicio El primer paso es tener configurado el servicio de sincronización. Para realizar la sincronización entre los dispositivos y el servidor es necesario tener instalado el “Servicio de comunicación SAT Móvil”. Se puede instalar un servicio para cada base de datos de trabajo, aunque los técnicos solo podrán recibir los avisos de una base de datos de trabajo, la que configuremos en la aplicación móvil. Dentro de la misma base de datos pueden recibir avisos de distintas empresas. Al entrar a la aplicación con el módulo SAT móvil activado, detecta el estado del servicio y pide instalarlo en caso necesario. En el formulario que aparece hace falta seleccionar el puerto de comunicación y las opciones para la escucha a través del protocolo SSL para el encriptado de las comunicaciones. (La instalación del servicio suele ser realizada por nuestro personal de soporte una vez adquirido el sistema). 2. Configuración Empresa. El segundo paso es configurar las opciones por defecto relacionadas con el SAT móvil. Para ello, debemos acceder a la opción de “Opciones por defecto”, disponible desde Archivo/Empresas/Mto. Empresas Trabajo, seleccionando la empresa de trabajo deseada. Dentro del apartado de SAT en la pestaña de Móvil, es donde debemos de configurar estas opciones. Módulo SAT Móvil GotelGest.Net 4 Las primeras opciones disponibles de Ver menú móvil, Sincronizar Clientes, Materiales, Ubicación y Tarifas sirven para otros programas de movilidad externos, pero NO para la correcta configuración de la aplicación SAT Móvil de GotelGest.Net. Solamente las que se describen a continuación: Articulo Desplazamiento. Debemos seleccionar un artículo de tipo “desplazamiento” para que sea el que por defecto se asocie al número de kilómetros que indique el técnico al gestionar la intervención en su dispositivo móvil. El precio que tenga asignado el artículo será el que se utilice al calcular el costo de la intervención. Artículo Varios. Esta opción permite indicar un artículo que debe ser del tipo “normal” para que sea el que por defecto se asocie a los artículos sin referencia introducidos por el técnico en su dispositivo móvil al gestionar una intervención. La descripción y precio del artículo las indicará el técnico al introducirlo. Crear Albaranes Siempre. Esta opción permite indicar si queremos que se generen albaranes en la central de forma automática de todas las intervenciones recibidas desde los dispositivos móviles. En caso negativo únicamente se harán cuando se cobre la intervención en el móvil con el objetivo de asociar el cobro. Módulo SAT Móvil GotelGest.Net 5 También hay otras opciones con las que podemos cambiar el comportamiento del programa que afectan al módulo SAT Móvil que podemos encontrar dentro de la pestaña Estados Avisos y Literales. Estado Inicial. No afecta al funcionamiento de la aplicación móvil. Estado Asignado. Es el estado que deben tener lo avisos para que se envien a la aplicación móvil. El estado se establece cuando asignamos un tecnico en el aviso y dependiendo de la siguiente opción puede requerir tambien que tenga fecha de asignación. Estado En Curso. Es el estado que se establece cuando iniciamos la intervención en el móvil. Estado Atendido. Es el estado de que establece cuando finalizamos la intervenciones en el móvil. Estado Cerrado. No afecta al funcionamiento de la aplicación móvil. Módulo SAT Móvil GotelGest.Net 6 Estado Confirmada Recepción por el Técnico. Es el estado que se establece cuando el técnico marca como recibido el aviso en la aplicación móvil. Estado Rechazado por el Técnico. Es el estado que se establece cuando el técnico marca como rechazado el aviso en la aplicación móvil. Estado Creado en Web. No afecta al funcionamiento de la aplicación móvil. Literal Instalación (singular): Indicación del nombre literal asignado a la instalación. Literal Instalaciones (plural): Indicación del nombre literal asignado a las instalaciones en plural. 3. Configuración Recurso Técnico El siguiente paso es configurar un técnico por cada uno de los dispositivos que dispongamos con el objetivo de que el técnico reciba en su dispositivo únicamente los avisos que se le han asignado. Existe también la figura del supervisor, donde un técnico aparte de poder trabajar en los avisos que se le han asignado personalmente, va a poder supervisar y asignar el resto de avisos desde su propio dispositivo. Para dar de alta a los distintos técnicos, primero debemos crearlos como Personal desde la opción (Archivo/Empresas/Personal), y después como Recurso desde (Archivo/Empresas/Recursos). Dentro del apartado SAT del recurso es donde debemos completar la siguiente información que afecta a la aplicación móvil: Módulo SAT Móvil GotelGest.Net 7 Es Técnico: Esta opción permite indicar si el recurso puede desempeñar funciones de técnico (Atender avisos de asistencia). Seleccionar esta casilla es obligatorio para que los avisos de asistencia puedan llegarle al dispositivo móvil. Artículo: Cuando un recurso es técnico, podemos asociarlo a un Artículo del tipo “Mano de Obra”. De esta manera, cuando demos de alta una intervención asociada a este técnico, nos aparecerá automáticamente este artículo con las horas indicadas por el técnico y el precio asociado a este articulo para el cliente del aviso. Esto es obligatorio para que el técnico pueda asociar importe de mano de obra a la intervención. Almacén Asociado: Esta opción permite seleccionar un almacén asociado al recurso en cuestión. Este campo es de mucha utilidad con la aplicación móvil ya que permitirá sincronizar el material que el técnico lleva en su vehículo con el dispositivo móvil. Cada técnico con vehículo propio podrá tener un almacén con el objetivo de poder distinguir el material que lleva en su vehículo para realizar las intervenciones. SAT-Móvil: Por último, debemos rellenar los datos de configuración para la correcta sincronización de la aplicación móvil. Módulo SAT Móvil GotelGest.Net 8 Usuario y Clave: Credenciales que el técnico deberá introducir en la aplicación móvil para poder sincronizar los datos emitidos desde la central. Serie Avisos: Se puede seleccionar una serie para dispositivos móviles con la que se van a crear los avisos dados de alta desde el móvil del técnico. Si no se rellena este campo, el técnico no verá el menú para crear avisos. Es Supervisor: Permite indicar si este usuario va a poder supervisar avisos cuyas funciones veremos en las siguientes páginas de este manual. Solo artículos con stock en materiales: Permite indicar si este usuario va poder ver y seleccionar solo los artículos con stock dentro de su almacén o todos los artículos dados de alta en la aplicación. Ocultar Precios: Permite indicar si este usuario va a poder ver el precio de artículos y servicios mano de obra y desplazamiento en la aplicación móvil. Con esta opción activada no podrá cobrar intervenciones. Módulo SAT Móvil GotelGest.Net 9 MANEJO DE LA APLICACIÓN SAT MÓVIL Al abrir la aplicación móvil en el dispositivo, se nos abre la ventana principal con las opciones que se describen a continuación. 3 5 7 6 8 9 1 2 Configuración La primera vez que abrimos la aplicación se nos muestra una ventana de configuración. Este paso es primordial para configurar correctamente nuestro dispositivo y que este esté conectado con la central, tanto para recibir los avisos como para enviar los partes cerrados correctamente. Módulo SAT Móvil GotelGest.Net 10 Podemos activar el modo demo, para trabajar con unos datos de prueba sin necesidad de conectarse con ningún servidor. En caso de querer sincronizar con el programa hay que indicar la URL, Usuario y contraseña para la conexión con el servidor. También podemos indicar un Intervalo Minutos Envío Datos que es el tiempo que tarda en reintentar en enviar si no tiene conexión al cerrar la intervención. En Tipo de impresión nos permite seleccionar entre PDF que nos permite visualizar el resumen de la intervención en formato pdf. En dispositivos Android también podemos elegir una Impresora Bluetooth conectada al dispositivo y elegir el ancho del papel. La última opción podemos Borrar Base de Datos de la aplicación para empezar de nuevo. NOTA: el nombre del usuario del dispositivo tiene que ser el mismo que el dado de alta en GotelGest.Net para que la sincronización se realice correctamente. Esta opción también podemos abrirla posteriormente desde la ventana principal de la aplicación. 4. Sincronización Una vez configuradas las opciones requeridas, el programa realiza la primera sincronización de forma automática. Para realizar correctamente la sincronización, en GotelGest.Net debemos tener creados tanto a los técnicos como a los almacenes y artículos asociados a cada almacén tal y como se ha descrito en el apartado de “Configuraciones Previas”. La aplicación sincroniza los datos automáticamente cada intervalo de tiempo indicado en la configuración. También podemos realizar esta sincronización de forma manual pulsando sobre el botón “Sincronizar” donde además podemos elegir los datos a obtener. Módulo SAT Móvil GotelGest.Net 11 5. Avisos Pendientes La primera de las opciones disponibles hace referencia a los avisos pendientes del técnico en cuestión. 5.1 Si pulsamos sobre la opción del menú, podremos ver la lista con los avisos asignados al técnico. La información que podemos ver en pantalla relacionada con los avisos es: serie/numero, fecha asignación, hora asignación y datos del cliente. 5.2 En esta vista se pueden realizar principalmente las siguientes acciones: Módulo SAT Móvil GotelGest.Net 12 5.1 Opciones Vista Las opciones disponibles en el menú Vista, nos permiten tanto filtrar como ordenar los avisos según nuestras necesidades o intereses. Los avisos los podemos filtrar por: Sin filtro: No aplica ningún filtro. De hoy: Nos muestra los avisos de hoy. De ayer: Nos muestra los avisos de ayer. De esta semana: Nos muestra todos los avisos asignados esta semana. Pasados: Avisos con fecha anterior a hoy. Avisos No Marcados: Avisos no marcados como recibidos. Avisos marcados: Avisos marcados como recibidos. Con Estado de recepción: Muestra los avisos con estados nuevo (verde) y modificados (azul). También los podemos agrupar por: Sin agrupar: No realiza ninguna agrupación. Localidad: Los agrupa por localidad. Nombre cliente: Los agrupa por cliente. Fecha de asignación: Agrupa los avisos por fecha asignación. Estado Recepción: Agrupa los avisos con estados nuevo (verde), modificados (azul) y vistos (blanco). Prioridad. Agrupa los avisos según su prioridad. 5.2 Opciones Aviso Este menú nos despliega las distintas opciones que tenemos disponibles en el aviso y que son las siguientes: 6 5.3 44 5.4 4 5.5 Módulo SAT Móvil GotelGest.Net 13 5.3 Más información Esta opción nos permite ver en detalle toda la información relacionada con el aviso. 5.4 Marcar Aviso Recibido Esta opción le permite al técnico usuario de la aplicación marcar el aviso seleccionado como recibido, para que lo puedan consultar los usuarios de la aplicación GotelGest.Net. Con la opción de marcar todos como recibidos, cambia el estado de todos los avisos pendientes. 5.5 Rechazar Aviso Esta opción le permite al técnico usuario de la aplicación marcar el aviso seleccionado como rechazado, para que lo puedan consultar los usuarios de la aplicación GotelGest.Net. 6. Avisos en Ejecución 6.1 6.2 Al indicar que un aviso está en ejecución, por defecto la aplicación le asigna la fecha y hora en la que empezamos a realizarlo. Además si el dispositivo dispone de conexión con el servidor, guarda esta fecha y hora en la intervención del aviso como hora de inicio para que los usuarios de la oficina puedan verlo (en caso de haber conexión, se muestra el icono de GotelGest.Net en la parte superior derecha). Módulo SAT Móvil GotelGest.Net 14 6.1 Materiales Una vez que ponemos en ejecución un aviso, ya se está generando la intervención asociada. A través del apartado de Materiales, podemos añadir todos aquellos materiales que hemos utilizado en la intervención. Tenemos la opción de añadir un artículo de los disponibles en la lista (previamente importados desde GotelGest.Net) o añadir uno que no tengamos, “sin referencia”, donde especificaremos la descripción del artículo, la cantidad y el precio. Este artículo se traspasará a GotelGest.Net utilizando el artículo Varios (que previamente debe de estar configurado dentro de las opciones por defecto de la empresa de trabajo disponibles desde Archivo/Empresas/Mto. Empresas Trabajo). 6.2 Importes Esta opción, además de indicarnos el importe del material seleccionado para la realización de la intervención, podemos indicar el número de horas en formato decimal que hemos tardado en hacer la intervención, así como los kilómetros realizados para calcular el coste total de la intervención. Si el cliente tiene contrato de mantenimiento en vigor, la cobertura de los distintos conceptos se representa entre paréntesis. Podemos validar estos importes pulsando el botón de la parte inferior, que nos abre la ventana de intervención donde ya podemos indicar los detalles. Módulo SAT Móvil GotelGest.Net 15 7. Intervenciones 7.1 7.2 Dentro de la opción de intervenciones, es donde podemos indicar los detalles relacionados con la intervención en cuestión: el tipo de avería, la descripción, el trabajo realizado, la situación y un campo de observaciones. Si abrimos esta opción desde la pantalla principal, nos aparecerá una lista con todas las intervenciones realizadas, que podremos filtrar con las opciones de la vista (ver punto 3.1). Las intervenciones enviadas ya a la central aparecen bloqueadas pudiendo solo visualizarlas. Aquellas que todavía no se han enviado son las que podremos completar. La ventana de intervenciones se divide en otras dos opciones: Cobros y Firma. 7.1 Cobro En esta ventana es donde podemos indicar si la intervención la vamos a cobrar o a dejarla pendiente para cobrarla posteriormente. En caso de cobrarla, podemos indicar la forma de pago así como el importe. Para confirmar el cobro, debemos pinchar sobre el icono de guardar. Una vez que se sincronicen los datos con la central, en GotelGest.Net se creará un albarán con los materiales e importes de desplazamiento y mano de obra anteriormente indicados, así como con el importe cobrado. Posteriormente deberemos enviar al cliente la factura correspondiente. Módulo SAT Móvil GotelGest.Net 16 En caso de no cobrar la intervención, tenemos la opción de configurar en la central si queremos que al sincronizar las intervenciones se nos cree el albarán correspondiente de forma automática o no. Si no lo tenemos configurado, será un operario quien tendrá que dar de alta el correspondiente albarán en la central. 7.2 Firma En esta pantalla es donde podemos recoger la firma del cliente como aceptación de la intervención realizada. Esta firma se enviará a la central junto al aviso. Para validar la intervención, debemos pulsar sobre el botón disponible en la parte inferior de la pantalla. Si en ese momento se dispone de conexión con la central, la intervención se enviará como cerrada a la central para su posterior facturación. Desde el dispositivo móvil ya no podremos modificar los datos, solo consultarlos. 8. Materiales Esta opción disponible desde el menú principal de SAT Móvil, nos permite ver los materiales que dispone el técnico en su vehículo. Este material es el que previamente se ha debido configurar en la central y asignado al técnico en cuestión antes de sincronizar los datos con el dispositivo móvil. Disponemos la opción de buscar un artículo específico de la lista por los campos de nombre, familia y marca. Módulo SAT Móvil GotelGest.Net 17 9. Nuevo Aviso Esta opción está disponible desde el menú principal de SAT Móvil, siempre y cuando el técnico tenga asignada alguna serie en la configuración de su recurso. Para dar de alta el aviso es obligatorio tener conexión a internet. Al dar de alta en nuevo aviso, nos aparece la imagen de la izquierda donde podemos ver el número de aviso que vamos a crear, la fecha y hora prevista de entrada. Además podemos elegir el tipo de aviso que estamos dando de alta, entre los existentes en Gotelgest.Net. También podemos teclear la descripción del síntoma que nos indica el cliente. Posteriormente elegimos el cliente de la lista de clientes que se muestra cuando pulsamos sobre BUSCAR CLIENTE. Como vemos en la imagen una vez seleccionado nos permite elegir la instalación, el aviso y/o su dirección de asistencia así como los datos del contrato si lo tuviera. Una vez pulsemos en aceptar el aviso se mostrará dentro de los avisos pendientes de la aplicación. Módulo SAT Móvil GotelGest.Net 18 10. Supervisar Avisos Esta opción está disponible desde el menú principal de SAT Móvil cuando el técnico tiene activada la casilla de supervisor en su configuración de GotelGest.Net. Esta opción permite ver todos los avisos dados de alta en la aplicación para asignarlos a cualquier técnico. Además también se añade el menú de técnicos que se explica en el siguiente punto. La vis a La vista de Supervisión Avisos dispone de las opciones de filtrado como cualquier vista y las siguientes dos acciones cuando seleccionamos el aviso: 11. Técnicos Esta opción también está disponible cuando el técnico tiene activada la casilla de supervisor en su configuración de GotelGest.Net, y nos permite ver todos los técnicos dados de alta en la aplicación así como los avisos que tienen asignados. En la vista de técnicos vemos distinta información de cada uno, como el Total de avisos asignados (cuyo estado no sea final), el número de su Última Intervención, el Nombre del Cliente y la Fecha de Cierre. Las opciones que nos permite son: ver la lista de Avisos asignados (ver punto 3), Crear aviso (ver punto 7) o ver la Última posición disponible en el mapa que nos muestra la última posición del técnico como la posición de las intervenciones en forma de llave. Módulo SAT Móvil GotelGest.Net 19 CASO DE USO CON GOTELGEST.NET Y SAT MOVIL En las siguientes líneas vamos a detallar un caso de uso entre el Software de Gestión SAT GotelGest.Net y SAT móvil, desde que se recibe un aviso de asistencia en la central. 1. Crear Aviso El primer paso que debemos hacer es dar de alta el aviso en GotelGest.Net, para que posteriormente pueda recibirlo el técnico en su dispositivo. Para ello debemos acceder a SAT/Avisos de Asistencia y pulsar sobre Crear. Una vez dado de alta el aviso seleccionando el cliente, la instalación y el motivo del aviso, tenemos que asignar el aviso al técnico al que queremos enviarlo para que lo atienda dentro del apartado “Datos de Asistencia”. Este primer campo de fecha y horas hace referencia a cuando al cliente le vendría bien que le realizáramos el aviso. Es un campo informativo que no es necesario rellenar si concretamos la hora con el cliente. Módulo SAT Móvil GotelGest.Net 20 Una vez concretada la hora de asistencia con el cliente, lo indicaremos en el apartado de Fecha Asignación que será la que se envíe al dispositivo móvil del técnico. Esta será la hora en la que el técnico tenga que realizar el aviso. Una vez creado el aviso y guardado, automáticamente estará disponible para que el técnico lo reciba en su dispositivo móvil y lo realice. Para ello solo hay que sincronizar la aplicación móvil (que se puede realizar de forma automática según la configuración o de forma manual con el botón “Sincronizar”). El aviso solamente será recibido por el técnico al que ha sido asignado y por el recurso que tenga el perfil de supervisor. NOTA: El aviso es enviado al dispositivo siempre y cuando el aviso tenga un técnico asignado y no tenga ninguna intervención asociada. 2. Recepción aviso Una vez sincronizado el aviso, éste aparecerá en el menú de Avisos Pendientes del dispositivo del técnico. Una vez que el técnico se ponga a trabajar en el aviso, lo debe poner “En Ejecución” para poder empezar a rellenar la intervención. Una vez que se pone el aviso en ejecución, se establece automáticamente la hora de inicio de la intervención. En caso de tener conexión con la central, esta fecha de inicio y hora se reflejará en la propia intervención tal y como se muestra en la imagen. Módulo SAT Móvil GotelGest.Net 21 Podemos saber que disponemos de conexión con la central si en el dispositivo nos aparece el icono de GotelGest.Net. En caso de no tener conexión en ese momento, la información se enviará en la siguiente sincronización de datos. 3. Envío Intervención Cuando se completa la intervención en el dispositivo móvil por el técnico, tal y como se indica en puntos anteriores de este manual, el programa intenta enviarla a la central. Si la conexión se realiza con éxito, la intervención se marca como enviada y bloqueada . En este caso, ya solamente podremos acceder a consultar los datos sin poder modificarlos . En caso de no completarse la intervención, lo podemos seguir rellenando si pinchamos en hasta completarla. Una vez sincronizados los datos, estos aparecerán en el apartado de intervenciones del aviso en la central, tal y como se muestra a continuación: Módulo SAT Móvil GotelGest.Net 22 También se cumplimentarán la información relacionada con los materiales utilizados en la intervención, el desplazamiento y la mano de obra. Una vez que los datos ya están en la oficina, el personal encargado puede modificar los datos enviados por el técnico. También será el encargado de emitir al cliente el albarán o la factura correspondiente. Módulo SAT Móvil GotelGest.Net 23 Si el técnico hubiese dado de alta algún cobro asociado a la intervención, al sincronizar los datos en la central, se crearía el albarán de forma automática con el objetivo de poder asociarle dicho cobro. También se pueden generar el resto de albaranes de forma automática, sin tener ningún cobro asociado, siempre y cuando esté marcada la opción en las opciones por defecto de la empresa de trabajo. Módulo SAT Móvil GotelGest.Net 24
© Copyright 2025