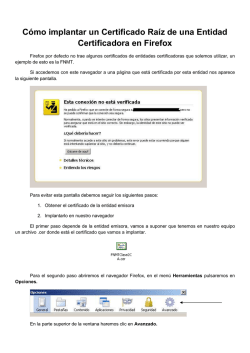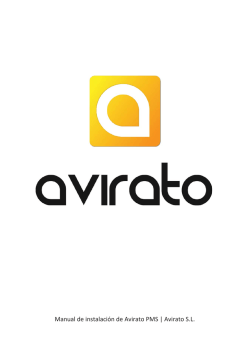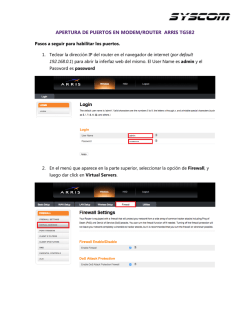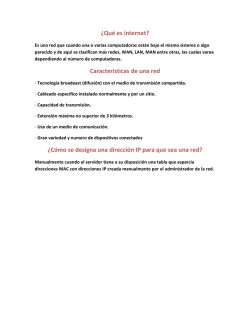guia rapida Zyxel W3400V
guía R manual del router R Zyxel W3400V teléfono_internet_televisión guía R ÍNDICE 1 INTRODUCCIÓN .........................................................................................................................3 2 CARACTERÍSTICAS DEL ROUTER ZYXEL W3400V...................................................................3 2.1 2.2 3 LED Y PUERTOS ...........................................................................................................................................................4 CONFIGURACIÓN BÁSICA.........................................................................................................8 3.1 3.1.1 3.1.2 3.2 3.3 3.4 CONFIGURACIÓN DEL ROUTER .....................................................................................................................................9 configuración servicio de acceso a Internet con NAT.......................................................................9 configuración servicio de acceso a Internet con LAN enrutada ................................................ 24 REDIRECCIÓN TOTAL DE PUERTOS (DMZ HOST) ..................................................................................................... 26 ACCESO DESDE INTERNET A SERVIDORES EXISTENTES EN LA RED DE ÁREA LOCAL ..................................................... 27 CONFIGURACIÓN DE LA INTERFAZ WIRELESS ............................................................................................................. 30 COMPROBACIONES.................................................................................................................35 R 4 FUNCIONALIDADES Y ESPECIFICACIONES TÉCNICAS: ....................................................................................................3 teléfono_internet_televisión página 2 de 35 guía R 1 introducción Esta guía presenta las características del router ADSL Zyxel W3400V. Este router se utilizará para dar acceso a Internet a una LAN de cliente. 2 características del router Zyxel W3400V 2.1 funcionalidades y especificaciones técnicas: En la siguiente tabla se indican las especificaciones técnicas del equipo1. Categoría Funcionalidad características ADSL ADSL2 G.dmt.bis (G992.3) ADSL2+ (G992.5) UP to 24 Mbps/1 Mbps IEEE802.11b/g Compliant Wireless Client List Access Point Discovery WDS (Wireless Distribution System) características inalámbricas Wireless LAN Isolation WPA / WPA2 (IEEE802.11i) 64/128-bit WEP Hidden SSID MAC Address Access Control Multi-NAT, DMZ Host, Port-Redirection/Open Port Bind IP to MAC Address Web-Based User Interface (HTTP/HTTPS) Quick Start Wizard CLI (Command Line Interface) / Telnet administración de Administration Access Control la red Configuration Backup/Restore Built-in Diagnostic Function Firmware Upgrade SNMP Management with MIB-II No todas estas funcionalidades han sido homologadas por R R 1 teléfono_internet_televisión página 3 de 35 guía R DHCP Client/Server características de SNTP Client red UPnP Static Routing 2.2 LED y puertos En la parte frontal el router dispone de una serie de LED que informan sobre su estado. Son los mostrados en la siguiente figura: figura 1 R Su significado viene indicado en la siguiente tabla: teléfono_internet_televisión página 4 de 35 guía R Indicador Estado Descripción apagado Está desconectado Verde Está conectado y el dispositivo funciona normalmente rojo Encendido La conexión está en autotest El dispositivo entra en el modo de consola del cargador de autoarranque El autotest falla si el LED está siempre en rojo parpadeo rojo Actualizando el software apagado No se detecta señal parpadeo lento verde La línea DSL está transfiriendo ADSL parpadeo rápido verde La línea DSL está preparándose verde La conexión DSL se ha establecido Internet apagado No hay conexión PPPoA o PPPoE verde La conexión PPPoA o PPPoE está establecida. Los usuarios R pueden acceder a internet teléfono_internet_televisión página 5 de 35 guía R rojo El dispositivo intenta conectarse pero falla (no hay respuesta de DHCP, respuesta PPPoE, PPPoE Error de autenticación,...) LAN off No se detecta señal Ethernet parpadeo verde Los datos de usuario se pasan a través de puerto ethernet verde La interfaz ethernet está lista off No se detecta señal de radio parpadeo verde Los datos de usuario pasan a WLAN través de un puerto WLAN verde La interfaz WLAN está preparada apagado WPS deshabilitado verde WPS habilitado WPS R En la parte posterior el router dispone de los siguientes puertos y botones: teléfono_internet_televisión página 6 de 35 guía R figura 2 Interfaz/botón Descripción antena antena inalámbrica line puerto RJ-45 para conectar el módem o splitter LAN 1-4 puerto RJ-45, conecta al módem al PC u otro dispositivo de red power alimentación reset pulsando este botón durante 3 segundos se restaurarán los valores predeterminados de fábrica Wlan/WPS para activar / desactivar la interfaz WLAN con una pulsación corta (4 segundos). Para ejecutar el proceso de WPS con una pulsación larga (10 segundos). R power encendido / apagado teléfono_internet_televisión página 7 de 35 guía R 3 configuración básica Este equipo permite la administración local a través de un servidor http integrado y de una serie de páginas web de diagnóstico y configuración. Esta interfaz web se usará para configurar los parámetros y aplicarlos al dispositivo. Para acceder al equipo, tras conectarnos al interfaz ethernet del equipo, si tenemos DHCP habilitado en el PC, el router nos habrá asignado una dirección desde la que podremos acceder a la URL http://192.168.1.1 usando un navegador. Aquí se nos pedirá un usuario y una contraseña que, por defecto, son admin y la contraseña admin. figura 3 Tras iniciar sesión se puede consultar, configurar y modificar todas las configuraciones. Se R abrirá la página de inicio que muestra información general del dispositivo. teléfono_internet_televisión página 8 de 35 guía R 3.1 configuración del router 3.1.1 configuración servicio de acceso a Internet con NAT En este caso, se configuran los servicios de acceso a internet con una dirección IP pública para asignar al router. Con este esquema, el router debe realizar NAT, es decir, traducir las direcciones IP privadas de los puestos de la LAN de cliente a la dirección pública para permitir su acceso a Internet. Este es el servicio típico y para el que se detalla la configuración a realizar: • configuración de la WAN y LAN La forma de configurar estos servicios es a través de las opciones ”WAN” y “LAN” que se encuentran ubicadas en el menú “Advanced Setup” Nos desplazaremos hasta la opción “Advanced Setup” > “ Wan” y eliminamos la conexión que lleva predeterminada de fábrica marcando la casilla “Remove” y pulsando el botón “Remove”. R figura 4 teléfono_internet_televisión página 9 de 35 guía R Una vez eliminada la conexión predeterminada pulsaremos el botón “Add” para proceder con el siguiente paso consistente en la configuración del interfaz WAN para ADSL. configuración de la interfaz WAN en combos de empresa (sin incluir combo todo en un) o productos de la gama cable LAN Los valores a configurar son los indicados en las siguientes figuras, VPI y VCI según los datos de la conexión de ADSL directo que se nos indiquen (usualmente VPI 1 y VCI 32), el resto de valores los dejamos por defecto y pulsamos el botón “Next”. figura 5 En la siguiente pantalla elegiremos el protocolo y el encapsulado adecuados, que en este R caso son “IPoA” y “LLC/SNAP-Routing” y pulsamos “Next” teléfono_internet_televisión página 10 de 35 guía R figura 6 Una vez hecho esto debemos configurar los datos de IP y puerta de enlace asociados a nuestra conexión de ADSL directo. Marcaremos también la casilla “Use the following default Gateway” y “Use wan interface”. También podremos configurar los servidores DNS de R. R Una vez hecho esto pulsaremos el botón “Next” teléfono_internet_televisión página 11 de 35 guía R figura 7 En la siguiente pantalla marcaremos la casilla “Enable NAT” y “Enable WAN Service” (en R caso de que no estuviese ya activada) y pulsaremos el botón “Next” teléfono_internet_televisión página 12 de 35 guía R figura 8 En la siguiente pantalla se nos mostrará un resumen de los datos de conexión y debemos R pulsar el botón “Save” para grabar la configuración. teléfono_internet_televisión página 13 de 35 guía R figura 9 En la siguiente pantalla deberemos pulsar el botón “Save/Reboot” para que la configuración surta efecto en el router y se establezca la conexión. R figura 10 teléfono_internet_televisión página 14 de 35 guía R En ese momento, el router empieza a negociar la conexión. Podremos obtener información de la conexión desde “Device info”> “Statistics” > “ADSL”, “Device Info > “Statistics” > “ WAN” y “Device Info” > “WAN”. figura 11 R figura 12 teléfono_internet_televisión página 15 de 35 guía R figura 13 configuración de la interfaz WAN en combos+ de particulares y combos todo en un / líneas de empresa Los valores a configurar esta conexión son los indicados en las siguientes figuras, el resto de valores los dejamos por defecto y pulsamos el botón “Next”. R figura 14 teléfono_internet_televisión página 16 de 35 guía R En la siguiente pantalla elegiremos el protocolo y el encapsulado adecuados, que en este caso es “PPPoE” y “LLC/SNAP-Bridgin” y pulsamos “Next” figura 15 En la siguiente pantalla introduciremos las credenciales del usuario, le daremos un nombre a R la conexión, dejaremos el resto de valores por defecto y pulsaremos “Next”: teléfono_internet_televisión página 17 de 35 guía R figura 16 En la siguiente pantalla activaremos la casilla “Enable NAT” y dejaremos el resto tal y como se muestra en la siguiente figura (si hay alguna marcada la desmarcaremos y viceversa). R Pulsaremos el botón “Next” teléfono_internet_televisión página 18 de 35 guía R figura 17 En la siguiente pantalla se nos mostrará un resumen de los datos de conexión y debemos R pulsar el botón “Save” para grabar la configuración. teléfono_internet_televisión página 19 de 35 guía R figura 18 En la siguiente pantalla pulsamos el botón “Save/Reboot” para que la configuración surta efecto en el router y se establezca la conexión. R figura 19 teléfono_internet_televisión página 20 de 35 guía R En ese momento, el router empezará negociar la conexión. Podremos obtener información de la conexión desde “Device info”> “Statistics” > “ADSL”, “Device Info > “Statistics” > “ WAN” y “Device Info” > “WAN”. figura 20 R figura 21 teléfono_internet_televisión página 21 de 35 guía R figura 22 configuración de la LAN (“Advanced Setup” >”LAN” ) En el caso de que queramos cambiar la configuración de la LAN podremos hacerlo desde “Advanced Setup” > “LAN” Los valores de los campos “IP Address” e “Subnet Mask” deben modificarse de acuerdo con las especificaciones de direccionamiento de la LAN del cliente. El resto de campos no es necesario modificarlos. Por defecto, el servidor DHCP está activado, aunque lo habitual será desactivar el servicio seleccionando la opción “Disable DHCP Server”. Si el usuario desea activarlo, debe seleccionar la opción “Enable DHCP Server”. Una vez hayamos realizado la configuración es R conveniente pulsar el botón “Save/Reboot” para que la misma surta efecto en el router. teléfono_internet_televisión página 22 de 35 guía R figura 23 Y si el cliente quiere que los equipos obtengan estos valores por DHCP, los servidores DNS de R se pueden configurar desde “Advanced Setup” > “DNS”. En caso de que queramos que el equipo adquiera los DNS automáticamente según los valores asignados por la conexión que hayamos configurado, deberemos activar la casilla R “Enable Automatic Assigned DNS” teléfono_internet_televisión página 23 de 35 guía R figura 24 Si hemos desactivado el servidor DHCP, debemos asignar al PC con el que estamos accediendo al router, una IP de la red LAN que le hemos configurado. 3.1.2 configuración servicio de acceso a Internet con LAN enrutada Con este esquema, el router no debe realizar NAT por lo que primeramente deberemos desactivarlo (si se lo hemos activado durante la configuración del acceso). Para ello y desde la pantalla “Advanced Setup”>”WAN” editaremos la conexión que hayamos configurado inicialmente y pulsaremos el botón “Next > “ hasta que lleguemos a la pantalla que se muestra a continuación, allí verificaremos que la casilla “Enable Firewall” está desmarcada (si está marcada, la desmarcamos) y finalizaremos pulsando “Next>” hasta llegar a la última R pantalla en la que pulsaremos “Save” : teléfono_internet_televisión página 24 de 35 guía R figura 25 Asimismo y desde la pantalla principal “Advanced Setup”>”Wan” pulsaremos el botón “Save/Reboot” para grabar la configuración y reiniciar el router. Llegados a este punto iremos al menú “Advanced Setup” >”LAN” activaremos la casilla “Configure the second IP Address and Subnet Mask for LAN interface” y los campos “IP address” y “Subnet mask” los rellenaremos con los datos de la LAN enrutada correspondiente como se muestra a continuación en el ejemplo y pulsaremos el botón R “Save/Reboot” para guardar la configuración y reiniciar el router: teléfono_internet_televisión página 25 de 35 guía R figura 26 3.2 redirección total de puertos (DMZ Host) Un host DMZ (Zona desmilitarizada) es un ordenador de la red al cual se puede acceder R desde internet independientemente de los parámetros de NAT, reenvío de puertos y filtro IP. teléfono_internet_televisión página 26 de 35 guía R Se suele usar un DMZ para alojar servidores web, servidores FTP, etc... a los que se necesita acceder desde internet. Todas las conexiones entrantes se redirigirán a un equipo de la LAN. Para ello se debe acceder a la opción “Advanced Setup” > “NAT”>”DMZ host” del menú principal, introducir la dirección IP del equipo al que queramos hacer la redirección total de puertos en el campo “DMZ Host Address” y pulsar el botón “Save/Apply”. figura 27 3.3 acceso desde Internet a servidores existentes en la red de área local Para poder acceder a servidores (de FTP, Web, correo, etc.) de la LAN desde Internet, es decir, desde fuera de la red de área local, es necesario abrir los puertos o rangos de puertos, adecuados en el router. Tanto si los puertos a usar son los mismos en la parte WAN y en la LAN como si no, se usará R la opción “Advanced Setup”>”NAT” > “Virtual Servers”. teléfono_internet_televisión página 27 de 35 guía R Para iniciar la redirección de puertos haremos clic en el botón “Add” de la venta principal de “Virtual Servers Setup” figura 28 En la siguiente pantalla y aunque se nos ofrece la posibilidad de usar reglas de redireccionamiento predefinidas, lo que haremos será definirlas nosotros mismos marcando la opción “Customer Server” y asignándole un nombre descriptivo. Una vez hecho esto, especificaremos la IP del equipo de la LAN al que queremos redirigir el puerto o rango de puertos. Seguidamente hemos de especificar el puerto o rango de puertos externos que queramos redirigir, el tipo de protocolo (TCP, UDP o ambos) y el puerto o rango de puertos R internos de destino. Finalmente pulsaremos el botón “Save/Apply” para guardar los cambios. teléfono_internet_televisión página 28 de 35 guía R figura 29 Cuando hayamos pulsado el botón” Save/Apply” nos llevará a la página principal del menú “NAT”> “Virtual Servers” en la que se nos mostrará un resumen del listado de puertos redirigidos. Podemos eliminar cada regla de redirección marcando la casilla “Remove” y R posteriormente pulsando el botón “Remove” teléfono_internet_televisión página 29 de 35 guía R figura 30 3.4 configuración de la interfaz wireless Primeramente en el apartado ”Wireless”>”Basic” habilitaremos la red wireless y seleccionaremos el país en el que va a estar ubicada la red (en nuestro caso Spain). Asimismo también le asignaremos la SSID correspondiente (normalmente R-wlan <canal R seleccionado>). Una vez hecho esto pulsaremos el botón “Save/Apply” teléfono_internet_televisión página 30 de 35 guía R figura 31 Una vez hecho esto y desde el menú “Wireless”>”Advanced”, seleccionaremos el canal (”Channel”) que hayamos elegido para nuestra red wireless y pulsaremos el botón R “Save/Apply”. teléfono_internet_televisión página 31 de 35 guía R figura 32 Para configurar la encriptación deberemos hacerlo en las opciones disponibles a tal efecto bajo el epígrafe “Wireless”>“Security” WEP encripta los datos a través de una WLAN. Los datos son encriptados en bloques de 64 o de 128 bits de longitud. Los datos encriptados sólo pueden ser enviados y recibidos por usuarios con acceso a una clave de red privada. Cada PC de la red inalámbrica debe ser configurado manualmente con la misma clave que el router para permitir las transmisiones inalámbricas de datos encriptados. No se podrá acceder a la red si no se conoce la clave privada. WEP se considera una opción de baja seguridad. En caso de querer usar encriptación WEP de 128 bits se configurará como se muestra a continuación especificando como “Network Key1” la clave deseada. Una vez hecho esto R pulsaremos el botón “Save/Apply” para grabar la configuración. teléfono_internet_televisión página 32 de 35 guía R figura 33 WPA proporciona un método de encriptación de datos más potente (llamado Protocolo de Integridad de Clave temporal (TKIP)). Funciona en un modo inicial especial fácil de instalar llamado Clave Previamente Compartida (PSK) que permite introducir manualmente una frase de paso en todos los dispositivos de la red inalámbrica. La encriptación de datos con WPA se basa en una clave maestra WPA. La clave maestra se deriva de la frase de paso y del nombre de la red (SSID) del dispositivo. R, por defecto, instala sus equipos wifi con R protección WPA. teléfono_internet_televisión página 33 de 35 guía R Para establecer seguridad WPA, la configuraremos como se muestra a continuación, introduciendo la clave correspondiente en el campo WPA Pre-Shared Key. Una vez hecho esto pulsaremos el botón “Save/Apply” para grabar la configuración. figura 34 En caso de que queramos verificar que hemos tecleado bien la WPA Pre-Shared Key pulsaremos la opción “Click here to display” y se nos mostrará la clave introducida en una R ventana pop-up de nuestro navegador. teléfono_internet_televisión página 34 de 35 guía R 4 comprobaciones En la páginas “Devide Info”>”Statistics” >”ADSL” se puede ver el estado de la conexión. R figura 35 teléfono_internet_televisión página 35 de 35
© Copyright 2025