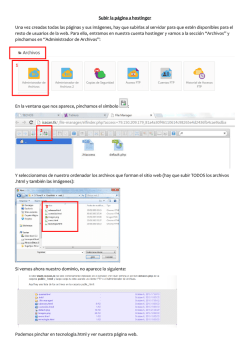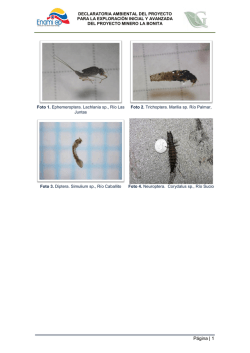Tutorial Altas y Bajas de Componentes de Equipos INTRAFEB
Acceso y uso del Sistema de Inscripción de Licencias en la Oficina Web de Clubes PARA TODOS LOS JUGADORES/ENTRENADORES/DELEGADOS QUE PARTICIPEN EN COMPETICIONES FExB Dirección para el acceso: https://intrafeb.feb.es/oficinawebclub/ Usuario: código de club (6 dígitos) Contraseña: la misma que el año pasado o para el proceso de inscripción de equipos de este temporada (6 dígitos). Si ha cambiado y/o no la recuerdan, o si desean cambiarla, deberán solicitarlo por escrito a [email protected]. Nota: El código de club tiene 6 dígitos y comienza por 06 para los equipos de la provincia de Badajoz y por 10 para los de la provincia de Cáceres. Si no lo recuerda, solicítelo también al área correspondiente de la FExB. Una vez hemos accedido con los datos de nuestro Club aparece el siguiente menú, que se abre; por defecto, por la pestaña de “Avisos”. Cuando desee salir de la oficina web pulse en el botón “cerrar sesión”: Que se encuentra situado en la parte superior derecha, tal y como se puede ver en la imagen anterior. Haciendo clic en la última pestaña de la izquierda iremos a “Licencias”, donde se pueden realizar todas las gestiones correspondientes a las solicitudes de alta o baja de jugadores y técnicos. En este punto hay que recordar que este trámite es SÓLO UNA SOLICITUD, las altas o bajas no surten efecto hasta que la documentación original no llega a la FExB y esta da el visto bueno al procedimiento. Los equipos que incumplan este punto serán sancionados de acuerdo al Reglamento Disciplinario. MENÚ LICENCIAS: 1º debemos pinchar en “Licencias” para poder ver una relación de todos los equipos inscritos que hayan sido aceptados. Si alguno no aparece en esta relación hay que revisar primero los “AVISOS” para ver si ha sido denegada por algún motivo y luego las “INSCRIPCIONES” o las “SOLICITUDES DE PLAZA” en función de si el equipo que no aparece es una renovación de la temporada anterior (inscripciones) o un equipo que no teníamos la temporada anterior (solicitud de plaza) 2º A la derecha de cada equipo aparece la casilla “Diligenciamiento”. Pinchamos en la que está justo al lado de la del equipo en el que queremos hacer altas o bajas. En el caso del ejemplo es en el Mini Femenino. Si es la primera vez que entramos en este equipo para añadir jugadores o técnicos, aparecerá arriba en amarillo el mensaje que se ve en la imagen, y no habrá componentes en el apartado “Componentes Añadidos” de debajo de la página. Lo veremos más o menos así: Como se resalta en el rectángulo verde, en cada categoría nos hará un resumen/recordatorio de los mínimos y máximos de jugadores que se pueden inscribir y otros datos a tener en cuenta para realizar las altas y bajas. Alta de Componentes Para empezar a dar de alta los jugadores hay dos procedimientos: 1.- Jugadores que ya estaban el año pasado en vuestro Club. Podréis ver todos sus datos en el apartado “Componentes para renovar”. Haciendo clic en la pestaña desplegable (flecha roja de la imagen), veréis TODOS los equipos que tuvisteis dados de alta en la temporada pasada y todos los componentes de cada uno. Para renovar a los componentes sólo tenéis que buscarles en el equipo en el que se encontraban en la temporada anterior (ya fueran en la misma categoría o una inferior) y hacer clic en la casilla de verificación de su derecha. Cuando tengáis marcados todos los componentes de ese equipo que queráis dar de alta pincháis en “renovar” y esos componentes pasarán inmediatamente a aparecer abajo como “Componentes Añadidos” Podéis seleccionar jugadores de diferentes equipos, repitiendo el proceso seleccionando otro equipo del desplegable. Si en lugar de renovar hay que dar de alta a un jugador nuevo porque en la temporada pasada no estaba en ningún equipo de vuestro Club. Hay que pinchar en “Alta Componente” y rellenar el formulario. Tras rellenar el formulario con la foto se pincha en “Aceptar” y ese jugador queda añadido. En ambos casos cuando los jugadores han sido añadidos aparecen en la relación “Componentes Añadidos”. Y al lado aparecen las opciones de , y . Si pinchamos en “editar” aparecen los datos del jugador. Podemos editar todos los campos, y cambiar la foto. Para cambiar la fotografía, primero hay que pinchar en “Borrar Imagen”. Desaparece la foto y se sustituye por esto: OJO: La foto no debe tener un tamaño mayor de 32kb. Si es de más, puedes revisar el ANEXO a este tutorial para ver cómo reducirla. También para recortarla si el escáner o cámara la da con mayor tamaño al de una foto de DNI (busto y cara). Pinchando en “Seleccionar archivo” se abre un buscador para localizar la foto guardada en nuestro pc. Tras pinchar dos veces sobre el archivo, queda reflejado donde antes ponía “Ningún Archivo Seleccionado”. OJO: Sólo queda subida definitivamente la foto cuando pinchamos abajo en . Recordamos que durante casi todos los procesos existe la opción de no guardar los últimos cambios realizado en esa página, pulsando en . Una vez subidas/actualizadas las fotografías podemos comenzar a subir la documentación. En función de la competición (Judex, Diputación, Primera) la documentación que hay que subir será una u otra, pero en todos los casos aparece especificada en la web. El caso del ejemplo sería competición Senior, hay que subir la Solicitud de Licencia y el DNI (la foto ya se habrá subido/actualizado como hemos visto antes). Lo primero que debemos hacer es volver a la relación de componentes de ese equipo y pinchar en “Documentación” en aquel jugador del que deseemos subirla. Entonces veremos esto: Pinchamos en “Adjuntar doc.” justo al lado del documento que vayamos a subir. Y aparecerá esto: Pinchamos en “Seleccionar archivo” para que se abra el buscador y poder ver la ubicación del archivo en nuestro pc. Una vez hagamos doble clic sobre él, aparecerá su nombre. Como siempre, el archivo no queda subido hasta que no pinchamos en “Aceptar”. Tras revisar que el nombre del archivo es el correcto, pinchamos en “Aceptar” Y volveremos a ver el estado de los documentos que nos solicitan. Y se activan las opciones de “Eliminar doc.” o “Ver doc.” de lo que acabamos de subir. Subimos todos los documentos requeridos repitiendo el procedimiento y luego clicamos en “Volver”. OJO: Los archivos deben ser en pdf o jpg de menos de 512kb. Cuando este subida toda la documentación de un jugador, veremos esto en la ventana de “Licencias” pinchando en “diligenciar” en el equipo correspondiente: Se repite el proceso para subir la documentación de cada jugador. Cuando esté lista la documentación del mínimo de jugadores y técnicos que se deben inscribir en la categoría (atendiendo al resumen de reglas que aparece en la web), se activará la casilla “Enviar Solicitud”, que hasta ahora aparecía con fondo blanco. Pasará a estar así: Sólo cuando tengamos la documentación de TODOS los jugadores y técnicos que queremos dar de alta, debemos pinchar en dicha casilla, ya que si se envía la solicitud y algunos de los jugadores/técnicos no tienen documentación adjunta, dicha solicitud será CANCELADA. Una vez que se envía la solicitud el equipo queda “Pre-diligenciado” web y NO SE PUEDE HACER NINGUNA OPERACIÓN hasta que la FExB valide o rechace el diligenciamiento. Se cambia el estado en el menú de “Licencias” y aparece de la siguiente forma: También podemos ver en el menú de “Inscripciones” que en el “Estado” pondrá “PreDiligenciadoWeb” Ahora sólo queda remitir la documentación original a la FExB para que la contraste y valide las altas. RECORDAMOS que además de hacer este trámite virtual hay que enviar los originales de las Solicitudes de Licencia a la FExB (y fotocopia del DNI, si es alta nueva). Hasta que no se hayan recibido no se procederá a validar el alta de jugadores/técnicos y por tanto no podrán participar en encuentros de este equipo. Diligenciamiento Rechazado Si un diligenciamiento es rechazado se puede ver en el menú licencias y se marca con el icono de alarma: También se puede ver en el menú de inscripciones: Para ver el motivo del rechazo, desde el apartado de licencias, hacemos clic en el botón “Diligenciamiento”. En la parte superior de la página y sobre fondo rojo aparecerán los aspectos a subsanar. Una vez subsanados estos errores, volvemos a pinchar en “Enviar Solicitud”. Y de nuevo queda pendiente de que la FExB valide el alta de los jugadores. Diligenciamiento Aceptado En el momento en el que todos los componentes del equipo relacionados para darles de alta tengan la documentación correcta y el visto bueno de la FExB, el estado del equipo cambia de “pre-diligenciado” a “Diligenciado” tanto en el menú de Licencias como en el de Inscripciones. Altas y Bajas de Jugadores: Una vez el equipo queda diligenciado, puede realizar las siguientes operaciones: 1.- Solicitar Baja definitiva (Adjuntando “Impreso de Desvinculación” que debe solicitar a la FExB) 2.- Solicitar Baja por lesión (Acompañándola del documento médico que acredite la dolencia y el periodo de tiempo que este jugador permanecerá de baja) 3.- Solicitar un Alta nueva. 4.- Solicitar alta por lesión (Si el jugador estaba de baja por lesión) Si necesita instrucciones para realizar alguna de estas gestiones, por favor, escriba a [email protected] o llame al 927212171. 927212171 LISTA DE REFUERZOS Via Oficina Web, exclusivo competiciones Nacionales (LEB (Oro y Plata) Liga Femenina, Liga Femenina 2 y Liga EBA: Definición: Un componente puede ser refuerzo si tiene licencia activa en una categoría Senior o Junior y puede jugar en un equipo del mismo Club de categoría Superior. En el caso de ser Senior, sólo podrán jugar como refuerzo los componentes comunitarios. Se accede a la lista de refuerzos desde el menú de “Licencias”. Se activará el botón de “Refuerzos” en cuanto el equipo esté inscrito y diligenciado en alguna de las categorías de la Nota anterior. Una vez se clica en “Refuerzos” se accede a “Gestión de Refuerzos” y se procede del mismo modo que en las instrucciones para renovar a componentes, primero aparece el aviso si no hay jugadores seleccionados, también da información sobre las reglas de refuerzos. Para escoger jugadores se selecciona el equipo, luego se marca a los jugadores que van a reforzar y se pincha en “Añadir a la lista de refuerzos”. Cuando ya aparecen TODOS los jugadores que deseamos añadir en “Componentes SENIOR (o junior) añadidos como refuerzo” podemos pinchar en “Enviar lista de refuerzos” y el listado queda pendiente de validación de la FEB. Como se puede apreciar en la imagen superior, existe una columna denominada “Estado”. Dicho estado puede ser: - - Pendiente de enviar: Se ha añadido a la lista pero aún no se ha enviado la Lista de Refuerzos. NO PUEDE JUGAR COMO REFUERZO. Pendiente de validar: Se ha enviado la Lista a la FEB, pero esta aún no lo ha gestionado. NO PUEDE JUGAR COMO REFUERZO. Rechazado: La FEB ha denegado su solicitud. En la columna posterior a la de “estado” aparece “motivo de rechazo” donde se indicará por qué el jugador ha sido rechazado como refuerzo. NO PUEDE JUGAR COMO REFUERZO. Autorizado: Ahora el componente SÍ PUEDE JUGAR COMO REFUERZO (presentando el documento correspondiente que remitirá la FEB). También se puede Enviar un refuerzo de forma individual: Si se ha realizado el envío de la lista de refuerzos, como hemos visto en el punto anterior, y por cualquier motivo desea añadir un componente más a la lista o reenviar un componente cuya solicitud ha sido rechazada (siempre si el plazo sigue abierto). En lugar de aparecer “Enviar lista de refuerzos” al final de la página, aparecerá al lado del nombre de ese jugador “Enviar Solicitud”. Y el proceso para este jugador se inicia o se reinicia para que lo valide la FEB. Cuando se cierre el plazo para realizar la lista de refuerzos, en esta página, sólo aparecerán aquellos refuerzos en estado AUTORIZADO. Y por tanto, serán los únicos que podrán JUGAR COMO REFUERZO. LISTA DE REFUERZOS para competiciones Autonómicas: Para los equipos participantes en el resto de competiciones de la FExB, también habrá que solicitar una relación de Refuerzos, pero el procedimiento será diferente. Se informará del mismo cuando se abra el plazo de Alta de Licencias de esas categorías. Estas son todas las gestiones que se pueden realizar en el plazo de LICENCIAS mediante la OFICINA WEB (Intrafeb). Para cualquier duda relativa a la plataforma diríjanse al mail: [email protected] ANEXO I: Subida de Documentos escaneados y Fotografías a la Oficina Web. Para Categorías JUDEX hay que subir dos documentos: - FOTO tamaño carnet en color, es decir, tronco y cara sobre fondo homogéneo. Si el escaneo de la fotografía o el original de la foto incluye más que esto, habrá que recortar la foto. Si el archivo final pesa más de 32 kb, habrá que reducirla. - SOLICITUD DE LICENCIA Recomendamos escanear el folio de Solicitud de Licencia para que de un archivo “.jpg” ya que así nos resultará más fácil editarlo con PAINT, si es necesario. Debe pesar menos de 512 kb. La plataforma también acepta documentos pdf siempre que pesen menos de eso. Para Categorías SENIOR hay que subir, además de los dos documentos anteriores el DNI escaneado: - DNI, de tal forma que las dos caras del DNI original se vean en el mismo folio y con un tamaño similar al del original. De nuevo recomendamos escanearlo en jpg por si hay que modificarlo o reducirlo. (debe pesar como máximo 32 kb). Recortar una foto: Recordamos que para poder manipular cualquier archivo, este debe haberse escaneado en formato “.jpg”. Para comenzar abrimos el programa de diseño de imágenes que tienen todos los ordenadores con Windows, el Paint. Lo podemos buscar entre los programas del “Menu de Inicio”, si no aparece, ponemos “Paint” en el buscador de abajo y después de darle a intro, aparecerá en una nueva ventana. Una vez abierto el programa, clicamos arriba a la izquierda en “Archivo” (o en el dibujo de un documento, en función de la versión que tengáis) y después en “Abrir”. Buscamos en la ventana emergente la ubicación del archivo que queremos modificar y hacemos doble clic sobre él. Una vez abierto el documento, pinchamos en el rectángulo de “Seleccionar” y manteniendo el botón izquierdo del ratón pulsado de una esquina a la opuesta de la zona que queramos marcar, delimitamos un rectángulo de lo que queremos que sea la imagen final. Una vez hecho esto, se activa la opción “Recortar”. Pinchando en ella la foto queda sólo en la selección que teníamos dentro del rectángulo. Ahora sólo queda volver a pinchar en “Archivo” (arriba a la izquierda), en “Guardar Como” y en “jpg” para cambiar el nombre y guardar el archivo manteniendo las dos fotografías. Con tamaño original y recortada. Reducir una foto: Si la foto escaneada ocupa más de 32kb o el documento de DNI o Solicitud de Licencia más de 512kb, debemos reducirlo para que pese menos. Como debería estar en formato “.jpg” lo abrimos de nuevo en Paint. A continuación pinchamos en “Cambiar Tamaño” y en la ventana que se abre, cambiamos el valor horizontal por, por ejemplo, el 50% del valor inicial (aparecerá un 100% por defecto). Al pinchar en “Aceptar” la imagen queda reducida y sólo tendremos que darle a “Guardar” en el menú Archivo, para sustituir la imagen anterior por la nueva. En otras versiones de Paint la reducción de la foto se hace directamente sobre la imagen. Si nos fijamos en la esquina inferior derecha de la foto, veremos un cuadradito. Esto significa que si mantenemos clic con el botón izquierdo del ratón y lo movemos hacia dentro, podemos manipular el tamaño de la imagen. Para reducirla, mantenemos clic en la esquina y lo arrastramos más o menos hasta el medio de la imagen (esto sería como antes, reducirla un 50%). Después pinchamos en “Guardar” dentro del menú de Archivo.
© Copyright 2025