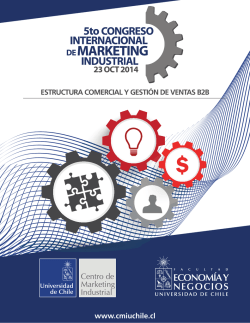como descargar una orden de compra
MANUAL DE USO PORTAL B2B PROCESO OPERATIVO- DESPACHOS MANUAL USO PORTAL B2B. Estimado proveedor. Le invitamos a que revise el actual manual de proveedores, este manual le será de gran ayuda al momento de realizar el proceso de notificación de despacho y entrega de mercancías al centro de distribución . En este instructivo encontrara el paso a paso del proceso que debe llevarse a cabo en el portal para notificar sus entregas antes de realizar el agendamiento de su cita. MANUAL USO PORTAL B2B 2 ÍNDICE 1) Como acceder ala pagina de B2B Colombia ………………………………………………………………….4. 2) Como Ingresar al portal B2B, uso de usuario y claves …………………….…………………………………...5. 3) Como Visualizar los manuales necesarios para lograr una entrega exitosa ……………………………6. 4) Como descargar una orden de compra desde B2B ……..………………………………………………………..7. 5) Como generar el archivo con la información para la creación de la etiqueta de Precio…………..8. 6) Como exportar el archivo de la oc y la creación de la etiqueta LPN ………………..………………….11. 7) Como construir el número del LPN o número de bulto............................................................14. 8) Datos que deben tenerse en cuenta para la creación del archivo a importar en el portal……..15. 9) Como obtener los datos de la oc para la creación del archivo a importar en el portal B2B…...16. 10)Ejemplo de archivo de bulto o etiqueta LPN creado en EXCEL…………….…………………………….…17. 11)Ejemplo de archivo de bulto o etiqueta LPN creado en BLOCK DE NOTAS……………………………18. 12)Proceso de importación de archivo de bulto o etiqueta LPN en el portal B2B…………………...19. 13)Visualización del archivo de bulto en el portal B2B ……………………………………………………………20. 14)Proceso de facturación en el portal B2B………………………………………… ………………………………….21. 15)Datos que se deben seleccionar en el proceso de facturación a través del portal B2B…….. 24. 16)Proceso de despacho en el portal B2B………………………………………………………………………………. 26. 17)Impresión de rótulo desde el portal B2B………………………………………………………………………………29. 18)Como trabajar la orden de compra cuando no se visualiza desde el menú operativo……… 33. 19)Como visualizar el estado y el historial de su orden (es) de compra…………………………………......35. MANUAL USO PORTAL B2B Como acceder a la Página de B2B Colombia Se debe puede ingresar desde el siguiente link http://b2b.co.ripley.com o escribiéndolo en el explorador del computador; Luego de ingresar damos click en el botón rojo con la Palabra “Comenzar”. MANUAL USO PORTAL B2B 4 ACCESO AL PORTAL B2B 1. Ingreso de usuario y clave. (estos son asignados previamente por el área de proveedores Nacionales) MANUAL USO PORTAL B2B 5 VISUALIZACIÓN DE MANUALES DESDE EL PORTAL B2B. 2. Al digitar su usuario y clave se desplegara una ventana en la cual se encontraran los link para poder descargar todos los manuales disponibles a fin de guardarlos o imprimirlos. Estos son: Resumen del manual de proveedores; Manual de Pinado y Manual del portal de Citas. MANUAL USO PORTAL B2B 6 COMO DESCARGAR UNA ORDEN DE COMPRA Para trabajar la(s) orden(es) de compra por primera vez se debe: 3. Seleccionar menú Operativo. 4. Seleccionar opción Proceso Operativo OC (manual). 5. Seleccionar / Bajar Ordenes de Compra, se debe digitar el número de OC. 6. Seleccionar la opción buscar para la ubicación de la(s) orden(es) de compra. MANUAL USO PORTAL B2B 6 7 COMO GENERAR EL ARCHIVO CON LA INFORMACIÓN PARA LA CREACIÓN DE LA ETIQUETA DE PRECIO. 7. Se selecciona el número de la orden de compra que se quiere trabajar. 8. Seleccionar la opción “Bajar Archivo de Etiquetado” Seguido se hace click sobre el botón “Ver Listado para etiquetado”. El sistema lo llevara a una pantalla en la que se visualiza un link color azul con el nombre de su empresa. MANUAL USO PORTAL B2B 8 9. Seleccionar el link con la razón social del proveedor , al hacer click en la razón social,se desplegara un archivo tipo .CSV que mediante de la opción texto en columnas puede convertirse en Excel para ser guardado. MANUAL USO PORTAL B2B 9 10. Visualización del archivo de etiqueta de precio: Luego de convertir el archivo a Excel, se puede visualizar de la manera como lo muestra la imagen. Esta etiqueta debe ir ubicada en cada uno de los productos a entregar. MANUAL USO PORTAL B2B 10 COMO EXPORTAR EL ARCHIVO DE LA OC Y LA CREACIÓN DE LA ETIQUETA DE LPN. Ver Dispositiva No 6, como visualizar una OC. 11. Se hace click en la opción incluye marca en el archivo. 12. Se hace click en la opción aceptar y bajar orden de compra seleccionada. En base a la orden de compra se arma la etiqueta de bulto LPN. MANUAL USO PORTAL B2B 11 13. Se hace click en la razón social del proveedor para exportar la orden de compra , esto con el fin de crear el archivo de bulto o archivo de etiqueta LPN. Esta es la etiqueta que debe ubicarse en cada uno de los bultos o cajas a entregar. MANUAL USO PORTAL B2B 12 Al seleccionar el link con la razón social del proveedor , se desplegara un archivo tipo .CSV que mediante de la opción texto en columnas puede convertirse en Excel para ser guardado. MANUAL USO PORTAL B2B 13 COMO CONSTRUIR EL NUMERO DEL LPN O NUMERO DE BULTO 14 . A partir del archivo descargado de B2B, se puede generar el número del LPN o numero de bulto, el cuál obligatoriamente se debe componer por 18 dígitos y se construye de la siguiente manera: EJEMPLO ESTRUCTURA LPN. A) Los primeros 4 dígitos corresponden al código del proveedor o código Mabúl. (NOTA : Este código es enviado vía e-mail con los usuarios y claves de acceso al portal B2B; este código nunca cambiara para el proveedor) B) Los siguientes 5 dígitos corresponden al código de sucursal de destino. (Este se visualiza en la columna N de la orden de compra descargada de B2B, Y estos pueden ser : (Sucursal 10095 : Centro de distribución , Sucursal 10048 : Centro Mayor, Sucursal 10049 : Calima , Sucursal 10050 : Cacique, y Sucursal Neiva : 10053 ) C). Los últimos 9 dígitos corresponden al consecutivo con el cuál se controlaran los bultos entregados en el centro de distribución, y este deberá aumentar con cada entrega. Para el sistema este consecutivo nunca deberá repetirse. Finalmente debemos tener un número compuesto por 18 dígitos; de no ser así el sistema arrojara un error al importarlo. Nota : En caso de recibir los LPN´S impresos por el CD , únicamente se relacionan estos números en el archivo a importar. MANUAL USO PORTAL B2B 14 DATOS QUE DEBEN TENERSE EN CUENTA PARA LA CREACIÓN DEL ARCHIVO A IMPORTAR (NOTIFICACIÓN DE DESPACHO) . Teniendo como referencia el LPN o número de bulto ya creado , ahora procedemos a relacionar todos los datos que se requieren para la creación total del archivo el cual se importara través del portal B2B. Este archivo se puede crear en Excel y debe guardarse como tipo : CSV Delimitado por comas. También se puede crear en block de notas que es la segunda opción, y debe guardarse como (txt) A continuación se relacionan todos los datos requeridos para la creación total del archivo que importaremos en el porta B2B, estos datos se extraen de la orden de compra , a excepción del dato correspondiente a la fecha ya que el proveedor debe digitar esta misma , teniendo en cuenta el día en que realiza el proceso completo en el portal, es decir hasta seleccionar la opción de despacho. El archivo se compone de 5 datos los cuales deben relacionarse en 5 columnas en el siguiente orden : - En la primera columna número de orden de compra. En la segunda columna número de bulto o LPN. En la tercera columna Fecha en la que se realiza el proceso completo en el portal B2B. En la cuarta columna se relaciona el código Ripley o código SKU. En la quinta columna se relaciona las cantidades solicitadas , tener en cuenta que estos datos aparecen en la orden de compra . ( Ejemplo de estructura ver pag. 16) MANUAL USO PORTAL B2B 15 COMO OBTENER LOS DATOS DE LA OC PARA LA CREACIÓN DEL ARCHIVO IMPORTAR EN EL PORTAL B2B. De la orden de compra que se exporta desde el portal B2B tendremos en cuenta las 4 columnas importantes para proceder con la creación del archivo, el resto de columnas se pueden eliminar ya que no se requieren para la creación de este archivo. - SE TIENE EN CUENTA LA COLUMNA C= En esta columna encontramos el Número de oc. -SE TIENE EN CUENTA LA COLUMNA N= En esta columna encontramos la sucursal de destino , y que en base a esta se completo el código LPN o código de bulto, que al complementarse debe sumar 18 dígitos : Ejemplo : 500410048000000001, estos 18 dígitos deben quedar relacionados en esta . (ver página 14, creación del LPN). - SE DEBE INSERTAR UNA NUEVA COLUMNA : Para digitar la fecha en la que se está importando el archivo en el portal B2B, la cuál debe estar separada por guión medio en el siguiente formato : 11-122013, este dato no aparece en la orden de compra, el proveedor debe digitarlo. -SE TIENE EN CUENTA LA COLUMNA W : En esta columna encontraremos el Código de artículo Ripley o código SKU. -SE TIENE EN CUENTA LA COLUMNA AD : En esta columna encontraremos las cantidades solicitadas para cada código y tienda . Al diseñar el archivo no debe contar con encabezados , celdas ocultas, filas ocultas, más de una hoja por archivo , ni títulos. .( Ver ejemplo página 17) MANUAL USO PORTAL B2B 16 Ejemplo de Estructura del archivo de bulto o etiqueta LPN creado en una nueva hoja de Excel . Ej. Cuando una orden de compra es del tipo predistribuido, es posible crear un consecutivo o LPN y en este ubicar diferentes códigos de artículo Ripley, es decir se pueden mezclar referencias diferentes que sean de la misma sucursal de destino. Ej. En el Bulto para oc de almacenaje No se puede mezclar códigos de artículos Ripley es decir se crea un consecutivo o un LPN para cada código, no se pueden mezclar referencias. MANUAL USO PORTAL B2B 17 EJEMPLO DEL ARCHIVO CREADO EN BLOCK DE NOTAS . La segunda opción para crear el archivo de etiqueta de bulto o LPN es creándolo a través de un block de notas. Se debe tener en cuenta la misma información de la orden de compra, y esta información en block de notas debe estar separada por punto y coma. A continuación un ejemplo de etiqueta LPN creado en block de notas. MANUAL USO PORTAL B2B 18 PROCESO DE IMPORTACIÓN DEL ARCHIVO DE BULTO EN EL PORTAL. Luego de crear el archivo y guardarlo se debe proceder a cargarlo en el portal B2B para esto se debe seleccionar : 15. La opción 2 Facturar Orden Compra. 16. Seleccionar la opción Importar Archivo de bulto. 17. Seleccionar el botón Examinar el cual deberá ir a la búsqueda del archivo que se desea cargar. 18. Seleccionar botón Enviar. MANUAL USO PORTAL B2B 19 VISUALIZACIÓN DEL ESTADO DEL ARCHIVO EN EL PORTAL B2B. 19. Seleccionar la opción B donde visualizara el estado de carga del archivo , con el objetivo de saber si este proceso ha sido exitoso es decir (procesado sin errores) o ha existido un problema ( procesado con errores). 20. Cuando el archivo fue cargado con errores, se debe seleccionar el link con el nombre del archivo para visualizar el detalle del error. 19 20 19 MANUAL USO PORTAL B2B 20 PROCESO DE FACTURACIÓN EN EL PORTAL B2B. 21. Después de subir el archivo de bultos a despachar y que este se procese sin errores , se debe proceder a facturar los productos, seleccionando la opción Facturar Bultos OCA. 22. Luego debe seleccionar la Orden de compra que desea facturar MANUAL USO PORTAL B2B 21 23. Seleccionar los bultos a facturar. 24. Presionar el botón de crear factura. MANUAL USO PORTAL B2B 22 DATOS QUE DEBEN SELECCIONARSE EN EL PROCESO DE FACTURACIÓN A TRAVÉS DEL PORTAL B2B. Al hacer click sobre la opción crear factura el portal lo llevara a una ventana en la cuál usted como proveedor debe seleccionar los siguientes campos: MANUAL USO PORTAL B2B 23 DATOS QUE SE DEBEN SELECCIONAR AL MOMENTO DE FACTURAR EN EL PORTAL B2B. Nota: No se requiere del número de la cita para efectuar este proceso, es decir no es obligatorio. MANUAL USO PORTAL B2B 24 IMPORTANTE : Antes de seleccionar la opción facturar, verifique que los valores y unidades que se visualizan en el portal B2B correspondan al documento físico a entregar junto con la mercancía. 31. Seleccionar la opción facturar, en ese momento el portal le mostrara la factura x ha sido ingresado con éxito. MANUAL USO PORTAL B2B 25 PROCESO DE DESPACHO EN EL PORTAL B2B. Posterior a la creación de la factura se procede a despachar en el portal, para lo cuál se deben seguir los siguientes pasos: Este último proceso es muy importante Y no se debe olvidar : 32. Seleccionar Despacho O.C. 33. Seleccionar Despachar OCA. 34. Digitar numero de orden de compra. 35. Presionar Botón Buscar MANUAL USO PORTAL B2B 26 36. Se debe Seleccionar el número de la factura o guía. 37. Y se debe Presionar la opción despachar, al momento de hacer click en esta opción, aparecerá un mensaje solicitando la aceptación del proceso de despacho. MANUAL USO PORTAL B2B 27 38. Se debe visualizar despacho exitoso. 38 MANUAL USO PORTAL B2B 28 IMPRESIÓN DE RÓTULO 39. Para los tipos de manejo Caja y Sensible se deberá imprimir el Rótulo Manual, este se puede imprimir desde el portal B2B siguiendo los siguientes pasos: Se debe seleccionar opción 4 Generación e impresión de Rótulo. 40. Indicar número de orden de compra. 41. Presionar el botón buscar. 42. Se debe seleccionar el número de bulto y se hace click en opción imprimir . MANUAL USO PORTAL B2B 29 IMPRESIÓN DE RÓTULO. 39. Se debe seleccionar la opción generación e Impresión de Rótulo. 40. Digitar el número de orden de compra. 41. Seleccionar la opción buscar. MANUAL USO PORTAL B2B 30 Se debe seleccionar el número de bulto a fin de realizar la impresión del rótulo. MANUAL USO PORTAL B2B 31 Este es el ejemplo de Rótulo que se imprime desde el portal. MANUAL USO PORTAL B2B 32 COMO TRABAJAR LA OC CUANDO SE HA INTENTADO BAJAR DESDE EL MENÚ OPERATIVO Y NO SE VISUALIZA EN ESTA OPCIÓN. 43. Cuando se ha bajado la orden de compra a través de la opción operativo pero no se ha realizado el proceso completo en el portal B2B , la orden de compra ya no se visualizará por la opción inicial , en estos casos se debe buscar por la opción de consultas, númeral 2 orden de compra al día y se digita el número de orden de compra a trabajar. MANUAL USO PORTAL B2B 33 44. Al digitar el número de orden de compra el portal le mostrara la pantalla para que se trabaje la oc tal como si accediera normalmente a través del menú operativo, es decir le mostrara la opción para que sea posible exportar el archivo de etiqueta de precio, orden de compra y se lleve a cabo el proceso normal de la notificación de despacho a través del portal B2B. MANUAL USO PORTAL B2B 34 COMO VISUALIZAR EL ESTADO Y EL HISTORIAL DE SU ORDEN DE COMPRA. Para visualizar el estado de su orden de compra se deben realizar los siguientes pasos: 45. Seleccionar el menú consultas . 46. Seleccionar el númeral 1. orden de compra histórica . 47. Y en la columna 4 se evidenciara el estado de oc de compra y se visualizara el historial referente a las órdenes de compra entregadas con sus unidades solicitadas y recepcionadas.. MANUAL USO PORTAL B2B 35
© Copyright 2025