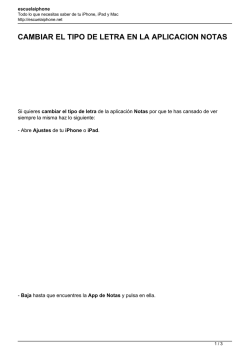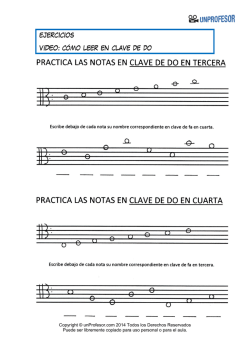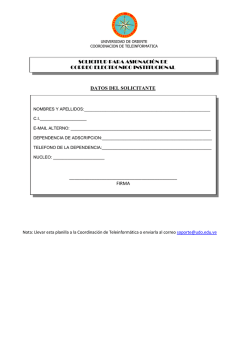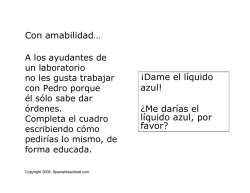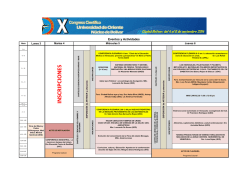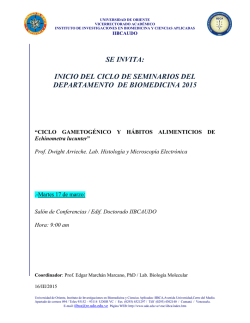Vistas generales
Una agenda escolar electrónica
para iPhone, iPod Touch y iPad
Manual para la Version 3.0
Copyright © 2012 Udo Hilwerling
Todos los derechos sobre las marcas comerciales mencionadas en este documento son propiedad de sus respectivos propietarios.
TeacherTool Manual, Copyright © 2012 Udo Hilwerling
-1-
Índice
Vista general......................................................................................................................................... 4
Terminología.................................................................................................................................... 4
Evaluando........................................................................................................................................ 5
Conceptos básicos....................................................................................................................... 5
Categorías anidadas: árbol de calificaciones...............................................................................6
Calificaciones individuales..............................................................................................................7
Categorías y sus ponderaciones ..................................................................................................... 8
Vistas generales.................................................................................................................................. 11
Conceptos básicos de operaciones................................................................................................ 11
Diferencias de diseño entre las versiones para iPhone y iPad....................................................... 12
Vista general.................................................................................................................................. 13
Protección por contraseña......................................................................................................... 14
Vista general del curso.................................................................................................................. 15
En el iPhone.............................................................................................................................. 15
En el iPad...................................................................................................................................16
Opción de agrupamientos......................................................................................................... 17
En el iPhone......................................................................................................................... 18
En el iPad............................................................................................................................. 18
Vista general del alumno......................................................................................................19
iPhone................................................................................................................................... 19
iPad....................................................................................................................................... 19
General................................................................................................................................. 21
Detalles del alumno....................................................................................................................... 22
Vista en el iPhone..................................................................................................................... 22
Rendimiento académico…....................................................................................................... 23
Nombres y Grupos................................................................................................................... 24
Ausencias................................................................................................................................. 24
Comentarios............................................................................................................................. 25
Vistas adicionales............................................................................................................................... 28
Configuraciones............................................................................................................................28
Vista general de año académico → Archivo................................................................................. 29
Transferencia de datos desde TeacherTool One.......................................................................31
Vista general de año académico → Redes..................................................................................... 32
Concepto de diseño................................................................................................................... 32
Procedimiento para el emisor de datos..................................................................................... 32
Procedimiento para el receptor de datos................................................................................... 33
Vista general de año académico → Horario.................................................................................. 34
Programación anual.................................................................................................................. 34
Horario anual → Editar Horarios.............................................................................................. 35
Programación anual → Editar la vista general de año académico............................................37
Vista general del curso → Plan de asientos.................................................................................. 38
Modo Normal............................................................................................................................ 38
iPhone...................................................................................................................................38
iPad....................................................................................................................................... 38
Modo "Editar"........................................................................................................................... 39
Configurar un nuevo pupitre................................................................................................ 39
Asignar un alumno a un asiento........................................................................................... 39
Importar planes de asientos desde otro curso........................................................................... 40
TeacherTool Manual, Copyright © 2012 Udo Hilwerling
-2-
Editando el árbol de calificaciones (iPhone: Vista general del curso → Central de cál).............. 41
iPhone: Central de cál............................................................................................................... 41
iPad: Modo "Editar" para el árbol de calificaciones………………….................................. 41
Añadir / Borrar / Copiar Notas and Categorías.........................................................................42
Parámetros de evaluación......................................................................................................... 44
Vista general del curso → Agenda................................................................................................ 47
Vista general del curso → Observar............................................................................................. 48
Vista general del curso → Lista de verificación........................................................................... 50
Vista general del curso → Faltan.................................................................................................. 51
Procedimientos................................................................................................................................... 53
La primera vez...............................................................................................................................53
Crear una base de datos................................................................................................................. 53
Crear huecos en los horarios......................................................................................................... 54
Importar cursos de archivos CSV….............................................................................................. 55
¿Qué son los archivos CSV?..................................................................................................... 55
Crear un archivo CSV por usted adecuado para TeacherTool……......................................... 55
Importar un archivo CSV a TeacherTool................................................................................. 56
Importar cursos desde los contactos de iOS..................................................................................56
Importar cursos de otros años…................................................................................................... 58
Añadir o borrar alumnos de forma individual de un curso....................................................... 59
Completar el calendario................................................................................................................ 59
iPhone: Crear calificaciones directamente en la vista detallada del alumno................................60
iPhone: Introducir notas................................................................................................................ 61
Creación rápida de ausencias.........................................................................................................62
Transferencia de datos a fin de curso / de semestre / de trimestre.................................................62
Exportar y prepara datos vía CSV para impresión…..................................................................... 63
Preparando e imprimiendo con OpenOffice............................................................................. 64
Excel..........................................................................................................................................66
Copias de seguridad (Backups)......................................................................................................68
Reimportar copias de seguridad............................................................................................... 68
Crear una copia de seguridad usando iTunes............................................................................ 69
Restaurando datos desde una copia de seguridad en iTunes.................................................... 70
Protección de datos............................................................................................................................ 71
Requerimiento del consentimiento para guardar datos................................................................. 71
TeacherTool hace mucho para tener seguros sus datos..................................................................71
Qué más puede hacer para que los datos estén incluso más seguros............................................... 72
Si tiene alguna pregunta…................................................................................................................. 73
TeacherTool Manual, Copyright © 2012 Udo Hilwerling
-3-
Visión general
TeacherTool le ayuda a gestionar todos los
datos relacionados con los estudiantes. Con
la ayuda de TeacherTool, puede acceder a
todos los datos relevantes de la evaluación
y TeacherTool le ayudará activamente en el
momento de decidir las calificaciones.
Se ha puesto mucho énfasis para asegurar
que los beneficios de la recogida de datos
móviles se pueden utilizar: TeacherTool ha
sido diseñado de tal manera que usted tiene
acceso inmediato a las calificaciones, los
comentarios y las ausencias durante el
proceso de enseñanza, y le recordará fechas
pendientes, comentarios, justificaciones,
etc, en su contexto.
Al grabar los datos, TeacherTool también
ayuda, por ejemplo, debido a la estrecha
relación entre la ausencia, el recordatorio
de la observación y la agenda con el
calendario incorporado. "Sabe", por
supuesto, qué curso o grupo está enseñando en ese momento,
cuántas sesiones tiene durante ese día con él de tal manera
que se adecúa indicando el curso correcto para calcular
automáticamente, por ejemplo, las ausencias
correspondientes.
Terminología
En este manual de TeacherTool, se encontrará con ciertos
términos, que tendrá que adaptar a su tipo específico de
escuela, tipo de trabajo o de organización:
•
El curso se refiere a un grupo de estudiantes que está
siendo evaluado, por lo general, y en particular al
grupo de estudiantes al que se enseña y evalúa en
una asignatura en concreto. También se refiere a las
clases, grupos de trabajo, etc. Si usted enseña
diversas asignaturas en una clase, la clase se
establecerá con el correspondiente número de cursos
dentro de TeacherTool - uno para cada asignatura,
ya que se asignarán notas diferentes para cada una.
Los cursos incluyen otras propiedades, además de
"estudiantes" (ver estudiantes más abajo): Cada
curso tiene sus propias valoraciones para la
evaluación, su propio registro y su forma de gestión
de ausencias. Así que siempre encontrará los ajustes
adecuados, en TeacherTool, en el contexto de los
cursos, a diferencia de la configuración global.
TeacherTool Manual, Copyright © 2012 Udo Hilwerling
-4-
• Una base de datos trimestral o de evaluación se compone de todos los cursos, que se
enseñan en un periodo evaluación, por ejemplo, todos los cursos de un trimestre. Cada
trimestre contiene por lo tanto sus propios cursos en particular, con los alumnos que estén
incluidos en ellos.
Al igual que los cursos, cada trimestre tiene sus características "propias", en especial el
calendario o el horario anual.
•
Los estudiantes se definen de la siguiente manera: todos los alumnos de clase, becarios,
etc, o en general todos los alumnos que se están evaluando. Los estudiantes, al igual que
los cursos y los trimestres, también tienen sus propios atributos: además de notas, hay
ausencias, observaciones, comentarios a sus calificaciones, etc.
•
Una calificación es una unidad de evaluación basada en el sistema de evaluación
especificado por el usuario (por ejemplo, las 'clásicas' puntuaciones 1 a 10, con o sin
tendencias (+ / -), puntos, etc.
•
Una categoría es una recopilación de notas, que se ha organizado por temas. Además de
una organización puramente gráfica de notas relacionadas, como regla general, las
categorías calculan las notas promedio, que se incorporan en la evaluación global.
Evaluando
Conceptos básicos
TeacherTool representa el modelo clásico que la mayoría de los profesores utilizan: hacen una
tabla, para calificar, en la que se introducen las calificaciones individuales, las ausencias y las
observaciones para cada estudiante. Este tipo de tablas suelen tener este aspecto:
Normalmente, se utiliza una columna separada para cada criterio de evaluación (por ejemplo,
"presentación de la tarea", "participación oral", "examen", etc.) Dependiendo de si este criterio de
evaluación afecta inmediatamente a todo el curso (por ejemplo, en el caso de un examen o un
test), o si las notas se acumulan gradualmente (por ejemplo, para los deberes), estas columnas se
rellenan de notas de inmediato o gradualmente..
En cualquier caso, en una tabla como ésta, una columna de notas siempre representa un
determinado valor de la evaluación que incide, a su vez, en la calificación global (excepto cuando
está ahí sólo para fines informativos, por ejemplo, una nota intermedia - sin embargo, esta
posibilidad está también cubierta por TeacherTool).
TeacherTool refleja esta propuesta, pero también puede combinar notas en columnas similares con
categorías, y el promedio correspondiente se incorpora a la evaluación. De esta manera, por
ejemplo, puede combinar varios tests en una categoría "Tests” o hacer una categoría "Oral" de un
gran número de notas orales, que sólo se han asignado al final del período.
Una tabla de clasificaciones basada en lo dicho anteriormente, y que incorpora este tipo de
categorías podría ser así, por ejemplo:
TeacherTool Manual, Copyright © 2012 Udo Hilwerling
-5-
Oral
Participación
SEM. SEM.
43
44
Estudiante A
4
4
Deberes
Escrito
Otros
Prot.
Textos
Presentación
2
3
3
Examen 1
3
Estudiante B
Estudiante C
Así cada categoría, posiblemente, se componga de muchas notas individuales, que juntas forman una
imagen de la actuación educativa en virtud de un criterio en particular.
Categorías anidadas: árbol de evaluación
Puesto que las categorías se combinan en una calificación individual calculada, esta nota, como un valor de
clasificación individual, puede introducirse en el cálculo de una categoría principal. Por ejemplo: se crea una
"participación oral" categoría. Dentro de esta categoría, subcategorías son concebibles, por ejemplo "Tareas",
"Las discusiones en clase", "Presentaciones". Cada una de estas categorías, a su vez, consistir en cualquier
número de notas individuales.
La función pirámide significa que hay una llamada recursiva ("repetir"), estructura que estará familiarizado con
el de los sistemas de ficheros en su ordenador de sobremesa, aquí también se pueden crear carpetas dentro de
carpetas, cada carpeta donde se combina una serie de datos . Al igual que en un sistema de archivos, todo
comienza con la más alta estructura de la organización, el directorio raíz del disco duro, también en nuestro
"árbol de la calificación", el mayor elemento estructural es la nota, que se compone de todos los demás notas: la
nota final.
Este es un ejemplo de lo que un árbol de clasificación podría ser:
Nota
Final
Oral
Participación
Deberes
Escrito
Otros
Presentación:3
SEM. 43: 4
Protocol: 2
SEM.44: 4
Textos: 3
TeacherTool Manual, Copyright © 2012 Udo Hilwerling
-6-
Examen 1: 3
Representada en forma de tabla, se vería así:
Oral
ø
Estudiante A
3
Participación
ø
SEM. SEM
43
44
3,5
4
3
Escrito
ø
Deberes
Protocol
2,5
2
Textos
3
ø
Otros
Presentación
ø
3
3
3
Examen 1
3
Estudiante B
Estudiante C
Tenga en cuenta que, en cada categoría, se ha añadido una columna aparte, que muestra la media
("ø").
Con la capacidad de anidad categorías, hay infinitas formas de calcular la nota. En línea con la
terminología informática, en la que se habla de "notas progenitoras y ahijadas" en esta estructura
de árbol, en TeacherTool, las categorías que tienen otras categorías asignadas a ellas, se llaman
Categorías progenitoras. En el ejemplo anterior, la categoría "Participación" es la categoría
progenitora de las notas "SEM. 43" y "SEM. 44", con la categoría "Oral" siendo categoría
progenitora de "Participación", "Deberes" y "Otros".
Notas individuales
Desde luego, no cada nota, que, con el tiempo, se da a un estudiante particular, será asignada al
resto de los estudiantes de un curso. No obstante, TeacherTool crea una columna de notas
totalmente nueva para cada nueva evaluación. Al calcular la media de las calificaciones de una la
categoría correspondiente eso no tendrá importancia, ya que lo importante es que usted ha
introducido una nota por alumno, ya que una categoría está formada únicamente por las notas
asignadas.
Ejemplo: Ha creado dos columnas de notas en
la categoría "Tarea", que se llaman "minutos" y
"ensayos". Si le ha dado a un estudiante una
nota en ambas columnas, la calificación promedio para esta categoría también se basará en
ambas notas. Si otro estudiante sólo ha recibido una calificación en "ensayos", la nota que no se le
dio no se cuenta en el promedio de calificaciones. Así, en cada categoría, habrá un valor de nota en
particular que surja de las columnas de notas, que, dependiendo del número de calificaciones dadas,
tendrá una influencia mayor o menor en el nivel del estudiante en cuanto a rendimiento académico
en esta categoría.
La media se puede calcular a partir de la media o de la mediana de los notas. Es posible, además,
introducir las notas de una categoría una por una en el resultado de la evaluación (evaluación
“simple”).
Ejemplo con valor de media: Usted está usando un sistema de notas de A a F (con tendencia). Un
estudiante ha obtenido una B, una B+ y una C. TeacherTool convierte
esos grados en puntos internamente, correspondientes a los niveles de
evaluación. La nota media para la categoría “Oral” será calculada de
forma interna a la nota decimal 2,25, que corresponde a C+.
TeacherTool Manual, Copyright © 2012 Udo Hilwerling
-7-
Ejemplo con el valor de la mediana: La mediana se calcula de una
manera diferente a la media y es más fiable en lo que respecta a los
"valores escapados", como el grado D de la derecha. Con el fin de obtener
la mediana, todos los grados están dispuestos " de acuerdo con el tamaño"
y se determina qué nota se encuentra en la posición media de la selección
correspondiente. En el caso de las notas B, B + y D , se forma la matriz D,
B, B + y el B se determina como la mediana. Si no hay un valor medio
claro, (que es siempre el caso cuando la matriz es de igual longitud), el
valor medio se forma a partir de las dos notas centrales y se da como la
mediana. Si, en nuestro ejemplo, nuestro estudiante había obtenido las notas de los exámenes B, B
+, C + y D, esto se ordenaría en la matriz D, C +, B, B +. La mediana sería el valor medio entre C
+ y B, es decir B-.
TeacherTool calcula internamente los promedios exactos con muchos decimales y redondea en
la presentación de la siguiente etapa del sistema de clasificación que haya elegido.
Ejemplo: En el Sistema de Calificación "A - E con Tendencia", el promedio presentado está
formado por las dos notas "B" y "B +", es decir, "B +", porque la nota calculada es exactamente la
mitad entre una " B "y una" B + ", y así debe ser redondeado hacia arriba. Internamente, sin
embargo, para TeacherTool se trata de un cálculo matemático exacto y calcula el promedio de" B"
y" B + "como un valor que tiene que ser exactamente la media entre una " B "y una" B +
"(representado por la nota decimal 1,83), valor que no puede ser reflejado por el sistema de
clasificación elegido, sin embargo, puede ser explicado en la evaluación.
Si lo desea, puede renunciar a utilizar exactamente los valores intermedios y decir a
TeacherTool que lo calcule usando solo notas redondeadas en las categorías. Puede leer más
sobre esto en el capítulo de vistas adicionales → Edición del árbol de notas.
Categorías y su peso (ponderación)
Las categorías tienen ponderaciones, de manera que las notas medias correspondientes pueden
influir en el nota final en un grado mayor o menor (por ejemplo, los deberes nunca se evalúa con el
mismo peso que los exámenes en la nota final). Con el fin de tener sus propios estándares de
evaluación implementados en TeacherTool, debe configurar las ponderaciones como prefiera.
Un Ejemplo Muy Simple:
Se han creado dos categorías para la calificación final: "Oral" y "Escrito". Usted desea para ambas
categorías que tengan la misma importancia en la calificación final. Esto significa que ambas
categorías deben tener el mismo peso - al igual que dos pesos en una balanza.
En consecuencia, elije:
Oral → Peso 1
Escrito → Peso 1
Esto sería igualmente válido:
Oral → Peso 27
Escrito → Peso 27
Lo más importante es que el peso debe ser el mismo para ambas categorías, para que su peso sea el
mismo en la nota final. Por lo tanto, todo es lo mismo, da igual si se utiliza una relación de peso de
1:1, 50:50, el 50%: 50% o 27:27.
TeacherTool Manual, Copyright © 2012 Udo Hilwerling
-8-
Un ejemplo un poco más complicado: "Oral" y "Escrito" ya no están 1:1, sino que la
proporción es ahora de 40%: 60%. Esta relación debe ser expresada en la relación de ponderación,
así:
Oral → Ponderación 4
Escrito → Ponderación 6
Ya que estamos hablando de relaciones como Oral/Escrito = 4/6 , las matemáticas nos muestran
cómo reducir o incrementar fracciones como queramos; así, lo siguiente también sería possible
Oral → Ponderación 2
Escrito → Ponderación 3
De la misma forma
Oral → Ponderación 8
Escrito → Ponderación 12
o
Oral → Ponderación 16
Escrito → Ponderación 24
En todos los casos, la relación de evaluación de las dos categorías es 40:60 = 2:3.
Ahora, un ejemplo más complejo, pero más práctico:
Ha creado varias categorías dentro de la de "Oral", digamos: "Tarea", "Presentaciones" y "Debates".
"Escrito" es sólo una categoría. ¿Le gustaría que la categoría “Oral” tuviera el mismo valor que
“Escrito”, pero quiere diferenciar dentro de la categoría “Oral”?: “Deberes” debe tener sólo la mitad
del peso que “Presentaciones”. “Debates” deben ser ponderados tres veces más que
“Presentaciones”, es decir, seis veces más que “Deberes”.
El árbol de pesos debería ser algo así:
Nota
Final
Oral
Deberes
Escrito
Presentaciones
Debates
La ponderación se desglosa de la siguiente manera:
Deberes → peso de 1
Presentaciones → peso de 2
Debates → peso de 6
Oral → peso de 1
Escrito → peso de 1
TeacherTool Manual, Copyright © 2012 Udo Hilwerling
(pertenecientes a la categoría progenitora “Oral”)
-9-
Está claro que en la categoría "Oral", las ponderaciones de las subcategorías incluidas se dividen
como se ha indicado. Sin embargo, debido a que "Oral", como parte de un todo, debe ponderarse
exactamente igual que "Escrito", las categorías "Oral" y "Escrito" deben tener el mismo peso, y así
introducirse en la calificación final con la proporción de 1:1.
Veamos ahora un ejemplo muy práctico:
Vamos a tomar las mismas categorías que en el ejemplo anterior. Esta vez sin embargo, "Escrito"
representa el 60% de la nota final, y todas las subcategorías de "Oral" en conjunto sólo representan
el 40%. En vista de que sólo está cambiando la relación de ponderación entre “Oral" y "Escrito", ¡no
es necesario hacer ningún ajuste a las ponderaciones dentro de "Oral" ! Sólo se debe adaptar la
relación de ponderación entre "Oral" y "Escrito" (que corresponde a nuestro presente ejemplo en la
relación de 2:3):
Oral → peso de 2
Escrito → peso de 3
Ahora un ejemplo final:
Hagamos que "Escrito" contenga ahora subcategorías de "Exámenes" y "Tests", que se van a
ponderar en proporción 5:1. Incluso en este caso complicado en general, la ponderación es muy
fácil. Sin más preámbulos, aquí está el árbol de calificación y su ponderación:
Nota
Final
Oral
Deberes
Presentaciones
Escrito
Debates
Deberes → peso de 1
Presentaciones → peso de 2
Debates → peso de 6
Exámenes → peso de 5
Tests → peso de 1
Oral → peso de 2
Escrito → peso de 3
TeacherTool Manual, Copyright © 2012 Udo Hilwerling
- 10 -
Exámenes
Tests
Vistas generales
TeacherTool viene con una base de datos de demostración con un curso y un trimestre. Con
estos datos de demostración, queremos ofrecer una visión general de la aplicación.
Concepto básico de operaciones
La disposición de pantalla en TeacherTool sigue algunos principios, que encuentran su uso en
todas las vistas para las cuales estos principios son útiles:
El nombre de cada vista describe con exactitud la base
de datos que se está trabajando en esta pantalla. En la
vista de la evaluación, por ejemplo, el nombre asignado
por usted a la base de datos trimestral aparece como el
nombre de la pantalla; en el punto de vista del curso, el
nombre del curso, y en la vista del alumno (sólo en el
iPhone), el nombre del estudiante.
Siempre, cuando se quieren hacer cambios estructurales
en los datos (por ejemplo, la adición o eliminación de
estudiantes, registro de entradas, notas, comentarios...),
en primer lugar necesita acceder a la edición de la
estructura de datos. Esto es necesario para que dichos
cambios no se activen accidentalmente o sin saberlo. En
la parte superior derecha, por lo general se encuentra un
botón "Editar", que le da la posibilidad de añadir o
suprimir los datos con los que se está trabajando en esta
pantalla. Una vez que se pulsa este botón, se torna de un
color azul oscuro y cambia a "Hecho", "Guardar", etc.
Además, aparecen otros controles, que le mostrarán
dónde puede introducir datos (verde con el signo
positivo) o eliminar datos (rojo signo menos).
La barra de menús se encuentra en la parte inferior de la
vista, donde se puede elegir otras vistas contextuales.
En el punto de vista del curso, (iPhone) o en la vista del
rendimiento académico (IPAD), se encuentra, por
ejemplo, el lugar para la entrada de ausencias y comentarios.
TeacherTool Manual, Copyright © 2012 Udo Hilwerling
- 11 -
Habilitar vista evaluación
(iPhone)
Diferencias de Diseño entre las versiones para iPhone y iPad
Debido a la gran pantalla en el IPAD, TeacherTool puede mostrar mucha más información y controles. Por
el contrario, son necesarios cambios más frecuentes en la vista en un iPhone. Esto se expresa sobre todo en
que en el iPhone, que tiene vistas separadas para ver la evaluación y otra para los detalles del alumno, que
no existen, así, en el IPAD. Para el iPad, la vista de la evaluación es parte de la pantalla global (en la vista
horizontal), o bien se puede llamar a través de un menú especial (en la vista vertical) y la vista de los
detalles del alumno se elimina por completo, como una pantalla individual.
iPhone: vista trimestral
iPhone: detalles estudiantes
iPad: la vista del trimestre es parte de la vista (mitad izquierda de
la pantalla), la vista detallada de los estudiantes “Rendimiento
académico” ocupa la mitad derecha.
Además, en el IPAD el plan de asientos se puede mostrar permanentemente, al dividir el lado
derecho de la pantalla horizontalmente. En el iPhone, sin embargo, aparece una nueva pantalla
individual.
orientación horizontal en el ipad con el plan de asientos habilitado
TeacherTool Manual, Copyright © 2012 Udo Hilwerling
- 12 -
Vista general de la evaluación/trimestre
La visión trimestral muestra todos los cursos de la base de datos trimestral actual en forma de
lista. Al tocar en uno de los cursos, usted entrará en el área de datos relevantes y puede editar los
datos de los estudiantes, por ejemplo.
En el iPhone, la visión general del trimestre se muestra como una pantalla específica, mostrada
desde el inicio. En el iPad la encontrará en la parte izquierda de la visión general (modo apaisado)
o pulsando el botón “vista general” (modo vertical).
Habilitar la edición
(añadir o borrar cursos)
Nombre de la base de
datos de la evaluación
Protección con
contraseña: sí/no
Vista resumen de los
avances del curso
(con promedio de
notas finales)
Área de nombres de cursos. Pulsar
para verlos.
Información de la
versión y el copyright
Horario de este
trimestre
Almacenamiento de archivos
(inicializar, cargar, guardar,
exportar,borrado de bases de datos)
Red: intercambio de cursos y
evaluaciones con otras aplicaciones TeacherTool sobre Wifi.
Nota: los menús, "Archivo", "Servicios de Red" y "horario" sólo son visibles en TeacherTool Flex
con la activación de los módulos correspondientes. De lo contrario, TeacherTool Flex muestra la
"Expansión" del menú en la vista trimestral, con la que usted puede adquirir los módulos de la
AppStore.
TeacherTool Manual, Copyright © 2012 Udo Hilwerling
- 13 -
Al iniciarse, TeacherTool comprueba su calendario y averigua, si usted tiene clase en
un determinado curso en ese momento. Si así fuera, TeacherTool no se inicia en la
vista general trimestral, sino directamente en la vista general del curso, en el que es
probable que esté usted presente (iPhone), o bien selecciona el curso (IPAD).
TeacherTool muestra el nombre de la base de datos trimestral elegida por usted, como
el título de la visión trimestral. Al iniciarse por 1ª vez, el nombre de "Demo DB"
aparece por defecto para la base de datos de demostración. No debe confundirse al ver
" Demo DB " como nombre de la pantalla. ¡No tiene nada que ver con una versión
demo de TeacherTool!
Seleccionando "Editar", mostrará las opciones
para la creación o borrado de cursos. Para el
manejo de las opciones de importación
individuales, vea Procedimiento → Importar
cursos de los contactos iOS, Procedimiento
→ Importar cursos de otros trimestres y
Procedimientos → importar cursos desde
archivos CSV
Protección con contraseña
Se mostrará el icono de candado en la parte superior izquierda de la vista general trimestral,
si el acceso a TeacherTool y sus archivos están protegidos por una contraseña, puesta por
usted. Si el icono del candado se muestra abierto, no hay protección por contraseña, si está
cerrado (ver imagen), la protección por contraseña está activa. Toque en el icono del candado
para alternar entre "protegido" y "sin protección".
Para proteger la información sensible de los estudiantes de accesos o modificaciones no autorizadas, debería poner una contraseña por principio. En algunos
países, las regulaciones sobre protección de datos son tan estrictas (¡y con razón!)
que no se podría usar TeacherTool, si no tiene habilitada la contraseña.
TeacherTool comprueba antes de cada activación si se ha configurado la contraseña, si debe
preguntar por ella. Puede configurarla en las configuraciones generales (vea también el capítulo
Vistas adicionales → Configuración), con cuántos minutes después del ultimo uso de TeacherTool
debe volver a preguntarla.
En todo caso, todos los datos sensibles en TeacherTool están guardados estrictamente en un formato
encriptado, así, incluso en el caso de “Pérdida” de su dispositivo, no podría leerse directamente
ningún dato. Además, TeacherTool también usa su contraseña como forma de “firma digital”, cuando
está exportando datos, eso le asegurará que solo usted puede acceder a sus datos. Así pues, si usted
tiene en mente, por ejemplo, crear una copia de seguridad de su base de datos, deberá tener una
contraseña, si no es así, TeacherTool no le permitirá la opción de exportar su base de datos.
Por favor, tenga algo muy claro: ¡no debe olvidar su contraseña! Si protege una base
de datos y la olvida, se le denegará permanentemente el acceso a ella, ¡hasta que
ponga la contraseña correcta! Si la olvida, la única forma en que podrá reactivar
TeacherTool será borrándolo y reinstalándolo, y todos los archivos serán borrados (por
supuesto podrá importar copias antiguas de su base de datos, pero necesitará la
contraseña que tenía cuando se hizo la copia de seguridad).
TeacherTool Manual, Copyright © 2012 Udo Hilwerling
- 14 -
Vista general del curso
Vista general del curso en iPhone
Si tocas un curso en la vista general de la evaluación, será llevado a la vista general del citado
curso. Desde ahí podrá manejar todos los datos relativos a ese curso. Todos los alumnos del curso
se mostrarán en forma de tabla en una vista resumen; usando la barra de herramientas de la parte
inferior de la pantalla, tundra acceso a configuraciones y acciones en relación a este curso.
Nombre del curso
Le devuelve a la
vista general de la
evaluación
(tocar para cambiar)
Nº de estudiantes
del curso
Pulsando en “Editar”
(Añadir and
borrar alumnos)
Índice: salta directamente a la letra
que toque.
Lista de alumnos resumida
(ver abajo.)
Central de cálculo
(categorías, ponderación, configuración de cálculo)
"Ausencias...": vista
rápida de alumnos
ausentes
Lista de verificación: da la
misma observación para
varios alumnos del mismo
curso.
Agenda
"Observar": ¿Qué hay
importante para hoy?
(deber pendiente, observaciones, ausencias)
TeacherTool Manual, Copyright © 2012 Udo Hilwerling
- 15 -
Vista general del curso en el iPad
Después de seleccionar un curso en la vista general del trimestre, el iPad mostrará la vista de rendimiento
(académico) del curso, por defecto. Usando la barra de menú de la parte inferior de la pantalla puede cambiar a
otras opciones; la barra de herramientas de la parte superior de la pantalla se enciende en ciertos modos.
Va al resumen
del trimestre
(vista vertical.)
Plan de asientos(activo/
inactivo)
Nombre del
curso (toque
para cambiarlo)
Fecha y período
del horario.
Activa la edición del
árbol de notas (añadir,
borrar, mover)
Activa la edición
de alumnos (añadir y borrar)
Papelera de reciclaje: reactiva
alumnos borrados.
Lista de alumnos con índice
Opciones sobre estudiantes
Opciones sobre el curso
La barra de menú en la parte inferior de la pantalla se divide en dos. Los menús de los ítems
relacionados con el curso seleccionado están a la izquierda, ("Rendimiento académico", "Agenda",
"Observar", "Lista de verificación" y "Faltan..."). Estos menús están siempre visibles. Los menús de
la derecha contienen los iconos relacionados con los estudiantes ("Nombre y Grupos", "Ausencias" y
"Observaciones"), y sólo son visibles cuando se ha seleccionado un estudiante.
TeacherTool Manual, Copyright © 2012 Udo Hilwerling
- 16 -
La barra de menús al detalle:
Vista general
del rendimiento
„Observar“: ¿qué hay importante hoy? (deberes, observaciones, ausencias)
Nombre, foto y subgrupo del estudiante
seleccionado
Ausencias del
alumno seleccionado
Acceso a
la agenda
Observaciones personales del alumno
seleccionado
"Lista de verificación": introduce
la
misma
observación para varios
alumnos.
"Faltan...":
vista
rápida de alumnos
ausentes
Hay algo hoy de su interés: Los números rojos en el botón "Observar" muestra cuántas
entradas de interés tiene usted. El primer número muestra cuántos estudiantes tienen
observaciones para el día de hoy, el segundo representa el número de alumnos
diferentes, que aún tienen faltas de asistencia sin justificar.
Opción de agrupamiento
Puede suceder que usted deba hacer una diferenciación dentro de un curso de acuerdo a distintos
grupos, por ejemplo, según el sexo, la religión, letra la clase, etc. TeacherTool establece tres grupos
de este tipo, que puede nombrar libremente en la página "Grupos", en Configuración (ver también
Vistas adicionales → Configuración). Para ello, a cada estudiante se le otorgará una extensión, que
corresponda a la agrupación. Por ejemplo para la agrupación "Sexo", será "m" o "f", para la
agrupación "clase", será "a", "b", "c", y así sucesivamente, o para "religión "," Cat "," Prot"," Mus",
etc. El orden de los grupos se lleva a cabo automáticamente por TeacherTool, utilizando el mismo
añadido en las descripciones. Así que si usted escribe "m" o "f" como un atributo en el
agrupamiento "Sexo", en la clasificación, se muestran dos grupos en el resumen del curso, un grupo
con "m" y un grupo con "F".
Puede asignar los atributos en el botón "Nombre y grupos" en el modo vista de
detalles del alumno (iPhone) o en el diálogo" Nombre y grupos " en el menú del área
de opciones del alumno señalado (iPad).
TeacherTool Manual, Copyright © 2012 Udo Hilwerling
- 17 -
Agrupamientos en el iPhone
Con el fin de reorganizar el resumen del curso
de acuerdo con las agrupaciones, arrastre hacia
abajo la lista un poco y muestre los botones de
selección, que se proporcionan para los grupos.
Sólo tiene que tocar en el botón correspondiente
y los estudiantes se reorganizan en función de
ese criterio.
Agrupamientos en el iPad
En el IPAD, usted puede cambiar la agrupación
tocando en el botón directamente sobre la lista de
alumnos. Simplemente seleccione la disposición
de la clasificación deseada en el menú rodante
que aparece.
TeacherTool Manual, Copyright © 2012 Udo Hilwerling
- 18 -
Vista general del alumno
iPhone
Debido a la falta de espacio en la pantalla del iPhone, las vistas de rendimiento per se son
independientes para el proceso de edición y el árbol de evaluación se representa como una lista.
Cada celda de la visión general del curso se diseña igual, conteniendo la siguiente información:
Propuesta actual par alas notas
acreditadas (tendencia decimal)
Nombre
Notas introducidas
en la categoría
Categorías, el sangrado muestra su
profundidad en el árbol de notas
Nota media de la categoría
(extraída de las notas introducidas)
iPad
El iPad ofrece la ventaja de que, en muchos casos, el árbol de notas puede ser representado entero en
una pantalla y habiendo también espacio suficiente para la edición de las notas en la misma pantalla.
Así, en el área por encima del botón “Rendimiento académico”, siempre encontrará el árbol de clasificaciones en forma de tabla. Las tablas de estudiantes más las notas se pueden encontrar por debajo
y se puede mover verticalmente u horizontalmente, si fuera necesario:
TeacherTool Manual, Copyright © 2012 Udo Hilwerling
- 19 -
Las categorías se identifican con gradaciones de
color
Colapsa (muestra u oculta
el contenido de las categorías)
Las notas simples no
tienen gradación de color
y no colapsan
Valores de nota
(Tocando una nota en el área de datos, se
abre el cuadro de diálogo para la
introducción de notas.)
(Tocando una cabecera en la
tabla de notas, abrirá los
parámetros de calificación)
TeacherTool Manual, Copyright © 2012 Udo Hilwerling
- 20 -
General
Nombres de alumnos: los nombres de los alumnos consisten en un nombre y apellido. Si
los estudiantes tienen varios nombres, se debe manejar con claridad cómo se dividen estos
nombres entre los dos campos. La vista y el orden de los nombres se pueden configurar en
los parámetros globales de la aplicación TeacherTool (ya sea apellido → nombre de pila o el
nombre de pila → apellido, vea también Vistas adicionales → Configuración)
Fotos de estudiantes: al importar los estudiantes de la libreta
de direcciones iOS, TeacherTool reúne las fotos guardadas
allí, las escala a un tamaño que ahorra espacio de almacenamiento y las guarda en su área de datos. Si hay un estudiante en de la libreta de direcciones
iOS que no tenga foto, un "estudiante sombreado" aparecerá en su lugar. Si el alumno no se
puede encontrar en la libreta de direcciones y no tiene foto asignada, a la imagen se le añade
además un signo de interrogación.
Usted puede agregar o eliminar fotos de alumnos en cualquier momento (incluso en fechas
posteriores). En la ventana de diálogo de "Nombre y Grupos" puede hacerlo pulsando en la
foto. Si el alumno se encuentra, en ese momento, en la libreta de direcciones de IOS, el
correspondiente "Contactos" aparecerá y puede agregar la foto (o acceder, por ejemplo, a
otros datos del alumno allí almacenados, tales como la dirección de correo electrónico o
número de teléfono). Si el estudiante no se encuentra en la libreta de direcciones, se le
ofrecerá la opción de hacer la foto con la cámara del dispositivo, o bien de añadirla desde el
álbum.
Descripción rápida de los datos de los estudiantes: si toca en la
foto de un alumno, aparecerá una "ficha" con un resumen completo
de todos los datos de este estudiante. Si quiere hacer desaparecer
esta ficha, sólo tiene que tocar en ella.
Orden de las categorías y notas: Se puede
determinar libremente el orden. En el iPhone,
desde la Central de calificación, cambiar a modo
"Editar" y luego use la "horquilla" en el borde
derecho de cada celda de nota.
En el IPAD, libere el árbol de notas para editarlo y use la "horquilla" de la
misma manera (mantenga el dedo sobre ella y deslícelo a su nueva situación).
TeacherTool Manual, Copyright © 2012 Udo Hilwerling
- 21 -
Detalles del alumno
Como ya se mencionó, los detalles de los alumnos se resumen en una vista separada en el iPhone, sin
embargo en el IPAD, el acceso a los detalles de los estudiantes forma parte de la pantalla principal.
Vista de los detalles del alumno en el iPhone
Toque en el resumen del curso de un estudiante, entrará en la vista detallada del alumno. Todos los
datos que se graban a un estudiante, se almacenan aquí. Esto, por supuesto, también incluye los
valores de evaluación, divididos en categorías y las calificaciones que contienen, que se muestran
aquí en forma de fila para una mejor operatividad), así como las ausencias y los comentarios.
Lupa para una rápida
selección de un alumno
Vuelve a la vista
general de la
evaluación
Nombre del
curso
Habilita la edición (borrado /
añadir y reordenamiento de
notas)
Propuesta actual
para la nota global
Foto del alumno
(tocándola le lleva a la
libreta de direcciones
o a la asignación de
fotos)
Nombre
del alumno
Observaciones generales y ausencias
Nombre de la nota y
fecha del cambio
más reciente
Entrada de nota y
comentario
Botón de colapso:
tocándolo expande o
colapsa el contenido
de la categoría
Elección del área a
mostrar
Cambiar de un estudiante a otro de forma rápida: Con el fin de cambiar rápidamente al
siguiente o al anterior estudiante en un curso, usted no necesita salir de la vista de detalle de los
estudiantes. Puede cambiar rápidamente el estudiante mostrado con un "Movimiento de barrido"
(toque en un espacio vacío, mantenga y mueva el dedo rápidamente a la derecha o a la izquierda).
TeacherTool Manual, Copyright © 2012 Udo Hilwerling
- 22 -
Foto del alumno: la foto de un estudiante dado se muestra en la parte superior izquierda. Tocando
en ella, hace que suceda lo siguiente: si el estudiante también se encuentra en la libreta de
direcciones iOS, tocando en la foto le llevará directamente a la entrada de la libreta de direcciones
pertinente, en la que, por ejemplo, puede cambiar la fotografía o introducir datos sobre su dirección.
Si el estudiante no está registrado en la libreta de direcciones, se le dará la opción de borrar la foto o
reasignarla (si tienes un dispositivo con cámara, usted puede tomar la foto directamente en ese
momento).
Rendimiento
académico
Tocando en una nota, se abre la ventana
de diálogo para introducir un valor para
el Rendimiento académico. La vista correspondiente se adapta a este sistema de
calificación. En general, usted encontrará un botón separado para cada nivel de
calificación, y hay un campo para la entrada de un sobre la nota. Si ya se ha introducido una nota, el botón correspondiente se resalta. Si desea eliminar una
nota ya introducida, pulse el signo “-“.
Se utiliza el signo de interrogación, "?"
cuando no se puede dar la nota, ya que
los requisitos para la concesión de dicha
nota no se han cumplido ("NE" - no
evaluable). Esto puede ser el caso, por
ejemplo, debido a demasiadas ausencias
Entrada de rendimientos (notas)en
el iPad
Entrada de rendimientos (notas)en
el iPhone
A causa de una enfermedad. El bloc de notas abre un cuadro de diálogo, en el que se puede
introducir un comentario sobre la calificación.
Tocando en un espacio vacío en el área calificación, se reduce la celda de nuevo a la forma de la
pantalla (iPhone) o desaparece el cuadro de diálogo flotante (IPAD).
Si usted tiene la forma "decimal" para la introducción de las notas, no
aparecerá todas las tendencias de clasificación en el campo de entrada,
sólo los valores enteros. Puede configurar el valor decimal deseado
con dos controles deslizantes, uno para el primer decimal y otro para el
segundo.
Función aleatoria (sólo iPhone): Si la celda está listo para la entrada
de una nota, agitando el iPhone puede elegir al azar un estudiante, que
no haya sido evaluado aún, en la nota elegida (Escriba "/").
Introduciendo notas en las categorías y la nota final "a mano": Las
notas de las categorías y las calificaciones finales normalmente se calculan solas. En ocasiones, puede suceder que usted, como profesor,
preferiría determinar e introducir la nota a mano. Puede hacer esto tocando la celda correspondiente, al igual que para las notas "normales".
La nota final es, independientemente de su posicionamiento en la parte
superior del árbol de notas, una calificación igualmente válida, por lo
que, pulsando en la celda, puede ponerla libremente. Al pulsar en la
Entering Decimalised Grades
TeacherTool Manual, Copyright © 2012 Udo Hilwerling
- 23 -
pequeña calculadora verde, que aparece en el área de entrada, se vuelve a calcular la nota.
Determinadas notas de categorías notas finales tendrán un pequeño "sello", por lo que se puede ver a
simple vista que esta calificación no es una calificación calculada sino puesta a mano.
Nombres y Grupos
En esta subpágina, no sólo puede cambiar los nombres de pila y apellidos,
sino también entrar en la afiliación de
los grupos, que se ha configurado en la
configuración global de aplicaciones
(por ejemplo, el sexo, la religión, la letra
de la clase...). Es recomendable sólo
para hacer entradas muy cortas, cuando
diferenciamos entre afiliaciones (por
ejemplo religión: Cat, Prot, Mus... o
sexo: m, f), a fin de no producir cadenas
demasiado largas en las listas reorganizadas de los alumnos correspondientes;
de lo contrario cuando se seleccione la
"mostrar grupo" con preferencia al
nombre, cadenas como "Pepito Pérez
(católico, varón, de clase 8 bis)" se
puede mostrar como nombres, que son
difíciles de leer y no proporcionar más
que "Pepito Pérez (Cat, m, 8b) ".
"Name&Groups" Dialogue box on
iPad...
...and iPhone
Ausencias
Aquí puede introducir, borrar o justificar individualmente una ausencia.
En la lista, podrás ver las ausencias listadas. Al tocar en una entrada,
su estado cambia entre los siguientes valores:
"j": justificada ("j")
"J": justificada, pero no aparece en el global de ausencias. Este
estado se utiliza generalmente para ausencias, que son necesarias
durante el horario escolar (práctica de teatro, excursiones de otros
cursos, exámenes de otras asignaturas que tienen lugar en el
momento mismo que el curso...)
"*I*": Esta ausencia es injustificada y ya no es categorizada
como nota (por ejemplo, porque usted ya no acepta excusas o ya
no las espera). Ya no aparece en la pantalla "Observar" (ver
Vistas Adicionales → Descripción de Curso → Observar), pero
se incluyen en el total de ausencias.
Absence list on the iPhone (analogue
iPad)
"i": Una falta de asistencia “normal” sin justificar.
Habilitando la edición, arriba a la derecha, puede borrar o reintroducir las entradas. Tras tocar en
“Editar”, pulse “Agregar” y llegará a la vista siguiente en el que puede anotar la ausencia más
exactamente:
TeacherTool Manual, Copyright © 2012 Udo Hilwerling
- 24 -
Permite saltar de una
fecha a otra del curso
según el horario.
Número de
ausencias
(p.ej. horas)
Selección de fecha
(cualquiera)
Observaciones
Las observaciones de los estudiantes son una fuente importante de
información y ayuda a la memoria. El acceso a observaciones es
similar al de ausencias.
En la lista, verá todos los comentarios. Junto al texto de la observación se encuentra la fecha a la que se refiere el comentario. Debajo de
ella, se muestra el posible estado del recordatorio. Un signo de exclamación, más la fecha indica en qué fecha se le recordará esta observación en la vista general del curso → Observaciones. Sin embargo, el
texto "(acabado)", muestra que esta observación está "confirmada", y
no es necesario ningún recordatorio. Si desea marcar la casilla correspondiente una observación incompleta, sólo tiene que tocar en ella.
Habilitando la edición en la parte superior derecha, se puede, como de
costumbre, borrar o editar las entradas o introducir otras nuevas. Después de tocar en "Agregar..." o en una observación, será llevado a la
vista inferior, en la que puede establecer con más precisión el comentario. Este cuadro de diálogo también aparece en una forma similar en
Visión general del curso → lista de verificación y visión general del
curso→ agenda → Observaciones. Una explicación básica sobre esto:
Personal remarks on the iPhone
(same for iPad)
El texto de las observaciones:
Este texto se introduce en un campo de entrada con varias líneas. Incluso hay espacio para
un breve resumen (p.ej. un charla de orientación).
Como la composición de texto en un dispositivo móvil puede ser un poco incómoda, se
puede guardar cada texto introducido como una plantilla. TeacherTool utiliza esto
creando poco a poco un "catálogo de texto personal" con el fin de lograr la terminación
automática del texto y liberarle de escribir tanto como sea posible. Se hablará más
sobre esto más adelante.
Fecha de entrada de las observaciones:
TeacherTool Manual, Copyright © 2012 Udo Hilwerling
- 25 -
Las observaciones pueden depender de la fecha. Así pues, cada observación se crea con
una fecha concreta.
Fecha de recordatorio de las observaciones
Si lo desea, TeacherTool puede recordarle una observación en el Resumen del curso →
Observaciones en una fecha determinada. Esto es importante, cuando la observación está
ligada con una acción futura, por ejemplo con la presentación de tareas olvidadas, las
firmas, el pago de una suma de dinero, etc. Además, usted puede acordarse de algo en el
registro con una observación, por ejemplo, un plazo de examen, revisión, anuncios, etc.
No se preocupe por esos "Comentarios adicionales", que son sólo para su organización
personal y no necesariamente para evaluar, en el modo de vista completo. En la pantalla
de “Observaciones” puede eliminar los comentarios que ya se hayan presentado y que
no ya no necesite, de una sola vez (ver Vista general → capítulo “Observaciones”).
Borrar observación
Llamar al catálogo
de plantillas.
Texto de la
observación
Fecha del recordatorio, si se activa.
¿Activar fecha de
recordatorio?
Entrada de la
fecha del recordatorio
Fecha y hora de la
observación
¿Guardar la
observación como
plantilla?
¡Las observaciones, que puede guardar en los detalles de los estudiantes, tienen un
estatus diferente a las que se guardan en la agenda! Las observaciones de la agenda
tendrían carácter "oficial", es decir, "quedan grabadas". Esto no se aplica normalmente a
las observaciones en los detalles de los alumnos, por lo que no aparecen en el registro.
TeacherTool Manual, Copyright © 2012 Udo Hilwerling
- 26 -
Catálogo de plantillas: Para ahorrar tiempo de escritura, usted puede
tener cada texto que ha ya introducido, transferido a un catálogo de
plantillas. Encienda el interruptor correspondiente, y al salir de la
vista, "Guardar" se asegurará de que el texto se mantiene como una
plantilla. El catálogo de plantillas está disponible para usted en todas
las vistas en la que se introduzcan comentarios, es decir, también en
el área de registro y con las observaciones.
Seleccionar un texto de las plantillas: Pulse la flecha derecha azul
junto al campo de entrada de texto con el fin de llamar al catálogo de
plantillas. Puede utilizar este cuadro de diálogo también para eliminar
un comentario en el catálogo que ya no sea necesario.
Autocompletar texto: puede activar esta opción en la configuración
de la aplicación global (véase adicionales Vistas → Configuración).
Cuando se introduce una observación a través del campo de texto,
TeacherTool compara el texto a la izquierda del punto de inserción (es decir, el "principio del
texto") con el texto de la plantilla. Si se establece una correspondencia, el texto se completa
automáticamente. Toque de nuevo y TeacherTool comprobará: no difieren su entrada en cualquier
punto de la plantilla ya existente? TeacherTool o bien eliminar la plantilla o completarlo con el
correspondiente a su entrada.:
Tras escribir “N”, se añadirá
“No deber”(No homework).
Si cambias la “d” con una “M”,
se mostrará “No material”
Si el texto con el que continúes tras
la “M” no corresponde a ninguna
plantilla, el texto anterior
desaparecerá
El recordatorio de la fecha se ajusta automáticamente: cuando se enciende el interruptor de
recordatorio por primera vez para una observación, la fecha del recordatorio se define automáticamente como la más cercana a la fecha límite del día siguiente, en la que, de acuerdo con el
calendario, esté enseñando en ese curso.
La elección de la fecha para auto recordatorio: cuando se toca en
la flecha azul al lado del interruptor, será llevado a un cuadro de
diálogo, en el que se puede introducir la fecha usted mismo. Aquí
también se puede saltar, tocando la flecha junto al icono del
calendario, desde la fecha límite de plazo con seguridad a fechas que
se encuentran más en el futuro, sin mirar el calendario (si, por
ejemplo, está buscando la primera fecha límite en abril, ajuste el
selector de fecha 31 de marzo y toque la flecha derecha).
TeacherTool Manual, Copyright © 2012 Udo Hilwerling
- 27 -
Vistas adicionales
Configuraciones
Va a encontrar "Configuración", en el nivel superior del dispositivo IOS
("Home"), donde se incluyen de nuevo todos los ajustes globales del dispositivo para modificarse. En la parte inferior de la pantalla de inicio, se
encuentra la configuración de las aplicaciones individuales. Pulsando en
"TeacherTool", le llevará a a los "ajustes" TeacherTool. Estos se dividen
en las siguientes secciones:
Teacher/Profesor: aquí introduce sus detalles para los alumnos y
estos aparecerán más tarde en el registro producido. La dirección
de correo electrónico será usada como una dirección estándar en
todos los correos electrónicos producidos por TeacherTool.
Display of Course Overview/mostrar visión general del curso:
aquí establece cómo se mostrará el resumen del curso. Con Sort y
Display Order, cómo aparecerán ordenados los alumnos, y en qué
orden mostrarán los nombres y apellidos.
Ejemplo: Usted desea ordenar y mostrar los apellidos y los
nombres en el siguiente orden ("Pérez Pepito"). Así que establecerá el orden de salida en “Last, First” ación. Si desea ordenarlos
de acuerdo a listas de apellidos, pero mostrarlos de forma natural
("Pepito Pérez"), se establece el orden de salida en "Last,First", y
el orden de presentación en "First, Last".
En agrupamiento, puede ir un paso más allá, pudiendo establecer
descripciones de posibles subgrupos dentro de un curso. Si, por
ejemplo, debe tener listas de cursos divididas de acuerdo a la letra
de clase, religión, sexo, etc, puede establecer aquí esos nombres de
agrupación. En la sinopsis del curso, puede mostrar a los alumnos
de acuerdo con su afiliación a un grupo "en bloque".
Cuando se activa la "pantalla de grupos", las afiliaciones de grupo
se muestran como un sufijo tras los nombres de los estudiantes,
por ejemplo, "Pepito Pérez (m / RC / a)" por "Pepito Pérez, Sexo:
Masculino, Religión: Católica Romana, la clase: A", en este caso
los grupos se llaman "Género", "Religión" y "Clase" y la entradas
de agrupación "m", "RC" y "A". En mostrar fotos, configure en
qué tamaño (y así en todos) se mostrarán las fotos en el resumen
del curso.
Clasificación de listas por fechas: Al introducir como orden de salida "más reciente en la
parte superior", todas las listas se mostrarán con las entradas más recientes en la parte
superior, y debajo las más antiguas. Esto tiene la ventaja de tener las entradas más actuales
siempre a la vista en listas largas. Por defecto, el orden cronológico establecido es "la más
antigua en la parte superior".
Textos de Observaciones: Se puede establecer con "autocompletar", si TeacherTool debe
buscar en las plantillas de observación un inicio con el mismo texto, que su entrada actual y
el texto se completará de forma automática (por ejemplo: sólo tiene que teclear "s" y aparecerá: "sin deberes", ya que ha guardado la plantilla de observación correspondiente).
El ajuste de "truncar automáticamente" significa que los textos de observación, que no se
TeacherTool Manual, Copyright © 2012 Udo Hilwerling
- 28 -
corresponden con una plantilla en una cierta posición de inserción, se eliminan de la parte
derecha de los puntos de inserción en adelante. (Ejemplo: desea insertar "sin materiales",
pero sólo ha guardado una plantilla de "sin deberes". Escribe "s", aparece "sin deberes",
sigue escribiendo hasta "sin m", el bloque de texto "tarea" desaparece y se puede seguir para
escribir el texto" sin materiales ", sin tener que eliminar el fragmento de texto de las
plantillas de forma manual).
Eliminar los comentarios inactivos después de...: Los estudiantes y los cursos que se
hayan eliminado siguen existiendo, para su seguridad, en un espacio ajustable en la base de
datos (para que pueda recuperarlos en el caso de un borrado accidental).
Demanda de contraseña: Aquí se introduce, ¿cuántos minutos de inactividad han de transcurrir antes de que TeacherTool requiera la contraseña tras reanudar su funcionamiento
(puede seleccionar desde inmediatamente hasta 60 minutos. Los periodos cortos,
obviamente, incrementan la seguridad, aunque no siempre es práctico en el día a día.
Nota: si cambia el valor de tiempo, TeacherTool inmediatamente le pedirá la contraseña en
la siguiente activación siempre, con el fin de asegurarse de que nadie lo ha modificado de
forma ilegal.
Visión general→ Archivo
Puede ver el archivo como el "Explorador de archivos" de TeacherTool.
Aquí se encuentran las opciones de gestión de archivos, que usted ya
conoce de su ordenador de sobremesa:
Gestión de la base de datos
Nueva base de datos: introduzca aquí un nombre para un nuevo
periodo de base de datos. Al realizar la acción, el periodo
cargado actual se guarda y aparece un nuevo periodo, vacío, con
algunas plantillas cargadas. Estas contienen sugerencias para las
categorías y las ponderaciones de acuerdo a su edad y nombre.
Cambiar base de datos: aquí se puede seleccionar un período
guardado y lo cargará en primer plano. Antes de esto, el período
cargado se guardará automáticamente con su nombre.
Guardar una copia como...: el período cargado en ese momento
se guarda y se lleva a cabo una copia con un nuevo nombre. Esta
función se ofrece, por ejemplo, para períodos parciales, en el que
guardar su actual periodo bajo un nuevo nombre para un
siguiente medio periodo (p. ej. Semestres). Los datos siguen
siendo conservados.
Eliminar la base de datos: finalmente puede eliminar un período guardado previamente. Todos los datos de este período serán irrecuperables.
TeacherTool Manual, Copyright © 2012 Udo Hilwerling
- 29 -
Crear una copia de seguridad
Si selecciona este botón, se mostrarán todas las bases de datos que fueron provistas de
contraseña y que estén guardadas en TeacherTool. Esas –y solo esas- pueden ser guardadas
en su conjunto como una copia de seguridad en iTunes o exportándola vía email y luego
reimportarla usando cualquier dispositivo iOS con versión superior a la 3.2, por lo que
puede liberarse de iTunes para hacerla.
Nota: Tenga en cuenta que en ciertos casos las bases de datos pueden ser demasiado grandes
(6 - 8 MB) para los email. Hay proveedores de correo electrónico que permiten el envío de
mensajes de correo electrónico tan grandes (no suele pasar, pero es posible). En este caso,
debe cambiar a otro proveedor con el fin de utilizar esta función.
Una vez que haya realizado la acción, los datos se vuelven a compilar y se cifran con su
contraseña. De esta manera, verá un cuadro de diálogo, que le recalcará el hecho de que la
base de datos ha sido guardada en “uso compartido de archivos de iTunes” y que puede
enviarla a continuación a través de email (como prefiera).
El envío de datos (incluso los datos que han sido cifrados por TeacherTool) por
correo electrónico es un potencial un problema de seguridad, ya que los datos
pueden ser guardados en los servidores o enrutados a través de servidores en el
extranjero y que, por tanto, puede no satisfacer las normas de protección de
datos que se aplican en su país. El acceso a la copia de seguridad de intercambio
de archivos iTunes, es por tanto preferible enviarlo a través de un correo
electrónico. De esta manera, los datos siempre permanecen sólo en sus dispositivos y
no se enviará de manera que no tenga control sobre ellos.
Para compartir archivos con iTunes, conecte su dispositivo y
vaya a la pestaña de aplicaciones. En el área
inferior, encontrará,
bajo “compartir archivos”, la lista de apps
que lo permiten. TeacherTool aparecerá
aquí. Los datos de la
copia de seguridad están en la carpeta
“Exportar”, que puede arrastrar y soltar
sobre su ordenador.
Exportar para imprimir
Esta función exporta los datos de su curso como un archivo CSV. CSV significa "Comma
separated variables" (Variables separados por comas) – un formato de intercambio de
archivos usado en las tablas. Para exportar los datos de un curso como un archivo CSV,
TeacherTool Manual, Copyright © 2012 Udo Hilwerling
- 30 -
Puede leer esto para cada cálculo de las tablas.
Esta forma de exportación no sirve como una copia de seguridad en el sentido de
que más tarde puede importar los datos en TeacherTool. Simplemente tiene el
objetivo de permitir la impresión del registro. Si necesita una copia de seguridad
reimportable, utilice la opción "Guardar copia de seguridad" (ver arriba).
Seleccione el curso individualmente (con un archivo de fichas detalladas de alumnos)
que desea exportar o si desea exportar todos los cursos del periodo. Durante la
ejecución de esto, TeacherTool crea el archivo CSV y un archivo ZIP protegido por
contraseña. Además, también contiene una hoja de cálculo de OpenOffice y Microsoft
Excel, en la que se puede utilizar directamente los datos en formato CSV. De esta
manera, puede fácilmente producir listados para imprimir versiones de los datos de su
curso con libre elección de su diseño.
El archivo terminado se guarda en archivos compartidos de iTunes, durante la conexión,
se le preguntará si desea que se le envíe por correo electrónico. El procedimiento y las
observaciones de seguridad, se encuentra explicadas en el párrafo anterior, "Guardar
copia de seguridad".
Tenga en cuenta: antes de exportar, se le pedirá una contraseña para el archivo ZIP,
que después se descomprimirá en el equipo. A continuación, puede encontrarse con
que su computadora no pueda abrir el archivo. La razón es que ni el actual versión de
OS X ni de Windows, tiene un descompresor ZIP, que puede procesar las contraseñas
(no estoy seguro acerca de Linux). Existen en el mercado, sin embargo, muchas
aplicaciones gratuitas, que pueden hacer esto, -¡y más que eso !-, Por ejemplo, 7-Zip
(Windows, Mac) o StuffIt Expander (Mac). Así que por favor, instale una de estas
aplicaciones en su ordenador - por otra parte, estas aplicaciones es probable que
proporcionan más opciones y una experiencia de usuario más cómoda que las
aplicaciones que vienen con su sistema operativo.
Para más información, ver Procedimiento → Exportar y editar datos CSV.
Transferencia de datos desde TeacherTool One
Si usted ha utilizado TeacherTool, los datos de los cursos gestionados de forma automática se
encontrarán allí en la próxima puesta en marcha de TeacherTool en una base de datos del periodo
con el título de "TT One Export". Esta base de datos se puede cargar en TeacherTool y los datos
ya introducidos se pueden utilizar de inmediato. No puede, sin embargo, utilizar la función de
importación, para transferir el curso creado en el TT One con otra base de datos. No hay
sincronización entre TeacherTool y TeacherTool One. Por lo tanto, si edita la base de datos del
periodo usando TeacherTool, estos cambios no se aplicarán en la base de datos editada en
TeacherTool One.
Por lo tanto, deben evitar trabajar con ambas aplicaciones. Tras superar con éxito la carga de la
base de datos exportada en TeacherTool, debe desinstalar TeacherTool One. No tiene sentido
seguir usándolo - ¡incluso si es una despedida agridulce! :-)
TeacherTool Manual, Copyright © 2012 Udo Hilwerling
- 31 -
Vista general del curso → Trabajo en red
Si desea duplicar los datos TeacherTool en otro dispositivo (por ejemplo, porque utiliza un iPhone
y un iPad) o porque desea recoger los datos de sus colegas, puede hacerlo de manera rápida y
segura con la opción Servicios de Red. Un requisito previo es que ambos dispositivos estén
conectados a la misma red inalámbrica (WLAN).
Concepto de Diseño
Cuando conecta dos TeacherTools, uno siempre tiene el papel de proveedor de datos y el otro el rol
de receptor de datos. En particular, no es posible para el proveedor de datos pedir ningún dato del
receptor de datos. Por razones de seguridad, estas dos funciones están siempre estrictamente
separadas. Se aplica lo siguiente: el aparato que conecta con el otro, es el proveedor de datos.
Debido a esta división de roles, no es posible que nadie desconocido para usted se conecte a su
TeacherTool y acceda a los datos. Sólo le puede proporcionar los datos.
Un requisito previo para que la conexión tenga lugar es que ambos equipos participantes tengan
"Servicios de Red" en el menú. Un TeacherTool, que tenga este menú, no puede ser seleccionado
como un socio en red y no pueden reaccionar a los intentos de iniciar la sesión. Por lo tanto
TeacherTool está a salvo de conexiones no observadas. Usted debe permitir conscientemente que
un proveedor de datos inicie sesión al cambiar a modo de red.
Para hacerlo aún más seguro, ambas partes, antes de iniciar la sesión, deben ponerse de acuerdo
con una contraseña común, que se utilizará durante la transferencia con el fin de cifrar los datos.
Antes de que se inicie la conexión, ambos lados deben escribir esta contraseña en su TeacherTool.
La contraseña puede (¡y debe ser!) diferente de la contraseña, que se utiliza para acceder a su
TeacherTool (¡icono de candado en la vista del curso!)
Procedimiento para el Proveedor de Datos
Pulse en "Redes"
Elija el receptor deseado
para los datos
TeacherTool Manual, Copyright © 2012 Udo Hilwerling
Introduzca la contraseña
para la conexión
- 32 -
Espere, si es necesario, hasta
que el lado receptor introduzca su contraseña.
Después de iniciar sesión, puede transferir los cursos de forma individual
o bases de datos completas a través del menú. Dependiendo de la carga de
la red, la transferencia de datos puede tardar unos segundos. Tenga en
cuenta que sólo se puede (como siempre) transferir bases de datos para las
que se haya establecido una contraseña para la protección de la entrada.
Usando el botón "Salir", puede acabar la conexión.
Procedimiento para el receptor de datos
Elija "Redes"
Espere hasta que el proveedor de datos se conecte.
Introduzca la contraseña
para conexión
Después de que el proveedor de datos haya iniciado la sesión, se pueden
seguir las transmisiones de datos en una pantalla especial. Dependiendo de
la carga de la red, la transferencia de datos puede durar unos pocos segundos.
Si el proveedor de datos debe transferir un curso o una base de
datos que tenga el mismo nombre que uno en su TeacherTool,
usted tendrá la posibilidad de sobrescribir estos datos en su
TeacherTool con los datos recibidos. ¡Los cursos y bases de
datos que usted sobreescriba en ese momento, no se podrán
recuperar después de la sustitución por los datos recibidos! Por
favor, considere si realmente desea sobrescribir los datos.
Use el botón "Fin del trabajo en red" para finalizar el trabajo en red.
TeacherTool Manual, Copyright © 2012 Udo Hilwerling
- 33 -
Espere, según sea necesario,
hasta que el proveedor de
datos introduzca su contraseña
Vista general → Horario
Cambie a horarios desde la vista general. El calendario se compone
de un número variable de los horarios semanales, que se pueden
dividir hasta en las 53 semanas del calendario del año escolar. Como
regla general, sin embargo, cada maestro tiene un solo horario (el
mismo todas las semanas), pero más y más escuelas están introduciendo ciclos de 14 días o períodos de formación práctica, por ejemplo. TeacherTool tiene en cuenta esta evolución y puede (en esos
casos extremos) establecer un nuevo calendario para cada semana
del año escolar - no sólo con diferentes cursos, sino también en diferentes periodos. Tiene, por lo tanto, la mayor flexibilidad posible,
aunque usted, con toda probabilidad, no tenga que usarla.
Cuando cambie a la vista calendario, lo primero que verá, será el
calendario actual, válido para hoy. El encabezamiento será la
semana del calendario actual y el nombre del calendario válido para
esta semana. Tirando un poco hacia debajo de la pantalla, podrá ver los botones de programación
El horario mostrado en esta pantalla, siempre muestra en primer lugar el día de la semana y la
hora, - a menos que haya introducido una pausa en ese tiempo.
Programación anual
Tirando un poco hacia abajo en la vista del calendario, verá los botones de programación del año.
El campo "Editar Horarios" ofrece una visión general de todos los horarios de la semana que están
siendo utilizados en este periodo. Esta página es el punto central para la gestión de los diferentes
horarios que surgen en el transcurso del año escolar en curso. Si solo hay un calendario convencional en su escuela, que no cambie durante el año, sólo tiene que utilizar un calendario, y si hay
semanas en que cambie el horario (p.ej. cuando hay clase solo por la mañana), cree tantos
calendarios como necesite y distribúyalos usando el campo "Visión general de Año" durante el año
escolar.
TeacherTool Manual, Copyright © 2012 Udo Hilwerling
- 34 -
Resumen de todos
los horarios creados. El horario que
aparece primero es
la principal y no
puede suprimirse.
Vista de la distribución de los horarios semanales a
lo largo del año
escolar.
Programación anual → Editar horarios
En la Vista Semanal de Horarios puede, como de costumbre, agregar
nuevas tablas a través de "Editar" o eliminar los ya existentes. Al agregar
("Nuevo..."), se le dará la opción de copiar los datos de un calendario
existente. Esto es cómodo cuando, por ejemplo, las sesiones siguen siendo
las mismas, y sólo cambia las horas de inicio o fin.
Además, existe la posibilidad de importar horarios de otra base de datos
("Importar de base de datos").
Uno de los horarios es siempre el llamado calendario principal. Este calendario es especial en la medida en que no se pueden eliminar (de manera que por lo menos un horario semanal siempre está disponible), y toma
el lugar de los calendarios en la programación anual cuando se eliminan.
TeacherTool Manual, Copyright © 2012 Udo Hilwerling
- 35 -
Tocar un calendario en la vista de horario
semanal, le muestra todos los datos de este
horario que se puede modificar. Estos son, en
primer lugar, las sesiones y las entradas
correspondientes, pero también el nombre del
calendario y su estado como calendario
principal. A continuación del calendario se
muestra el calendario semanal en el que el
horario va a ser usado.
Tocar en "Editar" significa que usted puede hacer cambios en el calendario seleccionado.
El diseño de un calendario semanal es como sigue:
Cada día de la semana (incluyendo sábados y domingos) puede tener cualquier número de
franjas horarias, que no se pueden solapar. En la parte inferior de la pantalla, encontrará una
barra de herramientas con las que puede llamar a los días de la semana uno por uno.
Un periodo tiene un principio y un final. También cuenta con una descripción (por
ejemplo, "1ª sesión", "recreo"), una entrada principal (normalmente el nombre de un
curso, por ejemplo, "Leng_3A" o "Mat_5ºB"), y un texto adicional (por ejemplo, aula o
información del lugar como "aula 211" o "ala norte").
Descripción del
hueco
Entrada principal (como nombre del curso...)
T. adicional
(p.ej. aula)
Inicio y
fin del
periodo
Día de la semana
seleccionado
Lleva a una lista de
nombres de horarios,
para evitar teclear
Para cambiar una entrada del calendario ("periodo", diagrama de la derecha), toque en la entrada
correspondiente. Al decidir una entrada de periodo, usted puede ahorrar escribir al tocar en la flecha
azul al lado del campo de entrada para la entrada principal. Esto hará que aparezca una función de
selección para todos los cursos del año y el nombre seleccionado se utilizará de forma automática.
Tenga en cuenta que las entradas para cada día deben ser claras. Usted no debe, por ejemplo, tener
dos periodos diferentes, con el nombre de "descanso". En su lugar use, por ejemplo, "1ª pausa", "2ª
pausa", etc.
"Editar" también le permite utilizar las opciones para agregar y eliminar las franjas horarias y copiar
días enteros. Recuerde: ¡no se pueden solapar las sesiones! Es posible que reciba mensajes de
TeacherTool cuando esté introduciendo las franjas horarias como que un ajuste de la sesión en
particular no es posible debido a una superposición con otra sesión. Al usar por primera vez
TeacherTool, es recomendable eliminar las franjas horarias de demostración para un día completo (o
simplemente copiar el vacío del domingo al lunes, martes, etc.), a continuación, volver a crear por
completo el día de hoy y copiarlo a los demás días.
Programación anual → Vista de edición del año
La vista general muestra, de acuerdo a los calendarios semanales del año escolar, qué horario se establece para la semana actual. Para que
los calendarios semanales se puedan mostrar en
orden cronológico, a medida que transcurre su
año escolar, establezca, en el campo superior de
la visión general cuál es el primer día del año
escolar.
El diseño del calendario anual se
basa en que el primer día de clase,
debe estar siempre en el pasado.
Así TeacherTool supone siempre,
que actualmente se encuentra en el
presente curso escolar. Por lo tanto el primer día de clase del año no puede estar en el futuro. Si se
supera el límite anual al introducir el primer día de la jornada escolar, TeacherTool pasa automáticamente a un nuevo año (por lo que si, por ejemplo, usted ha entrado 08/01/2011 como la primera
jornada escolar, TeacherTool establece automáticamente que el 01/08/2012 será la nueva fecha del
primer día de clases del año). Las semanas naturales también se adaptarán entonces a la nueva fecha.
La semana actual se muestra siempre en rojo; al entrar en la vista, la lista se desplazará
automáticamente a este punto.
En esta lista puede introducir un horario semanal para cada semana del calendario. Usted siempre
puede elegir los horarios, los cuales habrá establecido en el punto de vista horario semanal.
TeacherTool Manual, Copyright © 2012 Udo Hilwerling
- 37 -
Vista general del curso → Plan de asientos
Si, en la vista del curso, se pone el iPhone
en posición horizontal, la vista cambia a
un plano del aula. En el IPAD, se puede
combinar el plan de asientos en el resumen
del curso al tocar el icono de asientos
(encendido y apagado).
Un "parqué" aparece, representando un
aula virtual. En esta "clase", puede asignar
tantas mesas como desee. Estas pueden
estar dispuestas de forma horizontal o
vertical. Cada mesa puede tener hasta 10
asientos. Puede asignar un alumno a cualquiera de estos asientos.
Modo Normal
iPhone
En el modo normal, el plan de asientos no sólo sirve para verles, también puede tener los datos de
los alumnos en una visión general rápida. Sólo tiene que tocar en el asiento correspondiente. Para
deshacerse de la vista rápida, toque en él otra vez.
Un doble toque en un asiento lleva a la vista de detalles del alumno correspondiente.
iPad
En el iPad en modo normal, puede seleccionar la visión del
alumno correspondiente tocando en su asiento. La lista de
alumnos revierte automáticamente en la posición de la mitad
superior de la pantalla y el estudiante quedará resaltado. De
esta manera, usted puede encontrar a los estudiantes rápida-mente en el plano del aula y editar sus datos.
TeacherTool Manual, Copyright © 2012 Udo Hilwerling
- 38 -
Modo "Editar"
En el iPhone, debido a problemas de espacio, la vista del mapa de
asientos no contiene un menú de navegación con el botón "Editar". Por
lo tanto, debe cambiar al modo de edición de otra manera. Esto funciona más o menos como en la página principal iOS. Toque en algún
lugar del fondo del plano de la sala y mantenga pulsado el dedo duranDesk in "Edit" Mode
te unos 0,4 segundos, y entrará en el modo de edición. Algunas mesas,
las que habían sido establecidas, empiezan a moverse con un icono de
eliminación.
Para volver al modo normal, pulse de nuevo en el "parqué" y mantenga pulsado durante 0,4
segundos o coloque el iPhone en posición vertical una vez más, por el que usted dejará el plano
del aula de inmediato.
En el IPAD, sin embargo, el punto de vista de asientos
tiene una barra de título, con botón de "Edición" y el de
"Reciclaje". Puede tocar y mover esta barra de título, con
el fin de organizar libremente el área de visualización de
la pantalla en muchas partes. El botón "Reciclaje" se utiliza para copiar los planes de asientos de otro curso. Sin
embargo, en el iPad también puede, de la misma manera,
entrar en el modo de edición, como en el iPhone (toque en
el fondo y mantenga la pulsación).
En modo “editar”, puede tocar y mover los pupitres, los
que haya establecido. Si llegara a abandonar el área de
Plan de asientos en el iPad
visualización normal, mientras que hace esto, la pantalla se
moverá automáticamente y así aumentará o disminuirá el aula virtual en consecuencia.
Configurar un nuevo pupitre
Haga doble toque en el lugar deseado en el parqué en el modo "Editar". Aparecerá un cuadro de
diálogo, en el que puede determinar el número y el diseño de los asientos. Después de confirmar
con "OK", se establecerá entonces el pupitre con los asientos vacíos:
Asignar un alumno a un asiento
Si hace doble toque en un asiento, aparece un menú con la lista completa de estudiantes, desde
la que puede seleccionar el estudiante que será asignado a ese puesto.
No hay verificación contra un estudiante al que se le asigne más de un asiento - de
hecho, se puede asignar a varios asientos para el mismo estudiante. De esta manera, se
puede configurar varias formas de asientos para un curso en los planes de asientos
TeacherTool (mediante la ampliación de la zona), sólo tiene que configurarlo "al lado
de la otra" o " unos por debajo de a otros"
TeacherTool Manual, Copyright © 2012 Udo Hilwerling
- 39 -
Importar un plan de asientos de otro curso
Puede copiar otro plan de asientos que haya
configurado en otro curso al curso actual. Esto
transferirá todos los pupitres en orden. Los estudiantes que pertenezcan a los asientos solo se
transferirán si están presentes en los dos cursos y se
sientan en el mismo lugar.
Icono de reciclaje en
el iPad
Para copiar en el iPhone, mantenga el
dispositivo en orientación vertical, cambie a
"Editar" y elija la opción "Importar Plan de
Asientos".
En el IPAD, toque en el icono "reciclaje" en la
barra de título del plano del aula.
Iphone menu
TeacherTool Manual, Copyright © 2012 Udo Hilwerling
- 40 -
Edición del árbol de calificaciones (iPhone: Vista
general → Central de cálculo)
Hay una vista separada para la edición del árbol de calificaciones en el iPhone, la llamada Central
de cálculo, que le llevará fuera de la visión general del curso. En el IPAD, sólo tiene que
encender el modo "Editar" para el árbol de clasificación con el icono de gráfico de barras en la
parte superior derecha de la vista de rendimiento académico.
Al editar el árbol de calificaciones, se accede a todos los ajustes para las notas, categorías y sistema
de calificaciones. Usted establece aquí, cómo asigna las notas, la forma en que se resumen en
categorías y cómo se calcula la sugerencia de la nota final a partir de éstos.
iPhone: Central de cálculo
Al tocar "Central de cálculo" en el resumen del curso, le lleva a la página general de Central de
cálculo.
Para seleccionar el sistema de calificación
global del curso
Histograma de la nota
actual (con la media)
Grado de ponderación
dentro de la categoría
(categoría principal)
Colapsador para hacer
desaparecer las notas de
esta categoría. ¡Los
ajustes hechos aquí
también harán desaparecer los contenidos correspondientes
en la visión general!
Representación del
árbol de calificaciones
Las marcas y colores en el área del árbol de calificaciones clarifican qué notas y subcategorías están
contenidas dentro de una determinada categoría. En el gráfico anterior, se puede ver, por ejemplo,
que aquí las subcategorías "Participación" y "Deberes", se enmarcan en la categoría "Oral".
"Participación" contiene las calificaciones de la "semana 43 del calendario " y la "Semana 44 del
calendario".
iPad: Modo "Editar" para el árbol de calificaciones
Al tocar el icono del gráfico de barras, las opciones adicionales se hacen visibles en la cabecera de la
tabla de rendimiento académico:
TeacherTool Manual, Copyright © 2012 Udo Hilwerling
- 41 -
Activa/desactiva el
modo “editar”
Añade una nota a
esta categoría
Mueve la nota
dentro de su categoría principal
Borra esta
nota/categoría
Solo en la columna de la nota
final: establece el
sistema global de
anotación para
este curso
Ponderación de
la nota actual
dentro de la categoría principal
Añadir / Borrar / Copiar calificaciones y categorías
En el iPhone, los elementos del menú para la
adición de notas aparecen al cambiar al modo
"Editar" en la Central de cálculo. Allí puede
seleccionar directamente las opciones deseadas. En el IPAD, los elementos de menú se
muestran cuando se toca en el signo (+).
Cuando añada una nota o categoría, se abre la
caja de diálogo para establecer los parámetros de
la nota (ver siguiente capítulo) donde podrá
ajustar la configuración de la nueva calificación.
iPad
Si desea eliminar una nota, utilice el icono (-).
Después de una pregunta de seguridad, la nota
será entonces eliminada por completo, es decir,
la nota desaparece completamente del árbol
calificaciones y con ella todas las entradas
relacionadas con el rendimiento académico
del estudiante. ¡Esta función por lo tanto no debe usarse a la ligera!
iPhone
La supresión de una categoría incrementa este problema, ya que con una categoría
también se elimina el contenido por lo que, posiblemente, también una gran cantidad de
las notas. Por esta razón, TeacherTool le ofrece la posibilidad de “aplanar” la categoría
en la comprobación de seguridad. Esto significa que todo en las notas y subcategorías
figuren en la categoría se mantienen y se desplazan a una categoría superior en el árbol
de calificaciones:
TeacherTool Manual, Copyright © 2012 Udo Hilwerling
- 42 -
Se elige "Aplanada"...
La categoría "Participación",
dentro de "Oral" va a ser borrada.
...las notas son retenidas
y migradas a un "nivel
superior", en la
categoría principal
original "Oral"
Usando la función "categoría de fuente (de)", puede copiar categorías
desde dentro o fuera del curso actual que está trabajando. Usted puede
utilizar esta función, por ejemplo, con el fin de transferir el sistema de
evaluación de la mitad de un año académico exactamente a la segunda
mitad del año, o tener un sistema de evaluación de un curso, en el que
sólo han guardado un árbol de calificaciones (como una plantilla). En
el cuadro de diálogo para esta función, se debe indicar de qué curso
desea tomar la categoría, la categoría que va a copiar y en la que desea
copiar esta categoría en el árbol de calificaciones actual. Utilizando el
último elemento ("Copiar..."), le mostrará si la categoría fuente debe
ser copiada en su conjunto (es decir, una " Categoría completa "), o
sólo sus contenidos (es decir, sus "Niños", o notas y subcategorías que
contenía).
(Nota: En el iPad, la opción "Configuración para el destino –>
Categoría" no está disponible, porque el destino de la acción de copia se decidió por la posición del
icono (+) cuando es activada la función).
TeacherTool Manual, Copyright © 2012 Udo Hilwerling
- 43 -
Parámetros de calificación
Si toca una nota en la Central de cál. (iPhone) o tocando la nota en el botón de la tabla de los
datos de rendimiento académico (IPAD), se abre un cuadro de diálogo para establecer los
parámetros de la calificación. Dependiendo de si se trata de una categoría o una nota por
separado, este cuadro de diálogo que contienen un número mayor o menor número de
parámetros. Vamos a comenzar con el cuadro de diálogo para las notas individuales.
Transfiere el nombre de la nota
de una entrada de registro (si el
nombre de la nota es una fecha,
la entrada correspondiente se
selecciona automáticamente)
Nombre de la nota (por
defecto, la fecha actual)
Selecciona: "”Nota" o
"Categoría”
Fecha de creación de la nota
Sistema de evaluación para
esta nota (puede variar del
el sistema de clasificación
para el curso y se vuelve a
calcular automáticamente)
Categoría en la que se
encuentra esta nota
("Categoría principal")
Histograma, el cual
muestra la distribución actual del rendimiento académico de
esta nota. (“Espejo de
la clase”)
Tipo de entrada/salida del
valor de cálculo: tendencia
o "decimal"
Ponderación de la nota en
la categoría principal
Etiqueta (Color)
Ajustar la configuración de la nota aquí y terminar con "Guardar".
Las Categorías tienen dos atributos más:
TeacherTool Manual, Copyright © 2012 Udo Hilwerling
- 44 -
Cálculo de la precisión
Tipo de cálculo para el
promedio
Como las Categorías por lo general son cálculos de notas, puede haber implicaciones de gran
alcance con respeto al tipo y la exactitud del cálculo usado:
Cálculo de la precisión
Exacto – la nota la categoría se determina usando el más alto grado de precisión de
cálculo (con muchísimos decimales, aun cuando sólo se muestren dos decimales).
Tendencia – La nota de la categoría siempre es redondeada a la nota más cercana.
Valor de la nota (truncado) – la nota calculada en la categoría se cortará inmediatamente
después de la coma decimal. Nunca será redondeada. Ej. 5,7 → 5
1/10 (truncada) - la nota calculada en la categoría se cortará tras el primer decimal. Nunca
será redondeada. Ej. 5,78 → 5,7
1/100 (truncada) - la nota calculada en la categoría se cortará tras el segundo decimal.
Nunca será redondeada. Ej. 5,786 → 5,78
Nivel de la nota (redondeado) – el valor de la nota será redondeado al valor entero de
nota más cercano. Ej. 5,7 → 6
TeacherTool Manual, Copyright © 2012 Udo Hilwerling
- 45 -
1/10 (redondeado) – El valor de la nota se redondea al primer decimal. Ej. 5,77 → 5,8
1/100 (redondeado) – El valor de la nota se redondea al segundo decimal. Ej. 5,774 →
5,77
Cálculo del promedio: aquí se establecerá el tipo de procedimiento que se usará para
calcular la nota media de la categoría. Puede optar entre "Media", "Mediana" y "aplanado"
(más sobre esto en Diseño → Configuración de Notas).
Ejemplo: Suponga que tiene tres notas en la categoría: "2", "3+" and "4+", todas con un peso de 1.
Entonces, en la categoría correspondiente se incluirán los siguientes valores de nota en función de los
valores que haya asignado en los ajustes de la nota:
Cálculo del valor medio
Precisión
Nota de la categoría resultante
media
exacta
2,77777777...
tendencia
2,66666666.... (corresponde a 3+)
valor de la nota (truncada)
1/10 (truncada)
2,7
1/100 (truncada)
2,77
valor de la nota (redondeado)
1/(redondeado)
2,78
exacta
2,66666666.... (corresponde a 3+)
tendencia
2,66666666.... (corresponde a 3+)
valor de la nota (truncada)
2
1/10 (truncada)
2,6
1/(truncada)
2,66
valor de la nota (redondeado)
aplanada
3
2,8
1/100 (redondeado)
mediana
2
3
1/10 (redondeado)
2,7
1/100 (redondeado)
2,67
Cada categoría está contenida en la
Como valor de referencia se calcula el promedio de las
nota con su valor exacto y ponderanotas y se muestran en los detalles del estudiante, pero
ción en el cálculo adicional. El
no se usan como un valor único (como en el caso de la
"aplanado" elimina el efecto promedio de “media” y la “mediana”).
la categoría.
Encontrará más información del modelo de cálculo de la nota en Diseño → Determinación
de notas (árboles de calificaciones, notas, categorías).
TeacherTool Manual, Copyright © 2012 Udo Hilwerling
- 46 -
Visión general → Agenda
Con TeacherTool, usted no solo puede
administrar notas, sino llevar una
Fecha de la
agenda. Se le da la oportunidad de
entrada
tener una entrada para el contenido
de clase, tareas y otras observaciones Si hay comentarios,
para cada período.
¿a quiénes afecta?
Como de costumbre, con el botón
"Editar" se habilita la adición o
supresión de nuevas entradas en la
agenda. Cuando toca en una entrada o
añadir una nueva entrada, se le llevará
a la vista de las entradas. Los detalles
más precisos para el período se
introducen desde aquí:
Número de
sesiones
Contenido
Estadística de absentismo: ¿qué alumno ha perdido
qué porcentaje de
sesiones?
¿Cancelar esta hora?
(importante para las estadísticas de absentismo)
Tema de la
sesión
Deberes
para la próxima sesión
Ponga fecha de la
anotación
Número de
sesiones
Texto del
comentario
Referencia
de la observación
Si desea introducir o cambiar un comentario en la agenda, pulse en "Añadir" o en la línea de
observación disponible. A continuación, vaya a la vista de Observaciones para las entradas de la
agenda, que se configura igual que el cuadro de diálogo de la Vista de detalles de los alumnos →
Comentarios. Los comentarios introducidos aquí se incluirán en la exportación CSV para la
impresión de la agenda.
TeacherTool Manual, Copyright © 2012 Udo Hilwerling
- 47 -
Vista general del curso → Observaciones
Esta pantalla es una de las más importantes en el uso diario de TeacherTool. Se llega a través del icono "Observaciones" en la barra de menús de la vista general del curso. Esta vista muestra toda la información importante para el día actual, y que está relacionada con el curso seleccionado. Estos son:
Deberes que, de acuerdo con la agenda, se han completado para hoy.
Observaciones a volver a presentar (siguen "pendientes") observaciones sobre estudiantes o
de la agenda.
alumnos con ausencias injustificadas.
Aquí puede marcar rápida y cómodamente todas las observaciones como terminadas, por lo que
no volverán a aparecer.
Última entrada en
“deberes” en la
agenda
Fecha de la lista
de verificación
Texto de la lista
de verificación
Fecha en que la
observación volverá
a aparecer como
“pendiente”
Texto y persona
afectada en una
observación individual
Si hay más de una
observación de
absentismo sobre una
persona, te lleva al
resto de sus datos
.
Fecha de la
ausencia
Alumno
ausente
Número de unidades de
ausencia (p.ej. periodos)
Pulse la tarea que vaya a ser la entrada de la agenda: tocar la entrada de tarea le llevará
directamente a la entrada de la agenda correspondiente.
TeacherTool Manual, Copyright © 2012 Udo Hilwerling
- 48 -
Pulsando en la lista de verificación se abre para un rápido
marcado para eliminar o añadir miembros a la lista:
Aparece el cuadro de diálogo de la derecha, en el que puede marcar la
correspondiente indicación como "hecha", tocando en el alumno
correspondiente. Sólo los alumnos del curso aparecen en la lista, para
quienes se ha establecido la observación de lista de verificación
correspondiente en Vista general del curso → Lista de verificación
donde fue creada la lista. No hay ningún problema, sin embargo, a la
hora de añadir alumnos posteriormente:
Pulse en "Editar" y se mostrarán todos los miembros del curso. Los
estudiantes que no son miembros de esta lista, se destacan en la lista
con un verde signo "+". Al tocarlo, incluirá estos estudiantes en la
lista de verificación, o bien puede utilizar el signo "-", para eliminar
un miembro.
Si en el modo "Editar", se desplaza hacia abajo hasta el fondo,
también encontrará un botón para borrar la lista entera. La
observación correspondiente se eliminará a continuación para todos
los alumnos del curso.
Tocar en un comentario, lo marca como "hecho" y, si es
necesario, lo borra: si se toca una observación, en primer lugar, se
coloca una marca, con el fin de indicar que la reaparición de esta
observación se desconecta; no será, sin embargo, eliminada - el
interruptor de repetición es sólo aquí un "control remoto". Si también
desea eliminar por completo la observación, a continuación, toque en
él una vez más. El signo "-" aparece como una indicación de borrado
(tocar una vez más elimina este elemento). Por lo tanto, es muy fácil de usar observaciones como
"Listas de verificación" - si el asunto ha sido resuelto (el chocolate con leche pagado, el dinero de la
excursión dado, la firma presentada...), por lo general se puede eliminar la correspondiente
observación.
TeacherTool Manual, Copyright © 2012 Udo Hilwerling
- 49 -
Vista general del curso → Lista de verificación
Si desea asignar la misma observación a toda una serie de estudiantes de un curso, utilice esta
vista. Cuando se desea establecer una lista de comprobación ("dinero de autobús pendientes de
pago", la firma no ha presentado todavía ", ...) o si muchos estudiantes que se ven afectados por el
mismo asunto ("Sin el deber", "Sin documentación",...) los comentarios todo-en-uno se pueden
formar como lista de control en Vista general del curso, siempre y cuando la función de
recordatorio se habilite para por lo menos a dos de los observaciones asignadas al mismo tiempo
(la observación, por lo tanto, no se clasifican como "hecho").
Guardar y dejar
esta pantalla
Borrar el texto de
la observación
Texto de la
observación
Cargar un texto
de las plantillas
Conectar/Desconectar recordatorio
Establecer fecha
de recordatorio
manualmente
Comentario aplicable a todos/presentes/nadie?
¿Guardar el
comentario como
una plantilla
Número de
observaciones del
estudiante
Para un uso más preciso de los campos de texto de observaciones y para la gestión de las plantillas,
por favor lea el capítulo extra de Vista Detalles Estudiantes → Observaciones (ver más abajo).
Elija aquellos de la lista de alumnos a la que desea asignar el comentario. Tocar en el nombre,
pone en una marca, tocándolo de nuevo, la elimina.
Los macros "Todos" / "Todos los presentes" o "Nadie": El nombre del campo de la zona
superior está reservado para una macro, que establece una marca sólo para ciertos estudiantes.
Tocar en el campo "todos", establece una marca para todos los estudiantes. La descripción de la
macro cambia después a "Todos los presentes". Esta referencia, establece una marca para todos los
que no están ausentes en ese día. Por último, macro cambia a "Nadie", y todas las marcas se pueden
eliminar.
TeacherTool Manual, Copyright © 2012 Udo Hilwerling
- 50 -
Al salir de la vista usando "Guardar", todos los estudiantes marcados, tendrán asignada la
observación junto con la fecha y hora actuales. Esto significa que sólo los estudiantes, para quienes
ha establecido una marca aparecerán en la lista de verificación correspondiente. Si, más tarde, desea
añadir alumnos a la lista de verificación, puede hacerlo en cualquier momento, en la vista de lista de
verificación en "Observar" (vista Visión general del curso →Observar).
Vista general del curso → Faltan...
Desde esta vista, puede registrar a los estudiantes ausentes y o con retrasos y asignarles las ausencias
de hoy (según el calendario) "de una sola vez".
Configuración de los
alumnos para los que se
seleccionan “Minuto(s)”
Número de ítems de
ausencia a registrar
Configuración de los
alumnos para los que se
seleccionan “horas”
(“sesiones o periodos”)
¿Quiere enviar un email
de confirmación al salir
de esta pantalla?
Selección de alumnos
para los que se
selecciona “Día(s)”
Fecha en la que se registra la ausencia
Tiempo de ausencia
injustificado.
(aquí: 3 horas)
Resumen del tiempo
de ausencias
Ausencias
justificadas (aquí:
34 minutos)
Al entrar a este cuadro de diálogo, la pantalla va en primer lugar a la lista de alumnos, porque por
lo general los ajustes por defecto de TeacherTool son correctos. TeacherTool busca en el
calendario para ver cuántas sesiones (períodos) tiene en el curso actual y la duración del período
actual en el curso y ajusta automáticamente los valores correctos para las ausencias en
"Minutos" (tardanzas), "períodos" (clases) y "Días". Si desea registrar otros valores, puede ir a lo
más alto de la pantalla y cambiar los parámetros de "Auto" para el valor que desee.
Pulse sobre el icono adecuado en las personas que falten o se retrasen, p.ej.
para retrasos (Unidad: "Minutos"): símbolo del cronómetro
Sesiones perdidas (Unidad: "Periodos"): símbolo del reloj
TeacherTool Manual, Copyright © 2012 Udo Hilwerling
- 51 -
para días ausente (Unidad: "Días"): símbolo del calendario.
Toque el icono de una vez y se mostrará en rojo, que representa la entrada de una ausencia no
justificada (estado: la "i"). Al tocar una vez más cambia el color a verde, lo que representa una
ausencia justificada (estado: "j"). Otro toque cambia el color a verde brillante que representa, que la
ausencia es justificada, y no aparecerá en los totales (Estado: "J", se suele usar cuando un estudiante
se justifica dentro del horario escolar, ya que por ejemplo, en vez de estar en su clase, está haciendo
un examen en otra clase).
Ejemplo: Un estudiante no está presente. Usted toca el icono del periodo. TeacherTool busca,
utilizando el calendario, cuántas sesiones va a dar hoy e introduce la ausencia correspondiente para
el alumno. Usted la confirma con "Guardar". La ausencia se introduce. Si el alumno no obstante,
aparece, es decir, sólo ha llegado tarde, vuelva a entrar en el cuadro de diálogo y simplemente toque
en el icono del cronómetro. El periodo de ausencia previamente introducido se borra y se sustituye
por un retraso. TeacherTool muestra el espacio correspondiente (en minutos) en el calendario.
Pantalla de visión general del Curso: el número de estudiantes inscritos en este
cuadro de diálogo como "ausentes hoy", se muestra en el resumen del curso en el botón
"Faltan" con un punto rojo, de modo que usted puede ver, a simple vista, el número de
estudiantes que están ausentes para el día de hoy (esto hace que contar a los presentes
sea mucho más fácil). Además, a estos alumnos se les asigna un sello "Ausente" en la
vista del curso y en la vista de Detalles del Estudiante. Al día siguiente, todas estas
marcas desaparecen automáticamente y las entradas apropiadas son implementadas de
forma permanente.
TeacherTool Manual, Copyright © 2012 Udo Hilwerling
- 52 -
Procedimientos (Instrucciones)
Primer uso
Cuando se inicia TeacherTool por primera vez, se carga una base de datos de demostración, en la
que se encuentran algunos estudiantes, un calendario, algunas observaciones y las ausencias, así
como los registros. Esta base de datos se llama "Demo DB" y debe utilizarse para familiarizarse con
la aplicación. ¡A continuación, deberá hacer uso de ese conocimiento! Lo entenderá mucho mejor
con una descripción más detallada, ya que la interfaz de usuario de TeacherTool tiene un contexto
jerárquico, orientado y coherentemente construido con respecto a los procesos de usuario. Encontrará, además, muchos tutoriales en la página web http://www.teachertool.de, que le muestran los
pasos principales.
Creando una base de datos
Después de haber estudiado en entorno de la base de datos "Demo", viene el 2º paso: la creación de
su propia base de datos. Los ajustes de la pantalla hacen referencia al iPhone. El procedimiento es
exactamente igual para el iPad.
Toque en "Archivo”
Seleccione "Nueva base de datos"
Introduzca la descrpción de la
base de datos, p. ej.. "Año
academico“
Elija “Crear base de datos”
¡Ya la tiene creada!
La "Demo", por supuesto que no ha desaparecido; el título contiene el nombre de la base de datos
recién creada. (La vieja " base de datos "Demo no se elimina, sino que se guarda automáticamente
al crear la nueva base de datos. Se puede cambiar, desde Archivo → base de datos en cualquier
momento).
TeacherTool Manual, Copyright © 2012 Udo Hilwerling
- 53 -
Creación de huecos en el horario
A continuación, debe adaptar el calendario, que TeacherTool tiene por defecto, con su calendario
del colegio.
Vaya a horario
Seleccione "Domingo" y
confirme. El lunes ahora está
"vacío". Ahora cree los huecos
de su horario en la columna
usando "Añadir".
Seleccione editar “Horario"
Seleccione el horario que desee
editar; p.ej. Calendario
principal
Pulse “Editar", seleccione
"Lunes", luego "Copiar día"
Lunes está completo (en
blanco) – ahora puede copiarlo
al resto de días. Elija el martes
para eso….
...y otra vez
"Copiar día".
Como origen, selecciones esta
vez Lunes. Continúe con el
resto de los días.
TeacherTool Manual, Copyright © 2012 Udo Hilwerling
- 54 -
Importar cursos desde un archivo CSV
El registro de los nombres de los alumnos se lleva la mayor parte del trabajo cuando se está
configurando TeacherTool. Debido a que esta tarea sólo puede hacerse en un dispositivo móvil
con un esfuerzo considerable, debería usar el siguiente método en la mayoría de los casos.
¿Qué son archivos CSV?
El archivo de extensión "CSV" significa "variables separadas por comas". Todas las aplicaciones
de hojas de cálculo pueden abrir y representar los archivos de este tipo. A menudo en la escuela,
tendremos la oportunidad de tener las listas de los alumnos en formato de archivo CSV. Estos
archivos se pueden usar para introducir los nombres de los alumnos en TeacherTool. Si tiene la
oportunidad, pruébelo:
Al abrir el archivo CSV, la aplicación de hojas de cálculo pregunta qué
símbolo se utiliza como separador de campo (aunque sugiere que sea el
símbolo de división, sea una coma, también se puede usar un punto y
coma o un signo de tabulación). Usando la función de vista previa, es
probable que pueda comprobar cuál es el símbolo correspondiente. Tras
superar con éxito la apertura del archivo, lo verá disponible en forma de
columna. No siempre la primera columna contendrá el apellido y el
segundo, el nombre de pila, ya que puede depende del software que
creó el archivo CSV. También podría ser el caso que la primera línea no contenga datos reales, sino
sólo las cabeceras de cada columna.
Sea consciente de que este es un paso importante en la comprensión de la función de importación
CSV en TeacherTool, porque tienes que decir en qué columna que debe buscar TeacherTool para
que importe los datos. Por esta razón, es conveniente analizar los archivos CSV en primer lugar
con una hoja de cálculo (recomiendo OpenOffice1) que haya recibido desde secretaría.
Cree usted mismo su propio archivo CSV
Si usted no ha recibido un archivo CSV con los datos de los alumnos desde su secretaría, puede
crear uno forma rápida y sencilla:
Abra un editor de texto plano (OS X:
"TextEdit", Windows: "Wordpad")
Introduzca los datos de los alumnos línea
por línea, separados por comas: nombre,
apellido, Grupo 1, Grupo 2, Grupo 3 (las
tres columnas del grupo son opcionales).
Guarde el archivo completado con el nombre
del futuro curso y acábelo con ".CSV".
1 Este paquete ofrece la mejor relación entre compatibilidad, coste y disponibilidad. El formato de fichero
OpenDocument usado por OpenOffice sigue la norma ISO y por lo tanto seguro que será utilizado durante décadas
(sólo en este punto, el mayor competidor comercial no se ha cubierto precisamente de gloria en los últimos años).
Puede descargar OpenOffice válidos para todas las plataformas (sobre todo MacOS X y Windows) de forma gratuita
desde http://www.openoffice.org.
TeacherTool Manual, Copyright © 2012 Udo Hilwerling
- 55 -
Importar un archivo CSV a TeacherTool
En cuanto a la seguridad de
los datos, la única forma
recomendable es a través de
compartir archivos en iTunes. Conecta tu dispositivo
iOS al ordenador, inicie iTunes, haz clic en el dispositivo, vaya a la parte "aplicaciones" de la página y vaya a
"compartir archivos". Haga
clic en la lista al lado de
"TeacherTool"
Durante la conexión,
simplemente coja su archivo
CSV de los subventana
"Documentos TeacherTool".
La próxima vez que abra
TeacherTool, el archivo se
copiará en el área segura de
datos de TeacherTool y estará listo para ser importado (para ver los pasos de los usuarios, ver más
abajo).
Una forma alternativa de importar un archivo CSV en TeacherTool es enviando el archivo por
correo electrónico a un iPhone / iPad. A continuación, sólo tiene que tocar en el archivo adjunto del
correo electrónico (el archivo CSV) y seleccionar "Abrir en TeacherTool". Sin embargo, en estas
circunstancias, un archivo CSV, que no esté protegido contra lectura ilegal, se le enviará por correo
electrónico, lo que no es aceptable en términos de protección de datos (más información sobre esto
en Vista general del curso → Archivo, Guardar copia de seguridad). Debe utilizar compartir de
iTunes manera, ya que es mejor.
Realice los siguentes pasos para imporar los datos:
Pulse en "Editar"
SeleSeleccione
"Importar"Importar
CSV file"
archivo” CSV"
TeacherTool Manual, Copyright © 2012 Udo Hilwerling
Seleccione la codificación de
caracteres y el archivo CSV. Para
los archivos CSV, que provienen de
los sistemas Windows, por lo
general, seleccione "ISO Latin1",
para los sistemas OS X,"UTF-8"
- 56 -
Asigne los campos de datos
de TeacherTool
Elija el sistema de
calificación o transfiéralo desde otro curso
Finalizado. El curso se ha
importado
Si es necesario, renombre el
curso (Toque en la cabecera)
Tras importarlo correctamente, el archive CSV se elimina automáticamente de la zona de datos de
TeacherTool.
Importar cursos desde los contactos de iOS
Debido a la integración del acceso a la libreta de direcciones dentro de TeacherTool, también existe
la posibilidad de establecer a los estudiantes como contactos en el iPhone y dividirlos en grupos de
usuarios, que correspondan a los grupos. Las aplicaciones de libreta de direcciones disponibles con
los dos sistemas operativos: OS X y Windows ("Libreta de direcciones" y "Windows Live Mail"),
tienen la misma característica. Después de introducir a los estudiantes en la libreta de direcciones,
sincronice su dispositivo con iOS, a través de iTunes, con el equipo de escritorio. Esto transferirá
los nombres de los alumnos y grupos en el dispositivo. Una vez que los nombres de los alumnos
están presentes en los contactos, la importación de TeacherTool es fácil.
¡Finalizado!
Cambie a vista general,
“Editar” y seleccionar
“importar de contactos”
Seleccione el grupo de
contactos a importar.
TeacherTool Manual, Copyright © 2012 Udo Hilwerling
- 57 -
Elija el sistema de calificación o transfiera el de otro
curso.
Importar cursos de otros años
Como alternativa a la importación de un curso desde un grupo de contactos, lo que crea un curso
completamente nuevo, también puede importar los cursos de bases de datos de otros años y por lo
tanto seguir utilizando los datos introducidos en una fecha anterior. Esto sería adecuado al final del
año académico, o para un segundo semestre. Esta opción de importación es fácil:
En la vista general, “editar”
y seleccione “importar de
una base de datos”
Elija la base de datos que
contenga el curso deseado.
Confirme con "OK"
Seleccione el curso deseado de
la misma manera
(Si el curso que va a
importarse se ha creado con
una versión inferior a
TeacherTool 1.5,
se llevará a cabo la conversión
a un nuevo formato de datos.
TeacherTool le hará, en este
punto, algunas preguntas
cortas con respecto a la
división de los nombres de los
estudiantes en el nombre de
pila y el apellido.)
Usando los filtros puede
determinar qué estudiantes y
datos quiere importar
Confirme la configuración de
los filtros con "Guardar"
TeacherTool Manual, Copyright © 2012 Udo Hilwerling
"Ir" inicia la importación.
- 58 -
Añadir o borrar alumnos individualmente de un curso
A la hora de añadir estudiantes a un curso puede hacerlo de dos formas: importándolo de la
libreta de direcciones o crearlo desde cero.
Para ello, active " Editar estudiantes " en el
resumen del curso y utilice una de las opciones
de auto-explicativas, en la parte superior de la
lista de estudiantes.
iPad: active editar alumnos
iPhone: pulse "Editar" en la
vista general del curso
Completar el horario
Vuelve al calendario, cambie
a "Editar Horarios" y
seleccione el horario
deseado. Toque en el hueco
en la que desee poner un
curso.
Utilizando el campo de texto
"entrada", puede personalizarlo
o bien llamar a una lista de
cursos usando la flecha azul
Para acabar, pulse en
“Guardar”.
El curso está ahora en el
hueco elegido.
TeacherTool Manual, Copyright © 2012 Udo Hilwerling
- 59 -
iPhone: Introduciendo notas directamente en la vista detallada del alumno
En la vista detallada del alumno, también se tiene acceso directo al árbol completo de calificaciones
y se puede alterar, al igual que en Central de cál. En este punto de vista, en lugar de las
ponderaciones, sólo se muestran las notas y los comentarios introducidos.
Para crear una nueva nota rápidamente en la vista detallada del alumno, haga lo siguiente:
Pulse en "Editar". Entonces
cambiará al modo en el que
puede editar no las notas, sino
el árbol de notas.
Se muestran las mismas
opciones que en Central de
cal.. Seleccione, por ejemplo,
"Añadir una nota".
Configure los parámetros que La nueva calificación se ha
quiera, especialmente el nom- integrado en la estructura del
bre y la categoría principal.
árbol de calificación.
Confirme con "Guardar".
Usted debe crear una entrada independiente en el árbol de clasificación para cada nueva
nota. Mire a TeacherTool, en aras de la simplicidad, como una tabla de notas convencional. Incluso
en una tabla, debe crear una columna separada para cada nueva calificación. La creación de una
nueva calificación es comparable a la creación de una nueva columna en una hoja de calificación.
TeacherTool Manual, Copyright © 2012 Udo Hilwerling
- 60 -
iPhone: Introduciendo notas
Cuando se ha creado recientemente una columna de notas, se encontrará el símbolo, "/". Al tocar
el botón correspondiente, cambia la pantalla a la pantalla de introducción de notas. Aparecerá de
forma automática el sistema de clasificación creado por usted.
Para cambiar rápidamente al alumno siguiente o anterior, utilice un "gesto de limpieza", con el que
estará familiarizado como con el álbum de fotos del iPhone, por ejemplo. También puede utilizar
la lupa, en la parte superior de la pantalla, para cambiar a otros estudiantes con rapidez.
Pulsando en vista general, volverá a la vista de detalles del alumno otra vez.
Cambie a modo de introducción de notas tocando la
celda de la nota ("Editar"
debe estar desactivado!)
Por "deslizamiento"...
TeacherTool Manual, Copyright © 2012 Udo Hilwerling
...puede cambiar al siguiente
alumno.
- 61 -
Al final, toque en cualquier
área libre de la celda de la
nota, para volver.
Poniendo faltas de asistencia rápidamente
Pulse en "Faltan..." en la vista Los estudiantes que tienen
general del curso.
ausencias injustificadas, se
muestran resaltados en rojo.
Toque en el icono apropiado
para el estudiante ausente
(Cronómetro= retraso, reloj=
sesiones ausente, calendario =
día escolar ausente). Tocar una
vez: la ausencia se introduce
como "injustificada" (rojo),
tocar dos veces: la ausencia se
introduce como "justificada"
(verde).
Tenga en cuenta que el punto
rojo en los cambios del botón
"Observar" cambia con el
nuevo número de estudiantes
con ausencias injustificadas,
además los alumnos ausentes
consiguen un sello muy visible.
Puede acceder a este cuadro
de diálogo en cualquier
momento el mismo día, y hacer
cambios (por ejemplo, para los
estudiantes, que solo eran
retrasos).
Transferencia de datos al final del año / de semestre / de trimestre
Si desea crear una base de datos independiente para cada semestre, utilice la función de guardar la
base de datos actual con otro nombre, como una nueva base de datos semestral.
Vaya a archivo. Elija "Guardar copia como..."
Introduzca el nombre de la nueva base de datos (p.ej. en vez de "2012-01", "2012-02".
Confirme con "Guardar copia". La última base de datos se ha guardado y continúa con la
del nuevo nombre.
Este tipo de transferencia de datos suele ser pertinente a final de semestre, ya que los datos se
encuentran introducidos; solo es necesario continuar.
Otra posibilidad es crear una base de datos completamente nueva e importar poco a poco los
cursos y los horarios de la antigua base de datos:
Vaya a archivo. Elija “Nueva base de datos”.
Introduzca el nombre de la nueva base de datos (p.ej. en vez de "2012-01", "2012-02").
Confirme usando "Crear base de datos". Se habrá creado una base de datos vacía con
algunas plantillas.
Cambie a viste general y pulse en "Editar".
Elija "Importar de base de datos" y configure las opciones de importación una por una
(elección de base de datos, para ser importada de / elección de curso / opciones de filtro).
TeacherTool Manual, Copyright © 2012 Udo Hilwerling
- 62 -
Exportar y preparar datos vía CSV para imprimir
Con el fin de imprimir los datos de registro en un ordenador de sobremesa y, posiblemente, ser
capaz de procesarlos más tarde, primero deben cambiarse al formato CSV en TeacherTool y se
transferirán a su ordenador. El procedimiento se describe en el vista general → Archivo, Exportar
para la impresión.
Puede guardar el archivo ZIP de exportación donde quiera, en su disco duro y descomprimirlo
después. Tenga en cuenta que para descomprimir, debe utilizar una aplicación, que gestione los
archivos ZIP protegidos con contraseña, por ejemplo, StuffIt Expander (OS X) o 7 ZIP (para todas
las plataformas). Las aplicaciones estándar de archivo, que vienen con OS X y Windows no lo hace
y le dará un mensaje de error al tratar de descomprimir el ZIP enviado por TeacherTool.
TeacherTool Manual, Copyright © 2012 Udo Hilwerling
- 63 -
Preparándolo para imprimir con OpenOffice
Inicie OpenOffice. Cargue el archivo CSV.
Tras la carga, aparecerá un cuadro de
diálogo, en el que debe constar, como se
codifica el archivo CSV. Seleccione
"Unicode" como conjunto de caracteres y
"Tab" como separador.
Importante: sólo el "Tab" debe estar
marcada,, "Coma" NO debe estar marcada,
o no funcionará si los textos preparados
tuvieran alguna coma.
Tras esto, los datos estarán contenidos en una
versión preliminar de la hoja de cálculo. Esta
versión no es imprimible aún, ya que sirve más
como una interfaz para otras aplicaciones de
procesamiento de calificaciones.
Con el fin de que los datos estén listos para
imprimir, hay una plantilla de libro adjunto
al correo electrónico con el archivo CSV,
"TeacherTool register.ots", en el cual
deberán ser colocados estos datos en bruto.
Cargue este libro además del ya citado
archive CSV. Contiene 7 tablas diferentes:
CSV
Direcciones
Portadas
Columnas vacías
Rendimiento académico
Ausencias
Agenda
Las tablas "CSV" y "Direcciones" son de
naturaleza técnica. Debe poner la tabla CSV
con los datos del curso en CSV. En
direcciones, el libro guarda las direcciones
inicio y final de varias áreas de datos.
TeacherTool Manual, Copyright © 2012 Udo Hilwerling
- 64 -
Elija el archive CSV con los datos del curso.
Elija Editar → Seleccione todo.
Todas las celdas han sido seleccionadas.
Elija Editar → Copiar
Todas las celdas se copian en un segundo
plano en el portapapeles estando así listos
para ser colocados en el libro TeacherTool.
Cambie al libro "agenda TeacherTool "tabla CSV.
Haga clic y seleccione la celda A1, en la parte
superior izquierda).
Elija Editar → Insertar
Puede aparecer un mensaje de advertencia
diciendo que va a sobrescribir las entradas
anteriores. Confirme con "Sí".
Los datos del curso se situarán en el libro
agenda.
Al hacer clic en una de las tablas - Hoja de
cubierta, las columnas vacías, (educativo) el
rendimiento, ausencias o de registro, los
datos de la tabla aparecen colocados en un
diseño para imprimir.
Usando la función de impresión normal de la
hoja de cálculo, puede imprimir las páginas
que desee, o exportarlas como PDF, etc.
Puede que tenga que eliminar algunas celdas
individuales, a fin de que no haya páginas en
blanco en la impresión (o simplemente no
imprimir estas páginas vacías).
TeacherTool Manual, Copyright © 2012 Udo Hilwerling
- 65 -
Excel
Por desgracia, hay muchas versiones de Excel con interfaces de usuario diferentes, tanto como para
Windows, como para OS X. Debido a que no podemos cubrir todas las versiones aquí, nos limitamos a la importación de CSV para OS X, versión 2008. Para otras versiones, el procedimiento es el
mismo, sin embargo, por desgracia, los elementos del menú, cuadros de diálogo, además de diseño,
etc. pueden ser muy diferentes.
Inicie Excel. Cargue la plantilla de registro
"TeacherTool register.xlsx", adjunta al email
con los archivos CSV.
Elija Archivo → Importar. Luego "CSV",
en el cuadro de diálogo de importar.
No cambie nada en el siguiente cuadro de
diálogo y siga a siguiente.
En el siguiente cuadro de diálogo tiene que
elegir el tipo de separador. Asegúrese de que
solo está seleccionado "Tab"; y que en
concreto “Coma” NO lo está, o tendrá
problemas a la hora de abrir archivos que
contengan comas.
Elija "Finalizado".
Para opciones de insertar, elija una nueva hoja
de cálculo.
Los datos se importan ahora en la plantilla
de registro y se encuentra en una página
especial.
Con el fin de preparar los datos para su
impresión, se deben insertar en la tabla CSV
preparada correcta.
TeacherTool Manual, Copyright © 2012 Udo Hilwerling
- 66 -
Elija CMD-A o CTRL-E. (Selecciona todo).
Todas las celdas quedan seleccionadas.
Elija Editar → Copiar
Todas las celdas están ahora copiadas en el
portapapeles.
Cambie a la tabla CSV.
Clic para seleccionar la celda Toda la celda.
(Arriba a la izquierda, resaltada en rojo).
Elija Editar → Insertar
Los datos del curso están ahora en el libro de
Registro de TeacherTool.
Al hacer clic en una de las portadas, las columnas vacías, el rendimiento educativo, ausencias o agenda, los datos de
la tabla colocada aparecerán en una plantilla para imprimir.
Las páginas en que establezca ahora se pueden imprimir utilizando la función de impresión normal de la aplicación de la
hoja de cálculo,
En un Macintosh, también puede guardar las páginas que se imprimirán en formato PDF, con el fin de reorganizar la
vista, por ejemplo, o con el fin de eliminar las páginas que no se van a imprimir.
TeacherTool Manual, Copyright © 2012 Udo Hilwerling
- 67 -
Backups (Copias de seguridad)
Regularmente la creación de copias de seguridad de sus datos redunda en su propio interés. Si se ha
perdido el dispositivo móvil, o si necesita ser remplazado, debido a un fallo técnico, la posibilidad
de recuperar sus datos es muy importante. Basta pensar en la comparación con una agenda docente
convencional. Si lo ha extraviado, o si fue destruido debido a circunstancias desfavorables, que
pronto estaría claro qué nivel de seguridad los datos tiene con el iPhone: no se puede hacer fácilmente una copia de un calendario docente convencional. ¡en este caso, los datos destruidos se han
ido para siempre!
Por favor, haga copias de seguridad regularmente de sus datos.
NO SE LO TOME A LA LIGERA
La creación de una copia de seguridad no conlleva un gran esfuerzo, y que le ahorrará una gran
cantidad de molestia y preocupación, si pierde los datos de su dispositivo por cualquier razón.
Recuerde: ¡En primer lugar, estos datos son la razón de por qué está utilizando TeacherTool!
Considere también, por las mismas razones, la aplicación de una solución de copia de seguridad
para su ordenador, ya que no sólo el dispositivo móvil está en, sino también de su PC. Los costos
de una solución de copia de seguridad son mínimas en comparación con la molestia causada
por la pérdida de los datos de la escuela.
El procedimiento para crear una copia de seguridad de su base de datos se encuentra en Vista
general → Archivo, Guardar copia de respaldo.
Instalar una copia de seguridad
Las copias de seguridad, que se almacenan en su ordenador, deben ser capaces de encontrar el
camino de regreso a su aparato iOS. Hay dos formas básicas de hacer esto:
Cargue el archivo a
través de iTunes en el
área de datos de TeacherTool. Conecte su
dispositivo iOS al ordenador, inicie iTunes, haga clic en el
dispositivo, vaya a
"aplicaciones" de la
página y vaya a
"compartir archivos".
Haga clic en la lista al
lado de "TeacherTool". Durante la
conexión, simplemente coja su archivo de
base de datos (que
terminan en. Ttdbx)
en la subventana "documentos TeacherTool ". La próxima vez que usted entre en
TeacherTool, el archivo se copiará en el área de datos segura de TeacherTool y estará listo
para la carga sobre el archivo.
TeacherTool Manual, Copyright © 2012 Udo Hilwerling
- 68 -
Autoenvíese el archivo a sí mismo como un archivo adjunto a un
correo electrónico y abra este mensaje en su dispositivo iOS. Esta
manera no es recomendable debido a consideraciones de seguridad
en los datos (véase también Vista general → Archivo, Guardar
copia de seguridad).
Creando un backup (copia de seguridad) desde iTunes
iTunes también es adecuado para la creación de copias de seguridad, sin embargo, el mecanismo
utilizado está diseñado para hacer copias de todo el dispositivo, y eso es bastante inflexible. Por
omisión, iTunes está configurado para ejecutar una sincronización automática, al conectar el
dispositivo. El área de datos de TeacherTool es lo que se sincronizan automáticamente, así, de
modo que, en caso de emergencia, siempre tendrá una copia de seguridad sincronizada. La
sincronización automática también puede significar sin embargo que al reflejarse en iTunes el
estado actual del dispositivo móvil, en el caso de una desinstalación errónea de TeacherTool
esto daría lugar a una eliminación automática de la copia de seguridad de datos.
Por lo tanto, son muy recomendables los siguientes ajustes en iTunes, si desea evitar la pérdida
de datos:
Desactivar la sincronización automática al conectar el dispositivo. Para ello, en iTunes, vaya
a "Configuración", seleccione "Dispositivos" y ponga una marca al lado de "no permitir la
sincronización automática con los iPods, iPhones y iPads".
Asegúrese de que TeacherTool está incluido en la sincronización: ponga una marca al
lado de TeacherTool en "aplicaciones a sincronizar" en la página "aplicaciones".
Cuando se conecta el dispositivo y si se está ejecutando iTunes, el iPhone / iPod / iPad aparecerá
automáticamente en la columna de menú de la izquierda. Para sincronizar, haga clic en el icono del
dispositivo y aparece la opción correspondiente en el menú. Si elige "Sincronizar", los datos se
pueden combinar en su ordenador y dispositivo móvil. Si elige "Guardar", se llevará a cabo una
copia de seguridad completa de tu dispositivo móvil.
"Sincronizar" es suficiente en la mayoría de los casos, sin embargo, también debe utilizar la opción
"Guardar" de vez en cuando, con el fin de estar completamente seguros de que iTunes ha vuelto a
guardar sus datos por completo. Haga esto y, también tendrá varios versiones de los datos guardados en el disco duro.
TeacherTool Manual, Copyright © 2012 Udo Hilwerling
- 69 -
Restaurando datos desde una copia de seguridad en iTunes
¡Si ha habido una pérdida de datos (por
ejemplo, debido a cambios en el dispositivo,
robo, daño, fallo de hardware o de
desinstalación accidental no debe tratar de
recuperar los datos mediante la sincronización
con iTunes!
¡La sincronización significa que la versión más reciente de los datos en un dispositivo de
escritorio y el del móvil se combinan, no que los datos desde el escritorio se reflejen en el
dispositivo móvil!
La opción correcta es "Restaurar desde copia de seguridad", que se encuentra en el menú
"Dispositivos" (barra de menú de la izquierda, véase más arriba).
TeacherTool Manual, Copyright © 2012 Udo Hilwerling
- 70 -
Protección de datos
Almacenar datos requiere el consentimiento
TeacherTool guarda los datos de sus alumnos de forma electrónica. Debido a esto, legalmente, estos
datos deben ser tratados de manera completamente diferente a algo así como notas escritas a mano
en un calendario docente anterior. Esto es porque los datos electrónicos del estudiante son más
fáciles de reproducir y conectarse con otros datos. El iPhone, que tiene TeacherTool salvará, por
ejemplo, nombres de los estudiantes, sus fotos, los datos de rendimiento, sus direcciones, números
telefónicos, direcciones de correo electrónico, etc. y conecta estos datos en conjunto: los datos de
rendimiento académico se muestran asociados, por ejemplo, con una foto y el nombre.
Este tipo de guardado de los datos requiere absolutamente el consentimiento necesario.
TeacherTool no hace nada, lo cual es ilegal en concepto de principal, (si este fuera el caso, todas las
aplicaciones de libreta de direcciones sería "criminal"), sin embargo usted debe comprobar que en
realidad se les permite procesar los datos de los estudiantes interesados en el privado dispositivo,
por lo general, hacer más, sin embargo, o incluso mucho más: el uso de copias de seguridad también
almacenar una copia (un cifrado fuerte, por cierto) de los datos en su ordenador personal. Todo esto
debe ser considerado y comprobado, cuando se desea utilizar TeacherTool legalmente.
Debido a que el uso del ordenador se está convirtiendo cada vez más extendida (basta pensar en lo
que casi ahora llamamos el "viejo" tabla de Excel con los datos de rendimiento (la educación) - esto
también requiere el consentimiento), debe coordinarse con la gestión de su escuela y saber cómo , y
en qué forma, en realidad se puede usar este "Equipo de Procesamiento de Datos" (el término
legal). Si desea evitar esto, debe tener los datos anónimos y no tienen fotos y nombre las entradas
de libreta de direcciones para sus estudiantes, y que ello sea contrario a las muchas ventajas de la
utilización de TeacherTool, no obstante la aplicación, incluso en este marco legal, pero castrados a
partir de , seguiría siendo una ayuda para usted (pensemos, por ejemplo, de las declaraciones o la
gestión de las ausencias, los recordatorios activos, horarios, etc.)
TeacherTool hace mucho para hacer tus datos más seguros
TeacherTool ofrece una protección eficaz contra el acceso indebido, porque se puede
establecer una contraseña de cualquier longitud.
TeacherTool encripta todos los datos guardados, incluso cuando no se utiliza
protección por contraseña. TeacherTool utiliza el algoritmo AES256 para esto, que es,
basado en el nivel actual de conocimientos, muy seguro.
Esto quiere decir:
Incluso perdiendo su dispositivo o si se lo roban
y le hacen el jailbreak para intentar obtener acceso a la unidad de almacenamiento interno
y han localizado el área de datos de TeacherTool en la unidad de almacenamiento interno
y el potencial atacante ha encontrado el archivo correcto...
INCLUSO ENTONCES los datos NO SERÁN legibles para él SIN UNA ENORME
INVERSIÓN DE TIEMPO Y ESFUERZO.
... y aun así no podrían “colarle” una base de datos modificada con el fin de influir en la
evaluación.
TeacherTool Manual, Copyright © 2012 Udo Hilwerling
- 71 -
Todos los datos que vayan a ser exportados por TeacherTool, deben estar totalmente
protegidos con una contraseña personal. De lo contrario, TeacherTool no le ofrecerá la
función de exportación.
Qué más se puede hacer para que los datos estén incluso más seguros
A través de su sistema operativo, el dispositivo iOS ya cuenta con toda una serie de medidas muy
eficaces para proteger todos los datos en el dispositivo. Las medidas de seguridad mencionadas en
TeacherTool se agregan además a este. Las medidas de seguridad son:
Un código de bloqueo del sistema después de un tiempo especificable - el dispositivo no se
puede poner en estado operativo, sin la entrada de ese código. Incluso se puede configurar de
tal manera que después de un número especificado de intentos fallidos para introducir un
código, se produzca una eliminación automática y completa de todo el dispositivo. Un
potencial atacante tendría que adivinar el código de bloqueo, así como conocer la contraseña
TeacherTool, con el fin de acceder a los datos directamente.
Borrado remoto de todos los datos del dispositivo iOS (acceso requerido desde mobileMe)
Apagado automático del dispositivo tras un periodo de tiempo ajustable.
Por favor, asegúrese de utilizar estos mecanismos de seguridad, con el fin de proteger los valiosos
datos sobre el rendimiento académico o la información relacionada con los estudiantes como, por
ejemplo, las relaciones familiares, enfermedades, etc. de acceso injustificable por terceros. Por lo
general, está usted obligado a utilizar estos mecanismos por la ley de protección de datos, si desea
guardar esos datos privados de la escuela en el dispositivo para su procesamiento.
TeacherTool Manual, Copyright © 2012 Udo Hilwerling
- 72 -
Si tiene alguna pregunta...
..use el foro oficial de TeacherTool en internet:
http://www.teachertool.de/cms/en /
...o envíe directamente un email al equipo de mantenimiento: [email protected]
Responderemos a sus preguntas lo más rápido posible - porque la enseñanza es una rutina diaria y
los largos tiempos de espera son inapropiados.
Le deseo un gran éxito y mucha diversión al trabajar con TeacherTool!
Saludos, de tu colega,
Udo Hilwerling.
TeacherTool Manual, Copyright © 2012 Udo Hilwerling
- 73 -
© Copyright 2025