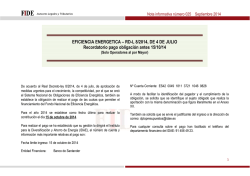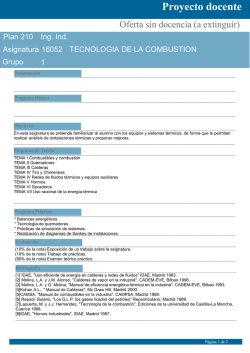Manual técnico SammWeb
Manual técnico SammWeb Este manual está orientado a los departamentos de sistemas de las empresas donde se implemente la versión Web del Sistema de Administración de Mantenimiento Moderno (SAMM), en adelante Sammweb. CONTENIDO MANUAL TÉCNICO SAMMWEB 1 1. Descripción general 1 2. Requisitos técnicos 2.1 Equipo Servidor 2.3 Estaciones de trabajo 2 2 4 3. Instalación 3.1 Instalación automática 3.2 Instalación manual 5 5 7 4. Actualizaciones 4.1 Actualización manual 4.2 Actualización automática 11 11 12 1. Descripción general El programa fue desarrollado para ser ejecutado en un servidor Web con ASP.NET 2.0 registrado. Para visualizar los reportes, el servidor debe tener instalado el componente Microsoft Report Viewer 8.0 (o superior). Los servidores Web sobre los que trabaja: IIS 6.0 (windows server 2003) IIS 7.0 (windows server 2008) IIS 7.5 (windows server 2008R2) IIS 8.5 (windows server 2012R2) El programa se ha compilado en modo 32 bits, así que se puede instalar en un servidor de 64 bits, configurando el grupo de aplicaciones de IIS en modo compatible con 32 bits. La mayor parte de la funcionalidad se ha validado con el navegador Firefox, así que se recomienda instalar en las estaciones de trabajo dicho navegador. También se da soporte sobre la última versión de Google Chrome IDAE Soluciones SAS /www.idaesoluciones.com / [email protected] PBX (57-1) 3381691/ Bogota – Colombia Documento revisado y modificado el 26 de Mayo de 2015 por Idae Soluciones SAS 1/14 e la última versión de Internet Explorer. No se da soporte sobre otros navegadores como Safari, Android Browser, Opera u otros. 2. Requisitos técnicos 2.1 Equipo Servidor Para un uso moderado (monousuario) Se considera un uso moderado de SAMM, cuando se cumplen TODAS las condiciones enumeradas a continuación. Si alguna no se llega a cumplir, recomendamos revisar la sección “para un uso exigente”. - Se conectarán como máximo 5 usuarios al mismo tiempo a trabajar en SAMM en cualquier momento del día. - No hay procesos de integración con otro Software - Los reportes que genere el sistema serán hasta por 1000 documentos al año (Solicitudes, OTS, Remisiones, etcétera) - La cantidad de equipos en el sistema será máximo de 1000. Sistema Operativo - Windows Server 2008 Standard Edition o Enterprise Edition con SP 1 o superior - Windows Server 2008 R2 o superior - Windows Small Business Server 2008 con SP 1 o superior - Windows Essential Business Server 2008 con SP 1 o superior - Windows Server Standard 2012R2 - Windows 7 Home Premium o superior Servidor Web Internet Information Services 7.0 o superior Servidor Datos MS SQL Server 2008 R2 o superior Procesador Intel (o equivalente) Core 2 duo o superior Velocidad: 1.8 GHz o superior. Espacio disponible en disco 5GB En el disco duro de almacenamiento de datos. 10GB En el disco duro del sistema operativo. Memoria RAM Mínimo 2GB. Velocidad de Red 100Mbps o superior. Conexión a Internet Necesaria para la Instalación Tabla de requerimientos para unservidor con uso moderado de SAMM. IDAE Soluciones SAS /www.idaesoluciones.com / [email protected] PBX (57-1) 3381691/ Bogota – Colombia Documento revisado y modificado el 26 de Mayo de 2015 por Idae Soluciones SAS 2/14 NOTAS: - NO se recomienda que el equipo servidor sea utilizado como estación de trabajo. - Si su equipo es de 32 bits, debe instalar un SQL de 32 bits. Para un uso exigente (multiusuario) SAMM es una plataforma diseñada para apoyar la gestión de la operación de su empresa, por lo cual es muy probable que su uso sea exigente y deba considerar los siguientes requisitos: Sistema Operativo - Windows Server 2008 Standard Edition o Enterprise Edition con SP 1 o superior - Windows Server 2008 R2 o superior - Windows Small Business Server 2008 con SP 1 o superior - Windows Essential Business Server 2008 con SP 1 o superior - Windows Server Standard 2012R2 Servidor Web Internet Information Services 7.0 o superior con ASP.NET 2.0 habilitado. Servidor Datos MS SQL Server 2008 R2 o superior Espacio disponible en disco 5GB En el disco duro de almacenamiento de datos. 10GB En el disco duro del sistema operativo. (En caso de tener condiciones especiales de almacenamiento, se recomienda asesoría del distribuidor) Velocidad de Red 100Mbps o superior. Conexión a Internet Necesaria para la Instalación. Sin MSSQL Server Con MSSQLServer Procesador Velocidad: 1.8 GHz o superior. Número de núcleos: 4 o más. Velocidad: 2.6 GHz o superior. Número de núcleos: 8 o más. Memoria RAM Mínimo 4GB. Evaluar en función de la cantidad de usuarios que ingresarán en el sistema. Mínimo 6 GB. Evaluar en función de la cantidad de información registrada en el sistema. Tabla de requerimientos para un servidor con uso exigente de SAMM. NOTAS: Estos requerimientos están dados para una máquina que no tenga otro tipo de aplicaciones ejecutando. IDAE Soluciones SAS /www.idaesoluciones.com / [email protected] PBX (57-1) 3381691/ Bogota – Colombia Documento revisado y modificado el 26 de Mayo de 2015 por Idae Soluciones SAS 3/14 En caso de ejecutar más aplicaciones en su máquina, considere los requerimientos de dichas aplicaciones para proyectar el funcionamiento adecuado de todas sus aplicaciones. En caso que su equipo servidor web y de base de datos se encuentren en la misma máquina y NO tenga otras aplicaciones en su máquina, puede considerarse requisitos los dados para el servidor Web. CONEXIÓN A INTERNET: las condiciones en las que la aplicación será publicada en Internet son responsabilidad del área de sistemas de la compañía. El distribuidor de SAMM podrá realizar algunas recomendaciones al respecto, pero la gestión y responsabilidad de la conexión en Internet (asignación de IP pública, configuración de routers para redireccionamiento, u otros) son responsabilidad de la compañía que adquiere la licencia. SITIO DE PRUEBAS: Se puede configurar un sitio de pruebas para realizar validaciones, pruebas y revisiones antes de ajustar un proceso en productivo. Configurar este sitio de pruebas no requiere de requerimientos técnicos especiales o adicionales ya que está orientado a realizar validaciones de funcionalidad de la aplicación y no de desempeño de la misma. 2.3 Estaciones de trabajo Dispositivos Dispositivos soportados: - PCs de Escritorio con Sistema Operativo Windows 7 o Windows 8 - Tabletas ó celulares con Sistema Operativo Android 4.0. También funciona en: - PCs con Sistema Operativo Linux - Dispositivos Mac (MacBook, iPad, iPhone) Explorador de Internet Exploradores soportados: - Firefox - Google Chrome También funciona en: - Internet Explorer - Safari - Opera Velocidad de Red Mínimo 1 Mbps para entornos en la nube (Internet) Recomendado 100Mbps para entornos corporativos (Intranet) Resolución de pantalla Resolución Mínima Recomendada: 1024 X 768 Tabla de requerimientos para estaciones de trabajo SAMM. NOTAS: Se recomienda tener siempre la última versión del explorador elegido y la última versión de SAMM en su servidor. Los requerimientos de hardware serán los determinados por el explorador elegido. La funcionalidad de captura de firma NO está soportada sobre dispositivos de pantalla táctil y se recomienda el uso de una tableta digitalizadora. Para capturar la firma en dispositivos de pantalla táctil, considere utilizar un aplicación de terceros para firmar PDFs. IDAE Soluciones SAS /www.idaesoluciones.com / [email protected] PBX (57-1) 3381691/ Bogota – Colombia Documento revisado y modificado el 26 de Mayo de 2015 por Idae Soluciones SAS 4/14 3. Instalación La instalación consiste en la configuración de un sitio o aplicación web donde residirá sammweb. Esta puede ser automática o manual. 3.1 Instalación automática La instalación automática se hace a través del paquete de instalación entregado con su Licencia de Sammweb. Este paquete instalará sammweb como un directorio virtual del sitio web predeterminado, así como recogerá por Internet el número de licencia que le fue asignada por el distribuidor de SAMM. Paso 1. Pantalla de Bienvenida. Esta pantalla sirve de verificación de los componentes instalados en el servidor para ejecutar sammweb. Algunos componentes deben ser instalados de manera independiente, como el IIS. En caso de requerir alguno componente adicional, el programa de instalación procederá a instalarlo. Estos componentes son Microsoft .NET Framework 2.0 y Microsoft Report Viewer 2.0 Paso 2. Selección de directorio virtual. Seleccione la ruta física y digite el nombre del directorio virtual donde quedará instalado SammWeb. Se recomienda utilizar una ruta física ubicado en un disco duro diferente al de instalación del sistema operativo. IDAE Soluciones SAS /www.idaesoluciones.com / [email protected] PBX (57-1) 3381691/ Bogota – Colombia Documento revisado y modificado el 26 de Mayo de 2015 por Idae Soluciones SAS 5/14 Paso 3. Modo de instalación. Seleccione la opción profesional, para instalar SammWeb de acuerdo a la configuración establecida para su organización en el proceso de consultoría (si aplica). Paso 4. Inserción de serial. Seleccione su serial, el cual es un archivo físico entregado con el paquete de instalación. Tenga en cuenta que si su instalación se hace con conexión a Internet, el programa no le pedirá la llave, y en su lugar lo tomará del servicio web de IDAE Soluciones. En caso de no tener conexión a Internet, su instalación debe hacerse junto con un consultor SAMM que ingresará este dato. IDAE Soluciones SAS /www.idaesoluciones.com / [email protected] PBX (57-1) 3381691/ Bogota – Colombia Documento revisado y modificado el 26 de Mayo de 2015 por Idae Soluciones SAS 6/14 Paso 5. Selección de base de datos. Seleccione el nombre y el servidor de la base de datos de SammWeb. Si desea crear una nueva base de datos, seleccione la opción ‘Nueva Base de datos’; en caso contrario, seleccione la base de datos del listado. Tenga en cuenta que los datos que ingrese en esta pantalla serán los utilizados por el programa para acceder a la base de datos. Paso 6. Aceptación de términos de referencia. Lea detenidamente las cláusulas incluidas y marque la casilla ‘Acepto’ para iniciar el proceso de instalación. NOTAS: - Es posible que se necesiten configuraciones especiales de acuerdo a la versión del sistema operativo instalado, lo cual se recomienda sea evaluado con la persona responsable del área de sistemas de la compañía. 3.2 Instalación manual La instalación manual se hace con la copia física del sitio web en el directorio especificado por la empresa, la creación de la aplicación web en el servidor web (IIS), y la restauración de una base de datos SAMM limpia con el número de licencia asignada. Los pasos que se describen a continuación pueden variar de acuerdo a la versión del sistema operativo. IDAE Soluciones SAS /www.idaesoluciones.com / [email protected] PBX (57-1) 3381691/ Bogota – Colombia Documento revisado y modificado el 26 de Mayo de 2015 por Idae Soluciones SAS 7/14 1. Solicite a su distribuidor de SAMM los siguientes archivos: Sitio.zip, Basica.zip 2. Crear carpeta física con el nombre SAMM en el disco duro o partición. Se recomienda que no sea la misma partición donde está instalado el sistema operativo. Dentro de esta carpeta crear las subcarpetas: a. b. c. d. e. BD Sammweb Sammpruebas Instalacion Actualizaciones 3. Extraer la copia del sitio.zip en la carpeta \sammweb y colocar los archivos Sitio.zip, Basica.zip en la carpeta \instalacion 4. Cambiar los permisos de las carpetas: \SAMM\sammweb \reportes \SAMM\sammweb\images\reportes \SAMM\sammweb\plantillas \SAMM\sammweb\archivos para que el grupo de usuarios del IIS tenga control total. Normalmente el grupo se llama NOMBREEQUIPO\IIS_USRS 5. En el IIS: a. Crear appPool llamado SAMM. Configurarlo para aplicaciones de 32 bits (sólo en equipos de 64 bits), en modo de canalización Integrado y con carga de perfil de usuario. Se recomienda utilizar un grupo de aplicaciones exclusivo para sammweb. b. Crear una aplicación en el DefaultWebsite llamada sw_suempresa, cuya ruta física sea la carpeta creada en el paso 1, y cuyo grupo de aplicaciones sea el creado en el paso anterior (5a). 6. Extraiga el archivo .bak que está dentro de Basica.zip en la carpeta \BD 7. Restaure la base de datos con el nombre sw_suempresa en el SQL Server. La base de datos se puede restaurar con la instrucción: RESTORE DATABASE [sw_suempresa] FROM N'X:\SAMM\BD\samm_web_basica.bak' GO DISK = NOTA: la restauración de la base de datos puede implicar la creación de nuevos usuarios SQL de acuerdo a las políticas del DBA de su empresa. IDAE Soluciones SAS /www.idaesoluciones.com / [email protected] PBX (57-1) 3381691/ Bogota – Colombia Documento revisado y modificado el 26 de Mayo de 2015 por Idae Soluciones SAS 8/14 8. La cadena de conexión queda en el archivo \SAMM\sammweb\web.config, y puede ser modificada por el área de sistemas según requiera. La etiqueta a modificar (campos en negrilla) es: <connectionStrings> <add name="samm2008" connectionString="Data Source=(local)\sqlexpress;Initial Catalog=sw_suempresa;User ID=usuariosql; pwd=clavesql;" providerName="System.Data.SqlClient"/> </connectionStrings> 9. Se recomienda incluir la nueva base de datos de SAMM dentro de las políticas de backup de su compañía. 10. Inserción del serial de la licencia: solicite asistencia de su distribuidor para realizar este paso y mantener al día sus condiciones de soporte. 11. Su empresa debe encargarse de divulgar el URL de acceso que deberán utilizar los usuarios del sistema para el ingreso. Montaje de un sitio de pruebas Una vez sea realizado el montaje de SAMM en el ambiente de producción, es posible que quiera realizar la instalación de un ambiente de pruebas para hacer validaciones previas en cambios de procesos o actualizaciones de SAMM. Para realizar el montaje de un sitio de pruebas, siga los siguientes pasos: 1. Cree una base de datos sw_pruebas en la misma instancia de SQL donde está la base de datos productiva de SAMM. 2. Realice una copia de seguridad de la base de datos productiva y restáurela sobre la base de datos de pruebas que creó en el punto anterior. 3. Realice una copia completa de la carpeta física del sitio productivo. La ruta de destino de esta copia es de su elección, pero se recomienda dejar la carpeta como hermana de la carpeta del sitio productivo, y nombrada sitiopruebas 4. Edite el archivo web.config del nuevo sitio para que el sitio quede asociado a la base de datos creada <connectionStrings> <add name="samm2008" connectionString="Data Source=(local)\sqlexpress;Initial Catalog=sw_pruebas;User ID=usuariosql; pwd=;" providerName="System.Data.SqlClient"/> </connectionStrings> 5. En el IIS cree un grupo de aplicaciones llamado SAMM_PRUEBAS, habilitado para aplicaciones de 32 bits, modo de canalización Integrado y para ASPNET 2.0 6. En el IIS cree una aplicación o un sitio web (de acuerdo a como haya configurado el SAMM productivo), apuntando al directorio físico del sitio de pruebas y al grupo de aplicaciones creado en el punto anterior. IDAE Soluciones SAS /www.idaesoluciones.com / [email protected] PBX (57-1) 3381691/ Bogota – Colombia Documento revisado y modificado el 26 de Mayo de 2015 por Idae Soluciones SAS 9/14 7. Ingrese al SAMM en modo de pruebas con usuario Administrador y modifique los siguientes valores: a. En Configuración, Seguridad, Empresas edite el nombre de la empresa principal para que quede el valor ‘PRUEBAS EMPRESA’ o algo similar que lo distinga del sitio productivo. b. En Configuración, Aplicación, Parámetros generales vaya al tab Otros Parámetros y borre la información almacenada en el parámetro ‘correo Servidor’ 8. Los dos pasos anteriores están orientados a que los usuarios eviten confundir los dos ambientes (productivo y pruebas), y que no se disparen correos electrónicos no deseados por efectos de las pruebas. En caso que requiera realizar pruebas sobre las funcionalidades de SAMM de envío de correos, recomendamos utilizar con mucho cuidado el paso anterior. NOTA: La instalación de los requisitos como SQL Server y activación de características de IIS deberá realizarlas por separado IDAE Soluciones SAS /www.idaesoluciones.com / [email protected] PBX (57-1) 3381691/ Bogota – Colombia Documento revisado y modificado el 26 de Mayo de 2015 por Idae Soluciones SAS 10/14 4. Actualizaciones Sammweb es una herramienta en continuo mejoramiento, y dependiendo de su licencia, tendrá derecho a recibir nuevas actualizaciones. En todo momento, puede verificar el número de la versión actual del software en la parte inferior pantalla de inicio de sesión, tal como se muestra en la imagen: El número de su versión de sammweb está compuesto de tres partes: versión del programa, versión de la base de datos y versión del archivo de recursos. Para un desempeño adecuado del software, estos tres números deben ser iguales. Al igual que el proceso de instalación, IDAE Soluciones ha elaborado una herramienta que facilita el proceso de actualización de su sammweb. Cuando la actualización se hace usando esta herramienta, llamaremos el proceso Actualización Automática, y en otro caso actualización manual. 4.1 Actualización manual El distribuidor de SAMM enviará a su empresa, por separado, un archivo comprimido llamado sitio.ZIP (o .rar) con el contenido del sitio que se actualizará y un archivo scripts.ZIP, con las consultas SQL que deben ejecutarse. Se debe hacer la actualización en el siguiente orden: 1. Hacer backup de la base de datos y el sitio y almacenarlos en lugar seguro. 2. Detener el grupo de aplicaciones de sammweb. 3. Ejecutar, en orden y uno a uno, los scripts enviados en el archivo adjunto. Por defecto, las dos primeras líneas de cada archivo contendrá la instrucción: use samm_web go Se debe reemplazar por el nombre de la base de datos que se está utilizando para sammweb. 4. Sobrescribir el contenido del sitio con los archivos enviados 5. Iniciar el grupo de aplicaciones de sammweb. IDAE Soluciones SAS /www.idaesoluciones.com / [email protected] PBX (57-1) 3381691/ Bogota – Colombia Documento revisado y modificado el 26 de Mayo de 2015 por Idae Soluciones SAS 11/14 4.2 Actualización automática Consulte un vídeo sobre este proceso aquí (https://www.youtube.com/watch?v=SbAIJtoLAs4 ) Este mismo proceso puede hacerse utilizando el actualizador de sammweb. El distribuidor de SAMM enviará un archivo .ZIP parecido al siguiente: Haga lo siguiente: 1. Descomprima el archivo en un lugar del servidor web donde está ejecutándose sammweb. (VER ABAJO NOTAS SOBRE OBSERVACIONES DEL LUGAR DESDE DONDE SE EJECUTA EL ACTUALIZADOR) 2. Ejecute el archivo Actualizador SAMM.exe. Si está ejecutando en un sistema operativo Windows 7, Windows 2008 o Windows2012, hágalo usando clic derecho y ejecutar como administrador. 3. Verá una pequeña pantalla como la siguiente: IDAE Soluciones SAS /www.idaesoluciones.com / [email protected] PBX (57-1) 3381691/ Bogota – Colombia Documento revisado y modificado el 26 de Mayo de 2015 por Idae Soluciones SAS 12/14 4. Seleccione el sitio y directorio virtual donde esté instalado sammweb. El programa le sugerirá el nombre del grupo de aplicaciones que se reiniciará. Si la aplicación no está sobre un directorio virtual, sino directamente sobre un sitio web, en path virtual colocar /. En este caso es posible que deba escribir el nombre del grupo de aplicaciones manualmente. La aplicación le informará frente a la etiqueta BD sobre cual instancia de base de datos realizará la actualización. Por defecto están marcadas las opciones de backup recomendadas. Estos backups quedarán en la carpeta donde descomprimió el actualizador. 5. Pulse en “Iniciar”. Si tiene habilita el control de cuentas de usuario de Windows podrá ver un par de veces una pantalla como la siguiente (de click en ‘Ejecutar’ o ‘Run’): 6. El programa hará exactamente las mismas acciones que la actualización manual. Al final, debe aparecer un mensaje para consultar el archivo 'log.txt'. En caso que este archivo contenga información de problemas en la actualización, favor comunicarlo inmediatamente a su distribuidor de SAMM. NOTAS IMPORTANTES: - El nombre de la ruta de la carpeta donde se descomprima el archivo no debe tener espacios ni símbolos especiales como puntos. En caso de ser así, el programa podrá generar un log con el siguiente mensaje: “no existe carpeta actual de scripts del sitio para actualizar”. En ese caso vuelva a ejecutar el actualizador después de haber renombrado la carpeta con el problema. IDAE Soluciones SAS /www.idaesoluciones.com / [email protected] PBX (57-1) 3381691/ Bogota – Colombia Documento revisado y modificado el 26 de Mayo de 2015 por Idae Soluciones SAS 13/14 - La carpeta donde quedará el backup de la base de datos debe tener permisos de escritura para el usuario administrador asociado a SQL. Como Windows asigna permisos especiales a las carpetas Mis Documentos, Escritorio, Descargas, y similares. NO se recomienda ejecutar el Actualizador desde estas carpetas, ya que de no tener los permisos necesarios se generará un mensaje de error como el siguiente (BACKUP DATABASE is terminating abnormally). - Por las dos razones anteriores, se recomienda crear una carpeta en C:\actualizacionSAMM y desde allí ejecutar el actualizador para que también lleve el control de las actualizaciones enviadas. Se recomienda encarecidamente realizar los procesos de actualización en un entorno de pruebas con las condiciones similares al entorno productivo. De igual manera, realizar copias de seguridad periódicas de la base de datos es una práctica que debe realizar el cliente por ser responsable de su información. Antes de ejecutar cualquier cambio en el aplicativo se debe contar con los archivos de copia de seguridad correspondientes, los cuales en caso de una eventualidad puedan ser usados para restaurar el sistema a un punto anterior. Puede usar la utilidad de generación de backup del actualizador - IDAE Soluciones SAS /www.idaesoluciones.com / [email protected] PBX (57-1) 3381691/ Bogota – Colombia Documento revisado y modificado el 26 de Mayo de 2015 por Idae Soluciones SAS 14/14
© Copyright 2025