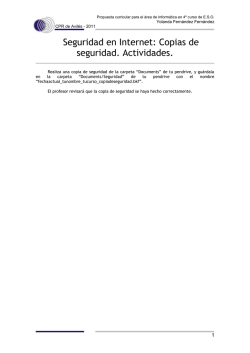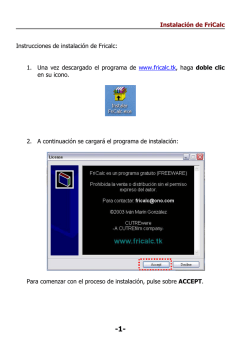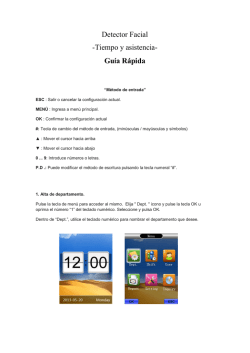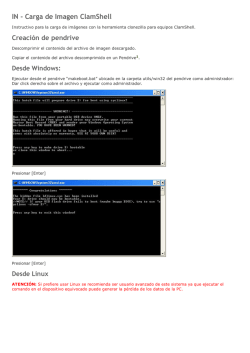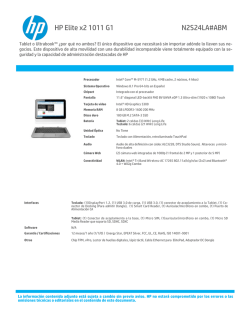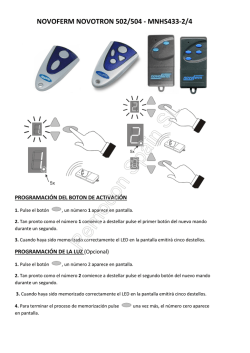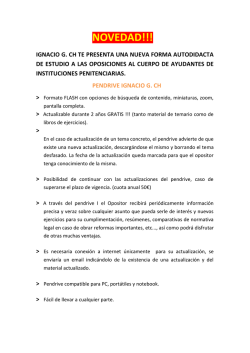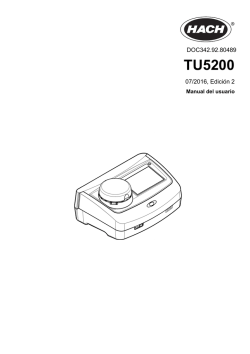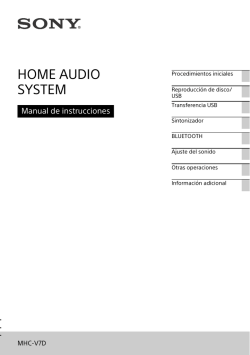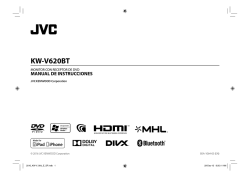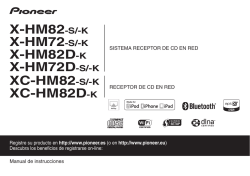INSTRUCCIONES TOUCHW101QCBTF 1140086-1140065
*ANTES DE ACTUALIZAR EL EQUIPO ASEGÚRESE DE QUE LA BATERÍA ESTÉ CARGADA. *AL REALIZAR LA ACTUALIZACIÓN DEL RECOVERY SE ELIMINARÁN TODOS LOS DATOS ALMACENADOS EN EL TABLET. PASO 1: ACTUALIZACIÓN ACTIVAR RECOVERY 1. Asegúrese de que los 2 PENDRIVES que contienen la actualización tengan el mismo nombre en la etiqueta de volumen, por ejemplo, “WINPE”. 2. Conecte el PENDRIVE que contiene los archivos que ocupan 4,38GB al puerto micro USB del equipo. 3. Conecte el PENDRIVE que contiene los archivos que ocupan 189MB al puerto USB del teclado. 4. Encienda el equipo y pulse “F7” en el teclado. Se mostrará el siguiente mensaje en pantalla: 5. Con los cursores del teclado seleccione la opción “UEFI: USB DISK 2.0 1219” y pulse INTRO: 6. El equipo se encenderá con el logo BLUSENS durante unos segundos y la actualización comenzará de forma automática. Este proceso durará alrededor de 10 minutos. 7. Cuando aparezca la pantalla en color verde indicando “Press any Key to continue…” pulse cualquier tecla y el equipo se apagará. 8. Vuelva a encender el equipo y el proceso de actualización continuará. Se mostrará en pantalla el logo de BLUSENS y el mensaje “Preparando dispositivo (…%)” con el porcentaje de actualización. Este proceso durará alrededor de 5 minutos. Una vez finalizada la actualización el equipo quedará encendido con la guía de instalación inicial. PASO 2: ACTUALIZACIÓN DE LA BIOS 1. 2. 3. 4. Encienda el equipo e inicialícelo (en caso de ser la primera vez que lo enciende). Copie el firmware en el PENDRIVE y conéctelo a la TABLET. Copie el contenido del PENDRIVE en el escritorio de la TABLET. Una vez copiada la carpeta en el escritorio, ejecute el fichero. Para ello, entre en “Intel BYT Blusens_WCBT1013 1 0001 WOS32-FlashUti-Win” y ejecute el fichero “f.bat”. Aparecerá la siguiente ventana: 5. Pulse cualquier tecla para que aparezca la imagen de “Control de cuentas de Usuario”: 6. Seleccione “Sí” y comenzará la actualización: Una vez finalizada la actualización, el equipo se reiniciará automáticamente.
© Copyright 2025