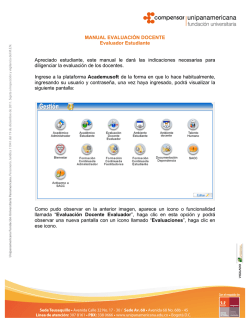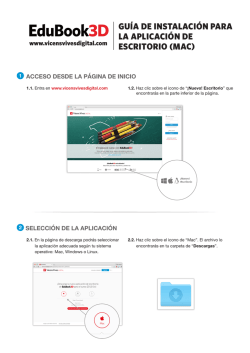Manual Oficina Web de Clubes - Federaciones Autonómicas y
ManualOficinaWebdeClubes- FederacionesAutonó micasy Delegaciones Este manual muestra el funcionamiento de una Federación Autonómica o Delegación en el uso de Intrafeb, todos los pasos que a continuación se detallan están vinculados a la utilización de la Oficina Web por parte de los clubes. Categorías Una vez abierta la nueva temporada (acción que realiza la FEB) se gestionan las categorías desde la siguiente página Gestión Categorías. Se podrán renovar categorías de la temporada anterior y/o crear nuevas. Con las categorías renovadas o creadas se pasará a configurar las reglas. Es importante rellenar las reglas de jugadores, ya que luego servirán para validar las solicitudes de licencias que se tramiten desde la Oficina Web. Altas, bajas, bajas por lesión, etc. OficinaWebdeClubes Para la gestión de la Oficina Web desde Intrafeb se ha creado una nueva opción de menú en el módulo de competiciones como se puede ver en la imagen inferior Oficina Web Clubes. Este menú se compone de los siguientes submenús que se detallan a continuación: - Gestión de usuarios Gestión datos club Gestión de derechos Gestión de plazos Publicación de plazos Gestión de inscripciones Gestión de documentación Gestión de resultados La norma a seguir para utilizar correctamente la oficina web club y que todo funcione debidamente es la siguiente: Primero se deben crear los derechos, cuando se tienen derechos se pueden crear los plazos, una vez que hay plazos éstos se pueden publicar para informar a los clubes (y crear los usuarios y contraseñas si no los tuvieran previamente) y finalmente gestionar las inscripciones cuando los clubes comiencen a renovar inscripciones o solicitar plazas en otras categorías. Para la gestión de las licencias además será necesario, si así se desea, gestionar la documentación que se quiera exigir a los equipos. MENÚ GESTIÓN DE USUARIOS: Desde aquí se podrá crear/editar el usuario y contraseña de un club buscando por su código de Club o Nombre de club. Si el club ya tiene usuario, basta con hacer clic sobre el icono de edición: para modificar su contraseña. El usuario siempre será el código del club y no se puede cambiar. Si se desea, también se puede eliminar un usuario de un club haciendo clic sobre el icono: También se podrá dar de alta un usuario nuevo de club introduciendo el código de club y haciendo clic sobre el botón Una vez que se introduce el código del club y se hace clic en el botón de “dar de alta usuario de club” se accede a la página siguiente donde se puede escribir la contraseña y crear el usuario: MENÚ GESTIÓN DE DATOS CLUB: Desde aquí se podrá habilitar/deshabilitar la edición de los datos del club desde la Oficina Web de Clubes. Se configura por campos independientes. Por defecto se permite la edición de todos los campos. Una vez configurado se hará clic en el botón: MENÚ GESTIÓN DE DERECHOS: Desde la Gestión de Derechos se podrá cargar el listado de equipos con derechos de inscripción para la categoría seleccionada, obteniendo los equipos que estuvieron inscritos en la categoría seleccionada en la temporada anterior. Para ello se hará clic en el botón: Sobre los equipos con derechos se pueden realizar 2 acciones: 1. Eliminar el derecho del equipo en esa competición mediante el icono: 2. Editar los derechos del equipo mediante el icono y conceder derechos para ese equipo en otra competición seleccionándola del menú desplegable. Una vez seleccionada la categoría se confirma la acción haciendo clic en el icono: También se pueden asignar derechos manualmente a un equipo desde el botón Una vez que se hace clic sobre el botón de “Gestión de Nuevos Derechos” se accede a la página siguiente: En esta pantalla se realiza la búsqueda por el código de equipo. Para asignar los derechos hay que hacer clic en el icono y seleccionar la categoría del menú desplegable. Una vez seleccionada la categoría se confirma la acción haciendo clic en el icono: MENÚ GESTIÓN DE PLAZOS: No se podrán crear plazos de inscripción para una (o más categorías) si previamente no se han generado los derechos para dichas categorías. Hay dos tipos de plazos: 1. Inscripciones: Período durante el cual los equipos con derechos pueden realizar renovaciones o solicitudes de plaza para inscribirse. 2. Licencias: período durante el cual los equipos pueden diligenciar jugadores, dar altas, bajas, bajas por lesión, altas de lesión, etc. Para crear un nuevo plazo hay que hacer clic sobre el botón y seleccionar el tipo de plazo. Se accede a la página de Creación de Plazo: En esta pantalla se rellenarán todos los datos relativos al plazo (nombre, fecha inicio, fecha fin, hora inicio, hora fin y la/s categoría/s asociadas al plazo). Sólo aparecerán las categorías en las que previamente se hayan generado derechos. Una vez se haya rellenado cada campo se hará clic sobre el botón Una vez que se guarda el plazo, se vuelve a la página de “Gestión de plazos de inscripción y solicitud de plaza”: El plazo se podrá editar para modificar cualquier dato. El plazo se podrá eliminar siempre y cuando no haya ninguna renovación aceptada o alguna solicitud de plaza aceptada. Para crear un plazo de Licencias es exactamente el mismo proceso ya que se solicitan los mismos datos, la diferencia es que para crear un plazo de licencias no es necesario haber generado los derechos de los equipos en una categoría previamente. MENÚ PUBLICACIÓN DE PLAZOS: Una vez creado el plazo, se puede publicar desde la siguiente pantalla que se accede a ella a través del menú “Publicación de plazos”. Hay que rellenar los campos (Remitente, Asunto y Cuerpo del mail) y hacer clic en el botón: Si se desea enviar el mensaje en ese momento se hace clic sobre el botón: Aunque el mensaje queda guardado y podría enviarse en cualquier momento. IMPORTANTE: Este mensaje llegará a todos los equipos con derechos en las categorías pertenecientes al plazo seleccionado en el desplegable de “plazos”. Dicho mensaje quedará guardado para volver a usarse posteriormente, también se puede modificar y guardar el contenido. MENÚ GESTIÓN DE DOCUMENTOS: Desde este menú se podrá asignar a cada Tipo Documento un Tipo de Licencia y la condición de cada componente para solicitar dicho documento durante el diligenciamiento. La documentación se parametriza por categoría. Se puede elegir el tipo de documento y a qué tipo de componente se le exige (nacional, comunitario o extranjero). Esta parametrización será la que obligará a adjuntar la documentación desde la oficina web. Si no se desea exigir documentación para una categoría basta con no añadir ninguna asignación en esta página. Para asociar un documento (o varios) a una categoría se selecciona el Tipo de Documento, el Tipo de Licencia y se marca el tipo de componente (nacional, comunitario o extranjero) que puede marcarse todos a la vez, solo dos o uno y guardar haciendo clic sobre el icono: Si se desea editar una asignación se hace clic sobre el icono: guarda haciendo clic sobre el icono: Si se desea borrar una asignación se hace clic sobre el icono: se realiza la modificación y se MENÚ GESTIÓN DE INSCRIPCIONES: Desde este menú se podrán gestionar las pre-inscripciones de equipos con derechos y las solicitudes de plaza de equipos sin derechos. Renovación de inscripción por parte de un equipo: Una vez que el club solicite la pre-inscripción (renovación) desde la oficina web se podrá ver en la Gestión de Inscripciones desde donde se podrá validar o rechazar dicha pre-inscripción. Al hacer clic en el enlace Validar/Rechazar se accederá a la siguiente página: Para aceptar la Pre-Inscripción hay que hacer clic en Y el equipo quedaría inscrito (o pre-validado si el equipo es de categoría nacional para que sea la FEB quien finalice dicha pre-inscripción). Para rechazar la Pre-Inscripción hay que rellenar el campo Comentario con el motivo del rechazo y hacer clic en: Si a un equipo se le rechaza una pre-inscripción, éste podrá volver a enviarla corrigiendo los motivos por los que se le rechazó. NOTA: si un equipo envía una pre-inscripción y una solicitud (o varias) de plaza, una vez que se valida cualquiera de ellas, dicho equipo queda inscrito y el resto de pre-inscripciones se rechazan automáticamente y no se puede volver a enviar mientras la otra inscripción siga vigente. Si por cualquier motivo la inscripción que está validada se eliminase, el resto de preinscripciones volvería a estar disponibles para enviar (siempre y cuando exista un plazo de inscripción abierto). Una vez aceptada el equipo quedará inscrito y se podrá empezar con el diligenciamiento. Si es rechazada la Pre-Inscripción se podrá consultar los datos de la pre-inscripción: Solicitud de plaza por parte de un equipo: Cuando un club solicita plaza para una categoría aparece en esta misma página de Gestión de Inscripciones: Al hacer clic en Validar/Rechazar en la solicitud se accede a la página: NOTA: Una vez que una solicitud de plaza es validada su gestión es exactamente igual que para un equipo con derechos deportivos. Para rechazar la solicitud de plaza en una categoría hay que rellenar el campo Comentario con el motivo del rechazo y hacer clic en el botón: Si se acepta la solicitud haciendo clic sobre el botón: Se otorgaría derechos de inscripción al equipo para inscribirse en la categoría en la que los ha solicitado y aparecería para Validar/Rechazar la pre-inscripción en la tabla de arriba. NOTA: si un equipo ya tiene derechos en una categoría no podrá realizar solicitud de plaza en la misma. MENÚ GESTIÓN DE EQUIPOS: (Diligenciamiento) Desde el menú Gestión de equipos se puede acceder al diligenciamiento. Cuando aparece el icono es porque el club ha mandado desde la oficina las licencias de los componentes y hay que entrar a validar la información y documentación de los mismos. En caso de no tener documentación adjuntada porque la categoría así lo indica, también es necesario acceder para realizar la fusión de componentes para unificar el componente que llega desde la oficina web con los datos de Intrafeb o crear el componente si no existe. Es obligatorio hacer clic sobre el icono para fusionar al componente y validar sus datos y documentación si la tuviese. Mientras no estén todos los componentes con la documentación validada (o simplemente fusionados) el botón de “Diligenciar Nuevos Componentes” estará desactivado y no podrá finalizarse el diligenciamiento. Si el componente tiene foto nueva, ésta será la que se guarde. Si no tiene foto, se guardará la que tuviese previamente en Intrafeb. Desde aquí se puede revisar la documentación adjuntada desde el club haciendo clic en el icono y marcar la casilla de Validado. La documentación se puede marcar como documentación correcta o incorrecta a través de los botones. En el caso de que la documentación se marque cómo incorrecta no se permite realizar el diligenciamiento, por lo que habría que rechazar el Pre-Diligenciamiento a través del botón en la página Validación de Componentes para que el club corrigiera los errores y volviera a mandar la solicitud. Al hacer clic sobre el botón anterior se mostrará la ventana siguiente en la que se especifica el motivo del rechazo. Una vez validada toda la documentación de los componentes se podrá diligenciar el equipo haciendo clic en el botón Una vez diligenciado el equipo se podrán gestionar las licencias desde la siguiente página de “Gestión de Equipos” accediendo a través del icono A través del icono se puede eliminar la inscripción de un equipo. A través del icono se puede modificar la información de la inscripción de un equipo. A través del icono se pueden consultar las licencias diligenciadas y ver la documentación adjuntada de los componentes tal y como vemos en la siguiente imagen: Al hacer clic en el icono este componente. se muestra la siguiente ventana con la documentación adjunta a Haciendo clic sobre el icono se descarga el documento para poder verlo. En el ejemplo solo aparece un documento, pero aquí aparecerían todos los documentos solicitados por la federación /delegación propietaria de la categoría. GESTIÓN DE LICENCIAS: A través del icono se accede a la gestión de las licencias tal y como se ve a continuación: Desde aquí se gestionan las solicitudes de alta (nueva o de lesión), baja definitiva y baja por lesión enviadas por el club desde la oficina web. Cuando desde la oficina web se tramita alguna de estas solicitudes, en la página de gestión de equipos se sustituye el icono equipo. por indicando que hay alguna acción a realizar en este MOVIMIENTOS: Los diferentes movimientos que se podrán gestionar desde la gestión de licencias son los siguientes: -Alta nueva. -Baja definitiva. -Baja por lesión. -Alta de lesión. A continuación se detalla cada uno de estos movimientos y desde donde se realiza su gestión. Alta Nueva La solicitud de alta nueva aparece en la tabla inferior “Componentes pendientes de Diligenciar”. A través del icono se validará la información y documentación del componente. Si existe el componente en Intrafeb se debe fusionar en esta página: En caso de no se deba validar a un componente se puede marcar como documentación incorrecta y posteriormente rechazar la solicitud de alta nueva pinchando en el link indicando el motivo de rechazo. En caso de estar todo correcto se marcaría la documentación correcta y se validaría la licencia haciendo clic en pasando a la tabla de componentes diligenciados. NOTA: En caso de que el equipo sea de categoría nacional, las acciones son exactamente igual salvo que en el caso de validar el alta de licencia pasa a ser una pre-validación que posteriormente la FEB deberá validar definitivamente o rechazar. Baja Definitiva La solicitud de baja definitiva la envía el club y se muestra en la pantalla de gestión de licencias a través del icono componente. indicando el estado Pre-Baja y la fecha de solicitud de baja del Para validar o rechazar una baja definitiva hay que hacer clic en el icono siguientes iconos y se mostrarán los - Validar baja definitiva. El componente pasaría a estado de baja y no computaría en el número total de jugadores del equipo ni para la condición de formación, comunitario o no comunitario. - Rechazar baja definitiva. El componente queda en el estado en el que estaba previamente y se elimina la documentación aportada para la baja. - Ver documento de baja definitiva: se accede a la documentación de la baja y se podrá comprobar si es correcta para su posterior validación o rechazo. NOTA: En caso de que el equipo sea de categoría nacional, las acciones son exactamente igual salvo que en el caso de validar la pre-baja pasa a ser una pre-validación que posteriormente la FEB deberá validar definitivamente o rechazar. Baja por lesión La solicitud de baja por lesión la envía el club y se muestra en la pantalla de gestión de licencias indicando el estado Pre-Baja Lesión accediendo a ella desde la página de gestión de equipos a través del icono . Para validar o rechazar una baja por lesión hay que hacer clic en el icono siguiente página: y se mostrará la Para validar hay que hacer clic en el icono y posteriormente en el icono: con esto el componente pasa a estar de baja por lesión y no computa para el número total de jugadores del equipo así como para los jugadores de formación, comunitarios o no comunitarios. Para rechazar hay que hacer clic en el icono: El componente pasa a tener el estado que tuviese previamente y se elimina la documentación adjuntada para solicitar la baja por lesión. Para ver la documentación de baja por lesión se hace clic sobre el icono: NOTA: En caso de que el equipo sea de categoría nacional, las acciones son exactamente igual salvo que en el caso de validar la pre-baja de lesión pasa a ser una pre-validación que posteriormente la FEB deberá validar definitivamente o rechazar. Alta de lesión La solicitud de alta de lesión la envía el club y se muestra en la pantalla de gestión de licencias indicando el estado Pre-Alta Lesión. Para validar o rechazar un alta de lesión hay que hacer clic en el icono siguiente página: y se accederá a la Para validar hay que hacer clic en el icono: y posteriormente en: En este momento se comprueban las reglas de la categoría para asegurarse de que este alta puede hacerse. Para rechazar hay que hacer clic en el icono: y el componente continuaría de baja por lesión. Para ver la documentación de baja por lesión se hace clic sobre el icono: NOTA: En caso de que el equipo sea de categoría nacional, las acciones son exactamente igual salvo que en el caso de validar la pre-alta de lesión pasa a ser una pre-validación que posteriormente la FEB deberá validar definitivamente o rechazar. MENÚ GESTIÓN DE RESULTADOS: Desde el menú de Gestión de Resultados se parametrizan las categorías propias de la federación correspondiente, esto se hace a todos los niveles, es decir, la FEB realiza su parametrización sobre sus categorías, la FFAA sobre las suyas propias y de igual manera la Delegación. Accediendo a este menú se cargan en pantalla todas las categorías que tiene una federación/delegación. Columnas: 1. Nombre: Muestra el nombre de la categoría que está parametrizando. 2. Permite Inserción Resultados: a. El check marcado significa que SÍ se da permiso para que los equipos que están inscritos en esa categoría puedan introducir el resultado de su partido a través de la Oficina Web de Clubes (siempre que jueguen como locales). b. El check desmarcado significa que NO se da permiso para que los equipos que están inscritos en esa categoría puedan introducir el resultado de su partido a través de la Oficina Web de Clubes (siempre que jueguen como locales). 3. Plazo en horas: este es el tiempo expresado en horas durante el cual un equipo puede introducir los resultados de sus partidos desde la Oficina Web de Clubes en la categoría que se está parametrizando. El tiempo comienza a contar desde la hora de inicio de partido. Una vez que se han marcado todas las categorías a las que se quiere dar permiso y se ha establecido el plazo de tiempo para la inserción de resultados se pulsa el botón de Guardar y la información queda almacenada durante toda la temporada. Esto se puede modificar en cualquier momento. Si no se desea guardar ningún cambio basta con pulsar el botón de Cancelar.
© Copyright 2025