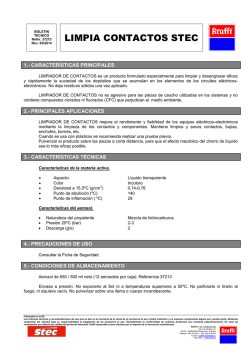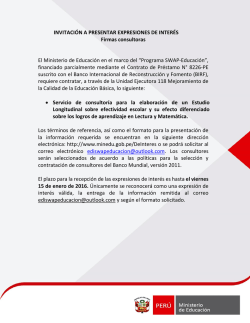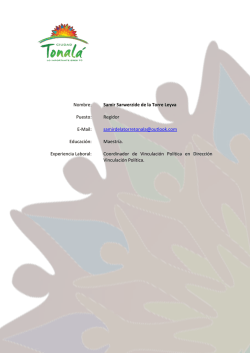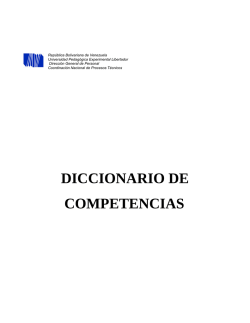Servicio de correo de Sarenet
Servicio de correo de Sarenet INSTALACIÓN DE FUNCIONALIDAD DE CONTACTOS Y CALENDARIO DE SERVICIO DE CORREO SARENET Dpto. de Sistemas [email protected] 944209400 902 23 90 76 1. Introducción Esta guía es un documento que explica paso a paso cómo configurar el sistema de contactos, tareas (en algunos clientes) y calendarios del correo electrónico de Sarenet, en distintos clientes. Además expone algunos problemas típicos que suelen darse, así como su posible solución, para tratar de ofrecer una información del servicio lo más dinámica posible. Para cualquier consulta que pueda surgir y que esta guía no le aclare, por favor póngase en contacto con Sarenet. 2. Descripción del servicio Cada usuario de correo de Sarenet, tiene asociados una libreta de direcciones y un calendario creados por defecto con la cuenta, lo que significa que podrán ser sincronizados desde distintos dispositivos. Además, esta sincronización no está ligada a ninguna tecnología, por lo que puede sincronizarse cualquier dispositivo que soporte los protocolos estándares CardDAV y CalDAV. Ejemplos de tecnologías utilizables serían, MS Outlook, MacOS, iOS, Android, Thunderbird… Explicación técnica opcional Técnica pero muy básicamente, hablando del servicio de sincronización de contactos y calendarios de Sarenet, podemos decir que está basado en un sistema de control de versiones, gestión de permisos y bloqueos sobre unos eventos o contactos, almacenados por decir así, en una serie de carpetas (llamados colecciones, que son las propias libretas de contactos y calendarios que contienen eventos). Nuestro sistema se dedica, atendiendo a los aspectos anteriores, a poner la información que contienen estos directorios (es decir, los eventos y contactos de dentro de calendarios y libretas de contactos) a disposición de todos los clientes que se autentiquen correctamente, además los soliciten y cuenten con permisos para el tipo de acceso solicitado. Una vez entregada la información (los contactos y eventos) de las distintas colecciones, son los propios clientes CalDAV/CardDAV (el Outlook, una Tablet… etc) los que interpretan, manipulan y a continuación (en caso de modificar el elemento) suben al servidor el evento o contacto resultante, poniendo así a disposición del resto de dispositivos sincronizantes la última versión del elemento (contacto o evento). 3. Alta en el servicio Tal y como hemos comentado, las funcionalidades de Contactos y Calendario se ofrecen como parte del servicio de correo de Sarenet. Para poder activar estas funcionalidades el usuario deberá acceder una primera vez al webmail de Sarenet (https://www.saremail.com). Al acceder a Saremail, el usuario podrá ver los apartados de Contactos y Calendario. El webmail dispone de una libreta de direcciones local (Contactos locales en el propio webmail), así como otra libreta centralizada (Contactos Cloud Sarenet). El usuario podrá elegir dónde crear los contactos, teniendo en cuenta que la libreta que se sincronizará será la de Contactos Cloud Sarenet. 4. Gestión de permisos y altas/bajas de colecciones Desde el propio webmail, pueden desde crearse nuevas colecciones (termino técnico con el que referirse calendarios o libretas de contactos), eliminarlas, gestionar distintos permisos de acceso... Para ello debe accederse a la configuración de la cuenta en webmail, haciendo click en la parte superior derecha sobre “Configuración” en la pantalla principal siguiendo después según el siguiente esquema : Destacamos los siguientes apartados en esta interfaz de gestión : • Mis recursos : Son todas las colecciones de las que dispone mi usuario de correo electrónico. Pueden ser de tipo Calendario o Contactos. Para ellas, el permiso es siempre lectura/escritura ya que no es posible quitar permisos a la cuenta propietario de una colección sobre sí misma. Además las colecciones “calendar” y “addresses” son colecciones creadas por defecto con la cuenta y que no pueden eliminarse. • Recursos externos con autorización : Son aquellas colecciones a las que yo (con mi usuario) tengo acceso porque el propietario cuya dirección aparece en la primera columna (como parte del nombre del recurso), ha dado un tipo de permisos sobre dicha colección, lo cual me permite acceder a la misma, con los privilegios de la tercera columna. • Compartir mis recursos : Sección en la que se permite compartir mis calendarios y libretas de contactos (de manera individual) con otros usuarios ó grupos de nuestro dominio, además de la posibilidad permitir de manera global mientras el acceso sea correctamente autenticado a cualquier usuario del dominio de correo. • 5. Grupos : Para facilitar, a la vez que dar un aspecto más organizado de los privilegios que concedamos en nuestras colecciones (calendarios y libretas de contactos), podemos agrupar cuentas bajo un mismo grupo de privilegios, consiguiendo con ello que el propio grupo aparezca en el desplegable de “Usuarios y Grupos” de la sección de “compartir recursos”, para después ser usado como elemento al que podremos asignar permisos de un tipo u otro sobre la colección. Al querer asignar permisos a un usuario y veamos que no aparece en el desplegable usuarios (pero que existe), significará que esa cuenta no ha activado el perfil de contactos y calendarios de su cuenta. Para ello su propietario, debe proceder según el punto 2. Una vez llevadas a cabo estas pautas la cuenta aparecerá en el desplegable una vez refrescada esta ventana. Destacar también que cuando se selecciona permiso para “TODOS” sobre una colección, no convierte el calendario en público y de libre acceso, ya que para acceder a esa información, el solicitante debe disponer de una cuenta bajo el mismo dominio que la cuenta a la que pretende acceder, además de previamente haberse autenticado con la misma satisfactoriamente. Credenciales de acceso para aplicaciones no autoconfigurables (actualmente solo para clientes de Apple y CardDAV-‐Sync en Android) Tal y como hemos indicado, el servicio de Contactos y Calendario podrá ser accedido desde otros dispositivos ajenos al webmail, de forma que los cambios realizados en cualquiera de esos dispositivos serán distribuidos al resto. Además, el acceso desde fuera de webmail es indispensable para poder acceder a aquellas colecciones creadas desde el apartado de configuración de contactos y calendario del webmail y que sin embargo, en la versión actual del sistema de correo web, no son visibles. En todos los casos tendremos que contar con las siguientes credenciales de acceso : https://(dominiosinpuntosniguiones).organizer.sarenet.es/caldav.php/(direccióndecorreo)/( nombredelacoleccion)/ Ejemplos de calendario y libreta de direcciones creados por defecto en cada usuario : URL ejemplo calendario por defecto https://(dominiosinpuntosniguiones).organizer.sarenet.es/caldav.php/(direccióndecorreo)/c alendar/ URL ejemplo libreta de direcciones por defecto https://(dominiosinpuntosniguiones).organizer.sarenet.es/caldav.php/(direccióndecorreo)/a ddresses/ Para ayudar a simplificar la configuración de dispositivos, en el panel de contactos y calendarios, dentro de configuración, puede hacerse un “copy/paste” de estas direcciones. Si vamos a la sección “Mis recursos” : Y hacemos click sobre la fecha seleccionada, obtendremos una ventana flotante con la URL que puede ser copiada al portapapeles sin mayor problema. En el caso de la dirección de correo, hay que tener en cuenta que en algunos clientes habrá que sustituir la arroba “@” por “%40” (sin las comillas) . Como puede verse en la ventana flotante, ponemos para hacer copy/paste la versión con %40 que sirve para todos los programas cliente. Usuario: La dirección de correo Clave: La clave de correo 6. Gestión de recursos 7. Utilización desde MS Outlook Además de libretas de direcciones y Calendarios, el servicio soporta la reserva de recursos, tales como salas de reuniones u otro tipo de instrumentos cuyo uso deba ser coordinado. Así, podrían existir cuentas del estilo [email protected] ó [email protected] en las que poder crear un calendario, sobre el que después cualquier miembro del dominio sarenet.es (por ejemplo) pueda reservar en un tramo horario libre el uso del recurso en exclusiva. Las cuentas de gestión de recursos, son básicamente cuentas en las que compartir calendarios de uso y reserva, de recursos empresariales, a una serie de usuarios del dominio (o a todos ellos) con el fin de poder hacer un uso organizado sin solapamientos. MS Outlook no incluye de manera nativa el soporte de los protocolos CardDAV/CalDAV necesarios para la sincronización de Contactos y Calendario por lo que para poder utilizarlo será necesaria la instalación de un plugin externo para Outlook. Funciona con Office desde su versión 2000 hasta 2013. El plugin que recomendamos a día de hoy utilizar es OutlookDAV de Comodo. Para poder descargarlo se debe acceder a : http://www.outlookdav.com/download/ y a continuación elegir la versión apropiada para nuestro equipo. Una vez comencemos la instalación, si no disponemos de .NET Framework 4.0, nos solicitará su instalación. Una vez instalado, ejecutamos de nuevo la instalación de Comodo OutlookDAV. Una vez terminado el proceso de instalación, dispondremos en el escritorio del siguiente icono : Debemos indicar que se ejecute el ejecutable de OutlookDAV como Administrador. Para ello : Cuando lo ejecutamos por primera vez, debemos bien meter la licencia adquirida del producto o bien indicar que precisamos de un período de prueba de 30 días. Para ello metemos un nombre y apellidos o nombre de empresa y una dirección de correo valida (para activar el plazo de prueba). Puede procederse a la adquisición del producto en : http://www.outlookdav.com/buy/ Una vez activado el producto, llegamos a una pantalla como la siguiente en la que para configurar nuestra(s) libreta(s) y agenda(s) deberemos hacer click sobre la ubicación apuntada por la flecha. Ahora veremos : A continuación : Según rellenamos el campo Username (con el email) se autorellenarán las URL que permitirán la autoconfiguración del servicio, por lo que no se debe escribir nada en CalDAV Base URL ni en CardDAV Base URL. Solamente son visualizados para pruebas técnicas que pudieran requerir ser llevadas a cabo por Sarenet o el desarrollador. Llegamos a este punto, el programa autodetecta las libretas y calendarios que tenemos y debemos asociarlas a una libreta y calendario en Outlook con la que sincronizaremos con nuestro servicio de contactos y calendario. Truco U n a v En ocasiones al hacer click sobre “Create” y generar una nueva carpeta sobre Outlook no se refresca correctamente el interfaz de Outlook aunque la carpeta está creada. Para solucionarlo, basta con que desde el propio Outlook creemos una nueva carpeta (en calendarios o contactos en Outlook dependiendo de qué no se esté refrescando). Eso forzará un refresco de la interfaz del Outlook, con la que ya veremos la carpeta creada desde OutlookDAV y a continuación podremos eliminar esta carpeta creada para el refresco de la interfaz del Outlook. Una vez hayamos hecho click en “Save” : Si a continuación hacemos click sobre Sync y después sobre Logs veremos el proceso : En resumen, hemos podido comprobar que esta aplicación tiene un nivel de soporte bastante bueno y rápido (por parte de su desarrollador) al que incluso puede escribirse en castellano, por lo que nos parece una aplicación interesante, aunque como siempre comentamos en estos casos, no deja de ser algo, totalmente ajento a Sarenet en todos los aspectos. OutlookDAV debe estar siempre arrancado, aunque sea en segundo plano para que la sincronización sea llevada a cabo. Aconsejamos arrancar en primer lugar Outlook y a continuación OutlookDAV para evitar que una sincronización nos bloquee el PST del Outlook. En alguna ocasión puntual podríamos necesitar parar OutlookDAV si justo necesitamos acceso a nuestros datos y está sincronizando con bloqueo exclusivo. Si se nos bloqueara el PST, solo hay que cerrar OutlookDAV y reiniciar el Outlook o bien esperar, dado que las sincronizaciones suelen ser cosa de segundos. Se aconseja utilizar tiempos bajos de sincronización. Para ello : Destacar que el desarrollo de esta aplicación es testeado por parte de Comodo con nuestro sistema para conseguir el mayor afinamiento posible en el funcionamiento de la aplicación. Incidente conocido al sincronizar los contactos de Outlook con todo aquello que no sea Exchange Server (solamente los contactos, no tareas o calendarios) PROBLEMA Outlook utiliza una codificación de tipo UTF-‐16 únicamente para los contactos. Para calendarios y tareas utiliza el standard, como debería ser, es decir, UTF-‐8. CONSECUENCIAS Este aspecto, provoca que cuando se sincroniza Outlook en modo lectura/escritura (ó 2 way sync) como indica OutlookDAV si utilizamos caracteres como acentos o ñ en los contactos, para un nombre, dirección etc… van a sincronizarse, siendo mostrados en el lado que recibe el contacto (no donde es llevado a cabo el cambio o alta) con un carácter extraño, o con el nombre o el campo del contacto con caracter extraño cortado (sin terminar), en lugar de la propia ñ o la letra con acento. SOLUCIONES Para solucionar estos problemas, podemos llevar a cabo dos acciones : Opción A -‐ Existe una versión entre OutlookDAV 5.1 y 5.2 que corrige este problema. Podéis solicitarnos la versión y una vez contemos con el aprobado de Comodo os la podríamos facilitar si todavía no ha salido OutlookDAV 5.2. En esta última el problema se corregirá. Opción B -‐Hacer que Outlook sincronice solamente en modo solo lectura y llevar a cabo todos los cambios desde una ubicación externa a Outlook como una Tablet, móvil o pudiera ser Thunderbird. Para este remedio temporal OutlookDAV debería quedar así : 8. Utilización desde Thunderbird En Thunderbird hay que instalar dos plugins gratuitos, Lightning y Sogo Connector. Lightning se baja directamente desde el propio Thunderbird, utilizando la opción de Buscar extensión y luego a Instalar. Sin embargo, Sogo Connector no está en la lista de plugins de Thunderbird y habrá que bajarlo de la dirección: http://www.sogo.nu/downloads/frontends.html (botón derecho sobre el Sogo connector thunderbird extensión y guardar como). Recordad que debemos bajar Sogo Connector, no Integrator. Damos botón derecho sobre el enlace de la versión que nos corresponda, a continuación, guardar destino como y dejamos el fichero en una ubicación localizada. Posteriormente, desde el panel de complementos de Thunderbird, indicamos instalar desde archivo : Una vez instalados ambos plugins aparecerán en la ventana de Extensiones instaladas del Thunderbird: A partir de ahora, saldremos del panel de complementos y procederemos a la configuración de los plugins. Por ejemplo, si quisiéramos crear un nuevo Calendario: Acabamos introduciendo las credenciales que nos pide. Básicamente serán la URL que obtenemos del báner que sale haciendo click sobre la flecha del calendario que queramos configurar en el apartado Configuración de contactos y calendarios de webmail. Para añadir una nueva libreta de contactos deberemos acceder al menú Herramientas, Libreta de direcciones y a continuación crearemos una nueva “Remote Address Book” con la URL correspondiente a la libreta de contactos (obtenida del mismo modo que para el calendario anterior) y el mismo email y clave que para el calendario : En el caso de los contactos (Sogo Connector) el carácter @ de la URL deberá ser remplazado por %40. 9. Utilización desde iOS En estos dispositivos no hay que instalar ningún complemento ya que los protocolos CardDAV/CalDAV están soportados. Se utilizarán las mismas credenciales indicadas anteriormente para la configuración de Contactos y Calendario. Los pasos para configuración para un nuevo calendario son : 1.-‐ Acceder a ajustes 2.-‐ Correo, contactos y calendario 3.-‐ Añadir cuenta 4.-‐ Otro (para otro tipo de cuenta diferente de las que aparecen) 5.-‐ Añadir cuenta CalDAV 6.-‐ En servidor meteremos la URL completa indicada en el apartado 3. Para el usuario y contraseña, meteremos los mismos credenciales de acceso que para el correo electrónico. 7.-‐ Guardar configuración. Los pasos para configuración para una nueva libreta son : 1.-‐ Acceder a ajustes 2.-‐ Correo, contactos y calendario 3.-‐ Añadir cuenta 4.-‐ Otro (para otro tipo de cuenta diferente de las que aparecen) 5.-‐ Añadir cuenta CardDAV 6.-‐ En servidor meteremos la URL completa indicada en el apartado 3 remplazando la “@” de la URL por “%40”. Para el usuario y contraseña, meteremos los mismos credenciales de acceso que para el correo electrónico. 7.-‐ Guardar configuración. 10. Utilización desde Android En estos casos, sí hay que instalar una aplicación que nos permita realizar la sincronización de los Contactos y Calendario. Como opciones gratuitas, podríamos indicar (se debe buscar el siguiente texto en Google Play): “Caldav Sync Free Beta” y “CardDAV-‐Sync free beta” Nota Estas dos aplicaciones tienen un funcionamiento correcto, sin embargo, al ser las versiones beta y gratuitas, no permiten especificar intervalo de sincronización, llevándolo a cabo cada minuto. Este hecho (y en estas dos aplicaciones), podría provocar consumos elevados de tráfico. C Como opciones de pago Y sin el problema comentado en la nota anterior, además de con posibilidad de utilizar Tareas o Recordatorios, destacamos : “CalDAV-‐Sync” , “CardDAV-‐Sync” y “Tasks” Nota Son las versiones de pago de las anteriormente comentadas aplicaciones para Android. Se permite fijar intervalos de sincronización, además de tratarse de las versiones “refinadas” y estables de las anteriores. Son las que desde Sarenet recomendamos. E Dado el bajo coste de las app, vamos a asumir que procederemos con las opciones de pago (las inmediatamente anteriores). Además, estas tres últimas e inmediatamente anteriores que acabamos de nombrar, son las que con diferencia mejor sensación nos han causado. Para configurar CalDAV-‐Sync : 1.-‐ Pulsamos botón “HOME” y se nos muestran todas las aplicaciones. 2.-‐ Pulsamos sobre CalDAV-‐Sync. 3.-‐ Ahora, “Add account” o “Añadir cuenta” 4.-‐ Veremos lo siguiente y debemos seleccionar “Sarenet” : 5.-‐ Rellenamos los credenciales y pulsamos “NEXT” : 6.-‐ Seleccionamos qué calendarios queremos utilizar haciendo click en el cuadrante que en la siguiente ilustración no se aprecia correctamente y es por ello que los he marcado con la línea azul. A continuación 6.-‐ Por último sin marcar nada en esta pantalla, pulsamos Finalizar. Respecto a la configuración de CardDAV-‐Sync : 1.-‐ Pulsamos botón “HOME” y se nos muestran todas las aplicaciones. 2.-‐ Pulsamos sobre CardDAV-‐Sync. 3.-‐ Ahora, “Add account” o “Añadir cuenta” 4.-‐ En la versión vigente de CardDAV-‐Sync no hay autoconfiguración, como sí existe en CalDAV-‐Sync. Por lo que pulsamos sobre : 5.-‐ Rellenamos los datos solicitados : Para obtener la URL de la libreta de contactos que queramos configurar, recordamos lo comentado en el punto 4. Vamos al webmail, configuración, contactos y calendarios y sección “Mis recursos”. Pulsamos sobre la fecha correspondiente de la libreta que queremos configurar (en la ilustración aparecen las flechas de cada colección señaladas), para obtener el popup del que podremos leer la solicitada URL para configurar CardDAV-‐ Sync. 6.-‐ En la siguiente pantalla simplemente pulsamos Finalizar. Para ambas aplicaciones (CalDAV-‐Sync y CardDAV-‐Sync) el tiempo de refresco es elevado, ya que está fijado pensando en preservar la batería y no en que la información sea la más reciente necesariamente en todos los dispositivos. Por ello, aconsejamos bajar el tiempo entre sincronizaciones, lo cual se lleva a cabo del siguiente modo : 1.-‐ Pulsamos sobre botón “HOME”. 2.-‐ Abrimos CalDAV-‐Sync. 3.-‐ Pulsamos sobre “Edit account settings” : 4.-‐ Buscamos el parámetro a retocar : 5.-‐ Por último ajustamos el tiempo : El cambio de esta configuración se hace del mismo modo para ambas aplicaciones, por lo que no incluímos capturas de CardDAV-‐Sync. Respecto a la configuración de Tasks : No precisa de ninguna configuración. Si simplemente como comentamos en esta guía está instalada mientras configuramos CalDAV-‐Sync ya está instalada Tasks, será configurada de manera totalmente transparente. 11. 12. Utilización desde Blackberry (versión 10 o superior) Los dispositivos con sistema operativo 10 ó superior tienen soporte nativo de CalDAV y CardDav. Los pasos de configuración que deben seguirse son : 1.-‐ En la pantalla de inicio, deslice el dedo hacia abajo desde el bisel superior y seleccione Configuración. 2.-‐ Seleccione Cuentas > Agregar nueva cuenta > Correo electrónico, calendario y contactos > Configuración avanzada > CalDAV. 3.-‐ En la pantalla CalDAV, el campo Descripción es opcional, pero se puede rellenar para facilitar la gestión. 4.-‐ Introduzca la dirección de correo completa en los campos Nombre de usuario y Dirección de correo. 5.-‐ Introduzca la contraseña utilizada para acceder al calendario de Google en el campo Contraseña. Marque la casilla de verificación Mostrar contraseña para asegurarse de que es correcta. 6.-‐ En el campo Dirección del servidor, escriba la URL de calendario del apartado 3. 7.-‐ El campo Intervalo de sincronización puede cambiarse con estos valores: 15 minutos, 30 minutos, 1 hora, 2 horas, 4 horas, 24 horas o Manual. El valor predeterminado es 30 minutos. 8.-‐ Haga clic en Guardar. Para configurar una agenda, se deben seguir los mismos pasos pero seleccionando CardDAV y metiendo la url correspondiente a la libreta de direcciones. Buenas prácticas para utilizar el servicio. 1.-‐ Para llevar a cabo la implementación inicial : -‐ Backup de todos los dispositivos que serán después utilizados con nuestro sistema. -‐ La implementación debe llevarse a cabo dispositivo a dispositivo. Pueden existir multiples (y de distinto fabricante o sistema operativo) dispositivos configurados para acceder al calendario o libreta compartido (o no) de una misma cuenta, pero cuando los configuremos para ello y hagamos la sincronización inicial, es de suma importancia, que lo hagamos en orden; debe sincronizarse de dispositivo en dispositivo, sin empezar a configurar (y sincronizar) otro dispositivo cuando no ha terminado la sincronización inicial del anterior. Después no hay problema en que el número de dispositivos que se deseen estén configurados con la cuenta. Es tan solo para la implementación inicial. -‐ Partiremos de un dispositivo con la información a subir y sincronizar (normalmente Outlook, Thunderbird, eMClient, una táblet o móvil, etc… aunque podría ser cualquier software que tenga implementado el protocolo) a la cuenta en nuestro servicio; antes de la subida inicial de información, se recomienda no haber subido ningún tipo de objeto a la agenda o libreta del servidor, con la que después sincronizaremos. Además el resto de dispositivos (teléfonos, tablets, etc…) se aconseja estén “a 0” también (en cuanto a calendarios, libretas de direcciones…). La razón esencial de este punto, no es otra que la de evitar duplicidad por elementos existentes en ciertos dispositivos con los después sincronizados. Como puede apreciarse el orden y el hecho de ir paso a paso en la implementación, nos evitará infinidad de errores. -‐ Si es posible (por no estar en uso) en Android es interesante desactivar la sincronización con la cuenta de Google asociada al dispositivo para evitar que cuando creemos un contacto, o un evento, lo cree por defecto en Google en lugar de en Sarenet causando con ello, el consecuente jaleo. Para ello : 1.-‐ Accedemos a “Settings” o “Ajustes” o “Propiedades” y en la sección de cuentas hacemos click sobre la de Google : 2.-‐ Click sobre : 3.-‐ Desactivar lo que no necesitemos sincronizar : -‐ -‐ 4.-‐ Por último grabar cambios y asunto finalizado. No se debe continuar sincronizando nuevos dispositivos, si uno de ellos no ha sincronizado correctamente, porque ese dispositivo podría no haberse comportado correctamente con la información sincronizada. Recomendamos encarecidamente contactar con Sarenet ante una situación como la descrita para que puedan orientarnos. Lanzaremos manualmente en unas o dos ocasiones, la sincronización después haberse completado por primera vez en el dispositivo actualmente siendo configurado y antes de comenzar con el siguiente, asegurándonos con ello, que este dispositivo ha quedado correctamente configurado. 2.-‐ Para el uso cotidiano : -‐ Al trabajar con Outlook y otros clientes de estos protocolos, no se deben mover elementos entre carpetas del mismo programa (por ejemplo contactos entre distintas libretas del mismo programa) salvo en situación de que realmente la disposición vaya a ser definitivamente de esa manera, ya que de lo contrario, al retornar el elemento a su ubicación original, normalmente hará que acabemos con contactos (por ejemplo, básicamente el elemento movido y retornado después) duplicados. La razón por la que se da este caso, es que al cambiarse un elemento de “carpeta”, el cliente del cambio (es decir el Outlook por ejemplo), puede no estar manteniendo el identificativo único de elemento con el que el sistema de Sarenet (y por ello el resto de dispositivos) tiene registrado el objeto (contacto o evento movido y retornado entre carpetas y calendarios). 3.-‐ Ante incidentes de borrado ó desastres : -‐ En caso de producirse un desastre como el eliminado accidental de un calendario o necesitarse volver a una situación anterior a un determinado instante por un incidente sucedido por error, como un borrado no deseado, Sarenet, puede llevarlo a cabo sin problema. 13. Descripción y solución de problemas típicos. • • Recomendamos para evitar problemas, hacer uso de campos lo más estándar posible para almacenar la información, como pueden ser nombre, apellidos, teléfono, dirección postal, correo, etc, principalmente cuando estamos sincronizando entre dispositivos de distintas tecnologías, filosofías y fabricantes. Cuando sean dispositivos del mismo fabricante los sincronizados solamente, como nuestro servicio simplemente anuncia a los clientes el status con todos los campos introducidos, no existirá este posible problema de interpretación. Las categorías de contactos y agrupaciones no funcionan. Constituyen un aspecto fuera del estándar por el que se rigen los protocolos (CalDAV y CardDAV) para los que se hace uso en este servicio. Para evitar problemas, es más que aconsejable no tener categorizados ni agrupados los contactos en Outlook. Sin embargo, por cuestiones de orden sobre todo, se pueden crear diferentes libretas de contactos desde el webmail (desde configuración, gestión de calendarios y contactos) con el fin de poder tener separados los contactos y poder trabajar con cierto orden con ellos. Esta última, es la buena práctica a seguir con los contactos, para hacer clasificaciones distintas sobre los mismos.
© Copyright 2025