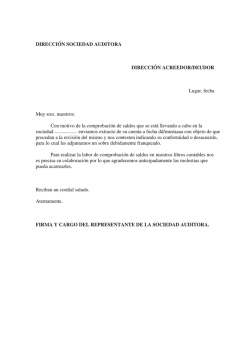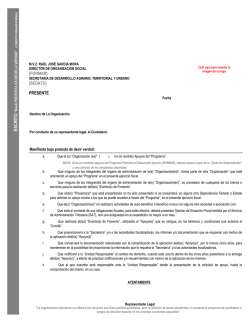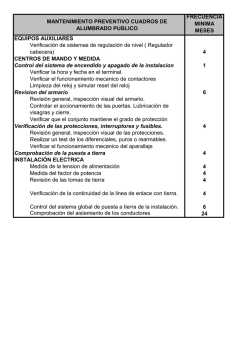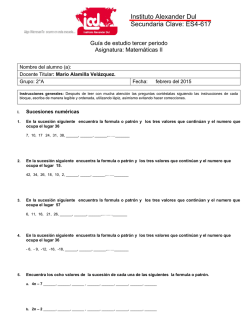Manual de Usuario
Universidad Autónoma de Sinaloa Sistema Integral de Información Administrativa Dirección de Auditoría Interna Manual de Usuario: Comprobación de Gastos (Usuario UO) Manual de Usuario Módulo de Comprobación de Gastos en Contabilidad Gubernamental (Usuario UO) Dirección de Internet http://siia.uasnet.mx/sif Dirección de Auditoría Interna Coordinación Operativa del Sistema Integral de Información Administrativa MU_SIF_CG_UO Universidad Autónoma de Sinaloa Sistema Integral de Información Administrativa Dirección de Auditoría Interna Manual de Usuario: Comprobación de Gastos (Usuario UO) Contenido 1.- Introducción ............................................................................................................4 2.- Objetivo ...................................................................................................................4 3.- Desarrollo ................................................................................................................5 4.- Acceso .....................................................................................................................5 4.1.- Cambio y administración de contraseña .................................................................6 5.- Menú Principal del Módulo de Contabilidad Gubernamental .............................8 5.1.- Menú Principal del Módulo de Recepción de Comprobantes....................... 10 5.1.1.- Subir Comprobante .................................................................................... 11 5.1.1.1.- Por Archivo XML .................................................................................... 12 5.1.1.2.- Capturar Comprobante Impreso ............................................................ 14 5.1.1.3.- Acreditar Comprobante .......................................................................... 18 5.1.2.- Comprobantes ............................................................................................ 22 5.2.- Captura de Comprobación de un EGR ........................................................... 23 5.2.1.- Agregar Comprobación de EGR ................................................................. 23 5.2.2.- Cancelar Comprobación de EGR................................................................. 29 5.2.3.- Corregir Comprobación de EGR .................................................................. 30 5.2.4.- Imprimir Comprobación de EGR .................................................................. 32 5.3.- Comprobación de Saldos ................................................................................ 34 5.3.1.- Agregar Comprobación de Saldos. .............................................................. 35 5.3.2.- Cancelar Comprobación de Saldos ............................................................. 40 5.3.3.- Corregir Comprobación de Saldos ............................................................... 41 5.3.4.- Imprimir Comprobación de Saldos ............................................................... 44 5.4.- Comprobación de Cargos ................................................................................ 46 5.4.1.- Agregar Comprobación de Cargos ............................................................... 47 5.4.2.- Cancelar Comprobación de Cargos ............................................................. 52 Subsistema: SIF Elaboró: Módulo: Comprobación de Gastos Sección: Revisó (Verificó): Aprobó (Validó): LAE. Jesús Antonio Fernández Núñez Fecha: 05/02/2015 LCP. Rolando Falomir Arredondo Código: Versión 2 MU_SIF_CG_UO Dra. Marifeli Avendaño Corrales Página 2 de 90 Universidad Autónoma de Sinaloa Sistema Integral de Información Administrativa Dirección de Auditoría Interna Manual de Usuario: Comprobación de Gastos (Usuario UO) 5.4.3.- Corregir Comprobación de Cargos. .............................................................. 54 5.4.4.- Imprimir Comprobación de Cargos ............................................................... 57 5.5.- Consultas y Reportes ....................................................................................... 59 5.5.1.- Comprobantes Aceptados de un Proveedor. ............................................... 61 5.5.2.- Folios C.G.A. de un E.G.R ........................................................................... 63 5.5.3.- Listado de Cargos ........................................................................................ 65 5.5.4.- Listado de Comprobaciones ........................................................................ 67 5.5.5.- Partidas a Comprobar con Saldo ................................................................. 69 5.5.6.- Saldo de Ejercicios Anteriores ..................................................................... 75 5.5.7.- Situación de Saldos ..................................................................................... 78 5.5.8.- Auxiliar de empleado ................................................................................... 84 5.6.- Documentos ...................................................................................................... 87 5.6.1.- Manual de Usuario ....................................................................................... 88 5.6.2.- Lineamientos de P.C.G................................................................................. 89 5.6.3.- Cuentas con Clasificador por Objeto de Gasto ............................................. 90 Subsistema: Subsistema de Información Financiera Fecha: 05/02/2015 Código: MU_SIF_CG_UO Página 3 de 90 Universidad Autónoma de Sinaloa Sistema Integral de Información Administrativa Dirección de Auditoría Interna Manual de Usuario: Comprobación de Gastos (Usuario UO) 1.- Introducción La Universidad Autónoma de Sinaloa en atención a su PLAN DE DESARROLLO INSTITUCIONAL se encuentra en proceso de modernización administrativa, y en este marco pone en operación los cambios al Módulo de Comprobación de Gastos, este módulo facilita la comprobación de las partidas entregadas por la Secretaría de Administración y Finanzas así como también el análisis de la información de la comprobación del gasto. Uno de los cambios en el Módulo con más impacto es que, la comprobación de las partidas a comprobar se hará únicamente en los rubros del presupuesto comprometido desde el momento en que la partida a comprobar se emitió en la SAF. La Dirección de Auditoría Interna, es la responsable de recibir, revisar y verificar que los comprobantes de gasto cumplan con las disposiciones establecidas y con base en ello aceptar o devolver dichos comprobantes. 2.- Objetivo El objetivo de este manual es proporcionar una herramienta que permita conocer en forma ordenada y sistemática las actividades necesarias para la comprobación de las erogaciones asignadas a las Unidades Académicas y Organizacionales de la Universidad Autónoma de Sinaloa, en el Módulo de Comprobación de Gastos. Subsistema: Subsistema de Información Financiera Fecha: 05/02/2015 Código: MU_SIF_CG_UO Página 4 de 90 Universidad Autónoma de Sinaloa Sistema Integral de Información Administrativa Dirección de Auditoría Interna Manual de Usuario: Comprobación de Gastos (Usuario UO) 3.- Desarrollo 4.- Acceso Para realizar la captura de la comprobación de gastos debe entrar al Módulo de Contabilidad Gubernamental, La página de acceso es a través de la siguiente dirección http: //siia.uasnet.mx/sif, entre al navegador de Google Chrome, Mozilla Firefox o Internet Explorer y transcríbala en el cuadro de dirección, y el sistema desplegará la pantalla de acceso mostrada en la Figura 1. 1 2 Figura 1.- Acceso al Módulo de Contabilidad Gubernamental 1 2 Proceso Capture el usuario asignado para su uso Capture la contraseña correspondiente al usuario indicado anteriormente Haga clic para tener acceso al Menú Principal del Módulo de Contabilidad Gubernamental Subsistema: Subsistema de Información Financiera Fecha: 05/02/2015 Código: MU_SIF_CG_UO Página 5 de 90 Universidad Autónoma de Sinaloa Sistema Integral de Información Administrativa Dirección de Auditoría Interna Manual de Usuario: Comprobación de Gastos (Usuario UO) 4.1. - Cambio y administración de contraseña Para mayor seguridad del Usuario, se recomienda realizar el cambio de la contraseña asignada por la DAI, como se muestra en las Figuras 1A y 1B. Figura 1A.- Cambio y administración de contraseña Subsistema: Subsistema de Información Financiera Fecha: 05/02/2015 Código: MU_SIF_CG_UO Página 6 de 90 Universidad Autónoma de Sinaloa Sistema Integral de Información Administrativa Dirección de Auditoría Interna Manual de Usuario: Comprobación de Gastos (Usuario UO) 1 2 3 Figura 1B.- Cambio y administración de contraseña Proceso 1 2 3 Capture la contraseña actual Capture la contraseña nueva Confirme la contraseña nueva Haga clic para guardar los cambios en su contraseña Subsistema: Subsistema de Información Financiera Fecha: 05/02/2015 Código: MU_SIF_CG_UO Página 7 de 90 Universidad Autónoma de Sinaloa Sistema Integral de Información Administrativa Dirección de Auditoría Interna Manual de Usuario: Comprobación de Gastos (Usuario UO) 5.- Menú Principal del Módulo de Contabilidad Gubernamental Una vez que introduce usuario y contraseña el sistema despliega la siguiente pantalla con el menú principal de Contabilidad Gubernamental, mostrando las opciones a las que puede acceder el usuario para realizar la comprobación de gastos correspondiente. Figura 2.- Secciones de la sección “Comprobaciones” Para realizar la Comprobación de Gastos el usuario necesita tener conexión a Internet o Intranet. Es necesario que primero acceda al Módulo de Recepción de Comprobantes (Figura 4), Haciendo clic en Registro de Comprobantes como muestra la figura 3, debe subir los comprobantes de forma manual o mediante el archivo XML que necesitará para llevar a cabo la comprobación, es necesario que se le proporcione una cuenta de usuario y contraseña, (La Dirección de Informática es la instancia administrativa que opera el funcionamiento de los Módulos). Subsistema: Subsistema de Información Financiera Fecha: 05/02/2015 Código: MU_SIF_CG_UO Página 8 de 90 Universidad Autónoma de Sinaloa Sistema Integral de Información Administrativa Dirección de Auditoría Interna Manual de Usuario: Comprobación de Gastos (Usuario UO) Figura 3: Acceso al Módulo de Recepción de Comprobantes 1 2 3 Figura 4: Acceso al Módulo de Recepción de Comprobantes Proceso 1 2 3 Seleccione el “Tipo de Usuario”: Empleado UAS o Público en General Capture el usuario asignado para su uso Capture la contraseña correspondiente al usuario indicado anteriormente Presione entrar para tener acceso al Menú Principal del Módulo de Recepción de Comprobantes (Figura 5). Subsistema: Subsistema de Información Financiera Fecha: 05/02/2015 Código: MU_SIF_CG_UO Página 9 de 90 Universidad Autónoma de Sinaloa Sistema Integral de Información Administrativa Dirección de Auditoría Interna Manual de Usuario: Comprobación de Gastos (Usuario UO) 5.1.- Menú Principal del Módulo de Recepción de Comprobantes Una vez introducidos el usuario y contraseña el sistema despliega la siguiente pantalla con el menú principal del Módulo de Recepción de Comprobantes, mostrando las secciones a las que puede acceder el usuario. Secciones Figura 5: Menú Principal del Módulo de Recepción de Comprobantes El Módulo de Recepción de Comprobantes cuenta con las siguientes secciones: Subir Comprobante Comprobantes Subsistema: Subsistema de Información Financiera Aquí el usuario podrá subir los comprobantes que requerirá para realizar la comprobación en tres formas: Por Archivos XML, Capturar Comprobante Impreso y Acreditar Comprobante en esta última le permitirá adjudicarse un comprobante que ha sido enviado al correo institucional de la Universidad ([email protected]). En esta opción el usuario podrá observar el listado de los comprobantes registrados Fecha: 05/02/2015 Código: MU_SIF_CG_UO Página 10 de 90 Universidad Autónoma de Sinaloa Sistema Integral de Información Administrativa Dirección de Auditoría Interna Manual de Usuario: Comprobación de Gastos (Usuario UO) 5.1.1.- Subir Comprobante Opción que permite al usuario registrar una factura electrónica a través de la opción “Por archivo XML” o Ingresar los datos del comprobante de forma manual mediante la opción “Capturar comprobante impreso” o también “Acreditar Comprobante” que permite adjudicarse un comprobante que ha sido enviado al correo institucional de la Universidad ([email protected]). Figura 6: Opciones de la sección “Subir Comprobante” Subsistema: Subsistema de Información Financiera Fecha: 05/02/2015 Código: MU_SIF_CG_UO Página 11 de 90 Universidad Autónoma de Sinaloa Sistema Integral de Información Administrativa Dirección de Auditoría Interna Manual de Usuario: Comprobación de Gastos (Usuario UO) 5.1.1.1.- Por Archivo XML Opción que permite subir un comprobante CFD (Comprobante Fiscal Digital) y CFDi (Comprobante Fiscal Digital a través de Internet). Lo que facilita capturar los comprobantes que la comprobación de gastos requerirá debido a que el sistema extrae automáticamente los datos del archivo XML. Figura 7: Pantalla “Subir Comprobante” Por archivo XML Haga clic en el botón Examinar para indicar la ubicación del archivo a subir y después presione el botón Validar para guardar los cambios y obtener el ID del comprobante que requerirá para realizar la comprobación. “Un archivo XML consiste en una serie de reglas, pautas, convenciones, para planificar formatos de texto, de manera que produzcan archivos que sean fácilmente generados y leídos (por un ordenador) que son inequívocos, y que evitan obstáculos comunes como Subsistema: Subsistema de Información Financiera Fecha: 05/02/2015 Código: MU_SIF_CG_UO Página 12 de 90 Universidad Autónoma de Sinaloa Sistema Integral de Información Administrativa Dirección de Auditoría Interna Manual de Usuario: Comprobación de Gastos (Usuario UO) la falta de extensibilidad, falta de soporte para la internacionalización o localismo, y la dependencia de una determinada plataforma.” Figura 8: Pantalla: Validar Comprobante Como se observa en la pantalla de arriba (Figura 8) si el comprobante tiene validez haga clic en el botón para registrar el comprobante y obtener el ID que requerirá para realizar la comprobación. Figura 9: Pantalla: Obteniendo ID del comprobante Subsistema: Subsistema de Información Financiera Fecha: 05/02/2015 Código: MU_SIF_CG_UO Página 13 de 90 Universidad Autónoma de Sinaloa Sistema Integral de Información Administrativa Dirección de Auditoría Interna Manual de Usuario: Comprobación de Gastos (Usuario UO) 5.1.1.2.- Capturar comprobante impreso Seleccione la opción “Capturar comprobante impreso” dentro de la pestaña “Subir Comprobante”, Esta opción permite capturar un comprobante de forma manual. Seleccione documento un tipo de Figura 10: Pantalla: Capturar Comprobante Impreso Como se observa en la figura de arriba el usuario debe seleccionar el “Tipo de Documento” y en seguida el sistema le mostrará al usuario la pantalla donde capturará los datos del comprobante seleccionado. Los datos a introducir en cada pantalla de captura serán de acuerdo al tipo de comprobante seleccionado, como ejemplo a continuación se muestran las pantallas para FACTURAS, RECIBOS DE HONORARIOS y NOTA DE VENTA. Subsistema: Subsistema de Información Financiera Fecha: 05/02/2015 Código: MU_SIF_CG_UO Página 14 de 90 Universidad Autónoma de Sinaloa Sistema Integral de Información Administrativa Dirección de Auditoría Interna Manual de Usuario: Comprobación de Gastos (Usuario UO) Si selecciona “FACTURAS” el sistema despliega la pantalla de la Figura 11, la cual despliega solamente los campos necesarios para esa selección. 1 2 3 Figura 11: Pantalla: Capturar Comprobante Impreso “FACTURAS” Proceso 1 2 3 Tipo de Selección “FACTURAS” Estos campos se activan solo si el usuario no sabe el RFC haciendo clic en las letras azules , y entonces podrá registrar el RFC del nuevo proveedor. Este campo Ret IVA tiene la opción de habilitarse o deshabilitarse presionando el botón o , según se requiera Dar clic para agregar dicho comprobante Borra los datos para introducir nuevos Si selecciona “RECIBO DE HONORARIOS Y/O ARRENDAMIENTO” el sistema despliega la pantalla de la Figura 12, la cual despliega solamente los campos necesarios para esa selección. Subsistema: Subsistema de Información Financiera Fecha: 05/02/2015 Código: MU_SIF_CG_UO Página 15 de 90 Universidad Autónoma de Sinaloa Sistema Integral de Información Administrativa Dirección de Auditoría Interna Manual de Usuario: Comprobación de Gastos (Usuario UO) 1 2 3 Figura 12: Pantalla: Capturar Comprobante Impreso “RECIBO DE HONORARIOS Y/O ARRENDAMIENTO” Proceso 1 Tipo de Selección “RECIBO DE HONORARIOS Y/O ARRENDAMIENTO” Estos campos se activan solo si el usuario no sabe el RFC haciendo clic en las letras 2 3 azules , y entonces podrá registrar el RFC del nuevo proveedor. Este campo Ret IVA tiene la opción de habilitarse o deshabilitarse presionando el botón o , según se requiera Dar clic para agregar dicho comprobante Borra los datos para introducir nuevos Si selecciona “NOTA DE VENTA” el sistema despliega la pantalla de la Figura 13, la cual despliega solamente los campos necesarios para esa selección. Subsistema: Subsistema de Información Financiera Fecha: 05/02/2015 Código: MU_SIF_CG_UO Página 16 de 90 Universidad Autónoma de Sinaloa Sistema Integral de Información Administrativa Dirección de Auditoría Interna Manual de Usuario: Comprobación de Gastos (Usuario UO) 1 2 Figura 13: Pantalla: Capturar Comprobante Impreso “NOTA DE VENTA” Proceso 1 Tipo de Selección “NOTA DE VENTA” Estos campos se activan solo si el usuario no sabe el RFC haciendo clic en las letras azules 2 , y entonces podrá registrar el RFC del nuevo proveedor. Dar clic para agregar dicho comprobante Borra los datos para introducir nuevos Subsistema: Subsistema de Información Financiera Fecha: 05/02/2015 Código: MU_SIF_CG_UO Página 17 de 90 Universidad Autónoma de Sinaloa Sistema Integral de Información Administrativa Dirección de Auditoría Interna Manual de Usuario: Comprobación de Gastos (Usuario UO) 5.1.1.3.- Acreditar Comprobante Seleccione la opción “Acreditar Comprobante” dentro de la pestaña “Subir Comprobante”, Esta opción permite adjudicarse un comprobante que ha sido enviado al correo institucional de la Universidad. Nota: es muy importante que cuando realice el gasto, si le entregan una factura electrónica, solicite al proveedor en ese momento le envíe al correo [email protected] el archivo electrónico XML del comprobante, posteriormente usted ingresará a esta opción (Acreditar Comprobante) para generar el ID de su factura. Figura 14: Pantalla: Acreditar Comprobante Como se observa en la figura de arriba el usuario puede recuperar el archivo XML de su factura en dos formas: Por tipo de comprobante CFD o CFDi esto depende de si la factura que le fue expedida es del tipo CDF o CFDi respectivamente. Subsistema: Subsistema de Información Financiera Fecha: 05/02/2015 Código: MU_SIF_CG_UO Página 18 de 90 Universidad Autónoma de Sinaloa Sistema Integral de Información Administrativa Dirección de Auditoría Interna Manual de Usuario: Comprobación de Gastos (Usuario UO) Si selecciona “CDF” (Vea figura 15) el sistema despliega los campos necesarios para esa selección que son RFC, Serie y Folio. Y al introducir estos datos haga clic en el botón para validar el archivo XML recibido y generar el ID del comprobante (Vea Figuras 16 y 17). Figura 15: Pantalla: Acreditar Comprobante en la selección CFD Figura 16: Pantalla: Validar Comprobante Subsistema: Subsistema de Información Financiera Fecha: 05/02/2015 Código: MU_SIF_CG_UO Página 19 de 90 Universidad Autónoma de Sinaloa Sistema Integral de Información Administrativa Dirección de Auditoría Interna Manual de Usuario: Comprobación de Gastos (Usuario UO) Como se observa en la pantalla de arriba (Figura16) si el comprobante tiene validez haga clic en el botón para registrar el comprobante y obtener el ID que requerirá para realizar la comprobación. Figura 17: Pantalla: Obteniendo ID del comprobante Si selecciona “CDFi” (Vea figura 18) el sistema despliega los campos necesarios para esa selección que son Folio fiscal (UUID). Y al introducir estos datos haga clic en el botón para validar el archivo XML recibido generar el ID del comprobante (Vea Figuras 19 y 20). Figura 18: Pantalla: Capturar Comprobante Impreso “FACTURAS” Subsistema: Subsistema de Información Financiera Fecha: 05/02/2015 Código: MU_SIF_CG_UO Página 20 de 90 Universidad Autónoma de Sinaloa Sistema Integral de Información Administrativa Dirección de Auditoría Interna Manual de Usuario: Comprobación de Gastos (Usuario UO) Figura 19: Pantalla: Validar Comprobante Como se observa en la pantalla de arriba (Figura19) si el comprobante tiene validez haga clic en el botón para registrar el comprobante y obtener el ID que requerirá para realizar la comprobación. Figura 20: Pantalla: Obteniendo ID del comprobante Subsistema: Subsistema de Información Financiera Fecha: 05/02/2015 Código: MU_SIF_CG_UO Página 21 de 90 Universidad Autónoma de Sinaloa Sistema Integral de Información Administrativa Dirección de Auditoría Interna Manual de Usuario: Comprobación de Gastos (Usuario UO) 5.1.2.- Comprobantes La sección de Comprobantes solo cuenta con una opción: “Mis Comprobantes” Y aquí el usuario podrá observar las facturas que han sido subidas al sistema, mismas que servirán para el proceso de comprobación siguiente. Figura 21: Pantalla Mis Comprobantes Subsistema: Subsistema de Información Financiera Fecha: 05/02/2015 Código: MU_SIF_CG_UO Página 22 de 90 Universidad Autónoma de Sinaloa Sistema Integral de Información Administrativa Dirección de Auditoría Interna Manual de Usuario: Comprobación de Gastos (Usuario UO) 5.2.- Captura de Comprobación de un EGR En esta sección el usuario podrá hacer uso de las opciones: Agregar, Cancelar, Corregir e Imprimir una comprobación de EGR, como puede observar en la Figura 22. 5.2.1.- Agregar Comprobación de EGR Para agregar una comprobación de gastos primero acceda a la ruta: UOComprobaciones-Comprobación de EGR-Agregar, como se muestra en la Figura 22. Figura 22.- Pantalla de acceso a “Agregar” una comprobación de EGR Esta opción permite agregar una nueva comprobación, el primer paso es introducir el folio de egreso (Folio EGR) después haga clic en el botón y si el folio es correcto el sistema desplegará la información relacionada a ese folio en la misma pantalla, si el folio no es el correcto el sistema enviará la siguiente información “Folio de Egreso Inexistente”. Subsistema: Subsistema de Información Financiera Fecha: 05/02/2015 Código: MU_SIF_CG_UO Página 23 de 90 Universidad Autónoma de Sinaloa Sistema Integral de Información Administrativa Dirección de Auditoría Interna Manual de Usuario: Comprobación de Gastos (Usuario UO) Haga clic para limpiar el campo e introducir un Folio de Egresos diferente Una vez ingresado el folio de egresos haga clic en el botón [Aceptar] y el sistema desplegara la información ligada al folio de egresos (Vea Figura 24) Figura 23.- Pantalla Agregar Comprobación de EGR Como puede observar en la figura siguiente (Figura 24) que después de introducir el Folio de Egresos y dar clic en el botón aceptar (Vea Figura 23) el Módulo le muestra la pantalla “Comprobación de EGR”, donde podrá apreciar que el usuario no tiene que agregar cuenta por cuenta manualmente, en vez de eso el sistema le despliega las cuentas a comprobar exactamente en la misma forma en que realizo la petición de recursos del Fondo Revolvente en la Secretaría de Administración y Finanzas. Subsistema: Subsistema de Información Financiera Fecha: 05/02/2015 Código: MU_SIF_CG_UO Página 24 de 90 Universidad Autónoma de Sinaloa Sistema Integral de Información Administrativa Dirección de Auditoría Interna Manual de Usuario: Comprobación de Gastos (Usuario UO) 1 2 3 Figura 24.- Pantalla Comprobación de EGR Proceso 1 2 3 Información detallada del folio de egresos capturado En esta tabla aparecen las cuentas a comprobar tal cual como el usuario realizo la petición de recursos del Fondo Revolvente en la Secretaría de Administración y Finanzas, en la cual deberá seleccionar en la última columna de nombre “Seleccionar” las cuentas que elegirá para realizar la comprobación Haga clic en este botón para empezar a realizar la comprobación de gastos y al hacerlo el sistema desplegara en el campo del paso 3 las cuentas a comprobar habilitando campos para registrar comprobantes o realizar modificaciones a los renglones de las cuentas seleccionados (Vea Figura 25) campo donde aparecerán las cuentas a comprobar habilitando los campos necesarios para registrar comprobantes o realizar modificaciones a los renglones de las cuentas seleccionados (Vea Figura 25) Subsistema: Subsistema de Información Financiera Fecha: 05/02/2015 Código: MU_SIF_CG_UO Página 25 de 90 Universidad Autónoma de Sinaloa Sistema Integral de Información Administrativa Dirección de Auditoría Interna Manual de Usuario: Comprobación de Gastos (Usuario UO) 4 3 Figura 25.- Pantalla Comprobación de EGR Proceso 3 4 En esta tabla aparecen las cuentas a comprobar tal cual como el usuario realizo la petición de recursos del Fondo Revolvente en la Secretaría de Administración y Finanzas Dar clic para borrar toda la información del renglón seleccionado ya que no entrara en la comprobación actual Dar clic para acceder a la pantalla de “Selección de Comprobantes” en la cual podrá anexar a cada cuenta a comprobar todos los comprobantes que le correspondan, vea la Figura 26 donde se explica el proceso de selección de comprobantes Haga clic para realizar una modificación “de la cuenta solamente” siempre y cuando la cuenta que desee reemplazar por otra debe de tener el mismo clasificador por objeto de gasto Vea Figura 27 Haga clic una vez realizados todos los pasos anteriores y al hacerlo el sistema le muestra la pantalla con propiedades de impresión de la comprobación de gastos realizada y que entregara en la recepción de la Dirección de Auditoría Interna (Vea Figura 28) A continuación se explica a detalle la pantalla y el proceso del paso 4 “Selección de Comprobantes” . Subsistema: Subsistema de Información Financiera Fecha: 05/02/2015 Código: MU_SIF_CG_UO Página 26 de 90 Universidad Autónoma de Sinaloa Sistema Integral de Información Administrativa Dirección de Auditoría Interna Manual de Usuario: Comprobación de Gastos (Usuario UO) 5 6 7 8 Figura 26.- Pantalla Selección de Comprobantes Proceso 5 En este campo usted tecleara los ID (Si tiene una relación al alcance) de los comprobantes que utilizara en su comprobación de gastos, si no tiene una relación utilice la tecla [F8] donde podrá buscar un comprobante introduciendo el RFC del proveedor que le envio el archivo XML o también puede presionar la tecla [Enter](“sin teclear nada en el cuadro de búsqueda”) para desplegar como puede observar en el paso 8 todos los comprobantes que usted tiene disponibles para realizar su comprobación de gastos 6 7 8 En este campo aparecerá el Total del importe del comprobante que introdujo en el paso 5, también puede introducir (teclear) la cantidad parcial del comprobante que usted requiera comprobar quedando pendiente por comprobar el resto de la parcialidad del comprobante que no utilizo en esta comprobación En este campo se irán agregando uno a uno los comprobantes que se requieran para la comprobación Dar clic para borrar toda la información del renglón seleccionado ya que no entrara en la comprobación actual Haga clic para realizar una modificación en la cantidad del comprobante y al hacerlo se habilitara el campo del importe del paso 6 para realizarlo Haga clic en el botón para desplegar todos los comprobantes que usted haya registrado en la sección “Subir Comprobante” y para seleccionar uno solo debe presionar el botón para agregar los comprobantes a la tabla del paso requiere para realizar la comprobación de gastos Subsistema: Subsistema de Información Financiera Fecha: 05/02/2015 Código: MU_SIF_CG_UO 7 que Página 27 de 90 Universidad Autónoma de Sinaloa Sistema Integral de Información Administrativa Dirección de Auditoría Interna Manual de Usuario: Comprobación de Gastos (Usuario UO) Clasificador por Objeto de Gasto Clasificador por Objeto de Gasto Figura 27.- Pantalla Clasificador por Objeto de Gasto Figura 28.- Pantalla Impresión de la Comprobación realizada satisfactoriamente Subsistema: Subsistema de Información Financiera Fecha: 05/02/2015 Código: MU_SIF_CG_UO Página 28 de 90 Universidad Autónoma de Sinaloa Sistema Integral de Información Administrativa Dirección de Auditoría Interna Manual de Usuario: Comprobación de Gastos (Usuario UO) 5.2.2.- Cancelar Comprobación de EGR Para cancelar una comprobación de gastos primero acceda a la ruta: UOComprobaciones-Comprobación de EGR-Cancelar, y el sistema desplegará la Pantalla para cancelar comprobaciones como se muestra en la (Figura 29). Figura 29.- Pantalla de acceso a “Cancelar” una Comprobación de EGR Introduzca el folio de comprobación a cancelar y después dar clic en el botón [Aceptar] para cancelar la comprobación Figura 30.- Pantalla Cancelar Comprobaciones Al dar clic en el botón [Aceptar] una vez introducido el folio de comprobación el sistema cancela la comprobación mostrando el “Comprobación mensaje Cancelada Satisfactoriamente” sin mostrar pantalla adicional. Es importante aclarar que con esta acción se elimina la comprobación previamente grabada, más no se eliminan los ID de los comprobantes. Subsistema: Subsistema de Información Financiera Fecha: 05/02/2015 Código: MU_SIF_CG_UO Página 29 de 90 Universidad Autónoma de Sinaloa Sistema Integral de Información Administrativa Dirección de Auditoría Interna Manual de Usuario: Comprobación de Gastos (Usuario UO) 5.2.3.- Corregir Comprobación de EGR Para corregir una comprobación de gastos primero acceda a la ruta: UOComprobaciones-Comprobación de Gastos-Corregir, y el sistema desplegará la pantalla para corregir comprobaciones como se muestra en la (Figura 31). Figura 31.- Pantalla de acceso a “Corregir” una comprobación Introduzca el folio de comprobación y después dar clic en el botón [Aceptar] para corregir la comprobación Figura 32.- Pantalla Corregir Comprobaciones Al dar clic en el botón [aceptar] una vez introducido el folio de comprobación el sistema despliega la pantalla “Corregir Comprobaciones”, donde el usuario podrá hacer cambios en el detalle de la comprobación (Figura 33). Subsistema: Subsistema de Información Financiera Fecha: 05/02/2015 Código: MU_SIF_CG_UO Página 30 de 90 Universidad Autónoma de Sinaloa Sistema Integral de Información Administrativa Dirección de Auditoría Interna Manual de Usuario: Comprobación de Gastos (Usuario UO) Figura 33.- Pantalla Corregir Comprobaciones En esta pantalla podrá corregir una comprobación siempre y cuando no haya sido entregada en la recepción de la Dirección de Auditoría Interna para su revisión. De no ser así entonces podrá acceder a esta pantalla y realizar los cambios correspondientes a los comprobantes, importes o incluir/excluir cuentas para su comprobación. Subsistema: Subsistema de Información Financiera Fecha: 05/02/2015 Código: MU_SIF_CG_UO Página 31 de 90 Universidad Autónoma de Sinaloa Sistema Integral de Información Administrativa Dirección de Auditoría Interna Manual de Usuario: Comprobación de Gastos (Usuario UO) 5.2.4.- Imprimir Comprobación de EGR Para imprimir una comprobación de gastos primero acceda a la ruta: UOComprobaciones-Comprobación de EGR-Imprimir, y el sistema desplegará la pantalla para imprimir comprobaciones como se muestra en la (Figura 34). Figura 34.- Pantalla de acceso a “Imprimir” Subsistema: Subsistema de Información Financiera Fecha: 05/02/2015 Código: MU_SIF_CG_UO Página 32 de 90 Universidad Autónoma de Sinaloa Sistema Integral de Información Administrativa Dirección de Auditoría Interna Manual de Usuario: Comprobación de Gastos (Usuario UO) Introduzca el folio de comprobación y después dar clic en el botón [Imprimir] para acceder a la pantalla “Imprimir” (Figura 36) Figura 35.- Pantalla Imprimir Figura 36.- Pantalla Imprimir Comprobación de EGR Subsistema: Subsistema de Información Financiera Fecha: 05/02/2015 Código: MU_SIF_CG_UO Página 33 de 90 Universidad Autónoma de Sinaloa Sistema Integral de Información Administrativa Dirección de Auditoría Interna Manual de Usuario: Comprobación de Gastos (Usuario UO) 5.3.- Comprobación de Saldos En esta sección el usuario podrá hacer uso de las opciones: Agregar, Cancelar, Corregir e Imprimir una comprobación de Saldos Como puede observar en la figura siguiente. Figura 37.- Pantalla opciones de la sección Comprobación de Saldos En los pasos siguientes se explica cada una de las opciones de la sección Comprobación de Saldos. Subsistema: Subsistema de Información Financiera Fecha: 05/02/2015 Código: MU_SIF_CG_UO Página 34 de 90 Universidad Autónoma de Sinaloa Sistema Integral de Información Administrativa Dirección de Auditoría Interna Manual de Usuario: Comprobación de Gastos (Usuario UO) 5.3.1.- Agregar Comprobación de Saldos Esta opción permitirá al usuario realizar una Comprobación de Saldos, Para acceder primero ingrese a la ruta: UO-Comprobaciones-Comprobación de Saldos- Agregar, como se muestra en la Figura 38. Figura 38.- Pantalla de acceso a “Agregar Comprobación de Saldos” A continuación el sistema le muestra la pantalla de Comprobación de Saldos Anteriores como se observa en la siguiente figura: Subsistema: Subsistema de Información Financiera Fecha: 05/02/2015 Código: MU_SIF_CG_UO Página 35 de 90 Universidad Autónoma de Sinaloa Sistema Integral de Información Administrativa Dirección de Auditoría Interna Manual de Usuario: Comprobación de Gastos (Usuario UO) 1 Figura 39.- Pantalla “Comprobación de Saldos” Proceso 1 En este cuadro de selección el usuario elegirá el tipo de trámite que desea comprobar Una vez seleccionado el trámite que desea comprobar haga clic en este botón para acceder a la pantalla de la Figura 40 para agregar la Comprobación de Saldos 2 3 4 Figura 40.- Pantalla “Comprobación de Saldos” Subsistema: Subsistema de Información Financiera Fecha: 05/02/2015 Código: MU_SIF_CG_UO Página 36 de 90 Universidad Autónoma de Sinaloa Sistema Integral de Información Administrativa Dirección de Auditoría Interna Manual de Usuario: Comprobación de Gastos (Usuario UO) Proceso 2 Campo que muestra el detalle de la comprobación de saldos a realizar 3 En estos campos el usuario deberá agregar la Cuenta, Programa, UO y El Importe a comprobar y para los campos Cuenta, Programa, UO el sistema le brinda la posibilidad de ubicarse en la casilla y presionar la tecla [F8] en el teclado de su computadora como un auxiliar de búsqueda de esos datos. Una vez que haya ingresado los datos haga clic en el botón de acción para agregar los datos a la tabla del paso 4 para continuar con la comprobación de saldos. Como se observa en la figura de arriba (Figura 40) en esta tabla se despliegan los datos que el usuario ingreso en los campos del paso 3 Cuenta, Programa, UO y El Importe Dar clic para borrar toda la información del renglón seleccionado ya que no entrara en la comprobación actual Dar clic para acceder a la pantalla de “Selección de Comprobantes” en la cual podrá anexar a cada cuenta a comprobar todos los comprobantes que le correspondan, vea la Figura 41 donde se explica el proceso de selección de comprobantes Haga clic para realizar una modificación en los datos del renglón seleccionado y al hacerlo el sistema le habilitara los campos del paso 3 para realizar los cambios Haga clic una vez realizados todos los pasos anteriores y al hacerlo el sistema le muestra la pantalla con propiedades de impresión de la comprobación de gastos realizada y que entregara en la recepción de la Dirección de Auditoría Interna Vea Figura 43 4 5 6 7 Figura 41.- Pantalla “Comprobación de Saldos” Subsistema: Subsistema de Información Financiera Fecha: 05/02/2015 Código: MU_SIF_CG_UO Página 37 de 90 Universidad Autónoma de Sinaloa Sistema Integral de Información Administrativa Dirección de Auditoría Interna Manual de Usuario: Comprobación de Gastos (Usuario UO) Proceso 5 En este campo usted tecleara los ID (Si tiene una relación al alcance) de los comprobantes que utilizara en su Comprobación de Saldos, si no tiene una relación posicione el puntero del mouse en el campo ID Comprobante y utilice la tecla [F8] donde podrá buscar un comprobante introduciendo el RFC del proveedor que le envio el archivo XML o también puede presionar la tecla [Enter](“sin teclear nada en el cuadro de búsqueda”) para desplegar todos los comprobantes que usted tiene disponibles para realizar su comprobación de gastos. Vea figura 42, una vez que ingrese el ID presione el botón de acción 6 7 para agregar los comprobantes en la tabla del paso 6 En este campo aparecerá el Total del importe del comprobante que introdujo en el paso 5, también puede introducir (teclear) la cantidad parcial del comprobante que usted requiera comprobar quedando pendiente por comprobar el resto de la parcialidad del comprobante que no utilizo en esta comprobación. En este campo se irán agregando uno a uno los comprobantes que se requieran para la comprobación Dar clic para borrar toda la información del renglón seleccionado ya que no entrara en la comprobación actual Haga clic para realizar una modificación en la cantidad del comprobante y al hacerlo se habilitara el campo del importe del paso 6 para realizarlo Haga clic para regresar a la pantalla anterior Figura 42.- Pantalla “Búsqueda de ID de comprobante (Tecla [F8])” Subsistema: Subsistema de Información Financiera Fecha: 05/02/2015 Código: MU_SIF_CG_UO Página 38 de 90 Universidad Autónoma de Sinaloa Sistema Integral de Información Administrativa Dirección de Auditoría Interna Manual de Usuario: Comprobación de Gastos (Usuario UO) Figura 43.- Pantalla “Imprimir Comprobación de Saldos Realizada Correctamente” Subsistema: Subsistema de Información Financiera Fecha: 05/02/2015 Código: MU_SIF_CG_UO Página 39 de 90 Universidad Autónoma de Sinaloa Sistema Integral de Información Administrativa Dirección de Auditoría Interna Manual de Usuario: Comprobación de Gastos (Usuario UO) 5.3.2.- Cancelar Comprobación de Saldos Para cancelar una comprobación de gastos primero acceda a la ruta: UOComprobaciones-Comprobación de Saldos-Cancelar, y el sistema desplegará la Pantalla para cancelar comprobaciones como se muestra en la (Figura 44). Figura 44.- Pantalla de acceso a “Cancelar” una Comprobación de Saldos Introduzca el folio de comprobación a cancelar y después dar clic en el botón [Aceptar] para cancelar la comprobación Figura 45.- Pantalla Cancelar Comprobaciones Subsistema: Subsistema de Información Financiera Fecha: 05/02/2015 Código: MU_SIF_CG_UO Página 40 de 90 Universidad Autónoma de Sinaloa Sistema Integral de Información Administrativa Dirección de Auditoría Interna Manual de Usuario: Comprobación de Gastos (Usuario UO) Al dar clic en el botón [Aceptar] una vez introducido el folio de comprobación el sistema cancela la comprobación mostrando el “Comprobación mensaje Cancelada Satisfactoriamente” sin mostrar pantalla adicional. Es importante aclarar que con esta acción se elimina la comprobación previamente grabada, más no se eliminan los ID de los comprobantes. 5.3.3.- Corregir Comprobación de Saldos Opción que permite realizar una corrección a una Comprobación de Saldos realizada siempre y cuando aún no haya sido entregada a la recepción de la Dirección de Auditoria Interna, primero acceda a la ruta: UO-Comprobaciones-Comprobación de Saldos-Corregir, como se muestra en la (Figura 46). Figura 46.- Pantalla de acceso a “Corregir Comprobación de Saldos” Subsistema: Subsistema de Información Financiera Fecha: 05/02/2015 Código: MU_SIF_CG_UO Página 41 de 90 Universidad Autónoma de Sinaloa Sistema Integral de Información Administrativa Dirección de Auditoría Interna Manual de Usuario: Comprobación de Gastos (Usuario UO) 1 2 Figura 47.- Pantalla “Corregir Comprobación de Saldos” Proceso 1 En estos campos el usuario deberá modificar la Cuenta, Programa, UO y El Importe a comprobar y para los campos Cuenta, Programa, UO el sistema le brinda la posibilidad de ubicarse en la casilla y presionar la tecla [F8] en el teclado de su computadora como un auxiliar de búsqueda de esos datos. Una vez que haya ingresado los datos haga clic en el botón de acción 2 para agregar los datos a la tabla del paso 2 para continuar con la comprobación de saldos. Como se observa en la figura de arriba (Figura 47) en esta tabla se despliegan los datos corregidos que el usuario ingreso en los campos del paso 1 Cuenta, Programa, UO y El Importe Dar clic para borrar toda la información del renglón seleccionado ya que no entrara en la comprobación actual Dar clic para acceder a la pantalla de “Selección de Comprobantes” en la cual podrá anexar a cada cuenta a comprobar todos los comprobantes que le correspondan Haga clic para realizar una modificación en los datos del renglón seleccionado y al hacerlo el sistema le habilitara los campos del paso 1 para realizar los cambios Haga clic en este botón para actualizar los datos de la corrección efectuada una vez realizados todos los pasos anteriores y al hacerlo el sistema le muestra la pantalla con propiedades de impresión de la corrección de la comprobación de saldos realizada y que entregara en la recepción de la Dirección de Auditoría Interna Vea Figura 48 Subsistema: Subsistema de Información Financiera Fecha: 05/02/2015 Código: MU_SIF_CG_UO Página 42 de 90 Universidad Autónoma de Sinaloa Sistema Integral de Información Administrativa Dirección de Auditoría Interna Manual de Usuario: Comprobación de Gastos (Usuario UO) Figura 48.- Pantalla “Imprimir Comprobación de Saldos Corregida” Subsistema: Subsistema de Información Financiera Fecha: 05/02/2015 Código: MU_SIF_CG_UO Página 43 de 90 Universidad Autónoma de Sinaloa Sistema Integral de Información Administrativa Dirección de Auditoría Interna Manual de Usuario: Comprobación de Gastos (Usuario UO) 5.3.4.- Imprimir Comprobación de Saldos Opción que permite imprimir una comprobación de saldos ya realizada con anterioridad y para acceder primero ingrese a la ruta: UO-Comprobación de Saldos-Imprimir, como se muestra en la Figura 49. Figura 49.- Pantalla de acceso a “Imprimir Comprobación de Saldos” Subsistema: Subsistema de Información Financiera Fecha: 05/02/2015 Código: MU_SIF_CG_UO Página 44 de 90 Universidad Autónoma de Sinaloa Sistema Integral de Información Administrativa Dirección de Auditoría Interna Manual de Usuario: Comprobación de Gastos (Usuario UO) Figura 50.- Pantalla “Imprimir Comprobaciones” Como observa en la figura de arriba solo debe introducir el número de folio que desea imprimir y teclearlo en el campo del folio de comprobación, después haga clic en el botón [Imprimir] para generar la pantalla donde despliega el documento a imprimir (Figura 51). Figura 51.- Pantalla “Imprimir Comprobación de Saldos” Subsistema: Subsistema de Información Financiera Fecha: 05/02/2015 Código: MU_SIF_CG_UO Página 45 de 90 Universidad Autónoma de Sinaloa Sistema Integral de Información Administrativa Dirección de Auditoría Interna Manual de Usuario: Comprobación de Gastos (Usuario UO) 5.4.- Comprobación de Cargos En esta sección el usuario podrá hacer uso de las opciones: Agregar, Cancelar, Corregir e Imprimir comprobación de Cargos, como puede observar en la figura siguiente. Figura 52.- Pantalla opciones de la sección Comprobación de Cargos En los pasos siguientes se explica cada una de las opciones de la sección Comprobación de Cargos. Subsistema: Subsistema de Información Financiera Fecha: 05/02/2015 Código: MU_SIF_CG_UO Página 46 de 90 Universidad Autónoma de Sinaloa Sistema Integral de Información Administrativa Dirección de Auditoría Interna Manual de Usuario: Comprobación de Gastos (Usuario UO) 5.4.1.- Agregar Comprobación de Cargos Esta opción permitirá al usuario realizar una Comprobación de Cargos, Para acceder primero ingrese a la ruta: UO-Comprobaciones-Comprobación de Cargos- Agregar, como se muestra en la Figura 53. Figura 53.- Pantalla de acceso a “Agregar Comprobación de Cargos” A continuación el sistema le muestra la pantalla de Comprobación de Cargos como se observa en la siguiente figura: Subsistema: Subsistema de Información Financiera Fecha: 05/02/2015 Código: MU_SIF_CG_UO Página 47 de 90 Universidad Autónoma de Sinaloa Sistema Integral de Información Administrativa Dirección de Auditoría Interna Manual de Usuario: Comprobación de Gastos (Usuario UO) Figura 54.- Pantalla “Comprobación de Cargos” Como se observa en la figura de arriba ingrese primero el folio que desea comprobar y haga clic en el botón [Enviar] para entrar en la pantalla donde realizara la comprobación de cargos correspondiente (Figura 55). 1 2 3 Figura 55.- Pantalla “Comprobación de Cargos” Subsistema: Subsistema de Información Financiera Fecha: 05/02/2015 Código: MU_SIF_CG_UO Página 48 de 90 Universidad Autónoma de Sinaloa Sistema Integral de Información Administrativa Dirección de Auditoría Interna Manual de Usuario: Comprobación de Gastos (Usuario UO) Proceso 1 2 3 Campo que muestra el detalle de la comprobación de cargos a realizar En estos campos el usuario deberá agregar el El Fondo, R. Extraordinario, Cuenta, Programa, UO y El Importe a comprobar y para los campos Fondo, Cuenta, Programa y UO el sistema le brinda la posibilidad de ubicarse en la casilla y presionar la tecla [F8] en el teclado de su computadora como un auxiliar de búsqueda de esos datos. Una vez que haya ingresado los datos haga clic en el botón de acción para agregar los datos a la tabla del paso 3 para continuar con la comprobación de cargos. Como se observa en la figura de arriba (Figura 55) en esta tabla se despliegan los datos que el usuario ingreso en los campos del paso 2 El Fondo, R. Extraordinario, Cuenta, Programa, UO y El Importe Dar clic para borrar toda la información del renglón seleccionado ya que no entrara en la comprobación actual Dar clic para acceder a la pantalla de “Selección de Comprobantes” en la cual podrá anexar a cada cuenta a comprobar todos los comprobantes que le correspondan, vea la Figura 56 donde se explica el proceso de selección de comprobantes Haga clic para realizar una modificación en los datos del renglón seleccionado y al hacerlo el sistema le habilitara los campos del paso 2 para realizar los cambios Haga clic una vez realizados todos los pasos anteriores y al hacerlo el sistema le muestra la pantalla con propiedades de impresión de la comprobación de gastos realizada y que entregara en la recepción de la Dirección de Auditoría Interna Vea Figura 58 4 5 6 Figura 56.- Pantalla “Selección de Comprobantes” Subsistema: Subsistema de Información Financiera Fecha: 05/02/2015 Código: MU_SIF_CG_UO Página 49 de 90 Universidad Autónoma de Sinaloa Sistema Integral de Información Administrativa Dirección de Auditoría Interna Manual de Usuario: Comprobación de Gastos (Usuario UO) Proceso 4 En este campo usted tecleara los ID (Si tiene una relación al alcance) de los comprobantes que utilizara en su Comprobación de Saldos, si no tiene una relación posicione el puntero del mouse en el campo ID Comprobante y utilice la tecla [F8] donde podrá buscar un comprobante introduciendo el RFC del proveedor que le envío el archivo XML o también puede presionar la tecla [Enter] (“sin teclear nada en el cuadro de búsqueda”) para desplegar todos los comprobantes que usted tiene disponibles para realizar su comprobación de gastos. Vea figura 57, una vez que ingrese el ID presione el botón de acción 5 6 para agregar los comprobantes en la tabla del paso 6 En este campo aparecerá el Total del importe del comprobante que introdujo en el paso 4, también puede introducir (teclear) la cantidad parcial del comprobante que usted requiera comprobar quedando pendiente por comprobar el resto de la parcialidad del comprobante que no utilizo en esta comprobación. En este campo se irán agregando uno a uno los comprobantes que se requieran para la comprobación Dar clic para borrar toda la información del renglón seleccionado ya que no entrara en la comprobación actual Haga clic para realizar una modificación en la cantidad del comprobante y al hacerlo se habilitara el campo del importe del paso 5 para realizarlo Haga clic para regresar a la pantalla anterior Figura 57.- Pantalla “Búsqueda de ID de comprobante (Tecla [F8])” Subsistema: Subsistema de Información Financiera Fecha: 05/02/2015 Código: MU_SIF_CG_UO Página 50 de 90 Universidad Autónoma de Sinaloa Sistema Integral de Información Administrativa Dirección de Auditoría Interna Manual de Usuario: Comprobación de Gastos (Usuario UO) Figura 58.- Pantalla “Imprimir Comprobación de Cargos Realizada Correctamente” Subsistema: Subsistema de Información Financiera Fecha: 05/02/2015 Código: MU_SIF_CG_UO Página 51 de 90 Universidad Autónoma de Sinaloa Sistema Integral de Información Administrativa Dirección de Auditoría Interna Manual de Usuario: Comprobación de Gastos (Usuario UO) 5.3.2.- Cancelar Comprobación de Cargos Para cancelar una comprobación de gastos primero acceda a la ruta: UOComprobaciones-Comprobación de Cargos-Cancelar, y el sistema desplegará la Pantalla para cancelar comprobaciones como se muestra en la (Figura 59). Figura 59.- Pantalla de acceso a “Cancelar” una Comprobación de Cargos. Subsistema: Subsistema de Información Financiera Fecha: 05/02/2015 Código: MU_SIF_CG_UO Página 52 de 90 Universidad Autónoma de Sinaloa Sistema Integral de Información Administrativa Dirección de Auditoría Interna Manual de Usuario: Comprobación de Gastos (Usuario UO) Introduzca el folio de comprobación a cancelar y después dar clic en el botón [Aceptar] para cancelar la comprobación Figura 60.- Pantalla Cancelar Comprobaciones Al dar clic en el botón [Aceptar] una vez introducido el folio de comprobación el sistema cancela la comprobación mostrando el “Comprobación mensaje Cancelada Satisfactoriamente” sin mostrar pantalla adicional. Es importante aclarar que con esta acción se elimina la comprobación previamente grabada, más no se eliminan los ID de los comprobantes. Subsistema: Subsistema de Información Financiera Fecha: 05/02/2015 Código: MU_SIF_CG_UO Página 53 de 90 Universidad Autónoma de Sinaloa Sistema Integral de Información Administrativa Dirección de Auditoría Interna Manual de Usuario: Comprobación de Gastos (Usuario UO) 5.4.3.- Corregir Comprobación de Cargos Opción que permite realizar una corrección a una Comprobación de Cargos realizada siempre y cuando aún no haya sido entregada a la recepción de la Dirección de Auditoría Interna, primero acceda a la ruta: UO-Comprobaciones-Comprobación de Cargos-Corregir, como se muestra en la (Figura 61). Figura 61.- Pantalla de acceso a “Corregir Comprobación de Cargos” Subsistema: Subsistema de Información Financiera Fecha: 05/02/2015 Código: MU_SIF_CG_UO Página 54 de 90 Universidad Autónoma de Sinaloa Sistema Integral de Información Administrativa Dirección de Auditoría Interna Manual de Usuario: Comprobación de Gastos (Usuario UO) 1 2 Figura 62.- Pantalla “Corregir Comprobación de Cargos” Proceso 1 2 En estos campos el usuario deberá modificar la El Fondo, R. Extraordinario, Cuenta, Programa, UO y El Importe a comprobar y para los campos Fondo, Cuenta, Programa y UO el sistema le brinda la posibilidad de ubicarse en la casilla y presionar la tecla [F8] en el teclado de su computadora como un auxiliar de búsqueda de esos datos. Una vez que haya ingresado los datos haga clic en el botón de acción para agregar los datos a la tabla del paso 2 para continuar con la corrección de la comprobación de cargos Como se observa en la figura de arriba (Figura 62) en esta tabla se despliegan los datos corregidos que el usuario ingreso en los campos del paso 1 El Fondo, R. Extraordinario, Cuenta, Programa, UO y El Importe Dar clic para borrar toda la información del renglón seleccionado ya que no entrara en la comprobación actual Dar clic para acceder a la pantalla de “Selección de Comprobantes” en la cual podrá anexar a cada cuenta a comprobar todos los comprobantes que le correspondan Haga clic para realizar una modificación en los datos del renglón seleccionado y al hacerlo el sistema le habilitara los campos del paso 1 para realizar los cambios Haga clic en este botón para actualizar los datos de la corrección efectuada una vez realizados todos los pasos anteriores y al hacerlo el sistema le muestra la pantalla con propiedades de impresión de la corrección de la comprobación de cargos realizada y que entregara en la recepción de la Dirección de Auditoría Interna Vea Figura 63 Subsistema: Subsistema de Información Financiera Fecha: 05/02/2015 Código: MU_SIF_CG_UO Página 55 de 90 Universidad Autónoma de Sinaloa Sistema Integral de Información Administrativa Dirección de Auditoría Interna Manual de Usuario: Comprobación de Gastos (Usuario UO) Figura 63.- Pantalla “Imprimir Comprobación de Cargos Corregida” Subsistema: Subsistema de Información Financiera Fecha: 05/02/2015 Código: MU_SIF_CG_UO Página 56 de 90 Universidad Autónoma de Sinaloa Sistema Integral de Información Administrativa Dirección de Auditoría Interna Manual de Usuario: Comprobación de Gastos (Usuario UO) 5.4.3.- Imprimir Comprobación de Cargos Opción que permite imprimir una comprobación de cargos ya realizada con anterioridad y para acceder primero ingrese a la ruta: UO-Comprobación de Cargos-Imprimir, como se muestra en la Figura 64. Figura 64.- Pantalla de acceso a “Imprimir Comprobación de Cargos” Subsistema: Subsistema de Información Financiera Fecha: 05/02/2015 Código: MU_SIF_CG_UO Página 57 de 90 Universidad Autónoma de Sinaloa Sistema Integral de Información Administrativa Dirección de Auditoría Interna Manual de Usuario: Comprobación de Gastos (Usuario UO) Figura 65.- Pantalla “Imprimir Folio de Comprobación de Cargos a Imprimir” Como observa en la figura de arriba solo debe introducir el número de folio que desea imprimir y teclearlo en el campo del folio de comprobación de cargos, después haga clic en el botón [Imprimir] para generar la pantalla donde despliega el documento a imprimir (Figura 66). Subsistema: Subsistema de Información Financiera Fecha: 05/02/2015 Código: MU_SIF_CG_UO Página 58 de 90 Universidad Autónoma de Sinaloa Sistema Integral de Información Administrativa Dirección de Auditoría Interna Manual de Usuario: Comprobación de Gastos (Usuario UO) Figura 66.- Pantalla “Imprimir Comprobación de Cargos” 5.5.- Consultas y Reportes En esta sección el usuario podrá observar las opciones: Comprobantes Aceptado de un Proveedor, Folios C.G.A. de un E.G.R., Listado de Cargos, Listado de Comprobaciones, Partidas a Comprobar con Saldo, Saldos de Ejercicios Anteriores y Situación de Saldos, como se muestra en la Figura 67. Subsistema: Subsistema de Información Financiera Fecha: 05/02/2015 Código: MU_SIF_CG_UO Página 59 de 90 Universidad Autónoma de Sinaloa Sistema Integral de Información Administrativa Dirección de Auditoría Interna Manual de Usuario: Comprobación de Gastos (Usuario UO) Figura 67.- Pantalla de acceso a Consultas y Reportes A continuación se explica una a una todas las opciones de la sección Consultas y Reportes: Subsistema: Subsistema de Información Financiera Fecha: 05/02/2015 Código: MU_SIF_CG_UO Página 60 de 90 Universidad Autónoma de Sinaloa Sistema Integral de Información Administrativa Dirección de Auditoría Interna Manual de Usuario: Comprobación de Gastos (Usuario UO) 5.5.1.- Comprobantes Aceptados de un Proveedor Opción que permite saber Qué?, y Cuantos? Comprobantes de determinado proveedor se han comprobado, así como también el estatus de los mismos durante el proceso de comprobación, es decir si fue aceptado o rechazado. Para acceder primero acceda a la ruta: UO-Comprobaciones-Consultas y Reportes- Comprobantes Aceptado de un Proveedor, como se muestra en la Figura 68. Figura 68.- Pantalla de Comprobantes Aceptado de un Proveedor Subsistema: Subsistema de Información Financiera Fecha: 05/02/2015 Código: MU_SIF_CG_UO Página 61 de 90 Universidad Autónoma de Sinaloa Sistema Integral de Información Administrativa Dirección de Auditoría Interna Manual de Usuario: Comprobación de Gastos (Usuario UO) 1 2 3 4 Figura 69.- Pantalla de Comprobantes Aceptado de un Proveedor Proceso 1 Capture fecha inicial (rango fechas de comprobantes) 2 3 Capture fecha final (rango fechas de comprobantes) Capture el RFC del proveedor a consultar 4 Capture el número de empleado a consultar Haga clic en mostrar para que se despliegue la información Subsistema: Subsistema de Información Financiera Fecha: 05/02/2015 Código: MU_SIF_CG_UO Página 62 de 90 Universidad Autónoma de Sinaloa Sistema Integral de Información Administrativa Dirección de Auditoría Interna Manual de Usuario: Comprobación de Gastos (Usuario UO) 5.5.2.- Folios C.G.A. de un E.G.R. Esta opción mostrará al usuario todos los folios C.G.A. (Comprobaciones) que conforman un determinado folio E.G.R., Para acceder primero acceda a la ruta: UOComprobaciones-Consultas y Reportes- Folios C.G.A. de un E.G.R., como se muestra en la Figura 70. Figura 70.- Pantalla de acceso a “Folios C.G.A. de un E.G.R.” Subsistema: Subsistema de Información Financiera Fecha: 05/02/2015 Código: MU_SIF_CG_UO Página 63 de 90 Universidad Autónoma de Sinaloa Sistema Integral de Información Administrativa Dirección de Auditoría Interna Manual de Usuario: Comprobación de Gastos (Usuario UO) Una vez proporcionado el folio EGR a consultar presione el botón aceptar y el sistema mostrará un reporte con todos los CGA que ha presentado en comprobación de este EGR Figura 71.- Pantalla “Folios C.G.A. de un E.G.R.” Figura 72.- Pantalla “Folios C.G.A. de un E.G.R.” 5.5.3.- Listado de Cargos Subsistema: Subsistema de Información Financiera Fecha: 05/02/2015 Código: MU_SIF_CG_UO Página 64 de 90 Universidad Autónoma de Sinaloa Sistema Integral de Información Administrativa Dirección de Auditoría Interna Manual de Usuario: Comprobación de Gastos (Usuario UO) Opción que permite desplegar en pantalla el listado de cargos del usuario que inicie sesión en el sistema y para acceder primero ingrese a la ruta: UO-ComprobacionesConsultas y Reportes-Listado de Cargos, como se muestra en la Figura 73. Figura 73.- Pantalla de acceso a “Listado de Cargos” Subsistema: Subsistema de Información Financiera Fecha: 05/02/2015 Código: MU_SIF_CG_UO Página 65 de 90 Universidad Autónoma de Sinaloa Sistema Integral de Información Administrativa Dirección de Auditoría Interna Manual de Usuario: Comprobación de Gastos (Usuario UO) Figura 74.- Pantalla “Listado de Cargos” Como observa en la figura de arriba solo debe introducir el rango de fechas en los campos Del:, al:, después haga clic en el botón [Aceptar] para generar la pantalla donde despliega el listado de cargos del usuario que inicio sesión en el módulo (Figura 73). Figura 75.- Pantalla “Listado de Cargos” Subsistema: Subsistema de Información Financiera Fecha: 05/02/2015 Código: MU_SIF_CG_UO Página 66 de 90 Universidad Autónoma de Sinaloa Sistema Integral de Información Administrativa Dirección de Auditoría Interna Manual de Usuario: Comprobación de Gastos (Usuario UO) Como se observa en la figura de arriba esta pantalla es solo de consulta y no puede realizar ningún cambio a los datos desplegados. 5.5.4.- Listado de Comprobaciones Esta opción despliega en formato PDF un listado de todas las comprobaciones realizadas por el usuario, Para acceder a la opción Listado de Comprobaciones, primero ingrese a la ruta: UO-Comprobaciones-Consultas y Reportes-Listado de Comprobaciones, como se muestra en la Figura 76. Figura 76.- Pantalla de acceso a “Listado de Comprobaciones” Subsistema: Subsistema de Información Financiera Fecha: 05/02/2015 Código: MU_SIF_CG_UO Página 67 de 90 Universidad Autónoma de Sinaloa Sistema Integral de Información Administrativa Dirección de Auditoría Interna Manual de Usuario: Comprobación de Gastos (Usuario UO) Al hacer clic en la opción Listado de Comprobaciones el sistema automáticamente le muestra al usuario el listado de comprobaciones en una pantalla con propiedades de impresión (Vea Figura 77). Figura 77.- Pantalla “Listado de Comprobaciones” Folio de comprobación Folio de comprobación no recibido por a DAI. Folio CGA (comprobación recibida por la DAI Folio de EGR (cheque entregado por la SAF) Es muy importante conciliar este listado, para verificar que todos los folios de comprobación capturados estén recibidos por la DAI, ya que en ocasiones los usuarios quieren anexar un ID (comprobante) a una comprobación y les aparece el mensaje de que el ID no tiene saldo suficiente o no tiene saldo, pero resulta que ya lo tienen relacionado en un folio de comprobación que no han entregado en la DAI, por ello es necesario conciliar para no tener información incorrecta, ya que el saldo de los ID se disminuyen al momento de subirlos y grabar el folio de comprobación. Subsistema: Subsistema de Información Financiera Fecha: 05/02/2015 Código: MU_SIF_CG_UO Página 68 de 90 Universidad Autónoma de Sinaloa Sistema Integral de Información Administrativa Dirección de Auditoría Interna Manual de Usuario: Comprobación de Gastos (Usuario UO) 5.5.5.- Partidas a Comprobar con Saldo Esta opción le mostrará al usuario a manera de reporte todos los EGR que aun cuentan con saldo a comprobar, Para acceder a la Pantalla Partidas a Comprobar con Saldo, primero ingrese a la ruta: UO-Comprobaciones-Consultas y Reportes-Partidas a Comprobar con Saldo, como se muestra en la (Figura 78). Figura 78.- Pantalla de acceso a “Partidas a Comprobar con Saldo” Subsistema: Subsistema de Información Financiera Fecha: 05/02/2015 Código: MU_SIF_CG_UO Página 69 de 90 Universidad Autónoma de Sinaloa Sistema Integral de Información Administrativa Dirección de Auditoría Interna Manual de Usuario: Comprobación de Gastos (Usuario UO) Figura 79.- Pantalla “Partidas a comprobar con saldo” Proceso 1 Capture fecha inicial (rango fechas del periodo) 2 3 Capture fecha final (rango fechas del periodo) Capture la referencia (número de empleado) 4 Capture la UO (Unidad Organizacional) 5 Seleccionar entre 3 opciones (EGR con saldo, Todos los EGR o EGR sin saldo). Haga clic en aceptar para que se despliegue la información Subsistema: Subsistema de Información Financiera Fecha: 05/02/2015 Código: MU_SIF_CG_UO Página 70 de 90 Universidad Autónoma de Sinaloa Sistema Integral de Información Administrativa Dirección de Auditoría Interna Manual de Usuario: Comprobación de Gastos (Usuario UO) Figura 80.- Pantalla “Partidas a comprobar con saldo EGR” Dar un clic para que se muestre el detalle de EGR con sus comprobaciones, así mismo se puede validar o dar seguimiento a lo comprobado contra lo presupuestado de un EGR en particular, como se muestra en la Figura 81. Subsistema: Subsistema de Información Financiera Fecha: 05/02/2015 Código: MU_SIF_CG_UO Página 71 de 90 Universidad Autónoma de Sinaloa Sistema Integral de Información Administrativa Dirección de Auditoría Interna Manual de Usuario: Comprobación de Gastos (Usuario UO) Figura 81.- Pantalla “Partidas a comprobar con saldo detalle de EGR y CGA” Dar un clic para que se muestre el detalle del CGA (comprobación) donde se le puede dar seguimiento a la aceptación de la misma, así como a los rechazos una vez realizados por la DAI. (En recepción para la entrega al usuario), como se muestra en la Figura 82. Subsistema: Subsistema de Información Financiera Fecha: 05/02/2015 Código: MU_SIF_CG_UO Página 72 de 90 Universidad Autónoma de Sinaloa Sistema Integral de Información Administrativa Dirección de Auditoría Interna Manual de Usuario: Comprobación de Gastos (Usuario UO) Figura 82.- Pantalla “Detalle del CGA (comprobación)” Dar un clic para que se muestre el detalle de los comprobantes de CGA (comprobación) donde se le puede dar seguimiento a los mismos, como se muestra en la Figura 83. Subsistema: Subsistema de Información Financiera Fecha: 05/02/2015 Código: MU_SIF_CG_UO Página 73 de 90 Universidad Autónoma de Sinaloa Sistema Integral de Información Administrativa Dirección de Auditoría Interna Manual de Usuario: Comprobación de Gastos (Usuario UO) Figura 83.- Pantalla “Detalle de comprobantes en cuenta contable de un CGA (comprobación)” Subsistema: Subsistema de Información Financiera Fecha: 05/02/2015 Código: MU_SIF_CG_UO Página 74 de 90 Universidad Autónoma de Sinaloa Sistema Integral de Información Administrativa Dirección de Auditoría Interna Manual de Usuario: Comprobación de Gastos (Usuario UO) 5.5.6.- Saldo de Ejercicios Anteriores Esta opción mostrará al usuario todas partidas que tiene por comprobar de un año anterior. Para acceder primero ingrese a la ruta: UO-Comprobaciones-Consultas y Reportes- Saldos de Ejercicios Anteriores, como se muestra en la Figura 84. Figura 84.- Pantalla de acceso a “Saldos de Ejercicios Anteriores” Subsistema: Subsistema de Información Financiera Fecha: 05/02/2015 Código: MU_SIF_CG_UO Página 75 de 90 Universidad Autónoma de Sinaloa Sistema Integral de Información Administrativa Dirección de Auditoría Interna Manual de Usuario: Comprobación de Gastos (Usuario UO) 1 Figura 85.- Pantalla “Folios Saldos por Comprobar al 2012” Proceso 1 Capture número de empleado (usuario) Haga clic en mostrar para que se visualice la información como se muestra en la Figura 86. Subsistema: Subsistema de Información Financiera Fecha: 05/02/2015 Código: MU_SIF_CG_UO Página 76 de 90 Universidad Autónoma de Sinaloa Sistema Integral de Información Administrativa Dirección de Auditoría Interna Manual de Usuario: Comprobación de Gastos (Usuario UO) Figura 86.- Pantalla “Saldos de Ejercicios Anteriores por Comprobar” Subsistema: Subsistema de Información Financiera Fecha: 05/02/2015 Código: MU_SIF_CG_UO Página 77 de 90 Universidad Autónoma de Sinaloa Sistema Integral de Información Administrativa Dirección de Auditoría Interna Manual de Usuario: Comprobación de Gastos (Usuario UO) 5.5.7.- Situación de Saldos Para acceder a la Pantalla Situación de Saldos, primero ingrese a la ruta: UOComprobaciones-Consultas y Reportes-Situación de Saldos, como se muestra en la (Figura 87). Figura 87.- Pantalla de acceso a “Situación de Saldos” Subsistema: Subsistema de Información Financiera Fecha: 05/02/2015 Código: MU_SIF_CG_UO Página 78 de 90 Universidad Autónoma de Sinaloa Sistema Integral de Información Administrativa Dirección de Auditoría Interna Manual de Usuario: Comprobación de Gastos (Usuario UO) 1 2 3 4 5 6 Figura 88.- Pantalla “Campos para generar la Situación de Saldos” Proceso 1 Capture fecha inicial (rango fechas del periodo) 2 Capture fecha final (rango fechas del periodo) 3 4 Capture importe límite inferior ( dato no requerido) Capture número de empleado 5 6 Capture la Unidad Organizacional (dato no requerido) Seleccionar el tipo de trámite o partidas a comprobar Haga clic en aceptar para que se despliegue la información Subsistema: Subsistema de Información Financiera Fecha: 05/02/2015 Código: MU_SIF_CG_UO Página 79 de 90 Universidad Autónoma de Sinaloa Sistema Integral de Información Administrativa Dirección de Auditoría Interna Manual de Usuario: Comprobación de Gastos (Usuario UO) Figura 89.- Pantalla “Reporte Situación de Saldos” Dar un clic para que se muestre el detalle de los EGR u otros cargos (Auditorías, cargos por oficio, etc.), como se muestra en la Figura 85. Dar un clic para que se muestre el detalle de los CGA (comprobaciones) Aceptados, como se muestra en la Figura 86. Dar un clic para que se muestre el detalle de los CGA (comprobaciones) en proceso de Revisión, como se muestra en la Figura 87. Este saldo parcial corresponde o concilia con el saldo del Auxiliar de empleado, Figura 95. Subsistema: Subsistema de Información Financiera Fecha: 05/02/2015 Código: MU_SIF_CG_UO Página 80 de 90 Universidad Autónoma de Sinaloa Sistema Integral de Información Administrativa Dirección de Auditoría Interna Manual de Usuario: Comprobación de Gastos (Usuario UO) Figura 90.- Pantalla “Detalle de EGR y Cargos” Al dar un clic se muestra el detalle del EGR como la fecha, beneficiario, observación o concepto, tipo de trámite, detalle contable de lo solicitado ante la SAF, etc. Subsistema: Subsistema de Información Financiera Fecha: 05/02/2015 Código: MU_SIF_CG_UO Página 81 de 90 Universidad Autónoma de Sinaloa Sistema Integral de Información Administrativa Dirección de Auditoría Interna Manual de Usuario: Comprobación de Gastos (Usuario UO) Figura 91.- Pantalla “Detalle de CGA´S (comprobaciones) Aceptadas” Al dar un clic se muestra el detalle del CGA (comprobación) como la fecha de recepción por la DAI, beneficiario, importe, detalle contable, comprobantes anexos, etc. Subsistema: Subsistema de Información Financiera Fecha: 05/02/2015 Código: MU_SIF_CG_UO Página 82 de 90 Universidad Autónoma de Sinaloa Sistema Integral de Información Administrativa Dirección de Auditoría Interna Manual de Usuario: Comprobación de Gastos (Usuario UO) Figura 92.- Pantalla “Detalle de CGA´S (comprobaciones) en proceso de Revisión” Al dar un clic se muestra el detalle del CGA (comprobación) como la fecha de recepción por la DAI, beneficiario, importe, detalle contable, comprobantes anexos, etc. Subsistema: Subsistema de Información Financiera Fecha: 05/02/2015 Código: MU_SIF_CG_UO Página 83 de 90 Universidad Autónoma de Sinaloa Sistema Integral de Información Administrativa Dirección de Auditoría Interna Manual de Usuario: Comprobación de Gastos (Usuario UO) 5.5.8.- Auxiliar de empleado Para acceder a la Pantalla Auxiliar de empleado, primero ingrese a la ruta: GENERALES-Auxiliar de empleado, como se muestra en la (Figura 93). Figura 93.- Pantalla “Auxiliar de empleado” Al dar un clic se muestra la pantalla de la Figura 94. Subsistema: Subsistema de Información Financiera Fecha: 05/02/2015 Código: MU_SIF_CG_UO Página 84 de 90 Universidad Autónoma de Sinaloa Sistema Integral de Información Administrativa Dirección de Auditoría Interna Manual de Usuario: Comprobación de Gastos (Usuario UO) 1 2 3 4 5 Figura 94.- Pantalla “Campos para generar el Auxiliar de empleado” Proceso 1 2 Capture número de empleado Capture fecha inicial (rango fechas del periodo) 3 4 5 Capture fecha final (rango fechas del periodo) Capture las opciones de Cuentas por Cobrar o Gastos por Comprobar Seleccionar si solicita o no saldos con folios cancelados Haga clic en aceptar para que se despliegue la información, como se muestra en la Figura 95. Subsistema: Subsistema de Información Financiera Fecha: 05/02/2015 Código: MU_SIF_CG_UO Página 85 de 90 Universidad Autónoma de Sinaloa Sistema Integral de Información Administrativa Dirección de Auditoría Interna Manual de Usuario: Comprobación de Gastos (Usuario UO) Figura 95.- Pantalla “Detalle Auxiliar de empleado” Saldo de Auxiliar de empleado por concepto y tipo de trámite con registro de pólizas contables, dicho saldo corresponde con el importe de la Situación de Saldos (Saldo Parcial), como se muestra en la Figura 89. Subsistema: Subsistema de Información Financiera Fecha: 05/02/2015 Código: MU_SIF_CG_UO Página 86 de 90 Universidad Autónoma de Sinaloa Sistema Integral de Información Administrativa Dirección de Auditoría Interna Manual de Usuario: Comprobación de Gastos (Usuario UO) 5.6.- Documentos En esta sección el usuario podrá consultar las opciones: Manual de Usuario, Lineamientos de P.C.G. y Cuentas por C.O.G. y los manuales podrán visualizarse en formato PDF con propiedades de impresión. Figura 96.- Pantalla de acceso a “Documentos” Subsistema: Subsistema de Información Financiera Fecha: 05/02/2015 Código: MU_SIF_CG_UO Página 87 de 90 Universidad Autónoma de Sinaloa Sistema Integral de Información Administrativa Dirección de Auditoría Interna Manual de Usuario: Comprobación de Gastos (Usuario UO) 5.6.1.- Manual de Usuario Para acceder a la opción: Manual de Usuario, primero ingrese a la ruta: UOComprobaciones-Documentos- Manual de Usuario, y el sistema le mostrará al usuario el Manual de Usuario del Módulo de Comprobación de Gastos como se muestra en la Figura 97. Figura 97.- Pantalla “Manual de Usuario” Para poder observar o imprimir el manual deberá contar con el programa Adobe Reader actualizado instalado en su computadora. Subsistema: Subsistema de Información Financiera Fecha: 05/02/2015 Código: MU_SIF_CG_UO Página 88 de 90 Universidad Autónoma de Sinaloa Sistema Integral de Información Administrativa Dirección de Auditoría Interna Manual de Usuario: Comprobación de Gastos (Usuario UO) 5.6.2.- Lineamientos de P.C.G. Para acceder a la opción Lineamientos de P.C.G., primero ingrese a la ruta: UOComprobaciones-Documentos- Lineamientos de P.C.G., y el sistema le mostrará al usuario el Manual de Lineamientos de P.C.G. como se muestra en la Figura 98. Figura 98.- Pantalla “Manual de Lineamientos de P.C.G.” Para poder observar o imprimir el Manual de Lineamientos de P.C.G deberá contar con el programa PDF actualizado instalado en su computadora. Subsistema: Subsistema de Información Financiera Fecha: 05/02/2015 Código: MU_SIF_CG_UO Página 89 de 90 Universidad Autónoma de Sinaloa Sistema Integral de Información Administrativa Dirección de Auditoría Interna Manual de Usuario: Comprobación de Gastos (Usuario UO) 5.6.3.- Cuentas con Clasificador por Objeto de Gasto Esta opción permite abrir en archivo Excel el Plan de Cuentas con Clasificador por Objeto de Gasto, en él se encuentran todas las cuentas que requerirá el usuario para realizar la comprobación y estas a su vez están ligadas a su clasificador. A darle clic Clasificador al por objeto de Gasto, lo lleva a definición la del Figura 99.- Pantalla “Plan de Cuentas con Clasificador por Objeto de Gasto” A darle clic a a referencia se regresa a la cuenta contable respectiva. Figura 100.- Pantalla “Clasificador por Objeto de Gasto” Subsistema: Subsistema de Información Financiera Fecha: 05/02/2015 Código: MU_SIF_CG_UO Página 90 de 90
© Copyright 2025