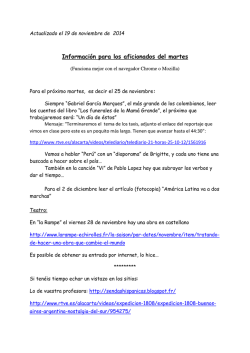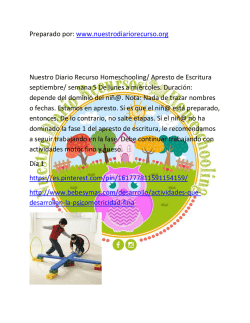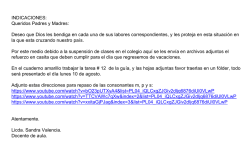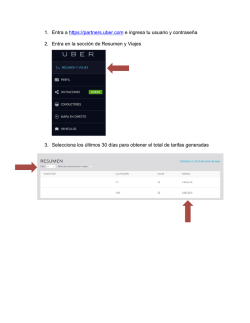Para estudiantes - UBU Virtual
INTRODUCCIÓN A LA PLATAFORMA UBUVIRTUAL Manual para estudiantes Versión: 11/2015 Actualización por: UBUCEV Centro de Enseñanza Virtual de la Universidad de Burgos | UBUCEV Índice de contenidos Introducción a la plataforma UBUVirtual – Manual para estudiantes 2 Centro de Enseñanza Virtual de la Universidad de Burgos | UBUCEV I. UBUVIRTUAL 4 1. ¿Cómo acceder a UBUVirtual? 4 2. Perfil de usuario 7 3. Cambio de contraseña 9 II. LAS ASIGNATURAS EN UBUVIRTUAL 11 III. BLOQUES 12 1. Bloque “Actividad reciente” 12 2. Bloque “Actividades” 12 3. Bloque “Administración” 12 4. Bloque “Calendario” 13 5. Bloque “Eventos próximos” 13 6. Bloque “Personas” 13 IV. RECURSOS 14 1. ¿Cómo pueden acceder a los recursos? 14 V. ACTIVIDADES 14 VI. ¿CÓMO PUEDO CONOCER MIS CALIFICACIONES? 14 VII. VIDEOTUTORIALES 15 1. Acceso y Perfil de Usuario 15 2. Bloques 15 3. Foros 15 4. Cuestionarios y Consultas 15 5. Tareas y Calificaciones 16 Introducción a la plataforma UBUVirtual – Manual para estudiantes 3 Centro de Enseñanza Virtual de la Universidad de Burgos | UBUCEV I. UBUVirtual El campus virtual de la UBU, UBUVirtual está basado en una plataforma Web llamada Moodle (Modular Object-Oriented Dynamic Learning Environment). El acceso a UBUVirtual se realiza a través de un navegador Web. Moodle puede trabajar con cualquier navegador: Mozilla Firefox, Microsoft Internet Explorer, Chrome… y desde cualquier sistema operativo (Windows, Linux, MacOS…). Para acceder a UBUVirtual puede utilizar el hiperenlace de ese nombre que aparece en la Web de la UBU (http://www.ubu.es) en el menú de la parte superior derecha. 1.¿Cómo acceder a UBUVirtual? Para poder acceder al sistema deberemos estar registrados como usuario del mismo. Los datos de la cuenta de usuario se introducen en el bloque Entrar (esquina superior izquierda página principal). Puedes también hacer clic en Entrar que se encuentra habitualmente en la parte superior derecha. Introduce tu correo electrónico y contraseña para acceder a UBUVirtual Entrar al sistema Si se accede por este segundo método (parte superior derecha), tendremos que introducir igualmente el Nombre de usuario y Contraseña. En caso de olvido, el sistema tiene la opción del recordártela haciendo clic en “¿Olvidó su nombre de usuario o contraseña?”. Introducción a la plataforma UBUVirtual – Manual para estudiantes 4 Centro de Enseñanza Virtual de la Universidad de Burgos | UBUCEV Para recuperar nuestra contraseña deberemos de seguir las instrucciones que aparecen en la siguiente página. La otra opción para acceder será a través de “Ubunet”, cuyo enlace se encuentra en la parte inferior izquierda de la página. Una vez hayamos accedido veremos una pantalla como la siguiente. Diferentes roles de acceso Introducción a la plataforma UBUVirtual – Manual para estudiantes 5 Centro de Enseñanza Virtual de la Universidad de Burgos | UBUCEV La forma de acceso será diferente para cada uno de los diferentes roles como veremos a continuación: • • Alumnos: Número de NIF sin letra y contraseña del correo electrónico. PDI/PAS: Número de NIF con letra y la contraseña de correo electrónico. También será válido el acceso mediante correo electrónico. La letra del NIF deberá ir en mayúsculas y al final, sin espacio ni guión que la separe del resto. Introduce tu NIF y contraseña para acceder a UBUnet Una vez validados, si los datos son correctos, veremos una pantalla como la siguiente. Introducción a la plataforma UBUVirtual – Manual para estudiantes 6 Centro de Enseñanza Virtual de la Universidad de Burgos | UBUCEV Accederemos a “UBUVirtual” ya autentificados. Una vez dentro del sistema, se mostrará la página principal del sitio: 2.Perfil de usuario La ficha personal recoge la información que el resto de usuarios tendrán sobre nosotros. Podemos acceder a nuestros datos personales pulsando sobre nuestro nombre de usuario en la parte superior derecha de la pantalla, encima del menú de selección de idiomas o pulsando actualizar información personal en el bloque de la parte superior izquierda donde aparece la fotografía del usuario. Introducción a la plataforma UBUVirtual – Manual para estudiantes 7 Centro de Enseñanza Virtual de la Universidad de Burgos | UBUCEV Para visualizar y modificar nuestra información de usuario debemos seguir los siguientes pasos. Pulsar la pestaña “Actualizar información personal”. Este acto despliega un formulario donde cumplimentar diferente información del usuario, así como algunas preferencias dentro del sistema a la hora de interactuar con el mismo. Algunos campos aparecen bloqueados, es decir, no podremos efectuar cambios sobre los mismos y solo secretaría de alumnos puede hacerlo. Existen varios ajustes que son accesibles desde tu perfil que te ayudarán a utilizar Moodle más productivamente: Formato de correo: Puedes elegir el recibir mensajes de correo de Moodle en texto Plano, o en agradable formato HTML. Este formato incluirá imágenes y el esquema de color de Moodle en tus correos, aunque su tamaño será ligeramente mayor. Suscripción automática al foro: Si seleccionas esta opción, significará que al publicar un mensaje en algún foro, estarás suscrito y recibirás copias de correo de todos los mensajes de ese foro. Si quieres puedes cancelar tu suscripción a los foros. Tipo de resumen de correo: Puedes escoger el recibir todos los correos de Moodle en un mensaje diario. También existe la opción de recibir, ya sea el mensaje completo, o solamente los Asuntos de los foros a los que estés suscrito. Rastreo del foro: Esta es una opción útil para habilitarse. Si lo haces, el sitio Moodle remarcará los mensajes que no hayas leído para que puedas observar fácilmente las novedades en los foros. Otra forma de actualizar la información relativa a nuestro perfil es mediante el menú desplegable que se encuentra encima del Calendario. Introducción a la plataforma UBUVirtual – Manual para estudiantes 8 Centro de Enseñanza Virtual de la Universidad de Burgos | UBUCEV Dentro de las preferencias seleccionaremos la opción “Editar perfil” y procederemos de igual forma para actualizar la información personal. 3.Cambio de contraseña Para realizar el cambio de contraseña de nuestra cuenta que nos dará acceso a la plataforma online y al correo electrónico lo haremos a través de Ubunet. Accederemos al apartado de “Utilidades” para modificar la contraseña. Introducción a la plataforma UBUVirtual – Manual para estudiantes 9 Centro de Enseñanza Virtual de la Universidad de Burgos | UBUCEV Formulario de cambio de contraseña Deberemos de introducir la contraseña antigua una vez y la nueva dos veces atendiendo a los criterios para la creación de una nueva contraseña que nos indican en la parte superior. En la parte inferior nos aparecerán una serie de recomendaciones a la hora de crear una contraseña que cumpla los mínimos de seguridad. Introducción a la plataforma UBUVirtual – Manual para estudiantes 10 Centro de Enseñanza Virtual de la Universidad de Burgos | UBUCEV II. Las asignaturas en UBUVirtual En la parte central de la página principal del sistema se puede observar un bloque que incluye una lista con las asignaturas en las que el estudiante está matriculado. Podemos acceder a cualquiera de nuestros cursos seleccionando su nombre en el bloque mencionado. Una vez hayamos pulsado sobre el nombre de la asignatura al que pretendemos acceder, el sistema nos lleva a su página principal. Cuando se hace clic en una asignatura veremos su página principal donde se encuentran todos los elementos didácticos (recursos y actividades) y de comunicación: Nombre corto y código del curso Información usuario Salir Recursos y actividades Dentro de las asignaturas se muestran en la pantalla 4 zonas bien diferenciadas: una cabecera y tres columnas (a la izquierda y derecha figuran los diferentes bloques, la parte central está destinada a los contenidos del curso, recursos y actividades). Zona cabecera: Esta zona contiene el nombre del curso, la información de registro (con hipervínculo al perfil personal) y un enlace para Salir del sistema. En la esquina superior izquierda de la pantalla el sistema la barra de navegación que mostrará el nombre corto del curso que el administrados asignó al curso y entre paréntesis el código de la asignatura. A medida que naveguemos por las diferentes herramientas y recursos del sistema, la barra de navegación irá creciendo permitiéndonos así tener un control total de dónde nos encontramos y de cómo volver a páginas anteriores. Siempre será preferible usar la barra de navegación de Moodle que la de nuestro navegador web. Pulsando sobre el nombre corto del curso podremos regresar a la página principal de éste, y si lo hacemos en UBUVirtual, accederemos a la página principal del mismo. Columna central: Esta parte contiene los elementos propios del curso: normalmente vínculos a diferentes recursos y actividades. Aparecerán una serie de enlaces de texto identificados por iconos que nos permitirán acceder a cada uno de Introducción a la plataforma UBUVirtual – Manual para estudiantes 11 Centro de Enseñanza Virtual de la Universidad de Burgos | UBUCEV los elementos didácticos (recursos, actividades, etc.) que el profesorado haya dispuesto. Más adelante veremos cómo se añaden y modifican estos elementos. Columnas izquierda y derecha: Se visualizaran por defecto los siguientes bloques: Personas, actividades, administración, actividad reciente, mis cursos (asignaturas), calendario, eventos próximos y mensajes. III. Bloques Los bloques son las áreas de la pantalla que se encuentra a los lados en la página principal de la asignatura, que cumplen un rango amplio de funciones que se describen a continuación: 1.Bloque “Actividad reciente” Muestra los movimientos de un usuario dentro del curso. Entre otras cosas, el alumno podrá observar sus últimas participaciones en los foros de la asignatura o las últimas actividades programadas. 2. Bloque “Actividades” Permite al estudiante un acceso rápido a los diferentes tipos de actividades incluidas en una asignatura. 3.Bloque “Administración” Este bloque contiene un vínculo al libro de calificaciones donde el alumno conocer la calificación de las diferentes actividades realizadas. Introducción a la plataforma UBUVirtual – Manual para estudiantes 12 Centro de Enseñanza Virtual de la Universidad de Burgos | UBUCEV 4.Bloque “Calendario” El calendario de Moodle refleja todas las fechas que puedan resultarnos de interés en el desarrollo de una asignatura (apertura de una nueva unidad didáctica, fecha de entrega de una actividad, etc. Esta herramienta también permite al usuario programar sus propios eventos a modo de agenda personal. El calendario diferenciará entre cuatro eventos: - Eventos generales para todos los cursos - Eventos para miembros de un curso - Eventos para miembros de un grupo dentro de un curso - Eventos programados (alumno) para sí mismo por el profesor 5.Bloque “Eventos próximos” Recuerda la proximidad de un evento, ya se aun evento general, a nivel de curso o programado por el propio usuario. Los eventos se programan en el bloque calendario, donde también se puede configurar el número de eventos que se mostrarán en este bloque o la fecha a partir de la cual un evento puede ser considerado como próximo. 6.Bloque “Personas” El bloque “personas” agrupa opciones relacionadas con la información recogida por Moodle sobre los participantes de un curso, bien sean alumnos o profesores. Por ejemplo podemos visualizar la información del resto de los alumnos, a que grupo pertenecemos o modificar los datos de nuestra ficha personal. Introducción a la plataforma UBUVirtual – Manual para estudiantes 13 Centro de Enseñanza Virtual de la Universidad de Burgos | UBUCEV IV. Recursos Entendemos por recurso, en Moodle, cualquier material, de diferente naturaleza (texto, web, vídeo, grabación sonora…) que se pone a disposición del alumnado matriculado en la asignatura. Es importante diferenciar entre recurso y actividad. El recurso será el material aportado y la actividad es la propuesta solicitada al alumno, de la cual se derivará algún tipo de material entregado al docente. La actividad es evaluable por el profesor, el recurso no. 1.¿Cómo pueden acceder a los recursos? Hay dos posibilidades: Hacer clic en el nombre del recurso dentro del respectivo módulo. Para visualizar todos los recursos que el docente utiliza en la asignatura, basta con hacer clic en el enlace “recursos del panel” de actividades. Al oprimir el nombre de cada recurso se desplegará el contenido del mismo. V. Actividades Como hemos indicado con anterioridad, entendemos por actividad aquellas propuestas solicitadas a los alumnos. Cada una de ellas requerirá de la entrega de informes, búsquedas, reflexiones… que serán calificadas por el/la docente. VI. ¿Cómo puedo conocer mis calificaciones? Como se ha indicado anteriormente el alumno puede conocer sus calificaciones en cada una de las actividades… En el bloque “Administración” entrando en calificaciones. Pinchando en la actividad correspondiente. Introducción a la plataforma UBUVirtual – Manual para estudiantes 14 Centro de Enseñanza Virtual de la Universidad de Burgos | UBUCEV VII. Videotutoriales 1.Acceso y Perfil de Usuario Acceder a UbuVirtual: https://www.youtube.com/watch?v=CviyNzH5vYo Bloque de perfil: https://www.youtube.com/watch?v=ZHDqnVz6UNM Sincronización email de la UBU con Gmail: https://www.youtube.com/watch?v=YAnakJjZTFo Sincronización calendario de Ubuvirtual con Google Calendar: https://www.youtube.com/watch?v=p5Ms3QZf4M0 2.Bloques Bloque personas – Participantes: https://www.youtube.com/watch?v=A6W8WBo-aeA Bibliografía recomendada: https://www.youtube.com/watch?v=cBU25Y4pudE Guía docente: https://www.youtube.com/watch?v=zQ9dFGCMFVw Mensajes: https://www.youtube.com/watch?v=HkKMLHCgPi0 3.Foros Foro: https://www.youtube.com/watch?v=UEeH_i40XQc 4.Cuestionarios y Consultas Cuestionarios: https://www.youtube.com/watch?v=BY3X-N5WdRo Consultas: https://www.youtube.com/watch?v=PsFYz9ocXo4 Encuestas: https://www.youtube.com/watch?v=hdt-WtrvJQs Introducción a la plataforma UBUVirtual – Manual para estudiantes 15 Centro de Enseñanza Virtual de la Universidad de Burgos | UBUCEV 5.Tareas y Calificaciones Tarea texto: en línea: https://www.youtube.com/watch?v=VasKa_5pnMY Tarea de un solo archivo: https://www.youtube.com/watch?v=ZsOrmK-Q_yQ Tarea múltiples archivos: https://www.youtube.com/watch?v=QRgBXj-LvGw Calificaciones: https://www.youtube.com/watch?v=yKGsFVTLi04 Calendario y Eventos: https://www.youtube.com/watch?v=wv15JfJrBF0 Introducción a la plataforma UBUVirtual – Manual para estudiantes 16
© Copyright 2025