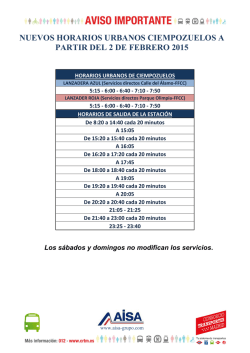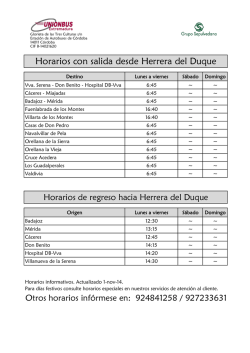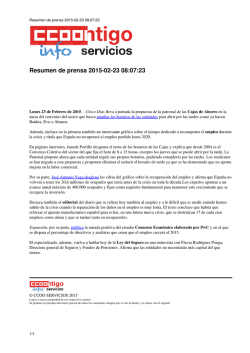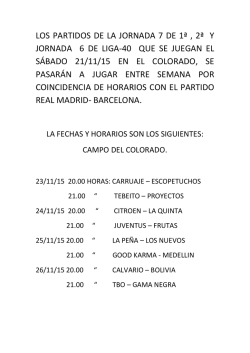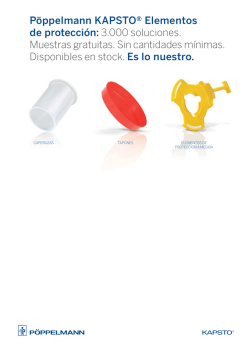Untis MultiUser
2 Contenido I Introducción a Untis Multiusuario 4 II Condiciones técnicas 5 III Instalación 6 1 Programa ................................................................................................................................... Untis 6 2 Definir................................................................................................................................... una conexión ODCB 6 Base de datos .......................................................................................................................................................... ACCESS 7 Base de datos.......................................................................................................................................................... MySQL 12 Base de datos.......................................................................................................................................................... MS SQL 14 Sistemas operativos .......................................................................................................................................................... de 64bit 15 Línea de comandos: .......................................................................................................................................................... Instalación de ODBC 16 IV Iniciar UntisMultiUsuario la primera vez 17 1 Importar ................................................................................................................................... datos de un archivo *.gpn 17 2 Menú: ................................................................................................................................... Clave/Login 19 V Administración de usuarios 22 1 Cambio ................................................................................................................................... de la clave de acceso/password 24 2 Categorías ................................................................................................................................... de derechos de uso 25 Derechos escalonados .......................................................................................................................................................... en cada categoría 25 Derechos .......................................................................................................................................................... 29 Restricción:Centro,Año .......................................................................................................................................................... esc.,Versión,etc. 33 3 Definir ................................................................................................................................... usuarios y sus derechos 34 4 Usuarios ................................................................................................................................... activos (logados) 37 Logout forzoso .......................................................................................................................................................... de un usuario 37 5 Trabajos ................................................................................................................................... simultáneos 38 Trabajo simultáneo .......................................................................................................................................................... con los mismos datos 38 Protección de.......................................................................................................................................................... datos 39 VI Macros públicas y personales 40 1 Declarar ................................................................................................................................... macros como "públicas" 41 2 Exportar ................................................................................................................................... a un archivo *.gpn 43 VII Recursos externos compartidos 43 1 Definición ................................................................................................................................... de Elementos externos 44 2 Trabajos ................................................................................................................................... simultáneos y MultiUsuario 46 3 Incompatibilidad ................................................................................................................................... de Elementos compart. 50 4 Elem.externos: ................................................................................................................................... Planificación de sustit. 52 5 Definiciones ................................................................................................................................... para Elementos externos 53 3 VIII Gestión de secciones 55 1 Secciones ................................................................................................................................... y Semanas lectivas diferentes 56 2 Semanas ................................................................................................................................... dif. / Horarios por secciones 56 3 Identificación ................................................................................................................................... de la sección 59 IX Módulo <Planificación de sustituciones> 60 1 Trabajos ................................................................................................................................... simultáneos y Sustituciones 61 2 Secciones ................................................................................................................................... y Sustituciones 61 3 Sustituciones ................................................................................................................................... y Horarios 61 4 Gestión ................................................................................................................................... aulas: Horarios y Planif.sust. 62 X Proteger y asegurar datos 64 1 Protección ................................................................................................................................... de datos 64 2 Copias ................................................................................................................................... de seguridad 66 XI Mensajería 67 1 Enviar ................................................................................................................................... mensajes 67 2 Gestión ................................................................................................................................... de mensajes 69 3 Eliminar ................................................................................................................................... un mensaje 70 4 Actualizar ................................................................................................................................... la ventana de mensajes 70 XII Otras aplicaciones 70 1 Composición ................................................................................................................................... de las ventanas 70 2 Untis ................................................................................................................................... MultiUsuario y gp-Info 71 3 Login................................................................................................................................... automático 71 4 Nuevo................................................................................................................................... curso escolar 72 5 Acceso/Login ................................................................................................................................... simultáneo 73 6 Nombre ................................................................................................................................... de la conexión ODBC 73 7 Base ................................................................................................................................... de datos MySQL 74 8 Volumen ................................................................................................................................... de los datos *.mdb 77 XIII Base de datos y archivos *.gpn 77 1 Exportar ................................................................................................................................... datos al formato *.gpn 77 2 Exportar ................................................................................................................................... *.gpn a la Base de datos 78 3 Importar ................................................................................................................................... e integrar datos desde *.gpn 78 Importar e integrar .......................................................................................................................................................... horarios 81 Importar e integrar .......................................................................................................................................................... sustituciones 83 Importar e integrar .......................................................................................................................................................... datos de períodos 83 Índice 84 3 4 1 Introducción a Untis Multiusuario Los grandes centros escolares y los que tienen una oferta pedagógica amplia suelen ser gestionados y administrados por varios equipos de dirección que trabajan de forma paralela el uno al lado del otro o por separado con más o menos independencia. En centros con estos características conviene que todos puedan trabajar simultáneamente a fin de optimizar el tiempo disponible y los esfuerzos invertidos. Antes se solucionaba la necesidad de trabajar por separado en las diferentes secciones, mediante el módulo <Horarios por secciones>, siguiendo varios pasos: 1) Se debían dividir los datos comunes en varios archivos que correspondieran a los datos de cada sección. 2) Cada sección elaboraba sus horarios por separado. ·3) Se juntaban los datos y horarios de todas las secciones en un único archivo común. 4) Se subsanaban las incompatibilidades, que se habían producido como consecuencia del trabajo por separado en las secciones, hasta obtener un único horario global común. 5) Se dividía el horario común por secciones y se le devolvía a cada sección como el horario definitivo. Con el módulo <Untis MultiUsuario> no sólo mejora el trabajo en las diferentes secciones; sino también la gestión de los horarios de todo el centro. Varios usuarios de la misma o diferentes secciones pueden trabajar simultáneamente con la misma base de datos. Los cambios que cada uno realiza serán integrados al instante y puestos a disposición de todos los usuarios. Ya no existe la restricción de que un único usuario puede trabajar con los datos; mientras los demás sólo los pueden consultar. No son las únicas ventajas: · Varias personas pueden entrar paralelamente los datos básicos, las clases, etc. · Mientras el responsable de los horarios trabaja en su tarea, la secretaria añade o cambia determinados datos básicos de los profesores, como la dirección electrónica o los números de teléfono. · Los trabajos en red se someten a las reglas que la jefatura estipula, dando a cada usuario los derechos apropiados de acceso y de la manipulación de datos. · Las secciones pueden trabajar individualmente, pero sin estar desconectadas o incomunicadas de los demás. Cada sección tiene a su disposición y en tiempo real los datos actuales y comunes de todas las secciones, como aulas, profesores etc. · Si dos centros usan o comparten los mismo recursos como, por ejemplo, aulas o profesores, es posible interconectarlos mediante estos <Recursos compartidos> de tal manera que cada centro sepa en cada momento cuándo el otro usa estos elementos comunes. · El módulo <Planificación de sustituciones> permite descentralizar la gestión de las ausencias y suplencias: Mientras la secretaría recibe la notificación de la baja de un profesor, el responsable de Introducción a Untis Multiusuario 5 las guardias resuelve ya las sustituciones causadas por los otros profesores ausentes. · 2 El módulo <Horarios por períodos> gestiona todos los períodos en una única base de datos lo que permite que dos trabajen al mismo tiempo en períodos diferentes o en la misma sin que tengan que integrar con posterioridad los cambios que el otro realizó paralelamente. Condiciones técnicas <Untis MultiUsuario>se base en una base de datos MySQL -, MS SQL -, o una base de datos de la estructura del programa Microsoft ACCESS (*.mdb) y se comunica con ella a través de ODBC. La actualización de los datos de <Untis MultiUsuario> es prácticamente instantánea: En menos de 10 segundos se incorporarán los cambios de todos los usuarios. No hace falta que el programa Microsoft ACCESS esté instalado en cada ordenador, un enlace ODBC a la base de datos de ACCESS lo puede suplir. Aunque <Untis MultiUsuario> trabaje con la base de datos *.mdb ésta es compatible con archivos del tipo *.gpn del programa estándar de Untis y viceversa: Se pueden exportar tanto los archivos *.gpn a la base de datos de *.mdb, como importar los datos en formato *.mdb con la estructura de *.gpn desde un archivo *.gpn. Consulte los detalles en " Base de datos y archivo *.gpn “. Instalación centralizada en la red (Internet) Si usa una base de datos MySQL puede trabajar con Untis MultiUsuario a través de Internet. Así permite acceder al programa Untis MultiUsuario desde cualquier ordenador que tenga acceso a Internet. Las diferentes secciones pueden trabajar con los mismos datos desde cualquier lugar y a cualquier hora y dispondrán siempre de los datos actualizados. Central de horarios Untis MultiUsuario funciona como una agencia o central de horarios: Se pueden guardar los datos de varios centros, años escolares y hasta 255 versiones diferentes de horarios en una única base de datos. Una versión corresponde a un archivo con horarios en formato *.gpn. Reorganizar la base de datos Si la velocidad de Untis MultiUsuario disminuye o la base de datos *.mdb ha aumentado demasiado, recomendamos reorganizar la base de datos en <ACCESS>. Este paso requiere que el programa Microsoft Access esté instalado en su ordenador. Si usa la versión Microsoft Access 2007 iníciela, abra el archivo Untis.mdb, clique en el icono Microsoft Office y ejecute el menú <Herramientas> −> <Utilidades de la base de datos> −> <Compactar y reparar base de datos>.Si la versión MS Access 2010 encontrará la ruta de acceso en <Herramientas>. 6 3 Instalación Puede instalar gp−Untis MultiUsuario individualmente en cada ordenador con conexión a la base de datos gpUntis.mdb o una vez en la red del centro. Serán necesarios dos pasos: 1. Instalación de gp−Untis desde el CD entregado. Si trabaja con Untis en versión normal el programa ya estará en el ordenador. 2. Establecimiento de la conexión con la base de datos que puede ser MS Access, MySQL o MS SQL Se describe cada uno de los dos pasos en las siguientes páginas. 3.1 Programa Untis No hay diferencias entre la instalación de la versión normal de Untis SingleUsuario y Untis MultiUsuario. Si no instala el programa en el servidor (de Windows) sino en plazas individuales debe repetir la instalación en cada ordenador. Tenga en cuenta que necesita tener los derechos de un administrador para poder instalar el programa en el servidor. Debe iniciar Untis MultiUsuario como administrador en el servidor y en el ordenador de cada usuario. Así el sistema operativo de Windows registrará cada equipo informático y todos los usuarios, con derecho a acceder al Untis.exe, podrán trabajar con la versión MultiUsuario. El trabajo de cada uno queda sometido a los límites y los derechos que el administrador le asigne. Atenci'on: Puede ser que sea necesario iniciar el programa la primera vez como administrador haciendo un clic en Untis.exe o su acceso directo con el botón derecho del ratón. 3.2 Definir una conexión ODCB Se debe definir y crear, en cada ordenador que se use para trabajar en la modalidad Untis MultiUsuario, una conexión ODBC bien sea porque se instale Untis MultiUsuario individualmente en cada ordenador o de forma centralizada en un servidor. En ambos casos los pasos son los mismos: Primero se debe copiar una base de datos vacía, que no contenga datos aún, en el servidor. El CD del Instalación 7 programa integrado contiene ya una base de datos vacía para el programa Microsoft Access. Si utiliza otra base de datos debe crear esta base de datos para el programa que usa. En el paso siguiente se realizan las definiciones correspondientes en la administración de la base de datos ODBC. Información acerca del conectador ODBC: Según el sistema operativo y la Base de datos puede ser necesario crear una conexión ODBC a través de un conectador de 32 bits. Encontrará más información en el capítulo Sistema operativo de 64 bits . Atención: Usuarios de Untis MultiUsuario 2012 o anterior Hasta la versión Untis MultiUsuario 2012 , el nombre predeterminado de la base de datos y de la conexión ODCB era "gpUntis". A partir de Untis2013, éste queda sustituido por "Untis". Si ha trabajado anteriormente a Untis 2013 con la versión MultiUsuario no , es necesario cambiar la denominación "gpUntis" por "Untis". 3.2.1 Base de datos ACCESS Recomendación: Base de datos ACCESS Recomendamos, a aquellos usuarios de Untis MultiUsuario que carezcan de conocimientos en la administración de bases de datos o los posean tan sólo escasamente, que usen el programa Microsoft Access Siga en la instalación de Untis MultiUsuario en la base de datos del programa Microsoft Access los pasos siguientes: En el CD de Untis MultiUsuario se halla una carpeta 'multiuser' que contiene un archivo llamado "Untis.mdb". Copie este archivo en una carpeta del servidor, a la cual todos los usuarios de Untis pueden acceder. Por defecto ya se ha definido el usuario “Administrador” de la categoría de derechos de uso “Administrador”. Tiene todos los derechos de un administrador, como en otros programas estándar. El Administrador predefinido no está protegido por una clave o un password. Esta clave la debería hacer el responsable de la red informática. Recordamos que se deben ejecutar los siguientes pasos en cada ordenador en el cual se trabaje con Untis MultiUsuario. Windows 8 1.) Busque en el menú de Inicio un conectador ODBC adecuado . 8 Instalación 9 2.) Elija el conectador deseado. 3.) Continúe la instalación según lo descrito en el punto 4.) del siguiente apartado <Versiones anteriores de Windows>. <Versiones anteriores de Windows> : 1. Instale Untis desde el CD entregado y acceda al menú de <Inicio>-> <Configuración> del ordenador. 2. Pase por los menús <Panel de control> −> <Herramientas administrativas> y haga un doble clic en este último icono 10 . 3. Haga otro doble clic en el icono <Orígenes de datos ODBC> (ODBC)“. 4. La ventana del siguiente menú informará sobre todas las bases de datos que ya existen. Debe añadir una nueva, la de Untis Multiusuario. Pulse el botón <Agregar>. Si se quiere crear el enlace ODBC sólo para el usuario actual, se define el controlador en la ficha <DSN del tipo sistema o usuario> (como en la imagen). Si se crea el enlace ODBC para todos los usuarios, se define el controlador en la pestaña <DSN de sistema>. Anotación: El DSN (Data Source Name), en español: Nombre Fuente de datos o Nombre de origen de datos representa todo lo relativo a una fuente de datos configurada por el usuario para conectarse a una Base de datos. Es decir, por cada conexión que el usuario quiera establecer con algún(os) fabricante(s), tiene que especificar una serie de información que permitan al Controlador o Driver saber con qué fabricante(s) se tiene que conectar y la cadena de conexión que tiene que enviarle a dicho fabricante(s) para establecer la conexión con la fuente de datos ODBC accedida por el proveedor en cuestión 5. Elija, en la lista de la ventana siguiente, el controlador < Microsoft Access Driver (*.mdb)> y confirme la elección con <Finalizar>.En caso de que este controlador no esté en la lista que ofrece el sistema operativo de su ordenador, consulte al responsable de informática. Él lo puede descargar de la página Web de Microsoft, preguntando por MDAC. Instalación 11 6. A continuación se especifica con qué base de datos se quiere establecer la conexión y qué nombre debe tener. El nombre de origen de datos debe ser "Untis". (Es posible usar un nombre diferente. Consulte el capítulo Denominación variable de una conexión ODBC .) Mediante la pestaña <Seleccionar...>, se define la ruta de acceso al archivo "Untis.mdb" o sea a la carpeta del servidor donde se había guardado previamente el archivo "Untis.mdb". 12 7. Confirmando los pasos con <Aceptar>, Untis MultiUsuario estará instalado con éxito. Atención: Si trabaja con un sistema operativo de 64 bits , consulte la información referente a este sistema operativo, que se proporciona en el capítulo <Sistema operativo de 32 bits> Continúe las instrucciones pasando al capítulo " Iniciar Untis MultiUsuario por primera vez". 3.2.2 Base de datos MySQL Si quiere usar Untis MultiUsuario con una base de datos MySQL, debe crear primero, recurriendo a una aplicación idónea de gestión de bases de datos, una base de datos vacía que no contenga tablas y nombrarla, por ejemplo, Untis . Instalación 13 Defina en <Inicio> −> <Configuración> −> <Panel de control> −> <Herramientas administrativas>-> <Orígenes de datos ODBC> una nueva base de datos de ODBC con el nombre "Untis". Encontrará más información en el capítulo Base de datos ACCESS . 14 Si en su menú, <Administrador de orígenes de datos ODBC> -> <Crear nuevo origen de datos>, no figura ningún controlador MySQL ,lo puede descargar en www.mysql.com . Atención: Controlador MySQL versión 5.1.8 o superior El controlador MySQL debe ser, como mínimo, la versión 5.1.8 o superior. Siga las instrucciones pasando al capítulo Iniciar Untis MultiUsuario la primera vez. 3.2.3 Base de datos MS SQL Untis MultiUsuario es compatible con la base de datos MS SQL. Su configuración es idéntica a la de Microsoft Access y MySQL. Consulte el capítulo Base de datos MySQL . 1.) Si quiere usar Untis MultiUsuario con una base de datos MS SQL, debe crear primero, recurriendo a una aplicación idónea de gestión de bases de datos, una base de datos vacía que no contenga tablas y nombrarla, por ejemplo, Untis . Instalación 15 2.) Defina, en <Inicio> −> <Configuración> −> <Panel de control> −> <Herramientas administrativas>-> <Orígenes de datos ODBC>, una nueva base de datos ODBC con el nombre "Untis", que esté conectada con una base de datos de MS SQL vacía, en la que no debe haber tablas anteriores. Encontrará más información en el capítulo Base de datos ACCESS. 3.2.4 Sistemas operativos de 64bit Atención: Sistemas operativos de 64bit y bases de datos OCDB Se pueden instalar las versiones de 32 Bit de los controladores por medio del <Panel de control> −> <Herramientas administrativas (ODBC)>. Debe ejecutar el archivo ' odbcad32.exe ' que se halla en la carpeta "%SystemRoot%\SysWOW64". Ejemplo: En el sistema operativo Windows 7 se halla en 'C:\Windows\SysWOW64\ '. 16 Si en <Panel de control> −> <Herramientas administrativas> no se encuentra el controlador buscado, ejecute la versión de 32 bit siguiendo los pasos descritos anteriormente. 3.2.5 Línea de comandos: Instalación de ODBC En la instalación de programas en varios terminales (Clients) es conveniente ejecutar la instalación simultáneamente en todos los dispositivos. Ésta y otras indicaciones, como la ubicación de la carpeta de instalación o el Modo de silencio (Silent-Mode), se ejecutan, a partir de la versión 2016, desde la Línea de comandos. Carpeta destinataria El nombre de la Carpeta destinataria debe ser el último parámetro de la Línea de comandos en la instalación. No se puede incluir nunca entre comillas, ni siquiera si contiene espacios en blanco. El indicador de la carpeta debe ser: /D. Ejemplo (versión en Castellano): SetupUntis2016T.exe /D=C:\Untis Instalación en Modo de silencio (Silent-Mode) Se indica el Modo de silencio en la Línea de comandos por medio de: /S. Ejemplo (versión en Castellano): SetupUntis2016T.exe /S Creación automática de una conexión ODBC El establecimiento automático de una conexión ODBC (Usuario DSN) se ordena a través de la Línea de comandos. Tiene tres posibilidades: · 1.) /odbcdriver " /odbcdriver " es el nombre del conectator (Driver) ODBC y es obligatorio indicarlo. Es el nombre que figura en el administrador de la Base de datos ODBC en la columna "conectador" (Driver), por ejemplo, en "Microsoft Access, con las terminaciones "*.mdb", "*.accdb". Si trabaja con la Base de datos MySQL ha de tener en cuenta que el conectador (Driver) debe estar instalado previamente y que requiere normalmente una versión de 32 bits. Consulte, para más información, el capítulo <Sistemas operativos de 64 bits> . · 2.) /odbcparams "/odbcparams" son parámetros adicionales de la conexión ODBC. Son la Ruta de acceso a la Base de datos *.mdb, el nombre del usuario, el password/la clave, el servidor y la Base de datos de MySQL/ MSSQL. Estos parámetros se deben entrar en la forma siguiente: "Clave1=Valor1;Clave2=Valor2; etc...". Tanto las "Claves*” como los “Valores*” dependen del tipo / suministrador de la Base de datos. A continuación se explicará, mediante ejemplos, cómo se conecta automáticamente con las Bases de datos más comunes. · /odbcname: "/odbcname" es el nombre de la conexión ODBC. Es arbitrario y opcional. Si no se define ningún nombre se llamará, por defecto; "Untis".. Instalación 17 Ejemplos: · Conexión para "ACCESS" (versión en Castellano): SetupUntis2106T.exe /S /odbcdriver='Microsoft Access Driver (*.mdb, *.accdb)' /odbcparams='DBQ=C:\DB\Untis.mdb' Crea una conexión ODBC con la Base de datos "C:\DB\Untis.mdb". · Conexión para "MySQL" (versión en Castellano): SetupUntis2016T.exe /S /odbcdriver='MySQL ODBC 5.1 Driver' / odbcparams='SERVER=127.0.0.1;DATABASE=Untis;UID=dbuser;PWD=passwd;PORT=3306' Crea una conexión ODBC que enlaza con el servidor 127.0.0.1 a través del "Port 3306", será "Untis" el nombre de la Base de datos; "dbuser" el nombre del usuario, que tiene el password/la clave "passwd". · Conexión para "MSSQL" (versión en Castellano): : SetupUntis2016T.exe /S /odbcdriver='SQL Server' /odbcparams='SERVER=SERVERNAME \MSSQL;DATABASE=Untis;UID=dbuser;PWD=passwd' Crea una conexión ODBC que enlaza con el servidor "SERVERNAME\MSSQL", será "Untis" el nombre de la Base de datos; "dbuser" el nombre del usuario, que tiene el password / la clave "passwd". · SetupUntis2016T.exe /S /odbcdriver='SQL Server' /odbcparams=' SERVERNAME \MSSQL;DATABASE=Untis;TRUSTED-CONNECTION=Yes' Crea una conexión ODBC con autentificación de Windows que enlaza con el servidor "SERVERNAME \MSSQL", será "Untis" el nombre de la Base de datos. 4 Iniciar UntisMultiUsuario la primera vez A través del menú <Módulos> −> <MultiUsuario> −> <Clave/Login>, se llega a la aplicación del diálogo "Login" donde se definen los parámetros básicos de Untis MultiUsuario.: 1. 1.) Si es la primera vez que entra en este menú, el formulario estará vacío ya que la base de datos en ACCESS también lo está. Se procede siguiendo las explicaciones del capítulo "Menú: Clave/Login" . 2. 2.) Si ha trabajado antes con la versión monoplaza de Untis y quiere exportar sus datos en su Base de datos vacía, impórtelos según las recomendaciones del capítulo "Importar datos de un archivo *.gpn" . 4.1 Importar datos de un archivo *.gpn Si es usuario de Untis y tiene una base de datos en formato *.gpn y la licencia de uso de la versión Untis MultiUsuario, iníciela y cargue sus datos de un archivo *.gpn. En estos pasos todavía se mueve en el entorno de la versión monoplaza. Por regla general, el mismo Untis MultiUsuario cargará automáticamente los datos del último trabajo. Debe entrar los datos de la licencia de Untis MultiUsuario en el menú <Definiciones> -> <Datos de licencia> y grabarlos en <Archivo> −> <Guardar en la base de datos>. 18 Atención: Importar a una base de datos MS QL Si usa la base de datos MS SQL y su perfil de usuario de dicha base de datos no corresponde a las normas del entorno Microsoft NT, por lo cual necesita una /autenticación propia, debe definir ésta primero en <Módulos> -> <MultiUsuario>. −> <Definiciones>. Iniciar UntisMultiUsuario la primera vez 19 Una vez confirmadas las definiciones, se pasa al menú <Clave/Login>. Si realmente dos personas coincidiesen accediendo a los mismos datos desde dos ordenadores , el programa pararía el acceso de uno de los usuarios avisándoselo. Si se confirma la advertencia con <Aceptar>, Untis terminará el proceso de acceso sin que se pierdan datos o derechos de uso. 4.2 Menú: Clave/Login A través del menú <Módulos> −> <MultiUsuario> −> <Clave/Login> se llega a la aplicación LoginDiálogo donde se definen los parámetros básicos de Untis MultiUsuario. Si es usuario de Untis y tiene una base de datos en formato *.gpn y la licencia de uso de la versión Untis MultiUsuario inicie el programa y carga sus datos de un archivo *.gpn. En estos pasos todavía se mueve en el entorno de la versión monoplaza, Por regla general, Untis MultiUsuario mismo cargará automáticamente los datos del último trabajo. (véase el capítulo "Importar datos de un archivo *.gpn" . Si es la primera vez que entre en este menú el formulario estará vacío ya que la base de datos en ACCESS también lo está. Tendrá un aspecto como la siguiente imagen: 20 Para poder trabajar debe indicar tanto el centro y el año escolar, como la versión del horario, que servirá de punto de partida. El menú, donde se definen estos datos, se abrirá automáticamente. Después de la definición de estos datos iniciales es posible logarse en el programa. Definición de un nuevo centro Haga un clic en <Nuevo> para definir su centro. El código del centro debe ser inequívoco. Si dos centros guardan sus datos en la misma base de datos Iniciar UntisMultiUsuario la primera vez 21 ACCESS, éstos no pueden tener el mismo código. El código es alfanumérico y se puede escribir un texto siempre que contenga por lo menos un número y o sobrepase 20 caracteres. Un ejemplo válido es: “IES Salvador Dali 1”.El texto redactable en el campo <Texto> es de libre elección. Gestionar años escolares Se suelen guardar los datos de varios años escolares y de cada centro conectado en la base de datos de ACCESS, por lo cual se deben identificar los datos de los diferentes cursos. Se inicia la definición pulsando el botón <Nuevo>. En Texto puede ampliar la definición por más información adicional. El formato de un año escolar debe ser [Año1/Año2]. El programa propondrá el año escolar actual, por ejemplo, 2013/2014. Gestionar diferentes versiones de horarios En la base de datos de ACCESS se pueden guardar hasta 255 versiones diferentes de horarios del mismo año escolar. Una versión equivale a un horario *.gpn. Haga un clic en la pestaña <Nuevo> y defina la versión del horario por un número. El contenido de <Texto> es de libre elección. Logarse (Login) 22 Después de haber definido el centro escolar, el año escolar y la versión del horario, se puede acceder a la base de datos ACCESS. En los datos, suministrados por la empresa Gruber&Petters, el usuario “Administrador” ya está definido. Tiene todos los derechos de uso, no tiene password y no puede ser eliminado. Si el centro no era aún usuario de Untis, el primer paso es la entrada de los datos de licencia otorgados por la empresa Gruber&Petters. Finalizándola con <Aceptar>, se puede empezar con la definición de la semana lectiva, los datos básicos, etc. A partir de este momento se trabaja con Untis MultiUsuario como con la versión base. Si es usuario de Untis y tiene los horarios en formato *.gpn se debe seguir los pasos del capítulo Exportar los datos de un archivo *.gpn a la base de datos ACCESS para mantener todos los datos entrados. En este caso no se entra la licencia, será importado con los otros datos. 5 Administración de usuarios Untis MultiUsuario tiene un sistema escalonado con tres categorías de derechos claramente definidos. No hay límites del número de usuarios que pueden pertenecer a una categoría.: · Categorías de derechos de uso Cada Categoría de derechos de uso tiene su cuadro de derechos bien definidos. · Usuarios Se debe definir cada usuario y asignarlo a una categoría de derechos de uso. Administración de usuarios 23 En la base de datos DB está predefinido la Categoría “Administrador” y el Usuario„Administrador“. Tanto la categoría como el usuario "Administrador" tienen todos los derechos de uso como los administradores de otros programas estándares. No se puede eliminar la categoría ni el administrador, ni cambiar sus derechos ni su categoría. Aviso: “Administrador” sin password El “Administrador” predefinido no posee ninguna clave de acceso por lo cual conviene asignarle una protección dándole una clave en el primer trabajo. 24 5.1 Cambio de la clave de acceso/password Se cambia la clave o el password en el menú <Clave/Login>-> <Cambiar clave>. Se abrirá una ventana en la cual se define una clave nueva para el usuario actual. Los nuevos usuarios, que aún no tienen un password, definen su clave dos veces. Para cambiar un password, se debe entrar la clave actual y la nueva, ésta, por cuestión de seguridad, dos veces. Administración de usuarios 25 Se termina la asignación de la clave con <Aceptar>. 5.2 Categorías de derechos de uso Se administran los usuarios y sus derechos en <Módulos> −> <MultiUsuario> −> <Administración de usuarios> −> <Categorías de derechos de uso>. Los usuarios que no son administradores podrán consultar los derechos de la categoría a la cual pertenecen. No podrán cambiar sus derechos ni los de otros usuarios. 5.2.1 Derechos escalonados en cada categoría Hay hasta cuatro niveles de derechos: 1. Sin derechos No se pueden ejecutar aplicaciones ni consultar los datos de menús a los cuales no les deja acceder y que están desactivados en su programa. El programa advertirá al usuario sobre sus derechos limitados, si accede a una aplicación para la cual no está autorizado. 26 2. Consultar Se permite consultar y leer los datos; pero no se permite cambiarlos. Gestionar macros Es el derecho "Consultar" ampliado por el derecho de definir nuevas macros y cambiar las que ya existen. No podrán cambiar datos. Gestionar Se podrán cambiar los datos. Administración de usuarios 27 Ejemplo: La imagen adjunta muestra los derechos del “Administrador” y de otras tres categorías: "Secretariado", “Planificación de horarios” y “Sustituciones”, que tienen menos derechos que el “Administrador”. Diferencia entre "Consultar" y "Gestionar macros" Un ejemplo explica la diferencia entre "Consultar" y "Gestionar macros". Fíjese en las definiciones diferentes de cada grupo de usuario en relación a los Horarios . 28 Las secretarias sólo pueden consultar los datos, el responsable de las sustituciones tiene el derecho de modificar las macros. Administración de usuarios 29 El derecho "Consultar" no permite ninguna manipulación de datos. "Gestionar macros" da derecho de ejecutar los botones <Parámetros de la Macro>, <Definiciones> y el menú <Macros de Clases>, donde se definen y cambian macros. (véase la imagen adjunta) Con el derecho "Consultar" o "Gestionar macros" no se podrá cambiar, definir o eliminar clases. Atención: Macros públicas y personales Las macros personales son las que un usuario se diseña para su propio uso se mantienen para él; aunque otro las cambie posteriormente para su propio trabajo ya que el programa guarda las macros de cada usuario por separado. Las macros públicas están accesibles en la modalidad "Consultar" para todos los usuarios definidos, pero sólo el administrador los puede cambiar o definir nuevas. Consulte el capítulo Macros públicas y personales . Ejemplo: Se usan macros personales para permitir a la secretaría confeccionar e individualizar las macros a sus necesidades específicas. En los terminales y monitores de la sala de profesores se usan macros públicas: Los profesores pueden acceder a la información, que dan las macros, pero no pueden cambiarlas. 5.2.2 Derechos Se activan los derechos, explicados a continuación, por medio de un clic. Llevarán un corchete que lo confirma. · Definir un Centro/Definir el año escolar/Definir una versión Permite definir un archivo nuevo de datos (Centro, Año escolar y Versión) 30 Se necesita el derecho "Definir una versión" para poder grabar los datos actuales en otro archivo mediante <MultiUsuario> -> <Guardar en la base de datos>. · Administración de usuarios Permite otorgar derechos a usuarios y a las categorías de derechos de uso. Un "Administrador de usuarios" no puede otorgar los derechos "Administrador", "Definir un Centro", "Definir el año escolar" ni "Definir una versión". o Administrador Un Administrador tiene todos los derechos, incluidos los de la Administración de usuarios . En cambio, un administraor de usuarios no tiene automáticamente los derechos de un administrador y no puede otorgar los derechos "Administrador", En concreto, el administrador tiene y puede dar a otros los derechos de: · ser administrador, · definir el Centro, el Año escolar y la Versión del horario . · Los derechos del Administrador se activan automáticamente, se pueden desactivar a continuación. · gestionar los datos de licencia · definir, crear y gestionar Macros públicas · Definir y gestionar Recursos compartidos · Importar e integrar datos · Administración de usuarios Este derecho permite definir ususrios y categorías de usuarios. No permite otorgar derechos de Administrador, de definir un centro, un Año escolar o la versión del horario. o Ejecutar la Optimización Este derecho da permiso para los siguientes trabajos: o generar horarios mediante cálculos, · generar Horarios por períodos, siempre que disponga del derecho de gestionar los Períodos, · optimizar la ocupación de aulas · definir la ponderación pedagógica · ejecutar el Diagnóstico de los horarios, · ejecutar el Diagnóstico cualitativo de los horarios · ejecutar el CCC−Análisis · · anular los horarios gestionar las guardias en recreos · Imprimir Permite imprimir todo tipo de horarios y sumarios. Administración de usuarios 31 · Importación/Exportación de datos Permite ejecutar cualquier importación y exportación, incluyendo al formato *.gpn. · Módulo <gp-Info>-Horarios en la red Da permiso realizar todas las definiciones en gp-Info. En las siguientes categorías hay tres niveles de derechos otorgados o Horario Consultar Gestionar - Visualizar horarios - Modificar horarios - Diagnóstico - Diálogo: Matriz - CCC−Análisis - Diálogo: Horario único - Diagnóstico cualitativo - Anular los horarios - Visualizar las guardias en recreos - Gestionar las guardias en recreos Gestionar Macros (ampliación de "Consultar") o Gestionar Macros de horarios (Botón <Editar horarios>) · Definir Macros de horarios o Datos básicos Consultar - Visualizar Datos básicos Gestionar - Gestionar Datos básicos - Aplicación <Archivo> −> <Utílities> −> <Departam.−> <Seudónimo(Alias)> -Aplicación <Archivo> −> <Utílities> −> <Codificar los profesores> Gestionar Macros (ampliación de "Consultar") o Definir Macros de Datos básicos · Gestionar Macros de Datos básicos (Botón <Macro>) o Datos específicos Dos niveles de derechos, consultar o gestionar, existen en los menús siguientes: · Secciones, · Vacaciones, <Aplicaciones de mantenimiento> -> <Reparar la base de datos DB>, Parámetros del menú <Definiciones> Algunos parámetros del menú <Definiciones> -> <Otros datos> se guardan en el disco duro local en el archivo UNTIS.INI como, por ejemplo, la ruta de acceso de copias de seguridad. · · Estos estarán a disposición de todos los usuarios y no dependen del derecho otorgado. 32 o Clases Consultar - Clases - Filtros o Conjuntos de clases - Sucesión de clase - Plan de Estudios - Falta de recursos Gestionar - Incluye todas las funciones del módulo <Asignación de clases y contabilidad>, como, por ejemplo: - Optimización de profesores desdoblados - Asignación de profesores - Entrar clases según el Plan de Estudios - etc. Aplicaciones auxiliares del módulo <Asignación de clases y contabilidad>: - „Desdoblamientos en sucesiones“ - „Número de alumnos en las clases“ - „Deshacer un desdoblamiento“ Módulo <Planificación de sustitución> - Convertir las guardias en clases - Reunión de profesores Gestionar Macros (ampliación de "Consultar") o Definir Macros de Clases · Gestionar Macros de Clases (Botón <Macro>) o Períodos Dos niveles de derechos, consultar o gestionar, existen para los trabajos en los menús de este módulo. o Períodos lectivos, o Horarios con 4 − 6 períodos (Finlandia) o Planificación anual, · Convertir Filtros en períodos, que es una aplicación del menú <Archivo> −> <Utilities> o Módulo <Planificación de sustitucion> · Comprende todas las aplicaciones del módulo menos el menú <Ausencias>, que tiene sus propios derechos de acceso. Dos niveles de derechos, consultar o gestionar, existen para los trabajos o Ausencias · Dos niveles de derechos, consultar o gestionar, existen para la gestión de las ausencias. o Módulos <Horarios individuales de alumnos> y <Franjas de materias> · Existen dos niveles de derechos, consultar o gestionar, para los trabajos en estos dos módulos. o Dedicaciones: Contabilidad y Motivos Administración de usuarios 5.2.3 33 Restricción:Centro,Año esc.,Versión,etc. En la parte inferior del menú se pueden limitar los derechos dados a determinados centros, años escolares, versiones de horarios, períodos lectivos y secciones. Se definen estas restricciones empezando por los parámetros desde la izquierda: Sólo se pueden restringir los derechos a un año escolar si anteriormente se ha concretado el centro escolar. Dentro de la ventana de los derechos otorgas a determinados centros, años escolares, versiones de horarios, períodos lectivos y secciones el derecho puede ser en unas líneas sólo de "Consultar", en otras "Gestionar" Se entran las restricciones con un clic en la columna eligiéndola entre las opciones ofrecidas o escribiéndolas directamente en la columna correspondiente. Si se admiten varios derechos se separan éstos por una coma. La imagen muestra los derechos de la categoría „Demo-Gruppe“. Los miembros de esta categoría tiene acceso a todos los datos en el Centro "2" en los años escolares 2016/2017 y 2017/2018, pero sólo los pueden "Consultar" los datos del curso 2018/2019 . Tenga en cuenta las siguientes prioridades: Regla 1: El derecho "Consultar“ vale en toda la línea,, tanto para todo el período como para toda la sección. Período Sección Consultar P1 A1 x P2 Todos En la imagen superior se restringe el derecho a 'Consultar' cada vez que se elija el período P1 o la sección A1. Regla 2: Una elección determinada y concreta se impone a la opción 'Todos'. Período Sección Consultar xxx Todos x xxx A1 Con el enfoque superior todas las sección sólo pueden consultar los datos menos la sección A1. 34 Regla 3: Si determinados elementos tienen derechos de uso diferentes se impone el más restrictivo. Período Sección Consultar xxx A1,A2,A3 x xxx A2,A3,A4 Con estas definiciones las secciones A1, A2 y A3 sólo pueden consultar los datos, únicamente A4 tiene derechos no recortados. Atención: Administración sólo del propio centro Un administrador sólo puede dar derechos en el centro para el cual es administrador. Los derechos se activan con la confirmación mediante <Aceptar>, finalizando con <Cancelar>, serán anulados. 5.3 Definir usuarios y sus derechos Las personas con el derecho de “Administrador” o “Administración de usuarios” están legitimadas para dar de alta a nuevos usuarios y revisar los derechos de los existentes. Esta aplicación se halla en el menú <Módulos> −> <MultiUsuario> −> <Administración de usuarios> −> <Usuarios>. Cada usuario debe pertenecer a una categoría que determine sus derechos. Se define a un nuevo usuario mediante el botón <Nuevo> asignándole un nombre o una abreviatura. El administrador puede intervenir directa e individualmente en los derechos de un usuario:: · cambiando su categoría mediante un clic en la Casilla combinada (Combobox) de la columna <Categoría>. El programa informa en el mismo menú cuándo cada usuario accedió al programa la última vez. · anulando un password con un clic en el campo de la columna <Clave/Password> y eligiendo <Será anulada>. Si el motivo de la eliminación de la clave era debido a que este usuario había olvidado su clave de acceso, debería protegerse con una nueva acudiendo al menú <MultiUsuario> −> <Clave/ Login>. (véase la siguiente imagen). Administración de usuarios 35 Atención: Otorgar el derecho de Administrador Una persona sólo puede ser "Administrador" o “Administrador de usuarios”, si otro administrador la ha dado esta legitimación. 36 Un administrador sólo puede otorgar derechos en su propio centro. Los derechos se activan con la confirmación <Aceptar>, serán anulados finalizando el trabajo con <Cancelar>. No obstante, una excepción de esta regla es la definición de nuevos usuarios que serán guardados en la base de datos sin derecho alguno aunque se termine con <Cancelar>. MultiUsuario y Gestión de secciones Todas las secciones, que administran sus datos con el módulo <Horarios por secciones> sobre la misma base de datos pueden restringir los derechos otorgados a los elementos de su propia sección. Cada una de las secciones dispondrá de las actualizaciones de las otras. Con la herramienta de otorgar derechos de uso limitados a una determinada sección se impide, que otras secciones manipulen datos que no son de su incumbencia. Se elimina un dato equivocado por medio de la tecla <SUPR>. Esta aplicación se halla en <MultiUsuario> −> <Administración de usuarios> −> <Categoría de derechos>. Si se restringen los derechos de uso, para un usuario concreto, a determinadas secciones, éstos se imponen a los derechos genéricos establecidos en las categorías de uso en el campo <Secciones>. Como consecuencia de la restricción de derechos a determinadas secciones cada usuario sólo podrá activar su sección en la pestaña <Secciones>. Administración de usuarios 37 Para una correcta identificación de los datos de las secciones, se deben asignar los grupos y profesores a las secciones. Encontrará esta opción en el menú <Datos básicos> −> <Grupos> o sea <Profesores>. Los profesores pueden pertenecer a varias secciones. En desdoblamientos con varios grupos, el primer grupo del listado decide a qué sección pertenece la clase. 5.4 Usuarios activos (logados) Todos los usuarios pueden ver en cada momento sin una legitimación especial quién está trabajando actualmente con el programa y qué gestión está realizando. Se accede a esta información a través del menú <Módulos> −> <MultiUsuario> −> <Usuarios> −> <Usuarios activos (logados)>. 5.4.1 Logout forzoso de un usuario El Administrador y el gestor de acceso pueden terminar deliberadamente el trabajo de un usuario pulsando el botón <Logout del usuario>. Éste será informado de la desconexión por el programa. 38 Recomendación: Envíe un mensaje a los usuarios que están trabajando en Untis antes de desconectarlos. La versión MultiUsuario dispone de un sistema propio de mensajería. Consulte el capítulo Mensajería. 5.5 Trabajos simultáneos Si varios usuarios trabajan simultáneamente con los datos de centros, años escolares diferentes, no habrá interferencias algunas tratándose de trabajos y datos distintos. Los varios usuarios llevados a cabo por varios usuarios, sólo son compatibles si es la gestión básicos o 2) Clases. Se trata de la misma base de datos, si el Centro, el Año escolar y la idénticos. 5.5.1 o versiones trabajos de de 1) Datos Versión son Trabajo simultáneo con los mismos datos Los trabajos de varios usuarios llevados a cabo por varios usuarios, sólo son compatibles si es la gestión de 1) Datos básicos o 2) Clases. Se trata de la misma base de datos, si el Centro, el Año escolar y la Versión son idénticos. gp−Untis actualizará todos los datos en una frecuencia de menos de 10 segundos. Si dos personas coincidiesen en estos segundos en el mismo trabajo, por ejemplo, entrando la clase 75, el programa dará preferencia al que termina antes e informará al otro que sus cambios han sido rechazados. Ejemplo: Administración de usuarios 39 El usuario 1 verá las actualizaciones del usuario 2 al cabo de 10 segundos de haberlas realizado. Pero hay trabajos que no son compatibles, usuarios diferentes no los pueden ejecutar al mismo tiempo. Algunos requieren que un único usuario legitimado esté trabajando con Untis MultUsuario. En este aspecto el módulo <Planificación de sustituciones> es la aplicación más restrictiva ya que las modificaciones de horarios, causadas por ausencias de profesores o grupos, repercuten en todos los elementos horarios. No permite compartir el trabajo con otro usuario (véase el capítulo "MultiUsuario y Módulo <Planificación de sustituciones>"). 5.5.2 Protección de datos Untis MultiUsuario tiene mecanismos propios que protegen los datos contra una corrupción o perdida de contenidos. Ejemplo: Es imposible cambiar Datos básicos o Períodos durante el cálculo de la optimización. Un usuario que intente modificarlos será avisado por el programa 40 Las siguientes aplicaciones requieren que un único usuario trabaje exclusivamente con la base DB y que ningún otro usuario esté logado: · Importación de datos, incluyendo los de secciones · Gestión de la licencia · Definiciones como la semana lectiva, de los parámetros del centro · Ejecución del menú <Archivo> -> <Nuevo Año escolar> · Definición o cambios de períodos · Optimización que abarca más de un período, · Definición o modificaciones de vacaciones y de días no lectivos. La incompatibilidad de un trabajo simultáneo no significa que otros no puedan consultar los datos. Si es necesario realizar uno de los trabajos antes mencionados inmediatamente el administrador puede forzar el Logout de otros usuarios. Consulte también el capítulo„ Logout forzoso de un usuario“. 6 Macros públicas y personales Las macros y conjuntos de ventanas que un usuario se diseña para su propio uso se mantienen para él; aunque otro las cambie posteriormente para su propio trabajo ya que Untis MultiUsuario guarda las macros de cada usuario por separado. Ejemplo: Véase la imagen inferior Aunque el responsable de los horarios (Usuario StP) modifique el diseño estándar de los horarios de profesores este cambio no se hará efectivo en las pantallas de la secretaria (Usuario Sek). Macros públicas y personales 41 Se gestionan las macros y conjuntos de ventanas para cada usuario de forma independiente, permitiendo que se usen las macros y conjuntos de ventanas de otros, pero protegiendo al autor que conservará los suyos. 6.1 Declarar macros como "públicas" A fin de mantener una reserva de macros comunes y estables, que estén siempre a disposición de todos, se puede declarar, en el menú <Macros>, una macro como “pública”. Los cambios legitimados en Macros públicas serán para todos los usuarios. 42 Sólo un administrador está legitimado para proteger una macro de esta manera, clicando en "publica". Independientemente si una macro es publica o personal cada usuario elige sus macros estándares que se abren por defecto si elige, por ejemplo, el horario de un grupo. Una macro pública no ha de ser necesariamente la estándar. Cada usuario puede determinar qué macro es, para él, la estándar y cuál la de la segunda opción. Atención: Aplicación a todas las macros que tengan la misma abreviatura En el momento de declarar una macro como “pública”, las macros de los demás usuarios que usan la misma abreviatura serán sobrescritas por la pública. Si más tarde el administrador desactiva la categoría “pública”, esta macro vuele a estar a disposición del Macros públicas y personales 43 usuario que la creó y del administrador. Desaparecerá del listado de las macros “públicas” de todos los demás usuarios. Aviso: Características independientes: "pública" y "estándar" Las propiedades "pública" y "estándar" son independientes: Una macro pública no debe ser necesariamente la estándar y viceversa. Cada usuario decide qué macro es, para él, la estándar. 6.2 Exportar a un archivo *.gpn Esta aplicación, que se halla en <Archivo>, permite exportar la base de datos DB al formato *.gpn de gp −Untis lo cual posibilita trabajar en la versión normal del entorno *.gpn. Al terminar el trabajo, se exportan los datos del tipo *.gpn otra vez la base de datos DB La exportación desde la base de datos DB al formato *.gpn se rige por estas normas: · Se exportarán todas las macros públicas y las macros personales del usuario que ejecuta la exportación. · Si posteriormente el usuario crea nuevas macros en el archivo *.gpn, éstas serán declaradas como personales, después de su importación a la base de datos DB ¡Atención! Si después de la exportación de los horarios a *.gpn, se declara otra macro como pública, ésta no será reconocida como tal y se perderá cuando se vuelvan integrar los datos a la base de datos DB. A la hora de integrar a la base de datos DB sólo los datos, que han sido cambiados en el archivo *.gpn, no se tendrán en cuenta los cambios efectuados en las macros en *.gpn. 7 Recursos externos compartidos Los centros que administran los mismos recursos, como profesores o aulas, tienen varias posibilidades de gestionar los recursos comunes que comparten: 1) Se acuerdan, antes de empezar a trabajar, las horas que se reservan en cada centro para los recursos compartidos. Se bloquean las horas reservadas para el otro centro por medio de la ponderación “−3”. 2) El centro, que necesita los recursos comunes en más horas o cuya estructura es más compleja, genera primero sus horarios y los pasa a los otros centros. 3)Los recursos compartidos se gestionan por medio del módulo <MultiUsuario> que ofrece la ventaja de que cada centro puede trabajar independientemente de los otros centros y tendrá siempre la información sobre las horas en las cuales los otros centros usan los recursos compartidos. En esta modalidad, se deben gestionar los datos de los centros en la misma base de datos. Recomendación: Gestión de secciones y Recursos externos Puede gestionar las secciones de dos maneras, mediante: 1) Recursos externos: Se definen las secciones como centros propios y los elementos compartidos como recursos externos. Recomendamos este procedimiento a los centros grandes que tendrán que manipular sólo sus propios datos. Todas las aplicaciones se limitan por defecto a los datos de la propia sección: Optimización, Planificación de sustituciones, etc. < 2)Una base única de datos: Todas las secciones se definen y gestionan en una única base de datos. Recomendamos este procedimiento a los centros pequeños y a aquellos cuyo volumen de datos no afecta, de forma significativa, la velocidad del programa. Las aplicaciones se ejecutarán en la misma 44 base de datos para todas las secciones. A continuación se explicará esta forma de trabajar. 7.1 Definición de Elementos externos Ejemplo: El profesor "Fern" da clase en los dos centros "Handbuch Schule 1“ y "Handbuch Schule 2“. Los dos centros trabajan con Untis MultiUsuario y usan la misma base de datos de fuente ODBC. Cada centro, que comparte recursos con otro centro, debe guardar sus datos bajo el mismo curso escolar y la misma versión, por ejemplo, Curso escolar 2017/2018 y la versión “1”. Un centro define los recursos externos compartidos en <MultiUsuario> -> <Elementos externos>; el otro los tendrá a su disposición automáticamente por el hecho de tratarse de recursos compartidos. Recomendación: Usar las mismas abreviaturas de los recursos compartidos. Recomendamos que los centros acuerden las mismas abreviaturas de los recursos compartidos. No es obligatorio pero facilitará el trabajo posterior. Los recursos compartidos, los profesores y las aulas, se definen en la misma ventana. Se debe indicar si el recurso compartido es un profesor o un aula. Si los recursos compartidos ya están definidos por tener la misma abreviatura en todos los centros que recurren a ellos, se pueden importar a esta ventana, desde el menú <Elementos externos>, por medio de la aplicación <Importar Profesores compartidos> e <Importar Aulas compartidas>. Recursos externos compartidos 45 Si se importan los recursos compartidos desde los <Datos básicos>, la identificación como “Elemento externo” constará en la casilla <Nombre externo> del menú <Profesores> o <Aulas>. Es imprescindible establecer esta identificación de los recursos compartidos y de los <Datos básicos>. En caso de que los recursos compartidos no tengan la misma abreviatura en los centros, se debe añadir su nombre externo en la casilla <Nombre externo> en los Datos básicos. Volviendo al ejemplo, se verá que el profesor "Fern“ ha sido dado de alta en el centro "Handbuch Schule 1" como elemento externo y se comparte con "Handbuch Schule 2“. Cuando el primer centro haya terminado la definición e identificación de los elementos externos compartidos, el segundo hará lo mismo. Estarán definidos en el menú <Elementos externos" por el primer centro, sólo es necesario establecer, en la casilla <Nombre externo>, la conexión con el profesor o aula correspondiente del segundo centro. 46 Si las abreviaturas de los recursos compartidos son las que usa el centro, se puede automatizar la identificación de los elementos compartidos por medio de la aplicación <Conectar con Datos básicos> que es un icono del menú <Elementos externos>. El programa recordará que sólo se establecerá la identificación como recurso compartido si tienen la misma abreviatura. 7.2 Trabajos simultáneos y MultiUsuario Trabajos simultáneos y MultiUsuario: Reglas generales Si varios usuarios trabajan simultáneamente con los datos de diversos centros, años escolares o versiones diferentes, no habrá interferencias algunas siempre que se trate de trabajos y datos distintos. Los trabajos, llevados a cabo por varios usuarios, en la misma base de datos son compatibles si es la gestión de: Datos básicos o Clases. Untis actualizará todos los datos en una frecuencia de menos de 10 segundos. Si dos personas coincidiesen en estos segundos en el mismo trabajo, por ejemplo, entrando la clase 75, el programa dará preferencia al que termine antes e informará al otro que sus cambios han sido rechazados. Algunas aplicaciones requieren que un único usuario legitimado esté trabajando con Untis MultiUsuario. En este aspecto el módulo <Guardias en horas lectivas> es la aplicación más restrictiva ya que las Recursos externos compartidos 47 modificaciones de horarios, causadas por ausencias de profesores o grupos, repercuten en todos los elementos horarios. Los trabajos que sólo un único usuario puede llevar a cabo, aunque se ejecuten en períodos diferentes, son: dos o más aplicaciones de <gp−Info>, la importación de datos, la importación de datos de secciones, la gestión de la licencia, definiciones como la semana lectiva, de los parámetros del centro, etc., la definición de períodos, la optimización de más de un período, la definición de vacaciones y de días no lectivos y el uso del Asistente de ayuda. Trabajo simultáneo y MultiUsuario: Recursos compartidos El programa muestra en cada momento las horas en las cuales los otros centros ocupan los recursos compartidos. Cada centro puede trabajar a su propio ritmo, desde la entrada de los datos básicos hasta la optimización; pero tendrá siempre a su disposición los horarios generados por los otros centros, que afectan a los recursos compartidos. Un marco horario diferente en los centros que comparten recursos es un handicap que dificulta obtener buenos horarios para los profesores compartidos. El desfase de horas genera inevitablemente más horas o minutos libres para ellos. Si no se puede acordar la misma semana lectiva, el módulo <MultiUsuario> respeta el marco horario diferente de los centros que comparten recursos. No importa si los centros tienen una semana lectiva diferente. Ejemplo concreto de un trabajo simultáneo: Se parte de que se ha definido al profesor "Fern" como Elemento externo de los centros "Handbuch Schule 1“ y "Handbuch Schule 2“ (véase el capítulo anterior). Si un centro planifica a "Fern", el otro lo verá: 48 "Fern" da clase los lunes la cuarta y quinta hora en el centro "Handbuch Schule 2“. En el horario del centro "Handbuch Schule 1“ aparecen ocupadas 3a y 4a hora. La razón son las Semanas lectivas diferentes de los dos centros en los cuales no coinciden el inicio y final de las horas. Las unidades lectivas del centro "Handbuch Schule 2“ son de 45 minutos, en "Handbuch Schule 1” 50 minutos, por lo cual las horas de "Handbuch Schule 2“ se solapan con las de "Handbuch Schule 1“: La tercera hora lectiva en el centro "Handbuch Schule 2“ dura desde las 9.50 h hasta las 10.35 h, lo que causa el solapamiento de la 2a.hora lectiva en el centro "Handbuch Schule 1“ que empieza con sus clases una hora más tarde. Las diferencias de horario se suman hasta la tarde: Una clase en el centro "Handbuch Schule 2" a la 7a y 8a hora los martes se solapa con la 6a, 7a y 8a hora en "Handbuch Recursos externos compartidos 49 Schule 1".. La información sobre el tiempo de solapamiento causado por el centro "Handbuch Schule 2" es mejor legible por ser más precisa si el centro "Handbuch Schule 1" activa la opción <Editar horarios> -> <Diseño 2> -> <Visualización en modalidad <MINUT>>. El <Diálogo: Matriz> refleja correctamente la disponibilidad de los Elementos externos. 50 Los Detalles de una hora de horarios y del Diálogo indican, a partir de la versión MultiUsuario 2016>, en qué semanas los Elementos externos no están disponibles. Atención: Versión del horario Untis MultiUsuario permite crear y gestionar simultáneamente cualquier número de centros y años escolares y hasta 255 versiones del horario del mismo centro escolar. Si dos centros usan los mismos Elementos externos, la versión del horario de uno deben ser la misma que la del otro para que la información sea correcta. Ejemplo: Si se trabaja en "Handbuch Schule 1" con la versión 1 del horario, el programa activará y usará también la versión 1 y los Elementos externos del centro "Handbuch Schule 2". En el caso de compartir Elementos externos, recomendamos usar en todos los centros implicados, por regla general, la versión 1 de los horarios 7.3 Incompatibilidad de Elementos compart. El Diálogo destaca las horas de los recursos compartidos que se dan en los otros centros. Si dos centros ocupan las mismas horas, o parte de ellas, para el mismo elemento compartido se produce una colisión de clases. Si se sigue el procedimiento descrito anteriormente para elementos externos compartidos, el programa no planificará los mismos recursos en la misma franja horaria. Si el usuario provoca una colisión de clases en la planificación manual, el programa se lo advertirá tres veces: 1) antes de causar la incompatibilidad, Recursos externos compartidos 51 2) en el horario, donde la hora incompatible aparecerá con un marco rojo y un aviso en los <Detalles> sobre la simultaneidad de clases, 3) en el Diagnóstico. 52 7.4 Elem.externos: Planificación de sustit. En la gestión de Elementos externos y en su visualización en los módulos <MultiUsuarios> y <Planificación de sustituciones>, se aplica la misma lógica que se usa para los titulares internos del centro. Ejemplo (véase la imagen inferior): El profesor "Fern", que trabaja en el centro "HBS2“,compartido con el centro "HBS1“, tiene asignada una Tarea especial en su centro, el miércoles, día 19.09., en la 7a y 8a hora, por lo cual no está disponible en estas horas para el centro "HBS1“. Por tener marcos horarios diferentes, la 8a hora del centro "HBS2" se solapa con la 7a y 8a hora del "HBS1", lo que explica la no disponibilidad del profesor "Fern" para el centro "HBS1", el día 19.09. Esta restricción sólo es válida en esta semana. "Fern" estará disponible para el centro "HBS1" en la semana del 26.09. Recursos externos compartidos 7.5 53 Definiciones para Elementos externos En el menú <MultiUsuario> -> <Definiciones> aparecen dos parámetros que se refieren a Elementos externos: 54 Suprimir la indicación del ID del centro en los horarios en los que se usan Elementos externos. Evita que se edite en las clases el ID del centro compartido. Recursos externos compartidos 55 Elementos externos sin clases asignadas: Importar las (no)disponibilidades sólo a la hora de logarse. Si un elemento, que se comparte como externo con otro centro, todavía no tiene clases asignadas en el otro centro, no se importarán sus horas de (no)disponibilidades, determinadas por su empleo, durante el trabajo con el programa. No obstante, el programa MultiUsuario comprobará, en cada login, si esta situación ha cambiado. En caso afirmativo importará las (in)disponibilidades que están condicionadas por el otro centro en el momento de logarse. Atención: Las modificaciones de datos de Elementos externos, introducidas por otro centro, no se actualizarán en el centro actual, si éste está llevando a cabo la generación de horarios. 8 Gestión de secciones Todas las secciones administran sus datos sobre la misma base de datos. Cada una dispondrá de las actualizaciones de las otras. Con la herramienta de otorgar derechos de uso limitados a una determinada sección se impide que otras secciones manipulen datos que no son de su incumbencia. Esta aplicación se halla en <MultiUsuario> −> <Administración de usuarios> −> <Categoría de derechos>. Para una correcta identificación de los datos de las secciones, se deben asignar los grupos y profesores a las secciones. Encontrará esta opción en el menú <Datos básicos> −> <Grupos> o sea <Profesores>. En desdoblamientos con varios grupos, el primer grupo del listado decide a qué sección 56 pertenece la clase. Los profesores pueden pertenecer a varias secciones. Ejemplo: Gom: ESO,BAT. Puede gestionar las secciones de dos maneras, mediante: · Recursos compartidos : Las secciones se definen como centros propios y los elementos compartidos, como recursos externos. Recomendamos este procedimiento a los centros grandes que tendrán que manipular sólo sus propios datos. · Una base única de datos : Todas las secciones se definen y gestionan en una única base de datos. Recomendamos este procedimiento a los centros pequeños y a aquellos cuyo volumen de datos no afecta, de forma significativa, la velocidad del programa. En la gestión por medio de Recursos compartidos todas las aplicaciones se limitan por defecto a los datos de la propia sección: Optimización, Planificación de sustituciones, etc. Si se ha decidido por utilizar Una base única de datos , las aplicaciones se ejecutarán en la misma base para todas las secciones. Encontrará más información en el capítulo Recursos compartidos . A continuación se explicará la gestión de los secciones por medio de una base única de datos . 8.1 Secciones y Semanas lectivas diferentes Los marcos horarios diferentes en el mismo o en diferentes centros dificultan la generación de buenos horarios para el profesorado. El desfase de horas genera más horas libres y un número más elevado de horas de permanencia. Hay varias estrategias para subsanar esta dificultad: 1) Antes de empezar a trabajar, se acuerdan las horas que se reservan en cada centro para los recursos compartidos. Se bloquean las horas, que usará el otro, por medio de la ponderación “−3”. 2) La sección con una estructura compleja genera primero sus horarios y los pasa a los otros. 3) El desfase de horas se resuelve mediante la aplicación <Desfase de horas/Deslocalización>. 4) MultiUsuario y Semanas lectivas diferentes Los marcos horarios se gestionan mediante el módulo <MultiUsuario>. Esta opción resulta ser la más cómoda y potente (véase el capítulo siguiente). Con la herramienta de otorgar derechos de uso limitados a una determinada sección se impide que otras secciones manipulen datos que no son de su incumbencia. Esta aplicación se halla en <MultiUsuario> −> <Administración de usuarios>−> <Categoría de derechos>. 8.2 Semanas dif. / Horarios por secciones MultiUsuario y Semanas lectivas diferentes Los marcos horarios se gestionan mediante el módulo <MultiUsuario>. Esta opción resulta ser la más cómoda y potente, requiere organizar el trabajo en tres partes: a) Se entran los datos de todas las secciones en un archivo común, bien sea de formato *.gpn o de *.mdb. b) Cada sección crea su propia base de datos *.mdb, partiendo de la base común y eliminando los elementos de las otras secciones, que no necesita y define los recursos comunes de todas las secciones. c) Cada sección genera, por separado, sus horarios con su propia semana lectiva y los recursos comunes. A continuación se explicarán los detalles, que cada sección debe elaborar: Gestión de secciones 57 a) Base de datos única con todos los datos Se entran los datos de todas las secciones en un único archivo común, bien sea de formato *.gpn o de *.mdb. La semana lectiva será provisional, se aplicará a una de las secciones. A partir de este momento cada sección trabajará sólo con los datos de su sección y los recursos compartidos. b) Separación de la Base propia de datos de cada sección Partiendo de la base común, cada sección crea su propia base de datos *.mdb. Ejemplo: La sección 1 guarda sus datos con: Código del Centro: sección 1, Curso escolar: “2016/2017”, Versión de horarios: 1 Se define la semana propia de la sección y se eliminan los grupos de las otras secciones, que no tienen el mismo marco horario. A partir de este momento el trabajo es el mismo que se ha descrito en el capítulo anterior "Recursos externos compartidos": En < MultiUsuario> −> <Elementos compartidos” se indican los profesores y las aulas que se comparten con las otras secciones pulsando el botón <Conectar con Datos básicos>. Los profesores y las aulas con la misma abreviatura en las secciones serán identificados como elementos compartidos. El programa lo confirmará en la casilla <Elemento externo> de los profesores y de las aulas. c) Preparación de la Base propia de datos de las otras secciones Partiendo de la base común, las otras secciones crean su propia base de datos *.mdb. Ejemplo: La sección 2 guarda sus datos con: 1) Código del Centro: XXXX Sección 2, Curso escolar: “2017/2018”, Versión de horarios: 1 Se define la semana lectiva propia de la sección 2 y se eliminan los grupos de las otras secciones, que no tienen el mismo marco horario. En < MultiUsuario> −> <Elementos compartidos>, se indican los profesores y las aulas que se comparten con las otras secciones pulsando el botón <Conectar con Datos básicos>. Los profesores y aulas con la misma abreviatura en todas las secciones serán identificados como elementos compartidos. Si hay más de dos marcos horarios diferentes, se repiten los pasos 1, 2 y 3 para cada sección. Por medio la opción <Editar Horarios> <Diseño 2> −> <Visualización en mod.<MINUT>, se obtiene una presentación de los horarios en minutos reales, en lugar de unidades lectivas. Antes de empezar a trabajar, se acuerdan las horas que se reservan en cada centro para los recursos compartidos. Se bloquean las horas que usará el otro por medio de la ponderación “−3”. Ejemplo concreto 1: El aula "Th1" se usa en tres secciones. Según el acuerdo la sección 1 la usa los lunes y martes, la sección 2, los miércoles y jueves, la sección 3 los viernes y los sábados. La imagen siguiente muestra la disponibilidad del aula "Th1": 58 La sección 1 quiere usar el aula Th1 en 16 horas. La sección 2 quiere usar el aula Th1 en 16 horas. La sección 3 quiere usar el aula Th1 en 16 horas. En la gestión de los recursos compartidos por medio de <Untis MultiUsuario> estos acuerdos estáticos sobran. Se acuerda sólo el orden de trabajo: Empieza, por ejemplo, la sección 1, continúa la sección 2 y acaba la sección 3. La imagen siguiente muestra la disponibilidad del aula "Th1" en este procedimiento: Disponibilidad del aula Th1 gestionada por medio de Untis MultiUsuario: La sección 1 ocupa el aula Th1 en 14 horas de un total de 48 horas de disponibilidad.. La sección 2 ocupa el aula Th1 en otras 12 horas del total de 34 horas libres tras la planificación de la sección 1. Por lo siguiente, la sección 3 puede disponer del aula Th1 todavía en 22 horas. Gestión de secciones 59 Las tres secciones salen ganando, incluso la última, la sección 3. Una optimización simultánea de varias secciones no es posible, a no ser que se ejecuten en períodos lectivos diferentes. 8.3 Identificación de la sección Puesto que todos los datos están en la misma base de datos, debe indicar a qué sección pertenecen. Basta con asignar la sección a los grupos en <Datos básicos> -> <Sección>. En desdoblamientos con varios grupos, el primer grupo del listado decide a qué sección pertenece la clase. La sección asignada figura en la casilla <Sección>. 60 Los profesores pueden pertenecer a varias secciones. Ejemplo: Gom: ESO, BAT. Lo mismo vale para las aulas y las materias. Si no se asigna un profesor, aula o materia a una o varias secciones esto equivale a la asignación universal a todas las secciones. 9 Módulo <Planificación de sustituciones> Con Untis MultiUsuario dos o más personas pueden trabajar con el mismo módulo <Planificación de sustituciones>siempre que se ocupen de tareas diferentes. La excepción son las gestiones simultáneas Módulo <Planificación de sustituciones> 61 de aulas llevadas a cabo en la modalidad de horarios y en la planificación de sustituciones. A partir de la versión MultiUsuario2016, estas dos aplicaciones son compatibles aunque tengan lugar en el mismo período. 9.1 Trabajos simultáneos y Sustituciones Si se organiza la Planificación de sustituciones por secciones, se puede trabajar en cada sección en la misma tarea y las secciones pueden organizar sus sustituciones al mismo tiempo. Ejemplo: Uno soluciona las guardias, otro entra las ausencias, etc. 9.2 Secciones y Sustituciones Si se gestionan todas las secciones en la misma base de datos, cada usuario trabaja siempre con las datos actuales y tiene a su disposición la información sobre las gestiones realizadas por sus compañeros. Además, es posible restringir los derechos de los usuarios de tal manera que sólo podrán gestionar los datos de "su" sección. Todas las secciones que están afectadas por una sustitución la podrán ver. Ejemplo: Si se trata de una sustitución de un profesor de la sección "2" en un grupo de la sección "1" las dos secciones, la "1" y la "2" la verán en sus datos. 9.3 Sustituciones y Horarios Los trabajos en el módulo <Planificación de sustituciones> son compatibles con todos los trabajos en otros ámbitos de los horarios, si se desarrollan en períodos diferentes. No es el caso si llevan a cabo cambios en el mismo período. El programa lo avisará al usuario. La gestión diaria de los cambios en los horarios dados se debe basar en horarios vigentes. Ejemplo de trabajos compatibles: Mientras un usuario organiza las sustituciones actuales otro puede preparar los horarios del trimestre siguiente. Esta compatibilidad se extiende también a los cambios de datos no relevantes para los horarios como los cambios de textos en los Datos básicos. Sin esta opción, el trabajo de los otros usuarios queda reducido a la posibilidad de consultar los datos. El programa advertirá sobre el bloqueo de los datos, aunque se muevan en períodos diferentes, que en principio permiten un trabajo simultáneo. 62 Para permitir el trabajo paralelo, es necesario activar la opción <Restricción de la planificación de sustituciones al período actual>, que se encuentra en <Definiciones> −> <Otros datos> −> <Períodos lectivos>. 9.4 Gestión aulas: Horarios y Planif.sust. En Untis MultiUsuario2016, dos usuarios pueden gestionar, de forma simultánea y compatible, por un lado las aulas, en el módulo de <Horarios> y, por otro lado, las sustituciones, en el módulo <Planificación de sustituciones>. Sin embargo, se deben tener en cuenta las siguientes condiciones: Para no perder datos, no se pueden cambiar parámetros y valores, que no tengan nada que ver con aulas. Ejemplo de cómo afecta un cambio de aula, llevado a cabo en el horario regular, a la aplicación <Planificación de sustituciones>: En el ejemplo partimos de la situación siguiente: El grupo "3a" tiene, por regla general, los jueves, en la 3a hora, su clase "Gz", en el aula "Au3a". En la planificación de sustituciones del día 29.09., se asigna, en esta hora, a la materia "Gz", el aula de Física "Fis". Módulo <Planificación de sustituciones> 63 Paralela y simultáneamente, el encargado de la gestión de los horarios cambia el aula del grupo 3ª, en la materia "Gs", por el aula "Au2a". En otro cambio, se le asigna a la materia de Física "Fis" del grupo "2a", a partir de este momento, el aula de Física, en la 1a hora de los jueves. Estos dos cambios horarios se verán reflejados en la planificación de sustituciones de la siguiente manera: 1er Cambio: El programa sustituye automáticamente, en la columna <(Aula)>, el aula anterior "Au3a" por la nueva "Fís"; pero no cambiará el aula asignada en la sustitución que figura en la columna <Aula>. En caso de producirse alguna incompatibilidad, por el trabajo paralelo y simultáneo de dos usuarios, llevado a cabo por un lado por el responsable de gestionar los horarios y, por otro lado, por el de la planificación de sustituciones, se destacarían éstas así: El número de la sustitución, que muestra una incongruencia, será rojo y el parámetro, que es incompatible, tendrá un marco de color rojo.La misma lógica e indicación de la incongruencia se usa si la incompatibilidad es intencionada. Ejemplo de una incompatibilidad: Si se ha asignado, en la planificación de sustituciones, un aula que por un cambio simultáneo en los 64 horarios está ocupada, ésta tendrá un marco rojo y la sustitución un número rojo. 10 Proteger y asegurar datos La protección y seguridad de datos incluye la privacidad de los datos al impedir un acceso no autorizado a los datos y copias de seguridad por parte de otras personas. 10.1 Protección de datos Aquí se explicará la protección del acceso a las bases de datos de MySQL y MS SQL. Cada uno de estos proveedores tiene y ofrece su propio sistema de protección que puede encontrar en su página Web. El administrador del sistema informático debe proteger la base de datos *.mdb en el servidor impidiendo que personas ajenas tengan acceso a ella. Protección de datos en la Base de datos de Microsoft ACCESS, versión 2007 o superior. Ejemplo, usando Microsoft Office Access 2007. Si usa otra versión de Microsoft Office Access el procedimiento puede ser diferente. Consulte la ayuda de su versión de Microsoft Office Access. Si quiere seguir el procedimiento en el programa abra el programa <Microsoft Office Access> y <Archivo> -> <Abrir> ->"Untis.mdb" -> <Abrir de modo exclusivo> (Véase la imagen inferior). Proteger y asegurar datos 65 Defina un password en ACCESS 2007 -> <Herramientas de base de datos> -> <Establecer contraseña para la base de datos>. Debe definir esta clave de acceso en ODCB: Haga un clic en la conexión ODCB con Untis y en <Ampliado>. Defina aquí, en "Password", su clave de seguridad. No hace falta definir el nombre de login. 66 10.2 Copias de seguridad Recomendamos hacer copias de seguridad con frecuencia, usando los siguientes métodos: 1) Copia de seguridad en formato *.gpn guardando los datos mediante Untis con la opción <Archivo> −> <Guardar como ...> en un dispositivo externo. Véase también el capítulo Base de datos y archivos *.gpn. 2) Copia de seguridad en formato *.mdb guardando los datos de la base de datos *mdb mediante el programa ACCESS con la opción correspondiente de la aplicación <Herramientas> en un dispositivo externo. < Si trabaja con la base de datos MySQL o MS SQL, haga una copia de seguridad en formato *.txt, en un Proteger y asegurar datos 67 dispositivo externo, usando un programa adecuado o recurra a las opciones propias de MySQL o MS SQL para hacer copias de seguridad. (Consulte los manuales de MySQL o MS SQL) Guardar datos a través de la Línea de comandos La versión Untis2016 permite una segunda opción para guardar datos, además de las conocidas copias como archivos *.gpn. Se da la orden de estas copias de seguridad en la Línea de comandos. La sintaxis de este comando debe ser semejante al que muestra el ejemplo siguiente: Untis.exe DB~1~2016-2017~1 /user=Administrador /pw=abcd /backup=C:\temp\backup.gpn "C:\temp" es la carpeta donde se guardará el archivo "backup.gpn". Autorizado para ejecutar esta copia de seguridad será sólo el administrador del sistema y "abcd" es su password (pw) de legitimación. Atención: En este procedimiento se guardarán todos los datos del centro, los formatos de los Datos básicos, de las Clases y los Horarios que son del usuario legitimado y, además, todos los otros que se han declarado "públicos". Los formatos que no son "públicos" sólo pueden ser guardados y salvados por medio de un "Dump" (=despejo) de banco de datos o un "Database dump" que contiene un registro de estructura de tablas. 11 Mensajería Untis MultiUsuario dispone de un sistema de mensajería que permite enviar correos a los ordenadores conectados a la red dentro del centro. 11.1 Enviar mensajes Se envía un correo a uno o a varios usuarios a través del menú <Módulos> -> <MultiUsuario> -> <Mensajes de usuarios>. Un clic en el icono <Nuevo> del menú <Mensajes de usuarios> abre una nueva pantalla. En su parte inferior se redacta el mensaje. En la parte superior, a la derecha, se indican los usuarios registrados. 68 Se reconoce a los que están logados por la indicación en qué <Centro> trabajan, en qué <Año escolar> y en qué <Versión>. Se elige a los destinatarios de un correo con un clic; a varios, con >CTRL>+<Clic>, y se añaden como receptores del correo por medio del botón flecha <Añadir el destinatario> o mediante un doble clic en su nombre. Recomendación: Selección con la tecla <CTRL> Pulsando la tecla <CTRL> puede seleccionar varios destinatarios. Mensajería 69 Si quiere enviar un mensaje a todos los usuarios que están trabajando en este momento en la base de datos elíjalos pulsando la flecha inferior <Usuarios activos(logados)>. El mensaje se envía pulsando el botón <Enviar>. 11.2 Gestión de mensajes Los usuarios logados recibirán el mensaje al momento; los inactivos, la próxima vez que entren en el programa. El programa le avisará al usuario cuando hayan entrado nuevos mensaje en la bandeja de entrada. Puede leer al instante el mensaje enviado contestando con <Sí> al mensaje "Ha recibido nuevos mensajes. ¿Desea leerlos?" o en cualquier momento más tarde accediendo al menú <Módulos> -> <MultiUsuario> -> <Mensajes de usuarios>. Aviso: Posponer la lectura de mensajes Si un usuario no quiere leer el mensaje inmediatamente contestando con <No> al mensaje "Ha recibido nuevos mensajes. ¿Desea leerlos?", puede acceder a él en cualquier momento a través del icono <Mostrar los mensajes> o mediante un doble clic en la columna <Asunto>. 70 Actualizar la ventana Cuando la ventana está abierta los nuevos correos no entrarán. Por medio de este icono se comprueba si hay nuevos mensajes a la espera. No es necesario cerrar y volver a abrir la ventana. 11.3 Eliminar un mensaje Ejecutando esta opción, el mensaje seleccionado por medio de un clic en la referencia se eliminará definitivamente. 11.4 Actualizar la ventana de mensajes Cuando la ventana se encuentra abierta, los nuevos correos no entrarán. Por medio de este icono se comprueba si hay nuevos mensajes a la espera. No es necesario cerrar y volver a abrir la ventana. 12 Otras aplicaciones 12.1 Composición de las ventanas Composición de las ventanas Al acceder al programa, cada usuario encontrará las ventanas que tenía abiertas a la hora de salir del programa. Conjunto de ventanas Diferentes usuarios tienen a su disposición todos los conjuntos de ventanas, aunque sean definidos por otros, siempre que tengan el derecho de uso de la aplicación <Datos especiales> que se halla en el menú <MultiUsuario> −> <Administración de usuarios> −> <Categorías de usuarios>. Uno de los datos especiales son los conjuntos de ventanas. Otras aplicaciones 71 12.2 Untis MultiUsuario y gp-Info Mediante el módulo <Info> se puede publicar toda la información o sólo la información deseada para que esté a la disposición de los profesores, de los alumnos, de la administración, etc. aprovechando la Intranet del centro. A diferencia de lo que sucede con la versión normal de Untis, la ruta de acceso es diferente en la versión Untis MultiUsuario. En la versión normal de Untis el acceso es, por ejemplo: "C:\Untis\Demo_info.gpn,Info1". En la versión MultiUsuario debe ser : "DB~(Código del Centro) ~(Curso escolar)~(Versión),Info1" siendo el (Código del Centro), el (Curso escolar) y la (Versión) los parámetros de la base de datos que figuran en el menú de <Clave/Login>. La estructura correcta de esta ruta figura también en el menú desplegable de <Archivo>. Resumen: En lugar de C:\Untis\Demo_Info.gpn,Info1 se debe usar: DB~MiCentro1~2016-2017~1,Info1 La estructura correcta de esta ruta se verá en el último archivo de trabajo: Atención: Normas para la redacción de la ruta Por razones de exigencia de la programación de bases de datos no puede usar la barra inclinada " \ ", la debe sustituir por el signo " ~ ". Oriéntese en la ruta de acceso que indica su archivo de trabajo. Al iniciar Untis MultiUsuario en la modalidad gp-Info, el programa revisará si existe un usuario o una categoría de usuarios con el nombre "Info“. Si no es así se creará automáticamente un usuario con este nombre, pero sin password y se dará acceso al usuario "Info" en todas las terminales de la red. Los derechos de los usuarios y categorías de usuarios se concretan en sus respectivos menús. Atención: Varios ordenadores con el mismo usuario Si en Untis MultiUsuario, la modalidad <gp-Info>, un usuario usa al mismo tiempo varios ordenadores y cierra su trabajo en uno, no será desconectado del programa en las otras terminales. Es posible iniciar Untis MultiUsuario, la modalidad <gp-Info>, sin logarse. Consulte el capítulo Login automático. 12.3 Login automático Al iniciar Untis MultiUsuario el programa abrirá automáticamente los datos de su centro, si sigue los pasos siguientes (Véase también el mismo procedimiento descrito en el manual de gp-Info): 72 1. Haga un clic con el ratón derecho en el escritorio de su ordenador y elija <Nuevo> -> <Acceso directo>. 2. A continuación se crea la conexión con Untis. Si usa la versión Untis MultiUsuario 2016 las definiciones serán, por ejemplo: Ruta de acceso: "C:\Archivos de programa\Untis\2016\Untis.exe" Debe añadir el nombre del centro, el curso escolar y la versión de los horarios, todos éstos separados por el signo " ~ " y precedidos por las letras "DB", e indicar el nombre del usuario y el password de acceso. Ejemplo: DB~MiCentro1~2016-2017~1 /user=admin /pw=admin La ruta completa podría ser: C:\Archivo de programa\Untis\2013\Untis.exe DB~MiCentro1~2016-2017~1 /user=admin /pw=admin. Atención: Protección del password Tenga en cuenta que, creando un acceso directo al programa, el password aparece en la ruta de acceso y será visible para otros usuarios. 12.4 Nuevo curso escolar Un nuevo curso escolar supone redefinir y/o mantener determinados datos del curso pasado. Los datos del nuevo curso escolar se redefinen en el menú <Archivo> -> <Nuevo curso escolar...>. Ejemplo: Si no quiere arrastrar las peticiones de los profesores o de las clases al nuevo curso escolar, las puede eliminar con un único procedimiento en este menú. Al terminar las definiciones pulsando <Aceptar>, el programa Untis MultiUsuario le pedirá que indique un nombre como etiqueta del curso escolar y de la versión. Otras aplicaciones 73 Por defecto el programa propone "Nuevo curso escolar". Puede aceptarlo o cambiarlo por otro. Otras aplicaciones del menú <Archivo> -> <Nuevo curso escolar...> se explicarán en el manual del módulo <Asignación de clases>. Se dirigen sólo a los usuarios de esta aplicación. Atención: Recomendamos definir en MultiUsuario un Nuevo curso escolar a través de esta opción, ya que depura automáticamente los datos que tienen que ver con sustituciones del año anterior. Además, se importarán los Conjuntos de ventanas y todos los formatos que se han creado, en el curso anterior, para cada uno de los usuarios. Sin embargo, si define un Nuevo curso escolar manualmente, arrastrará los datos de sustituciones del año pasado y no tendrá a su disposición ni los Conjuntos de ventanas ni los formatos, que ya estaban definidos en el curso anterior. 12.5 Acceso/Login simultáneo Si realmente dos personas coincidiesen accediendo a los mismos datos desde dos ordenadores el programa pararía el acceso de uno de los usuarios avisándoselo. Confirmando la advertencia con <Aceptar>, Untis terminará el proceso de acceso sin que se pierdan datos o derechos de uso. 12.6 Nombre de la conexión ODBC Se puede cambiar el nombre de la conexión ODBC. Puede ser útil si quiere acceder a varias bases de datos desde un ordenador sin tener que redefinir la conexión ODCB. 74 El cambio se realiza en el menú <Módulos> -> <MultiUsuario> -> <Definiciones> -> <Conexión ODBC> Cambio a la Base de datos MS SQL Untis MultiUsuario es compatible con las bases de datos MS-Access, MySQL y MS SQL. Para trabajar con MS SQL se parte de una base de datos ya existente. Untis copiará todos los datos y su estructura automáticamente en MS SQL. Este proceso requiere varios pasos: 1) Antes de exportar los datos desde la base actual a MS SQL, actualice Untis bajando la última versión desde la página Web de Grubers&Petters (www.grupet.at -> Downloads) y ejecute el nuevo Untis para que los datos sean convertidos de modo compatibles con la nueva versión. 2) Renombre la conexión con la actual base de datos, por ejemplo, en "gpUntis0". 3) Defina una nueva base de datos ODBC con el nombre gpUntis que esté conectado con una base de datos ODBC vacía que no debe contener tablas anteriores. El asistente del administrador de orígenes de datos contiene, como alternativas, las opciones: a) Windows NT b) SQL Server para la comprobación de autenticidad. Las dos opciones son compatibles con Untis; la segunda, no obstante, requerirá que se defina en el menú <Módulos> -> <MultiUsuario> -> <Definiciones> en cada ordenador tanto el usuario como el password que se ha usado en la definición de la conexión ODCB, servidor SQL. En el paso siguiente se crea la base de datos predeterminada. Las opciones de la ventana siguiente no influyen en el funcionamiento de Untis. La configuración se acaba con <Finalizar>. 12.7 Base de datos MySQL Untis MultiUsuario es compatible con las bases de datos MS-Access, MySQL para Windows y MS SQL para Linux y permite la conversión de datos de MS Access en datos de MySQL para Windows y en MySQL para Linux. Resultan posibles las siguientes migraciones: La base de datos origen La base de datos destinataria Otras aplicaciones MS Access MS Access MySQL MS SQL 75 MySQL MS SQL MS SQL MySQL Explicaremos de forma ejemplar la conversión de MS Access a MySQL, las otras siguen la misma lógica: 1. Antes de exportar los datos desde la base actual a MySQL, actualice su versión de Untis bajando la última actualización desde la página Web de Gruber&Petters www.grupet.at -> <Downloads> y ejecute la actualización de Untis MultiUsuario, para que los datos de Untis.mdb sean convertidos de modo compatibles con la versión actualizada. Debe logarse en la Base de datos, salir a continuación y ejecutar la aplicación >Reparar Base de datos> que figura en la pestaña <Inicio> da las aplicaciones auxiliares. Al final renombre la conexión ODBC con la base actual de datos, por ejemplo, en "Untis0". 2. Defina, en <Inicio> −> <Configuración> −> <Panel de control> −> <Herramientas administrativas>> <Orígenes de datos ODBC>, una nueva base de datos de ODBC con el nombre Untis, que esté conectada con una base de datos MS-ACCESS vacía, en la que no debe haber tablas anteriores. Si en su menú <Administrador de orígenes de datos ODBC> -> <Crear nuevo origen de datos> no figura ningún controlador MySQL, lo puede descargar en www.mysql.com . 76 Otras aplicaciones 3. 77 Inicie Untis y entre en el programa por <Clave/Login>. El programa le pedirá la confirmación si realmente quiere convertir los datos en formato MySQL. La conversión puede durar varios minutos dependiendo del volumen de datos. No interrumpa la conversión. Los datos pueden quedar dañados e inservibles. En este caso se debe repetir el proceso. 12.8 Volumen de los datos *.mdb La base de datos *.mdb, formato ACCESS, en forma comprimida (.zip) ocupa aproximadamente la mitad de un archivo *.gpn del mismo contenido y puede ser enviada por correo electrónico. Antes de compactar los datos en formato *.zip se puede comprimir un archivo *.mdb en ACCESS recurriendo a la opción correspondiente en <Herramientas> −> <Utilidades de la base de datos> −> <Compactar y reparar base de datos>. El volumen que resultará será tan reducido que cabe fácilmente en cualquier soporte externo de almacenamiento. Si trabaja con la base de datos MySQL o MS SQL y quiere compactar sus datos, haga una copia de seguridad de la base de datos, usando un programa adecuado, y envíela a su distribuidor que se hará cargo de procesar sus datos. 13 Base de datos y archivos *.gpn Hay varias maneras de pasar los datos de un archivo *.gpn a la base de datos ACCESS y viceversa. La aplicación <MultiUsuario> -> " Guardar en la base de datos " copia el archivo *.gpn a la base de datos. Si hay datos en ella, éstos serán sobrescritos, si coinciden el Código del Centro, el Curso escolar y la versión. Otra posibilidad es ampliar los datos en lugar de sobrescribirlos para incorporar datos, que han sido cambiados o definidos de nuevo. Es la función " Importar e integrar datos “. Mediante <Archivo> −> <Guardar como ...> se copian los datos de la versión MultiUsuario a un archivo *.gpn para, por ejemplo, trabajar con ellos en un ordenador que no esté conectado con la base de datos ACCESS. 13.1 Exportar datos al formato *.gpn Mediante <Archivo> −> <Guardar como ...> se copian los datos de la versión MultiUsuario a un archivo *.gpn para, por ejemplo, trabajar con ellos en un ordenador que no esté conectado con la base de datos ACCESS. Se devuelven los datos de un archivo *.gpn a la base de datos con el procedimiento descrito en el capítulo " Importar e integrar datos desde *.gpn> ". La exportación a un archivo *.gpn es una manera de hacer una Copia de seguridad de sus datos. Véase también el capítulo „ Protección de datos “). El administrador del sistema informático o una persona que tenga derecho de exportar e importar datos deben hacer regularmente una copia de seguridad de los datos actuales. Consulte también el capítulo „Gestión de acceso“. 78 13.2 Exportar *.gpn a la Base de datos Sólo se pueden exportar los datos de un archivo *.gpn a la base de datos, si posee la licencia de módulo <gp−Untis MultiUsuario>. Previamente se deben entrar y grabar los datos de la licencia de Untis MultiUsuario en el menú <Definiciones> -> <Datos de licencia>. A continuación siga estos pasos: 1. Abra el archivo *gpn correspondiente que debe tener la licencia actualizada que incluye la del módulo <gp−Untis MultiUsuario>. Elija la opción < Archivo> −> <Guardar en la base de datos>. 2. Determine el Código del centro, el Curso escolar y la Versión del horario (Véase el capítulo Menú: Clave/Login . Si existen datos con estos valores serán sobrescritos y se perderán. 3. Determine el usuario y su clave/password. Terminando con <Aceptar>, se automáticamente los datos en la versión MultiUsuario, ahora desde la base de datos cargarán Atención: Copias de seguridad La versión MultiUsuario permite a otros acceder a los datos y cambiarlos. Si quiere blindar "sus" datos de manipulaciones externos guárdelos con, por ejemplo, un nuevo número de la versión y trabaje en ésta. 13.3 Importar e integrar datos desde *.gpn Esta opción integrará en la base *.mdb sólo los cambios realizados en el archivo *.gpn. y permite trabajar offline con los datos e integrar las novedades o modificaciones en la base de datos, que a su vez podría haber sido cambiada por otros usuarios. Atención: Normas de importar e integrar datos desde un archivo *.gpn La exportación desde *.gpn al formato *.mdb se rige por estas normas: Se debe haber exportado anteriormente los horarios desde Untis MultiUsuario al formato *.gpn por medio de la aplicación <MultiUsuario> −> <Exportar a un archivo *.gpn>. El programa identificará la base de origen de estos datos. Si no existiese se lo comunicaría. Base de datos y archivos *.gpn 79 Para garantizar la incorporación del trabajo hecho offline debe tener en cuenta este procedimiento: 1. Exportar primero los horarios desde Untis MultiUsuario al formato *.gpn por medio de la aplicación <MultiUsuario> −> <Exportar a un archivo *.gpn>. 2. Trabajar con los datos offline. Atención: Períodos e importación e integración de datos En el trabajo en formato *.gpn no se pueden cambiar los períodos. Si es necesario hacer cambios en ellos, se deben realizar en la base *.mdb antes de exportarlos. 3. Se deben integrar los cambios efectuados en el archivo *.gpn a través del menú <Módulos> -> <MultiUsuario> -> <Importar e integrar datos>. 4. Sólo el administrador puede ejecutar la importación de datos a *.mdb. Le recomendamos que haga una copia de seguridad de los datos de la base *.mdb, en la cual va a integrar los nuevos datos. La opción <Logarse al terminar> le permitirá trabajar inmediatamente con los datos. 80 5. El programa compara los datos (Datos básicos, clases, etc.) que importa con los que existen en la base de datos. Ordenará los resultados de cada tipo de datos en dos tablas. La llamada <en *.gpn> pertenece a los datos del archivo *.gpn, la <en Base DB>, a los de la base de datos *.mdb. Informará en qué archivo se han hecho cambios desde la exportación de los datos al formato *.gpn y si hay nuevos datos en *.gpn o *.mdb. Una línea roja de la tabla corresponde a un cambio en la base de datos *.mdb. En este caso, nombrará en la columna <Usuario> al usuario que realizó el cambio. Una línea blanca corresponde a un cambio llevado a cabo en *.gpn. En este caso no se puede reconstruir quién realizó el cambio. No se indica el cambio concreto, como por ejemplo, una petición o un parámetro; sólo qué elemento ha cambiado. Ejemplo: La columna „en gpn“ bzw. „en Base DB“ indica, si este elemento se halla en el archivo *.gpn Datei o en la base de datos. La imagen muestra que los profesores Gauss, New y Arist existen en los dos archivos. Se han cambiado parámetros de Gauss y Arist en la base de datos, el autor era el usuario Base de datos y archivos *.gpn 81 „Administrador“, lo que indican la columna „Usuario“ y el color rojo del trasfondo. Se han cambiado datos del profesor New sólo en *.gpn; por eso, esta línea no tiene un trasfondo de color rojo. Se ha dada de alta al profesor "IB" en la base de datos (IB) y al "CC" en *.gpn (CC) o eliminado en el otro archivo. Existen ahora sólo „en Base DB“ o sea „en gpn“. Se seleccionan los datos, que se quieren incorporar a la base *.mdb, manualmente o por medio de los botones <Sólo cambios *.gpn>, <Todos> o <Ninguno>. La importación de los datos seleccionados se ejecuta pulsando el botón <Integrar los elementos selec.>. Atención: <Integrar....> se refiere siempre al archivo *.gpn. Aplicado a <Todos> conlleva que los elementos o cambios, que sólo existen en la base de datos, serán eliminados. En nuestro ejemplo sería eliminado el profesor IB que ha sido dado de alta sólo en la Base DB. No se indica el cambio concreto, como por ejemplo, una petición o un parámetro; sólo qué elemento ha cambiado. No se importarán los cambios realizados en macros o sustituciones. 13.3.1 Importar e integrar horarios Se indican los cambios en la definición y planificación de clases en dos ventanas diferentes. La imagen muestra que ha habido un cambio en la clase núm. 6 en la Base de datos y otras en el archivo *.gpn. Las columnas <Grupos>, <Profesores> y <Materias> se refieren sólo a la definición hecha en los datos de *.gpn. 82 Los cambios en horarios figurarán en otra ventana. Base de datos y archivos *.gpn 83 El programa indica que se han cambiado una clase en la base de datos DB (Núm. 90) y otras en el archivo *.gpn. El horario de las horas en la columna <Planificación> es el del archivo *.gpn. 13.3.2 Importar e integrar sustituciones Los usuarios del módulo <Planificación de sustituciones> deben tener en cuenta que no se pueden integrar las nuevas sustituciones u otros datos relacionados con ellas como, por ejemplo, nuevos días u horas no lectivos. Si los importa, los datos de *.gpn sobrescribirán las sustituciones actuales en la base de datos. 13.3.3 Importar e integrar datos de períodos Si trabaja con el módulo <Horarios por períodos> y pretende integrar datos procedentes de un archivo *.gpn en la base DB no puede cambiar, crear o eliminar períodos ni en *.gpn ni en la base DB. No serán reconocidos en el proceso de comparar los datos. Si es necesario modificar datos relacionados con los períodos, los debe realizar en la base de datos DB creando un período nuevo, antes de exportar los horarios y los períodos a un archivo *.gpn. 84 Índice Enviar mensajes 67 Exportar *.gpn a la Base de datos 78 Exportar a un archivo *.gpn 43 Exportar datos al formato *.gpn 77 -<- -G- <Archivo> −> <Guardar como ...> 77 Gestión de secciones 55 Gestionar 25 Gestionar años escolares 19 Gestionar macros 25 -AAcceso/Login simultáneo 73 ACCESS (*.mdb) 5 Administración de usuarios 22 -I- -BBase de datos Base de datos Base de datos Base de datos ACCESS 7 MS SQL 14 MySQL 74 y archivos *.gpn Importar e integrar datos de períodos 83 Importar e integrar datos desde *.gpn 78 Importar e integrar horarios 81 Importar e integrar sustituciones 83 Incompatibilidad de Elementos compart. 50 Instalación 6 Instalación centralizada en la red (Internet) 5 Internet 5 77 -CCambio de la clave de acceso/password Categoría 22 Categoría “Administrador” 22 Categorías de derechos de uso 22, 25 Central de horarios 5 Composición de las ventanas 70 Condiciones técnicas 5 Consultar 25 Copia de seguridad 77 Copias de seguridad 66, 78 24 logarse 19 Login automático 71 Login-Diálogo 19 Logout de otros usuarios 39 Logout forzoso de un usuario 37 - M- -DDeclarar macros como "públicas" 41 Definición de Elementos externos 44 Definición de un nuevo centro 19 Definir usuarios y sus derechos 34 Derechos 29 Derechos escalonados en cada categoría 25 Macros públicas y personales 40 Mensajería 67 Menú: Clave/Login 19 Módulo <Planificación de sustituciones> MS SQL 5 MS SQL para Linux 74 MySQL 5 MySQL para Linux 74 MySQL para Windows 74 -N- -EEliminar un mensaje -L- 70 Nombre de la conexión ODBC 73 60 85 Nuevo curso escolar 72 -OODBC 7 -PPrograma Untis 6 Protección de datos 39, 64 Proteger y asegurar datos 64 -RRecursos externos compartidos 43 Reorganizar la base de datos 5 Restricción:Centro,Año esc.,Versión,etc. 33 -SSecciones y Sustituciones 61 Sin derechos 25 Sustituciones y Horarios 61 -T trabajar offline 78 Trabajo simultáneo con los mismos datos Trabajos simultáneos 38 -UUntis MultiUsuario y gp-Info 71 Usuario„Administrador“ 22 Usuarios activos (logados) 37 -Vvarias maneras 77 Volumen de los datos *.mdb 77 38
© Copyright 2025