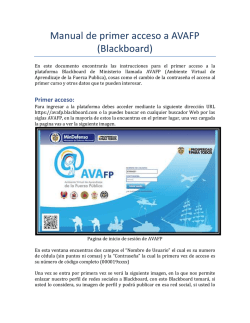1. Ingrese a la página web del Órgano de Fiscalización
Guía para acceder a videoconferencias mediante la aplicación Blackboard Collaborate 1. Ingrese a la página web del Órgano de Fiscalización Superior (ORFIS), en la dirección electrónica www.orfis.gob.mx. 2. Preferentemente cierre otras aplicaciones. 3. Dé clic en el siguiente ícono: 4. Seleccione el tema sobre el cual requiere asesoría. 5. En caso de que sea la primera vez que accesa a la aplicación Blackboard Collaborate, deberá proceder a la instalación de la misma. Página 1 de 10 Guía para acceder a videoconferencias mediante la aplicación Blackboard Collaborate 6. Una vez en la aplicación, capture el nombre del Ente (Dependencia, Entidad, Ayuntamiento, Paramunicipal, etc.) y/o del participante. Dé clic en el botón Log In. 7. Espere algunos minutos en lo que se realiza el proceso de descarga. 8. Elija la opción Ejecutar en el mensaje de advertencia de seguridad. Página 2 de 10 Guía para acceder a videoconferencias mediante la aplicación Blackboard Collaborate 9. Dé clic en el botón Next una vez que le aparezca la siguiente pantalla: 10. Seleccione la opción Modify y dé clic en el botón Next. 11. Para proceder a la instalación de la aplicación dé clic en el botón Install. Página 3 de 10 Guía para acceder a videoconferencias mediante la aplicación Blackboard Collaborate 12. Una vez finalizado el proceso elija la opción Finish. 13. Dé clic en la opción meeting.collab, la cual aparecerá en la parte inferior de su pantalla. 14. Automáticamente iniciará la descarga de la aplicación. Página 4 de 10 Guía para acceder a videoconferencias mediante la aplicación Blackboard Collaborate 15. Concluido el proceso de descarga, seleccione la opción Ejecutar. 16. Si se inició correctamente la sesión, se reflejará el nombre del Ente (Dependencia, Entidad, Ayuntamiento, Paramunicipal, etc.) en el panel de participantes, junto con el del moderador y otros participantes. En caso contrario, intente conectarse nuevamente. Página 5 de 10 Guía para acceder a videoconferencias mediante la aplicación Blackboard Collaborate 17. Para verificar el funcionamiento del audio haga clic en el menú Herramientas, seleccione la opción Audio/Configurar audio e inicie el asistente de configuración de audio. 18. Seleccione el dispositivo de audio que tenga conectado a la computadora. En caso de que no aparezca algún dispositivo, verifique la conexión de éste y de clic en Actualizar. También puede mantener el dispositivo que aparece como predeterminado y dé clic en Aceptar. Página 6 de 10 Guía para acceder a videoconferencias mediante la aplicación Blackboard Collaborate 19. Haga clic en la opción Reproducir y ajuste el volumen arrastrando la barra de control. Repita el proceso en caso de que no escuchar correctamente. 20. Seleccione el dispositivo de micrófono que tenga conectado a la computadora. En caso de que no aparezca algún dispositivo, verifique la conexión de éste y de clic en Actualizar. También puede mantener el dispositivo que aparece como predeterminado y dé clic en Aceptar Página 7 de 10 Guía para acceder a videoconferencias mediante la aplicación Blackboard Collaborate 21. Haga clic en la opción Grabar, diga alguna frase en voz alta y de clic en Detener. Elija la opción reproducir para escuchar la grabación. Puede ajustar el volumen del micrófono arrastrando la barra de control. Repita el proceso en caso de que no escuchar correctamente la grabación. 22. Finalice el asistente de configuración de audio dando clic en Aceptar. 23. Las diferentes opciones de comunicación durante las videoconferencias se muestran a continuación, sin embargo, estas serán habilitadas por el área convocante a la misma, según el esquema de desarrollo preestablecido. Página 8 de 10 Guía para acceder a videoconferencias mediante la aplicación Blackboard Collaborate 24. En caso de que durante el desarrollo de la videoconferencia le surjan dudas o comentarios, manifieste éstas a través de la ventana de Chat, a efecto de que al finalizar el evento o durante la sesión de preguntas y respuestas sean atendidas. ACAJETE 25. Si requiere hacer alguna pregunta pida la palabra a través del siguiente ícono. Página 9 de 10 Guía para acceder a videoconferencias mediante la aplicación Blackboard Collaborate 26. Una vez que el moderador le conceda la palabra, haga clic en la opción Hablar. Presione el mismo botón cuando vaya terminado su intervención, a efecto de apagar el micrófono. 27. Si es factible mostrarse en cámara, haga clic en la opción video. Presione el mismo botón cuando haya terminado su intervención, a efecto de apagar la cámara. 28. En caso de que el ponente solicite su voto respecto a algún tema, emita este con las siguientes opciones: ACAJETE 29. Finalmente, en caso de considerarlo pertinente, exprese algún tipo de emoción, a través de los emoticones. Página 10 de 10
© Copyright 2025