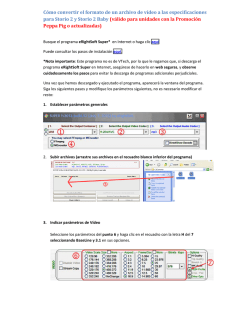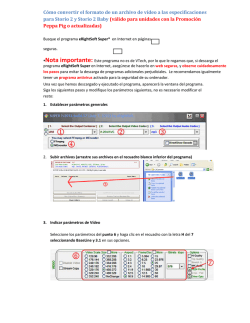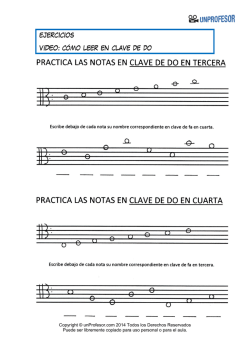SISTEMA DE ADMINISTRACIÓN REMOTA
SISTEMA DE ADMINISTRACIÓN REMOTA MANUAL DE USUARIO iRAS (Sistema de administración remota) Índice Capítulo 1 - Introducción ............................................................................................................ 1 1.1 Características ............................................................................................................... 1 Capítulo 2 - Instalación .............................................................................................................. 3 2.1 Información sobre el producto ....................................................................................... 3 Contenido del paquete ...................................................................................... 3 Requisitos de sistema ....................................................................................... 3 2.2 Instalación...................................................................................................................... 3 2.3 Desinstalación ............................................................................................................... 5 Capítulo 3 - Procedimientos iniciales ......................................................................................... 7 3.1 Inicio de sesión .............................................................................................................. 7 3.2 Registro de dispositivos ................................................................................................. 7 3.3 Monitorización de vídeo en directo .............................................................................. 10 3.4 Reproducción de vídeo grabado .................................................................................. 11 Capítulo 4 - Visión general del sistema.................................................................................... 13 Menú ............................................................................................................... 14 Site List (Lista de emplazamientos) ................................................................ 15 Panel ............................................................................................................... 16 Capítulo 5 - Configuración ....................................................................................................... 17 5.1 Dispositivo ................................................................................................................... 17 Gestión de dispositivos ................................................................................... 18 5.2 Usuario ........................................................................................................................ 23 Gestión de usuarios ........................................................................................ 24 5.3 Grabación en modo pánico .......................................................................................... 26 5.4 Sistema ........................................................................................................................ 27 5.5 Formato de pantalla ..................................................................................................... 28 5.6 Visualización de la pantalla.......................................................................................... 29 5.7 Mejora de vídeo ........................................................................................................... 30 5.8 Informe......................................................................................................................... 31 5.9 Instant Event (Evento instantáneo) .............................................................................. 32 5.10 Red ............................................................................................................................ 33 5.11 Mapa .......................................................................................................................... 34 5.12 Copia de seguridad/restauración ............................................................................... 35 Capítulo 6 - Monitorización de vídeo en directo ....................................................................... 37 6.1 Monitorización de vídeo ............................................................................................... 37 Monitorización de disposiciones ..................................................................... 39 Monitorización de secuencias de disposiciones ............................................. 40 Monitorización de secuencias de telecámaras ............................................... 43 6.2 Monitorización de mapas ............................................................................................. 44 6.3 Control de telecámaras ................................................................................................ 46 Control de PTZ ................................................................................................ 47 Control del zoom ............................................................................................. 48 i Manual de usuario Efecto de imagen ............................................................................................ 49 Visor de entrada de texto ................................................................................ 49 6.4 Control de mapas ........................................................................................................ 49 Emergente en directo ...................................................................................... 51 Capítulo 7 - Reproducción y exportación de vídeo grabado .................................................... 53 7.1 Reproducción de vídeo grabado .................................................................................. 53 Instantánea en evento en movimiento ............................................................ 57 Búsqueda de objetos/movimiento ................................................................... 57 Control del zoom ............................................................................................. 58 Efecto de imagen ............................................................................................ 58 7.2 Exportación de vídeo grabado ..................................................................................... 58 Exportación como archivo de reproducción automática ................................. 59 Exportación como archivo AVI ........................................................................ 61 Capítulo 8 - Gestión de eventos .............................................................................................. 63 Monitorización de vídeo .................................................................................. 64 Reproducción de vídeo ................................................................................... 65 Capítulo 9 - Monitorización del estado y la condición del sistema ........................................... 67 9.1 Monitorización de la condición ..................................................................................... 67 9.2 Monitorización del estado ............................................................................................ 68 Capítulo 10 - Búsqueda de registros........................................................................................ 69 Capítulo 11 - Map Editor .......................................................................................................... 71 11.1 Registro de mapas ..................................................................................................... 71 11.2 Configuración de mapas ............................................................................................ 72 Capítulo 12 - Control con un teclado de red ............................................................................ 75 12.1 Registro ..................................................................................................................... 75 12.2 Conexión.................................................................................................................... 76 12.3 Funcionamiento ......................................................................................................... 76 Monitorización de vídeo .................................................................................. 76 Reproducción de vídeo grabado ..................................................................... 77 12.4 Botones del teclado de red ........................................................................................ 78 Botones de comandos de operación .............................................................. 78 Botones de control del sistema iRAS ............................................................. 79 Apéndice .................................................................................................................................. 81 Información de las indicaciones en pantalla ...................................................................... 81 Solución de problemas ...................................................................................................... 81 Índice alfabético ....................................................................................................................... 83 ii iRAS (Sistema de administración remota) Capítulo 1 - Introducción En este manual se describe la instalación y el funcionamiento del software iRAS (Remote Administration System, o Sistema de administración remota), que está diseñado para utilizarse con telecámaras de red, transmisores de vídeo de red y videograbadoras digitales/de red (DVR/NVR). 1.1 Características iRAS es un software que controla la monitorización de vídeo en directo y la reproducción de vídeo grabado desde dispositivos. Monitorización remota de imágenes en directo desde dispositivos Notificación de eventos detectados en dispositivos y monitorización remota del vídeo con eventos detectados Grabación en modo pánico de imágenes monitorizadas Actualizaciones de software y configuración del sistema remotas Visualización de información de registro de sistema del dispositivo Monitorización de mapas de imágenes en directo Algoritmo de descompresión para H.264, MPEG-4 y M-JPEG Seguridad mejorada mediante la función SSL Comunicación de audio de dos vías NOTAS: En este manual, el “dispositivo” se refiere a una telecámara de red, transmisor de vídeo de red o videograbadora digital/de red (DVR/NVR). Este producto incluye software desarrollado por OpenSSL Project para su uso en el kit de herramientas OpenSSL (http://www.openssl.org/). El software incluido en este producto contiene algunas fuentes abiertas. Nosotros podemos proporcionarle el código abierto completo correspondiente. Consulte la guía de fuente abierta (Open Source Guide) incluida en el CD de software (OpenSourceGuide\OpenSourceGuide.pdf), o bien como documento impreso incluido junto con este documento. 1 Manual de usuario 2 iRAS (Sistema de administración remota) Capítulo 2 - Instalación 2.1 Información sobre el producto Contenido del paquete CD de instalación Manual de usuario Requisitos de sistema Requisitos recomendados Sistema operativo: Microsoft® Windows® 7 64 bits (Home Premium, Professional, Ultimate) (Microsoft® Windows® 8 (Pro, Enterprise) compatible) CPU: Intel CoreTM i5-3570K 3,30 GHz o más rápido RAM: 4 GB o más VGA: ATI RadeonTM HD 7700 o NVIDIA GeForce GTX650 o superior (1280x1024, 32 bpp o superior), multimonitor Unidad de disco duro: 6 GB o más de espacio libre LAN: Gigabit Ethernet o más rápido Requisitos mínimos Sistema operativo: Microsoft® Windows® XP Home SP 3 CPU: Intel CoreTM 2 Duo E7200 2,53 GHz o más rápido RAM: 1,5 GB o más VGA: ATI RadeonTM HD 2400 o NVIDIA GeForce FX5500 o superior (1024x768, 24 bpp o superior) Unidad de disco duro: 1 GB o más de espacio libre LAN: 10/100 Mbps Ethernet o más rápido NOTA: El programa iRAS funciona en sistemas operativos de 32 bits. Si lo instala en un sistema operativo Microsoft® Windows® Vista o posterior de 64 bits, se instalará y funcionará en modo de compatibilidad con 32 bits. 2.2 Instalación NOTA: Desactive la función de ahorro de energía Windows del PC: Menú Start (Inicio) → Power Options (Opciones de energía) → ajuste Turn off the display (Apagar la pantalla) y Put the computer to sleep (Poner al equipo en estado de suspensión) en Never (Nunca) (Power Options → ficha Power Schemes (Combinaciones de energía) → ajuste Turn off monitor (Apagar monitor) y Turn off hard disks (Apagar discos duros) en Never cuando utilice el sistema operativo Microsoft® Windows® XP). ATENCIÓN: Si en el ordenador hay instalada una versión más antigua de software iRAS, aparecerá una pantalla pidiéndole que actualice el software. En este caso, deberá actualizar el software según las instrucciones en pantalla. 1. Inserte el CD de software en el PC. 2. Ejecute el archivo setup.exe ubicado en la carpeta Setup del CD de software. NOTA: Es posible que aparezca la ventana User Account Control (Control de cuentas de usuario) al utilizar el sistema operativo Microsoft® Windows® Vista o posterior. Haga clic en Allow (Permitir) e instale el software según las instrucciones. 3 Manual de usuario 3. Seleccione el idioma en el que desee ejecutar el programa y, a continuación, haga clic en OK. NOTAS: Para mostrar correctamente el idioma seleccionado, el sistema operativo del PC debe ajustarse para admitirlo. Para cambiar el idioma del programa iRAS después de instalar el software, ejecute el programa iRAS: Vaya al menú System (Sistema) → Seleccione iRAS Setup (Configuración de iRAS) → Haga clic en System. 4. Cuando aparezca la siguiente pantalla, haga clic en Next (Siguiente). 5. Designe la ruta de la carpeta para instalar el programa. 6. Cuando aparezcan las siguientes pantallas, haga clic en Next. NOTA: .NET Framework y Visual C++ Runtime Libraries (Bibliotecas en tiempo de ejecución de Visual C++) se instalan de manera automática, y puede requerir cierto tiempo. Este paso de instalación se omitirá si los programas ya están instalados en el ordenador. 4 iRAS (Sistema de administración remota) 7. Cuando aparezca la siguiente pantalla, haga clic en el botón Close (Cerrar) para finalizar la instalación. 8. No hay contraseña predeterminada. Se recomienda que defina una contraseña por seguridad antes de utilizar este programa. 2.3 Desinstalación 1. Primero, deje de utilizar el programa iRAS. NOTA: El software iRAS podría no desinstalarse correctamente si lo desinstala mientras se ejecuta el programa. ATENCIÓN: El software iRAS se debe desinstalar de acuerdo con los siguientes procedimientos. Si elimina manualmente la carpeta de instalación, el software iRAS no podrá desinstalarse ni volver a instalarse. 2. Vaya al menú Start y haga clic en iRAS. Haga clic en Uninstall iRAS (Desinstalar iRAS). 3. Haga clic en Yes (Sí) cuando aparezca la siguiente pantalla. 4. Haga clic en el botón Remove All (Eliminar todo) o Do not remove (No eliminar) cuando aparezca la siguiente pantalla. Si hace clic en el botón Remove All, se eliminarán todos los datos guardados incluyendo vídeo grabado en modo pánico y configuraciones anteriores del sistema. Si hace clic en el botón Do not remove, se desinstalará el software sin eliminar ningún dato guardado en el sistema y se conservarán todos los datos guardados en dicho sistema. NOTA: Los datos eliminados no se pueden restaurar una vez borrados. 5. Haga clic en el botón OK para finalizar el proceso de desinstalación. 5 Manual de usuario 6 iRAS (Sistema de administración remota) Capítulo 3 - Procedimientos iniciales NOTA: En este manual, el “sistema iRAS” se refiere a un PC en el que se ejecuta el programa iRAS y el “dispositivo” se refiere a una telecámara de red, transmisor de vídeo de red o videograbadora digital/de red (DVR/NVR). Tras instalar el software iRAS, habrá dos iconos de acceso directo de iRAS e iRAS Run as administrator (Ejecutar como administrador) en el escritorio. Haga doble clic en el icono de acceso directo iRAS o iRAS Run as administrator para ejecutar el programa iRAS. Deberá hacer doble clic en el icono de acceso directo iRAS Run as administrator si hay unidades de disco duro extraíbles/eSATA de algún dispositivo o tarjetas de memoria SD (SDHC) conectadas al sistema iRAS. 3.1 Inicio de sesión Es preciso iniciar sesión de la siguiente forma al ejecutar el programa. User ID, Password (ID de usuario, Contraseña): Introduzca su ID de usuario y contraseña. El ID de usuario predeterminado es admin y no hay ninguna contraseña predeterminada. Es posible cambiar el ID de usuario y la contraseña en el menú User (Usuario). Consulte 5.2 User, User Management (p. 24) para obtener información. Remember my ID on this computer (Recordar mi ID en este ordenador): Marque la casilla si desea guardar su ID para iniciar sesión. Restore last Live sessions (Restaurar últimas sesiones en directo): Marque la casilla si desea restaurar las sesiones anteriores de monitorización en directo en los paneles en directo actuales. 3.2 Registro de dispositivos Debe registrar dispositivos en el programa iRAS y añadirlos a un grupo de dispositivos para realizar cualquier operación. 1. Vaya al menú System → Seleccione iRAS Setup → Seleccione Device (Dispositivo). 2. Haga clic en All Devices (Todos los dispositivos) en el panel Site (Emplazamiento) y, a continuación, en el botón de la parte inferior del panel Site List (Lista de emplazamientos). Aparecerá la ventana Device Scan (Exploración de dispositivos). 7 Manual de usuario Protocol (Protocolo): Seleccione el protocolo o el fabricante del dispositivo que desee explorar. Scan Mode (Modo de exploración): Seleccione el modo de exploración. Al hacer clic en el botón Start Scan (Iniciar exploración), aparecen los resultados en la lista. Si el rango de direcciones IP del dispositivo difiere del del sistema iRAS, el programa iRAS considerará la dirección IP no válida. En este caso, deberá cambiar la dirección IP del dispositivo para registrar éste. − Auto Scan (LAN) (Exploración automática): Enumera los dispositivos que hay en un entorno LAN (no admitido para videograbadoras). − IP Address (Dirección IP): Permite introducir la dirección IP de un dispositivo. Es posible buscar más de un dispositivo a la vez introduciendo un rango de direcciones IP. Se recomienda que el dispositivo no esté conectado en red mediante DHCP (Dynamic Host Configuration Protocol, o Protocolo de configuración de host dinámico). Si el dispositivo está conectado en red mediante DHCP, la conexión al dispositivo puede no realizarse correctamente en función de cambios en el entorno de red externa. − DVRNS: Permite introducir el nombre de dispositivo registrado en un servidor DVRNS si el dispositivo utiliza la función de nombre del servicio DVR (DVRNS). Asegúrese de que la información del servidor DVRNS en el que esté registrado el dispositivo es correcta (menú System → iRAS Setup → Network (Red) → opción DVRNS). Si la información del servidor DVRNS no es correcta, el dispositivo no se encontrará. − Domain Name (Nombre de dominio): Permite introducir el nombre de dominio del dispositivo registrado en un servidor DNS si el dispositivo utiliza el servicio de nombres de dominio. − Device Information File (Archivo de información del dispositivo): Permite importar un archivo .xml que contenga información de conexión de dispositivos y que enumere los dispositivos. Solicite a su distribuidor información sobre el archivo .xml. : Seleccione los dispositivos que desee registrar marcando la casilla situada junto a cada nombre de dispositivo de la lista. Al seleccionar la casilla Select All (Seleccionar todo), se seleccionan todos los dispositivos de la lista. 3. Haga clic en el botón Add Devices (Añadir dispositivos) de la parte inferior. 8 iRAS (Sistema de administración remota) Name, Address, Device Type (Nombre, Dirección, Tipo de dispositivo): Muestra el nombre, la dirección IP y el tipo de dispositivo seleccionado. El nombre se actualizará automáticamente cuando el nombre definido en el dispositivo cambie si la opción Device Name Sync (Sincronización del nombre de dispositivo) se activa durante la configuración del dispositivo. ID, Password (Contraseña): Introduzca el ID de usuario y la contraseña que haya definido en el dispositivo con el fin de conectarse a ese dispositivo de manera remota. Apply to All Devices (Aplicar a todos los dispositivos): Selecciónelo para aplicar el mismo ID de usuario y contraseña a todos los dispositivos seleccionados si ha seleccionado más de un dispositivo y los seleccionados tienen el mismo ID de usuario y contraseña. NOTAS: Si el dispositivo es una videograbadora, es posible que sea necesario introducir los números de puerto de la videograbadora en función de las especificaciones y la versión de dicha videograbadora. Al registrar un transmisor de vídeo de red de cuatro canales, las cuatro telecámaras se registrarán automáticamente aunque alguna de las cuatro esté desactivada. 4. Haga clic en Device Group (Grupo de dispositivos) en el panel Site (Emplazamiento) y, a continuación, en el botón de la parte inferior del panel Site. Aparecerá la ventana Add Device Group (Añadir grupo de dispositivos). 9 Manual de usuario Name (Nombre): Introduzca el nombre del grupo de dispositivos. Location (Ubicación): Seleccione un grupo superior al que pertenecerá el grupo de dispositivos. Select Devices Below, Selected Device List (Seleccionar dispositivos debajo, Lista de dispositivos seleccionados): Marque la casilla situada junto a las telecámaras en el panel izquierdo; las telecámaras seleccionadas se añaden al panel derecho. Al hacer clic en el botón OK, finaliza el registro del grupo de dispositivos. 5. Compruebe que el dispositivo se ha añadido correctamente al grupo de dispositivos. Haga clic en Device Group en el panel Site y, a continuación, en el botón de flecha ( ) junto a Device Group. Al hacer clic en el grupo registrado, aparece la lista de dispositivos añadidos al grupo en el panel Site List. Al seleccionar el grupo de dispositivos registrados y, a continuación, el botón de la parte inferior del panel Site List, aparece la ventana Edit Device Group (Editar grupo de dispositivos) que permite editar el grupo de dispositivos seleccionado. Consulte 5.1 Device, Managing Devices (p. 18) para obtener información. 3.3 Monitorización de vídeo en directo 1. Compruebe que se han añadido los dispositivos a un grupo en la lista Site. 2. Haga clic en la ficha Live (Directo) en el panel de fichas → Seleccione un emplazamiento al que conectarse en la lista Site, y arrástrelo y colóquelo en la pantalla Live. El vídeo en directo del emplazamiento seleccionado aparece en la pantalla. Consulte el Capítulo 6 - Live Video Monitoring (p. 37) para obtener información. 10 iRAS (Sistema de administración remota) 3.4 Reproducción de vídeo grabado 1. Compruebe que se han añadido los dispositivos a un grupo en la lista Site. 2. Haga clic en la ficha Play (Reproducir) en el panel de fichas → Seleccione un emplazamiento al que conectarse en la lista Site y, a continuación, arrástrelo y colóquelo en la pantalla Play. El vídeo grabado del emplazamiento seleccionado aparece en la pantalla. Consulte el Capítulo 7 - Recorded Video Playback & Exportation (p. 53) para obtener información. 11 Manual de usuario 12 iRAS (Sistema de administración remota) Capítulo 4 - Visión general del sistema ① Menu (Menú): Consulte Menu (p. 14) para obtener información. ① Site List (Lista de emplazamientos): Permite conectarse al emplazamiento registrado mediante la función de arrastrar y colocar del ratón. Consulte Site List (p. 15) para obtener información. ① Instant Event List (Lista de eventos instantáneos): Muestra una lista de eventos notificados desde dispositivos aparece el panel Emergency Event (Evento de emergencia). Consulte 5.9 registrados. Al hacer clic en el botón Instant Event (p. 32) y Capítulo 8 - Event Handling (p. 63) para obtener información. ① Live Popup List (Lista emergente en directo): Muestra la lista de pantallas emergentes en directo actualmente mostradas en el monitor. Consulte 6.4 Controlling Maps, Live Popup (p. 51) para obtener información sobre la pantalla emergente en directo. ① Panel Toolbar/Timetable (Barra de herramientas del panel/Horario): Muestra la barra de herramientas o el horario en función del panel. Consulte 6.3 Controlling Cameras (p. 46) o Capítulo 7 - Recorded Video Playback & Exportation (p. 53) para obtener información. ① Panel: Permite seleccionar el panel que se desee utilizar. Consulte Panel (p. 16) para obtener información. 13 Manual de usuario Menú Sistema New Tab (Nueva ficha): Añade paneles. Se admite un máximo de 8 paneles para los paneles Live y Play en total y 2 paneles para el panel Map (Mapa). Se admite uno de cada para los paneles Report (Informe), Health (Condición) y Status (Estado). Remove (Eliminar): Elimina las telecámaras o los dispositivos seleccionados o todas las telecámaras de la pantalla Live o Play. Export, Print (Exportar, Imprimir): Exporta o imprime imágenes o listas mostradas en el panel en la ficha seleccionada (no se admite para todos los paneles). iRAS Setup (Configuración de iRAS): Permite cambiar las configuraciones básicas del programa iRAS. Consulte el Capítulo 5 - Setup (p. 17) para obtener información. Login, Logout (Inicio de sesión, Cierre de sesión): Inicia o cierra la sesión en el programa iRAS. Lock (Bloquear): Bloquea el programa iRAS. El programa iRAS no se puede utilizar cuando está bloqueado. Se desbloquea al introducir una contraseña. Exit (Salir): Sale del programa iRAS. Vista Save to User Layout (Guardar en disposición de usuario): Guarda el formato de pantalla actual. Full Screen (Pantalla completa): Muestra el panel Live o Play seleccionado en formato de pantalla completa. Full Screen + Toolbar (Pantalla completa + Barra de herramientas). Muestra el panel Live o Play seleccionado en formato de pantalla completa con una barra de herramientas del panel. Screen Format (Formato de pantalla): Permite cambiar el formato de pantalla. Show Previous Cameras, Show Next Cameras (Mostrar telecámaras anteriores, Mostrar telecámaras siguientes): Accede al grupo de telecámaras anteriores o siguientes. Set Hotspot (Definir punto caliente): Configura la pantalla de la telecámara seleccionada como pantalla de puntos calientes. Consulte 6.1 Monitoring Video, Hotspot Setup (p. 38) para obtener información. Set Event Spot (Definir punto de evento): Configura la pantalla de la telecámara seleccionada como pantalla de puntos de eventos. Consulte 6.1 Monitoring Video, Event Spot Setup (p. 38) para obtener información. Set Map Event Spot (Definir punto de evento de mapa): Configura la pantalla de la telecámara seleccionada como pantalla de puntos de eventos de mapa. Consulte 6.1 Monitoring Video, Map Event Spot Setup (p. 39) para obtener información. Layout Sequence (Secuencia de disposiciones): Inicia o detiene la secuencia de disposiciones. Consulte 6.1 Monitoring Video, Layout Sequence Monitoring (p. 40) para obtener información. Emergency Event Panel (Panel de eventos de emergencia): Muestra el panel Emergency Event (Evento de emergencia). Consulte el Capítulo 8 - Event Handling (p. 63) para obtener información. Remote Site Panel (Panel de emplazamientos remotos): Muestra u oculta una lista de emplazamientos en el panel flotante o la pantalla completa. Esto no es compatible con todos los paneles. Reproducción Reproducción/pausa: Reproduce o ajusta en pausa la reproducción de vídeo grabado. Go To (Ir a): Selecciona un punto específico de vídeo para reproducirlo. Consulte 7.1 Playing back Recorded Video, Panel Toolbar (p. 53) para obtener información. Step Playback (Reproducción por pasos): Adelanta o retrocede el vídeo en la unidad de fotogramas o de tiempo. Export Video File (Exportar archivo de vídeo): Exporta vídeo grabado como archivo de reproducción automática (.exe) 14 iRAS (Sistema de administración remota) o archivo AVI (.avi). Snapshot on Motion (Instantánea en movimiento): Muestra instantáneas de imágenes grabadas durante la grabación basada en eventos (evento y evento previo) en el panel Play. Consulte 7.1 Playing back Recorded Video, Snapshot on Motion Event (p. 57) para obtener información. About (Acerca de) About (Acerca de): Muestra la versión de software e información de copyright. Site List (Lista de emplazamientos) Muestra la lista de emplazamientos registrados. (Búsqueda incremental): Permite buscar un dispositivo o un emplazamiento registrado. Aparecen resultados de búsqueda al introducir texto que desee buscar. Los resultados de búsqueda aparecen de forma inmediata al encontrarse texto coincidente. Los resultados se limitan según se introduce más texto. All Devices (Todos los dispositivos): Muestra la lista de dispositivos registrados en el programa iRAS. Al hacer clic en un dispositivo de la lista, y al arrastrarlo y colocarlo en la ubicación deseada en la pantalla, es posible monitorizar vídeo de las telecámaras conectadas al dispositivo o reproducir vídeo grabado de las telecámaras. Esta función sólo la pueden utilizar usuarios del grupo Administrator (Administrador). Device Group (Grupo de dispositivos): Muestra la lista de grupos de dispositivos registrados. Al hacer clic en un dispositivo de la lista, y al arrastrarlo y colocarlo en la ubicación deseada en la pantalla, es posible monitorizar vídeo de las telecámaras conectadas al dispositivo o reproducir vídeo grabado de las telecámaras. Consulte 6.1 Monitoring Video (p. 37) o 7.1 Playing back Recorded Video (p. 53) para obtener información. Layout (Disposición): Muestra la lista de disposiciones registradas. Al hacer clic en una disposición de la lista, y al arrastrarla y colocarla en la pantalla, se inicia la monitorización o reproducción de la disposición. Consulte 6.1 Monitoring Video (p. 37) o 7.1 Playing back Recorded Video (p. 53) para obtener información. Layout Sequence (Secuencia de disposiciones): Muestra la lista de secuencias de disposiciones registradas. Al hacer clic en una secuencia de disposiciones de la lista, y al arrastrarla y colocarla en la pantalla, se inicia la monitorización de la secuencia de disposiciones. Consulte 6.1 Monitoring Video, Layout Sequence Monitoring (p. 40) para obtener información. Camera Sequence (Secuencia de telecámaras): Muestra la lista de secuencias de telecámaras registradas. Al hacer clic en una secuencia de telecámaras de la lista, y al arrastrarla y colocarla en la ubicación deseada de la pantalla, se inicia la monitorización de la secuencia de telecámaras. Consulte 6.1 Monitoring Video, Camera Sequence Monitoring (p. 43) para obtener información. Map (Mapa): Muestra la lista de mapas registrados. Al hacer clic en un mapa de la lista, y al arrastrarlo y colocarlo en la ubicación deseada de la pantalla, se inicia la monitorización del mapa. Consulte 6.2 Map Monitoring (p. 44) para obtener información. HDP: Muestra la lista de unidades de disco duro extraíbles/eSATA o de tarjetas de memoria SD (SDHC) del dispositivo conectadas al sistema iRAS. Se requiere un convertidor de SATA (o IDE) a USB 2.0 para conectar la unidad de disco duro extraíble al sistema iRAS, un cable eSATA para la unidad de disco duro eSATA y un lector de tarjetas de memoria SD (SDHC) para la tarjeta SD (SDHC). Solicite información a su distribuidor. Al hacer clic en la lista con el botón derecho del ratón, aparece información de almacenamiento (ruta de carpetas, tipo de unidad, modelo de dispositivo, período de grabación, capacidad de almacenamiento, etc.). Panic Record (Grabación en modo pánico): Muestra la lista de dispositivos si hay alguno para el que se haya grabado en modo pánico. 15 Manual de usuario Panel Live (En directo): Muestra imágenes en directo. Consulte 6.1 Monitoring Video (p. 37) para obtener información. Play (Reproducir): Permite reproducir vídeo grabado en un dispositivo o el sistema iRAS. Consulte el Capítulo 7 Recorded Video Playback & Exportation (p. 53) para obtener información. Map (Mapa): Muestra mapas. Consulte 6.2 Map Monitoring (p. 44) para obtener información. Report (Informe): Muestra entradas de registro del programa iRAS. Consulte el Capítulo 10 - Log Search (p. 69) para obtener información. Health (Condición): Muestra los resultados de autodiagnóstico de los dispositivos de un grupo de éstos. Consulte 9.1 Health Monitoring (p. 67) para obtener información. Status (Estado): Muestra el estado de un determinado dispositivo en tiempo real. Consulte 9.2 Status Monitoring (p. 68) para obtener información. NOTA: Es posible cambiar el nombre del panel haciendo clic con el botón derecho del ratón en cada ficha de panel. Adición/eliminación de paneles Vaya al menú System → Haga clic en New Tab → Seleccione el panel que desee añadir. El panel se elimina al hacer clic en el botón situado junto a cada ficha. Paneles flotantes/acoplamiento de paneles Al hacer clic en una ficha de panel, desaparece, y al arrastrarlo, el panel flota en la pantalla. Al hacer clic en la ficha de un panel flotante, y al arrastrarlo y colocarlo en su posición original, el panel se acopla. Es posible cambiar el orden de las fichas de panel arrastrándolas y colocándolas con el ratón. Para maximizar un panel flotante: Al hacer clic en el botón para maximizar/restaurar la ventana de la esquina superior derecha del panel flotante, la ventana se maximiza o se restaura. Sólo se puede maximizar uno de cada tipo de panel. Para mostrar/ocultar una lista de emplazamientos del panel flotante: Al hacer clic con el botón derecho del ratón en la pantalla del panel de la telecámara y al seleccionar Remote Site Panel en el menú de la pantalla, se muestra o se oculta una lista de emplazamientos del panel flotante. Esto no es compatible con todos los paneles. 16 iRAS (Sistema de administración remota) Capítulo 5 - Configuración Vaya al menú System → Seleccione iRAS Setup → Seleccione Device (Dispositivo). 5.1 Dispositivo El menú Device permite registrar y gestionar emplazamientos. (Actualización de varios firmware): Permite actualizar el software de varios dispositivos a la vez. Consulte Managing Devices, Upgrading Device’s Software (p. 22) para obtener información. (Configuración remota múltiple): Permite cambiar la configuración de varios dispositivos a la vez utilizando un archivo de configuración. Consulte Managing Devices, Changing Device’s Setting Remotely (p. 21) para obtener información. 17 Manual de usuario (Configuración del teclado de red): Permite añadir, eliminar y editar un teclado de red. Es posible controlar el programa iRAS con un teclado de red. Consulte el Capítulo 12 - Controlling With a Network Keyboard (p. 75) para obtener información. Site (panel Site): Muestra listas de grupos de emplazamientos admitidas por el programa iRAS. Consulte Site (p. 18) para obtener información. Name (Nombre), Group (Grupo), Address (Dirección), Type (Tipo), Description (Descripción) (panel Site List): Muestra la lista e información sobre los emplazamientos registrados en cada grupo. Al hacer clic en el botón de flecha ( ) situado junto a cada nombre de dispositivo aparece información de entrada de vídeo, entrada/salida de alarma y entrada/salida de audio compatibles con el dispositivo. (Búsqueda incremental): Permite buscar un dispositivo o emplazamiento registrado en cada grupo. Al seleccionar un grupo en el panel Site e introducir texto que se desee buscar, se muestran los resultados de búsqueda. Los resultados de búsqueda aparecen de forma inmediata al encontrarse texto coincidente en el grupo seleccionado. Los resultados se limitan según se introduce más texto. (Añadir), (Eliminar), (Editar): Permiten añadir, eliminar y editar un dispositivo o un emplazamiento. También es posible eliminar emplazamientos del grupo o editar información de registro mediante el menú que aparece al seleccionar un emplazamiento y hacer clic con el botón derecho del ratón. Si selecciona un dispositivo, podrá conectarse a él y cambiar su configuración o actualizar su software de manera remota. Si elimina un dispositivo de All Devices y registra de nuevo el dispositivo, el sistema iRAS lo considerará nuevo. Consulte Managing Devices (p. 18) para obtener información sobre cómo registrar un dispositivo o un grupo de éstos, o bien consulte el Capítulo 6 - Live Video Monitoring (p. 37) para obtener información sobre cómo registrar una disposición o una secuencia. NOTA: En este manual, un “emplazamiento” se refiere a un grupo de dispositivos, una disposición o una secuencia registrados en el programa iRAS. Emplazamiento All Devices (Todos los dispositivos): Muestra dispositivos registrados en el programa iRAS. Consulte 3.2 Registering Devices (p. 7) para obtener información sobre cómo registrar dispositivos. Device Group (Grupo de dispositivos): Muestra grupos de dispositivos registrados. Es posible monitorizar o reproducir vídeo grabado de las telecámaras en grupos de dispositivos. Debe registrar dispositivos en el programa iRAS y añadirlos a un grupo de dispositivos para realizar cualquier operación. Consulte 3.2 Registering Devices (p. 7) para obtener información sobre cómo registrar grupos de dispositivos. Layout (Disposición): Muestra las disposiciones registradas. Es posible monitorizar vídeo de varias telecámaras en una disposición predefinida. Consulte 6.1 Monitoring Video, Layout Monitoring (p. 39) para obtener información. Layout Sequence (Secuencia de disposiciones): Muestra las secuencias de disposiciones registradas. Es posible monitorizar vídeo de varias telecámaras en secuencia en más de una disposición predefinida. Consulte 6.1 Monitoring Video, Layout Sequence Monitoring (p. 40) para obtener información. Camera Sequence (Secuencia de telecámaras): Muestra las secuencias de telecámaras registradas. Es posible monitorizar vídeo de varias telecámaras en secuencia en la misma pantalla de la telecámara. Consulte 6.1 Monitoring Video, Camera Sequence Monitoring (p. 43) para obtener información. Map (Mapa): Muestra los mapas registrados. Es posible monitorizar vídeo de las telecámaras, la detección de eventos y el estado del dispositivo de entrada/salida en un mapa. Consulte 6.2 Map Monitoring (p. 44) para obtener información. Gestión de dispositivos Es posible editar o eliminar el dispositivo de una lista. También es posible conectarse a un dispositivo para cambiar su configuración o actualizar su software de forma remota. Vaya al menú System → Seleccione iRAS Setup → Seleccione Device (Dispositivo). Haga clic en un grupo de dispositivos en el panel Site y, a continuación, haga clic en un dispositivo en el panel Site List. Al hacer clic en el botón de la parte inferior del panel Site List, o al hacer clic con el botón derecho del ratón, aparece el menú de dispositivos. 18 iRAS (Sistema de administración remota) O Edit Device (Editar dispositivo): Permite cambiar información para la conexión al dispositivo. Consulte Editing Device Information (p. 19) para obtener información. Remote Setup Device (Dispositivo de configuración remota): Permite cambiar la configuración del dispositivo de forma remota. Consulte Changing Device’s Setting Remotely (p. 21) para obtener información. Firmware Upgrade (Actualización de firmware): Permite actualizar el software del dispositivo de forma remota. Consulte Upgrading Device’s Software (p. 22) para obtener información. Remote Desktop (Escritorio remoto): Permite conectarse al dispositivo mediante la función VNC (Virtual Network Computing). Para que funcione esta característica, la función VNC debe activarse en el dispositivo y debe registrarse un número de puerto y una contraseña para la conexión remota con VNC al registrar el dispositivo en el programa iRAS. Consulte Editing Device Information, Remote Desktop (p. 21) para obtener información sobre cómo registrar el número de puerto y la contraseña para la conexión remota con VNC en el programa iRAS. Esta función puede no admitirse, dependiendo de las especificaciones y la versión del dispositivo. Preview Video (Vista previa del vídeo): Permite obtener una vista previa del vídeo del dispositivo. Remove Device (Eliminar dispositivo): Elimina el dispositivo del programa iRAS. Edición de la información del dispositivo Seleccione Edit Device en el menú de dispositivos. 19 Manual de usuario Information (Información) Permite cambiar información para la conexión al dispositivo. Name (Nombre): Edite el nombre del dispositivo. Puede utilizar el mismo nombre para más de un dispositivo. − Disable Device (Desactivar dispositivo): El programa iRAS deja de considerar el dispositivo registrado en él. − Device Name Sync (Sincronización del nombre del dispositivo): Aplica automáticamente al programa iRAS el nombre definido en el dispositivo. − Device Real-Time Monitoring (Monitorización del dispositivo en tiempo real): El programa iRAS actualiza automáticamente la información del dispositivo y de eventos de todos los dispositivos registrados. La conexión a un dispositivo puede no encontrarse disponible en función del número máximo de conexiones simultáneas al dispositivo cuando varios sistemas iRAS intentan conectarse a él simultáneamente. Si esta opción se desactiva, el programa iRAS sólo actualizará la información de los dispositivos que se estén monitorizando actualmente. Address Type (Tipo de dirección): Seleccione el tipo de dirección del dispositivo. − Auto Scan (LAN) (Exploración automática): Permite introducir el número mDNS del dispositivo al editar su dirección. − IP Address (Dirección IP): Permite introducir la dirección IP del dispositivo al editar su dirección. − DVRNS: Si el dispositivo utiliza la función DVRNS (DVR Name Service), podrá introducir el nombre del dispositivo que esté registrado en el servidor DVRNS al editar la dirección del dispositivo. El nombre debe coincidir con el que se haya definido durante la configuración de DVRNS en el dispositivo. − Domain Name (Nombre de dominio): Si el dispositivo utiliza el servicio de nombre de dominio, podrá introducir el nombre de dominio del dispositivo registrado en un servidor DNS al editar la dirección del dispositivo. Address (Dirección): Edite la dirección del dispositivo en función del anterior tipo de dirección seleccionado. Port (Puerto): Edite los números de puerto. Los números de puerto que introduzca deben coincidir con los números de puerto definidos en el dispositivo para conexión remota (Admin), monitorización remota (Watch), grabación (Record) y comunicación de audio de dos vías (Audio). ID, Password (Contraseña): Edite el ID de usuario y la contraseña para la conexión al dispositivo. Connection Test (Prueba de conexión): Haga clic en el botón para comprobar la conexión al dispositivo con la información introducida anteriormente. 20 iRAS (Sistema de administración remota) Remote Desktop (Escritorio remoto) Permite registrar un número de puerto y contraseña para la conexión remota con VNC (Virtual Network Computing). Port, Password (Puerto, Contraseña): Introduzca un número de puerto y contraseña definidos en el dispositivo para la conexión remota con VNC. Scale to window size (Escalar según el tamaño de la ventana): Escala la pantalla VNC Viewer para adaptar el tamaño de la ventana. Auto Reconnect (Reconexión automática): Vuelve a conectarse automáticamente cuando se libera la conexión remota con VNC. Detailed Information (Información detallada) Muestra la información de registro del dispositivo. Group, Service (Grupo, Servicio): Muestra la lista de grupos de dispositivos y servicios en los que el dispositivo está registrado. Device Type (Tipo de dispositivo): Muestra el tipo de dispositivo. Cambio de la configuración del dispositivo de manera remota Al seleccionar Remote Setup Device en el menú de dispositivos, es posible cambiar la configuración del dispositivo de manera remota. La función de cambio de la configuración del dispositivo de manera remota podría no encontrarse disponible para ciertas configuraciones. Consulte el manual de usuario del dispositivo para obtener información sobre las configuraciones. Es posible cambiar la configuración de varios dispositivos a la vez utilizando un archivo de configuración. Al hacer clic en el botón (Configuración remota múltiple) situado sobre el panel Site, aparece la siguiente pantalla. 21 Manual de usuario Haga clic en el botón de la esquina superior derecha y seleccione un archivo de configuración. Aparece la lista de los dispositivos disponibles. Esta función podría no admitirse según el modelo de dispositivo; la lista no mostrará los dispositivos que no admitan la función, aunque el archivo de configuración esté disponible para ellos. Seleccione dispositivos y haga clic en el botón Apply (Aplicar) de la parte inferior para aplicar el cambio. Actualización del software del dispositivo Si dispone de un archivo de actualización, al seleccionar Firmware Upgrade en el menú de dispositivos podrá actualizar el software del dispositivo de manera remota. Es posible actualizar el software de varios dispositivos a la vez. Al hacer clic en el botón firmware) situado sobre el panel Site, aparece la siguiente pantalla. (Actualización de varios Haga clic en el botón de la esquina superior derecha y seleccione un archivo de actualización. Si el dispositivo es una videograbadora basada en PC, marque la casilla PC Based DVR (Videograbadora basada en PC) y haga clic en el botón . Aparece la lista de los dispositivos disponibles. Al seleccionar Show all devices (Mostrar todos los dispositivos), aparecen todos los dispositivos registrados. Seleccione dispositivos y haga clic en el botón Upgrade (Actualizar) de la parte inferior para iniciar la actualización. Edición de la información del dispositivo de entrada/salida Haga clic en All Devices en el panel Site y, a continuación, en el botón de flecha ( ) situado junto a cada nombre de dispositivo en el panel Site List. Haga clic en el dispositivo de entrada/salida de la lista de entrada de vídeo, entrada/salida de alarma y entrada/salida de audio que admite el dispositivo. Al hacer clic en el botón de la parte inferior del panel Site List, o al hacer clic con el botón derecho del ratón y seleccionar Edit Device en el menú, aparece la ventana Edit Device. 22 iRAS (Sistema de administración remota) O Device Name (Nombre de dispositivo): Edite el nombre del dispositivo de entrada/salida. Puede utilizar el mismo nombre para más de un dispositivo de entrada/salida. El nombre se actualizará automáticamente cuando se actualice el nombre del dispositivo al que esté conectado el de entrada/salida. Associated Audio Channel (Canal de audio asociado): Seleccione el canal de audio a fin de asociarlo con la telecámara para grabar audio (se admite sólo para una telecámara). El canal de audio seleccionado se grabará al grabar vídeo desde la telecámara. Associated Device (Dispositivo asociado): Seleccione un canal de telecámara para asociarlo con el dispositivo de entrada de alarma o de entrada de audio para visualizarlo en la pantalla de puntos de eventos (se admite sólo para un dispositivo de entrada de alarma o de entrada de audio). El vídeo del canal de telecámara seleccionado aparecerá en la pantalla de puntos de eventos cuando se detecte un evento de entrada de alarma o de entrada de audio. 5.2 Usuario El menú User (Usuario) permite registrar y gestionar usuarios o grupos de éstos. 23 Manual de usuario Group (panel Group) (Grupo): Muestra una lista de grupos de usuarios. El grupo Administrators (Administradores) tiene autoridad para realizar todas las funciones; la configuración de autoridad no se puede editar. Name (Nombre), ID, Email (Correo electrónico), Phone (Teléfono), Description (Descripción) (panel User List): Muestra la lista e información sobre los usuarios registrados en cada grupo. (Búsqueda incremental): Permite buscar usuarios registrados en cada grupo. Al seleccionar un grupo en el panel Group e introducir texto que se desee buscar, aparecen los resultados de búsqueda. Los resultados de búsqueda aparecen de forma inmediata al encontrarse texto coincidente en el grupo seleccionado. Los resultados se limitan según se introduce más texto. (Añadir), (Eliminar), (Editar): Permiten añadir, eliminar y editar un grupo de usuarios o un usuario. Gestión de usuarios Es posible asignar a cada usuario niveles de autoridad distintos para cada función del programa iRAS. El grupo Administrators tiene autoridad para todas las funciones; la configuración de autoridad no se puede editar. 1. Haga clic en el botón de la parte inferior de la lista de grupos de usuarios. Aparece la ventana Add User Group (Añadir grupo de usuarios). 24 iRAS (Sistema de administración remota) Ficha Information: Permite introducir el nombre del grupo de usuarios. Ficha Device Access Authority (Autoridad de acceso al dispositivo): Permite conceder o limitar la autoridad para acceder a cada dispositivo. Ficha Authority (Autoridad): Permite conceder o limitar la autoridad para cada función. El registro del grupo de usuarios finaliza al hacer clic en el botón OK. 2. Haga clic en el grupo de usuarios añadido en la lista Group y, a continuación, en el botón de la parte inferior de la lista de usuarios. Aparece la ventana Add User (Añadir usuario). 25 Manual de usuario Name (Nombre): Introduzca el nombre de usuario. ID, Password (Contraseña), Confirm (Confirmar): Introduzca un ID de usuario y una contraseña únicos (de 8 a 16 caracteres sin espacios) para acceder al programa iRAS. No Password (Sin contraseña): Permite iniciar sesión sin contraseña al ejecutar el programa iRAS. Password Expiration Setup (Configuración de caducidad de la contraseña): Defina el período de caducidad de la contraseña. Si la contraseña no se ha cambiado durante el período de caducidad, el sistema informará de ello al iniciar sesión. E-Mail (Correo electrónico): Introduzca la dirección de correo electrónico del usuario. La dirección de correo electrónico debe incluir el carácter “@” para ser válida. Phone (Teléfono), Description (Descripción): Introduzca el número de teléfono y una descripción del usuario, si lo desea. Sólo se permiten números y “–” al introducir un número de teléfono. Haga clic en el botón OK de la parte inferior. 3. Podrá editar la información al hacer clic en el grupo de usuarios registrado o en un usuario de la lista y, a continuación, en el botón de la parte inferior. 5.3 Grabación en modo pánico Permite iniciar o detener la grabación manualmente mientras se monitoriza vídeo. NOTA: La grabación en modo pánico sólo se encuentra disponible cuando el vídeo se visualiza en la ficha Live. Por ejemplo, si cambia el formato de pantalla durante la grabación en modo pánico y el vídeo de monitorización se oculta en la ficha Live, la grabación en modo pánico se detendrá por el vídeo oculto. Total Space (Espacio total): Muestra la capacidad total y restante de almacenamiento asignada para la grabación en modo pánico. Recorded Time (Tiempo grabado): Muestra el período de grabación. 26 iRAS (Sistema de administración remota) Overwrite (Sobrescribir): Muestra si el modo de sobrescritura está activado o desactivado. Cuando se activa el modo de sobrescritura, el sistema iRAS graba sobre los datos de vídeo más antiguos una vez utilizado todo el espacio de almacenamiento disponible. Cuando el modo de sobrescritura se desactiva, el sistema iRAS deja de grabar una vez utilizado todo el espacio de almacenamiento disponible. Clear All Recorded Data (Borrar todos los datos grabados): Elimina todos los datos grabados del sistema iRAS. Reconstruct Abnormal Recorded Timetable (Reconstruir horario grabado con errores): Si se producen errores durante la grabación, los datos grabados y la información del horario de éstos podrían no coincidir y el horario del programa iRAS podría mostrar información incorrecta. En esta situación, al hacer clic en el botón se reconstruye el horario para mostrar correctamente los datos grabados en el horario del programa iRAS. Overwrite recorded data when the disk is full (Sobrescribir datos grabados cuando el disco esté lleno): Se grabará sobre los datos de vídeo más antiguos una vez utilizado todo el espacio de almacenamiento disponible. Use Panic Recording (Usar grabación en modo pánico): Activa la grabación en modo pánico. − Storage Path (Ruta de almacenamiento): Permite definir la ruta de la carpeta de almacenamiento para la grabación en modo pánico. − Capacity (Capacidad): Define la capacidad de almacenamiento que se asigna a la unidad de disco duro (mín. 4 GB a máx. 64 GB). Es posible realizar la grabación en modo pánico de la siguiente manera: Seleccione la pantalla de una telecámara (en la pantalla Live) para mostrar en ella el vídeo que se grabará, y haga clic en el botón (Grabación en modo pánico) de la barra de herramientas de control. La indicación en pantalla de grabación en modo pánico ( ) aparece en la esquina superior derecha de la pantalla de la telecámara, y el sistema inicia la grabación. La grabación se detiene al hacer clic de nuevo en el botón (Grabación en modo pánico). 5.4 Sistema Language (Idioma): Seleccione el idioma en el que desee utilizar el programa iRAS. El cambio se aplicará la próxima vez que se ejecute el programa. 27 Manual de usuario Auto run iRAS at Windows startup (Ejecutar iRAS automáticamente al iniciarse Windows): El programa iRAS se ejecuta automáticamente al iniciarse Windows. CPU Usage Popup (Emergente de uso de la CPU): Aparecerá un mensaje de alerta cuando el uso de la CPU del sistema iRAS exceda el porcentaje asignado. Auto login at startup (Inicio de sesión automático): El programa iRAS inicia sesión automáticamente con la información de inicio de sesión de la conexión anterior al iniciarse. Las sesiones anteriores de monitorización en directo se restauran en los paneles Live actuales al marcar la casilla Restore last Live sessions at auto login (Restaurar últimas sesiones en directo en el inicio de sesión automático). Auto (Automático): El programa iRAS se desconecta automáticamente o el sistema iRAS se bloquea según la configuración cuando no se utiliza el ratón o el teclado durante un determinado espacio de tiempo. Date/Time (Fecha/hora): Muestra la fecha y hora actuales. Date Format, Time Format (Formato de fecha, Formato de hora): Defina el formato de fecha y hora del sistema. Start Week On (Comenzar la semana el): Defina el día de la semana por el que comenzar. 5.5 Formato de pantalla Side Pane Position, Map Sitemap Position (Posición del panel lateral, Posición del mapa del sitio): Configure la posición de los paneles laterales y la posición de la lista de mapas de raíz en el panel Map. Live Default, Playback Default, Map Default (Valor predeterminado en directo, Valor predeterminado de reproducción, Valor predeterminado de mapa): Se muestran los formatos de pantalla predeterminados de las pantallas Live, Play y Map. El formato de pantalla predeterminado se puede cambiar haciendo clic en el botón Format Setup (Configuración del formato). Change the screen format based on the selected camera (Cambiar el formato de pantalla según la telecámara seleccionada): Muestra el vídeo de una telecámara seleccionada en el formato de pantalla actual en la pantalla de la primera telecámara del nuevo formato al cambiar los formatos. 28 iRAS (Sistema de administración remota) 5.6 Visualización de la pantalla Display OSD (Mostrar indicación en pantalla): Define la información y la configuración de visualización de las indicaciones en pantalla para mostrarlo en la pantalla de una telecámara. La barra deslizante Opacity (Opacidad) permite ajustar la opacidad de las indicaciones en pantalla (OSD). Al marcar la casilla OSD Magnification (Aumento de las indicaciones en pantalla), el tamaño de las indicaciones cambia en función del tamaño de la pantalla. Al marcar la casilla Display Text Border always (Mostrar siempre el borde de texto), se añade un borde negro en el texto de las indicaciones en pantalla tal como el nombre de la telecámara, la fecha, etc. Consulte a continuación con respecto a la información de las indicaciones en pantalla. − Camera Title (Nombre de la telecámara): Muestra el nombre de la telecámara definido en el programa iRAS. − Title Bar (Barra de título): Separa el área de visualización de títulos del área de visualización de imágenes en la parte superior. − Status Icon (Icono de estado): Muestra la indicación de estado en pantalla. (Naranja): Durante la grabación en modo pánico : En el modo PTZ : En el modo de zoom : Durante la secuencia de telecámaras : Durante la comunicación de audio de dos vías : Cuando se utiliza la función de control del color (sólo vídeo de reproducción) : Cuando se utiliza la función de efecto de imagen : Cuando las imágenes de la pantalla se congelan mediante un teclado de red (imágenes en directo solamente) − − − − − − − PTZ: Muestra los botones de control de dirección que aparecen en la pantalla de la telecámara al controlar una telecámara PTZ. Date, Time (Fecha, Hora): Muestra la fecha y la hora del sistema iRAS. Event Alert, Event Alert Dwell Time (Alerta de evento, Tiempo de permanencia de la alerta de evento): Resalta en rojo la barra de título de la telecámara cuando se produce un evento en el dispositivo. La alerta se liberará tras el tiempo de permanencia del evento (seg.) desde el momento en que se detecte un evento o cuando seleccione la pantalla de la telecámara si configura el ajuste Event Alert Dwell Time en Manual Off. Motion Block (Bloque de movimiento): Muestra el área donde se detecta movimiento con bloques rojos cuando se produce un evento de detección de movimiento en el dispositivo (admitido solamente para transmisores de vídeo de red). Site Name (Nombre del emplazamiento): Muestra el nombre del dispositivo. Éste aparecerá solamente cuando el nombre del dispositivo difiera del nombre de la telecámara. Text-In (Entrada de texto): Muestra la información de entrada de texto en la pantalla cuando se produce un evento de entrada de texto en el dispositivo (formato de pantalla 1x1 solamente). Message (Mensaje): Muestra un mensaje en pantalla. Consulte 5.10 Network (p.33) para obtener información 29 Manual de usuario sobre el mensaje en pantalla. Position (Posición): Permite cambiar la posición de las indicaciones en pantalla. Nombre de la telecámara, Icono de estado, Fecha/hora Alerta de evento Bloque de movimiento Barra de herramientas de control 5.7 Mejora de vídeo Aspect Ratio (Relación de aspecto): Seleccione la relación de aspecto de imagen adecuada. − Original Ratio (Relación original): Ajusta las imágenes al tamaño de la pantalla a la par que mantiene su relación original. − Fit to Screen (Ajustar a la pantalla): Ajusta las imágenes al tamaño de la pantalla independientemente de la relación de aspecto. − Fit to Screen (Aspect Ratio) (Ajustar a la pantalla (relación de aspecto): Ajusta las imágenes al tamaño de la pantalla manteniendo la relación de aspecto. Esto podría provocar que las partes superior e inferior o izquierda y derecha de las imágenes se corten en función del tamaño de la pantalla. Esta relación de aspecto no se admite y se aplica el valor Original Ratio para pantallas de telecámaras con las siguientes funciones activadas: Image Zoom, Hotspot, Event Spot, Draw Motion Block (Zoom de imagen, Punto caliente, Punto de evento, Trazar bloque de movimiento). − Actual Size (x1) (Tamaño real): Muestra las imágenes en su tamaño original. Color Space (Espacio de color): Seleccione el estándar de espacio de color para mostrar vídeo en la pantalla. La calidad del color o el rendimiento de visualización de vídeo podría verse afectado en función del estándar de espacio de color seleccionado. 30 iRAS (Sistema de administración remota) Deinterlacing (Desentrelazado): Mejora la calidad de visualización de la imagen de vídeo entrelazado en la pantalla al eliminar líneas de exploración horizontales o ruido en áreas con movimiento. Seleccione el filtro de desentrelazado que desee. Anti-Aliasing (Anti-distorsión de pixelado): Mejora la calidad de visualización de la imagen de vídeo en la pantalla al eliminar efectos de escalonamiento (distorsión de pixelado) en la imagen ampliada. Important Video Performance (Rendimiento de vídeo importante): Da prioridad a la velocidad de visualización sobre la calidad de visualización en pantalla al mostrar vídeo. Trim The Black (noise) Edges (Recortar los bordes negros (ruido)): Recorta la línea negra (ruido) que aparece en el borde de la imagen. Improve Tearing Artifacts (Mejorar artefactos de efecto bandera): Mejora los artefactos de efecto bandera que aparecen cuando la velocidad de retorno de la línea de exploración del monitor es lenta (formato de pantalla 1x1 solamente). Esto podría aumentar la carga de la CPU. Disable Transparent Window (Desactivar ventana transparente): Desactiva utilizando un estilo de ventana transparente y opacifica ventanas incluyendo la barra de herramientas de control para corregir el problema de áreas transparentes de la ventana que parpadea. El cambio se aplicará la próxima vez que se ejecute el programa. Disable Desktop Window Manager (DWM) (Desactivar el Administrador de ventanas del escritorio): Desactiva el Administrador de ventanas del escritorio (DWM) que ejecuta Windows Aero. Se recomienda desactivar DWM si el vídeo se congela con frecuencia cuando se utilizan varios monitores. Dynamic Multistream Control (Control dinámico de multisecuencias): Permite utilizar una secuencia distinta en función del formato de pantalla (se admite solamente en dispositivos en los que se utilice más de una secuencia). Si se selecciona Auto, el programa iRAS elegirá automáticamente la secuencia adecuada según el formato de pantalla. Interactive Bandwidth Control (Control de ancho de banda interactivo): Controla el ancho de banda de red ajustando automáticamente la resolución y la velocidad de fotogramas del dispositivo en función del formato de pantalla (formato de pantalla 1x1: la resolución y velocidad de fotogramas máximas que admita el dispositivo; formato multipantalla: disminución de la resolución y la velocidad de fotogramas a un nivel adecuado para cada formato de pantalla). Esta función mejora la eficiencia del ancho de banda de red y disminuye la reducción del rendimiento del sistema iRAS que podría provocar la congestión de la red. Para que funcione esta función, el dispositivo se debe configurar también para utilizarla. Esta función solamente funciona para monitorizar vídeo. Use H/W Acceleration (Usar aceleración de H/W): Activa la aceleración de hardware del programa iRAS. Puede mejorar el procesamiento de vídeo HD (alta definición). Esta opción sólo se encuentra disponible cuando la aceleración de hardware se activa en el PC. 5.8 Informe 31 Manual de usuario Number of results displayed on the list (Número de resultados mostrados en la lista): Defina el número de entradas de registro para mostrarlas de una vez (en el caso de Device Log, máximo de 100 registros de una vez independientemente de la configuración). Health (Condición): Defina el intervalo de actualización del estado en el panel Health. Al seleccionar la casilla Use Health (Usar condición), se activa o se desactiva el panel Health. 5.9 Instant Event (Evento instantáneo) Time Range (Intervalo de tiempo): Defina el espacio de tiempo para mostrar una notificación de evento en la lista de eventos instantáneos tras la notificación de la detección del evento (si la lista de eventos contiene 100 elementos o menos, la lista se conservará en la lista de eventos instantáneos aunque haya transcurrido el espacio de tiempo). Column (Columna): Seleccione la información que desee mostrar en la lista de eventos instantáneos. Callback Port (Puerto de devolución de llamada): Defina el número de puerto para recibir un mensaje de devolución de llamada del dispositivo. El número de puerto que introduzca debe coincidir con el número de puerto definido en el dispositivo para devolución de llamada remota. Live Text-In Time Range (Intervalo de tiempo de entrada de texto en directo): Defina el espacio de tiempo de visualización de datos de entrada de texto cuando se produzca un evento de entrada de texto. Es posible comprobar los datos de entrada de texto en la ventana de visor correspondiente dentro del intervalo de tiempo desde que se produjo el evento de entrada de texto. Consulte 6.3 Controlling Cameras, Text-In Viewer (p. 49) para obtener información sobre la ventana de visor de entrada de texto. Event Sound (Sonido del evento): Defina el sonido mediante la reproducción de un archivo de audio al notificarse un evento en la lista de eventos instantáneos. Seleccione un evento y configure un archivo de audio (.wav) haciendo clic en el botón . Al hacer clic en el botón , se puede comprobar el sonido reproduciendo el archivo de audio seleccionado. Event Spot (Punto de evento): El vídeo de la telecámara que ha detectado eventos aparece en la pantalla de puntos de eventos cuando se notifica un evento en la lista de eventos instantáneos. − Event monitoring dwell (Permanencia de monitorización de eventos): Defina la duración de visualización del vídeo en la pantalla de puntos de eventos. − Minimum monitoring dwell (Permanencia mínima de monitorización): Defina el tiempo de permanencia de monitorización del evento actual al detectarse otros eventos mientras se visualiza el vídeo de eventos detectados. El vídeo de otros eventos se muestra tras transcurrir el tiempo predefinido. 32 iRAS (Sistema de administración remota) 5.10 Red Use buffering for live Mega-pixel images (Usar almacenamiento en búfer para imágenes en megapíxeles en directo): Muestra imágenes en la pantalla con mayor uniformidad utilizando almacenamiento en búfer al monitorizar imágenes de vídeo en megapíxeles. El almacenamiento en búfer puede retardarse o la monitorización en tiempo real puede disminuir en función del entorno de red. Esta función sólo se admite en una CPU de doble núcleo o en sistemas superiores para cuatro telecámaras como máximo en cada panel Live. Live image no frames detect interval (Intervalo sin detección de fotogramas de imágenes en directo): Defina el intervalo para comprobar la transferencia de fotogramas de vídeo de un dispositivo al sistema iRAS. Aparecerá un mensaje en la pantalla de la telecámara cuando no se transfiera ningún fotograma de vídeo durante el período. Disconnection Message (Mensaje de desconexión): Permite cambiar el texto del mensaje en pantalla mostrado cuando se desconecta un dispositivo o cuando se conecta al dispositivo. Haga clic en el botón Setup, marque la casilla situada junto a cada mensaje y cambie el texto. DVRNS: Permite introducir información del servidor DVRNS en el que esté registrado un dispositivo si hay algún dispositivo que utilice la función DVRNS (DVR Name Service). Si esta configuración no es correcta, el registro del dispositivo y la conexión a él no se realizarán. Si el dispositivo que se vaya a conectar utiliza el servicio FEN (For Easy Network), al seleccionar la opción Use FEN Service (Usar servicio FEN), el servidor DVRNS funcionará como servidor FEN para que funcione el servicio FEN, y el sistema iRAS se conectará al dispositivo mediante el servicio FEN. Con el servicio FEN en funcionamiento, es posible que no se pueda conectar al dispositivo mediante la función VNC (Virtual Network Computing), según el tipo de conexión de red (por ejemplo, UDP Hole Punching, Relay) del dispositivo y el sistema iRAS. RTP Incoming Port Range (Intervalo de puerto entrante RTP): Defina el intervalo de puerto si se ha registrado un dispositivo que transmita imágenes utilizando el protocolo RTP. La configuración del intervalo de puerto se deberá cambiar si el cortafuegos de red o la red local sólo admite determinados números de puerto UDP/RTP. Los números de puerto no deben crear conflictos con los números de puerto RTP de otros programas de streaming. Si un número de puerto RTP crea conflictos con otros, la monitorización podría no encontrarse disponible. Don’t display broken frames (No mostrar fotogramas incompletos): Es posible que los fotogramas sean incompletos o se pierdan al utilizar el protocolo RTP según el entorno de red. Seleccione si desea mostrar los fotogramas incompletos en los paneles Live o Play. Buffering Frame Count (Recuento de fotogramas de almacenamiento en búfer): Defina el número de fotogramas de almacenamiento en búfer que desee utilizar con el protocolo RTP. Cuanto más alto sea el número, menos se interrumpirá el vídeo. Cuanto más bajo sea el número, mayor será la monitorización en tiempo real. 33 Manual de usuario Use Network Keyboard (Usar teclado de red): Permite controlar el programa iRAS utilizando un teclado de red. Defina el número de puerto que utilizará el programa iRAS cuando se controle mediante un teclado de red. Al seleccionar Use large mouse cursor (Usar el cursor grande del ratón), el tamaño del cursor del ratón aumentará. 5.11 Mapa Activate Auto Focusing (Activar enfoque automático): Amplía el área donde se sitúa el dispositivo con eventos detectados al detectarse un evento. − Focusing Event (Evento de enfoque): Seleccione un evento para el enfoque automático. − Focusing Duration (Duración del enfoque): Defina la duración del enfoque automático. − Focusing Minimum Dwell (Permanencia mínima del enfoque): Defina la duración del enfoque automático para el primer evento detectado cuando se detecten eventos en más de un dispositivo consecutivamente. El enfoque automático se desplaza al evento detectado después tras transcurrir el tiempo predefinido. Zoom Finder (Buscador de zoom): Muestra u oculta la pantalla PIP. El rectángulo de la pantalla PIP indica el área ampliada. Cuando se ajusta en Auto, la pantalla PIP aparece solamente mientras se amplía un cuadro. Map Event Spot (Punto de evento de mapa): El vídeo de la telecámara que ha detectado eventos se muestra en la pantalla de puntos de eventos de mapa cuando se detecta un evento. − Event monitoring dwell (Permanencia de monitorización de eventos): Defina la duración de visualización del vídeo en la pantalla de puntos de eventos de mapa. − Minimum monitoring dwell (Permanencia mínima de monitorización): Defina el tiempo de permanencia de monitorización del evento actual al detectarse otros eventos mientras se visualiza el vídeo de eventos detectados. El vídeo de otros eventos se muestra tras transcurrir el tiempo predefinido. Instant Viewer (Visor instantáneo): Defina la duración de visualización de la vista instantánea. El visor instantáneo aparece al hacer clic en una telecámara en un mapa. 34 iRAS (Sistema de administración remota) 5.12 Copia de seguridad/restauración Permite guardar los valores de configuración del programa iRAS como archivo .iexp o aplicar los valores de configuración guardados al programa iRAS actual. 35 Manual de usuario 36 iRAS (Sistema de administración remota) Capítulo 6 - Monitorización de vídeo en directo Es posible monitorizar vídeo en directo de cada grupo. El sistema iRAS muestra vídeo de dispositivos según la configuración del dispositivo en la pantalla Live. 6.1 Monitorización de vídeo La monitorización de vídeo en directo se admite en el panel Live (máximo 4). Si la ficha Live no se encuentra en el panel de fichas, vaya al menú System, haga clic en New Tab y, a continuación, en Live. Haga clic en la ficha Live en el panel de fichas → Seleccione en la lista Site un emplazamiento al que conectarse, y arrástrelo y colóquelo en la pantalla Live. El vídeo en directo del emplazamiento seleccionado aparece en la pantalla. Es posible desplazar la pantalla de una telecámara a la ubicación deseada en la pantalla Live sin desconectar la conexión actual mientras se monitoriza vídeo. Seleccione la pantalla de una telecámara y arrástrela y colóquela en la ubicación deseada. NOTA: El rendimiento del sistema iRAS podría deteriorarse gravemente al reproducir o monitorizar simultáneamente vídeo con una resolución de 1280x720 o superior en más de una pantalla de telecámara. Barra de herramientas del panel La barra de herramientas del panel de la parte inferior permite controlar el panel Live. (Save to User Layout (Guardar en disposición de usuario)): Guarda el formato de pantalla actual. (Screen Format (Formato de pantalla)): Cambia el formato de pantalla. Al hacer clic en el botón , aparecen más formatos de pantalla disponibles. Al hacer clic en el botón o , es posible desplazarse a los grupos de telecámaras anteriores o siguientes. (Layout Sequence (Secuencia de disposiciones)): Inicia o detiene la secuencia de disposiciones. Consulte Layout Sequence Monitoring (p. 40) para obtener información. (Hotspot (Punto caliente)): Configura la pantalla de la telecámara seleccionada como pantalla de puntos calientes. Consulte Hotspot Setup (p. 38) para obtener información. (Event Spot (Punto de evento)): Configura la pantalla de la telecámara seleccionada como pantalla de puntos de eventos. Consulte Event Spot Setup (p. 38) para obtener información. 37 Manual de usuario (Map Event Spot (Punto de evento de mapa)): Configura la pantalla de la telecámara seleccionada como pantalla de puntos de eventos de mapa. Consulte Map Event Spot Setup (p. 39) para obtener información. (Export/Print Image (Exportar/Imprimir imagen)): Permite exportar o imprimir las imágenes actualmente mostradas en la pantalla. (Audio Broadcast (Emisión de audio)): Emite audio a todos los dispositivos de la ficha Live actual. (Panic Recording (Grabación en modo pánico)): Realiza la grabación en modo pánico de todo el vídeo de la ficha Live actual. Configuración de puntos calientes NOTA: El “punto caliente” del programa iRAS es una pantalla de telecámara predefinida en la que se puede monitorizar en particular el vídeo de cualquier telecámara entre las mostradas actualmente. La pantalla de punto caliente se presenta con un contorno rojo. 1. Seleccione la pantalla de una telecámara para configurarla como pantalla de punto caliente en la pantalla de monitorización actual. 2. Haga clic en el botón (Punto caliente) de la barra de herramientas de la parte inferior del panel Live; se liberará la conexión actual en la pantalla de la telecámara seleccionada. La pantalla de punto caliente se presenta con un contorno rojo. 3. Seleccione cualquier telecámara en la pantalla. El vídeo de la telecámara seleccionada se muestra en la pantalla de punto caliente, y la telecámara se puede controlar. Configuración de puntos de eventos NOTA: El “punto de evento” del programa iRAS es una pantalla de telecámara predefinida en la que se puede monitorizar en particular el vídeo de una telecámara en que se detecte un evento entre las telecámaras mostradas actualmente. La pantalla de puntos de eventos se presenta con un contorno azul. 1. Seleccione la pantalla de una telecámara para configurarla como pantalla de puntos de eventos en la pantalla de monitorización actual. 2. Haga clic en el botón (Punto de evento) de la barra de herramientas de la parte inferior del panel Live; se liberará la conexión actual en la pantalla de la telecámara seleccionada. La pantalla de puntos de eventos se presenta con un contorno azul. 3. Cuando se detecta un evento, el vídeo del evento detectado se muestra en la pantalla de puntos de eventos. CAM3: Se detecta un evento. 38 iRAS (Sistema de administración remota) Configuración de puntos de eventos de mapa NOTA: El “punto de evento de mapa” del programa iRAS es una pantalla de telecámara predefinida en la que se puede monitorizar en particular el vídeo de una telecámara en que se detecte un evento entre las telecámaras de un mapa. La pantalla de puntos de eventos de mapa se presenta con un contorno gris. 1. Seleccione la pantalla de una telecámara para configurarla como pantalla de puntos de eventos de mapa en la pantalla de monitorización actual. 2. Haga clic en el botón (Punto de evento de mapa) de la barra de herramientas de la parte inferior del panel Live; se liberará la conexión actual en la pantalla de la telecámara seleccionada. La pantalla de puntos de eventos de mapa se presenta con un contorno gris. 3. Cuando se detecta un evento, el vídeo del evento detectado se muestra en la pantalla de puntos de eventos de mapa. [Map] CAM3: Se detecta un evento. Monitorización de disposiciones Es posible monitorizar vídeo de varias telecámaras en una disposición predefinida. Se debe registrar una disposición en el programa iRAS para la monitorización de disposiciones. Consulte la siguiente explicación para obtener información sobre el registro de disposiciones. NOTA: En este manual, una “disposición” se refiere a una organización de pantallas que se crea disponiendo determinadas telecámaras en un formato de pantalla específico. Seleccione la disposición que desee en la lista Layout (Disposición), y arrástrela y colóquela en la pantalla Live. El vídeo de las telecámaras añadidas a la disposición se muestra en la pantalla en el formato de pantalla predefinido. Registro de disposiciones 1. Vaya al menú System, haga clic en iRAS Setup y seleccione el menú Device. 2. Haga clic en Layout en el panel Site y, a continuación, en el botón de la parte inferior del panel Site List de la derecha. Aparece la ventana Add Layout (Añadir disposición). 39 Manual de usuario Name (Nombre): Introduzca el nombre de la disposición. Site (Emplazamiento): Muestra una lista de los dispositivos, telecámaras o secuencias de telecámaras registrados. Puede buscar un dispositivo o una secuencia de telecámaras registrada introduciendo texto junto al icono . Aparecen resultados de búsqueda al introducir texto que desee buscar. Los resultados de búsqueda aparecen de forma inmediata al encontrarse texto coincidente. Los resultados se limitan según se introduce más texto. Public/Private (Público/Privado): Muestra la disposición a todos los usuarios (Public) o a un usuario solamente (Private). El usuario admin puede ver todas las disposiciones. Owner (Propietario): Muestra el ID de usuario de la persona que creó la disposición. Screen Format (Formato de pantalla): Seleccione un formato de pantalla para la disposición que vaya a registrar. Seleccione un dispositivo, una telecámara o una secuencia de telecámaras para asignar a la disposición en el panel Site; a continuación, arrástrelo y colóquelo en la pantalla de la telecámara deseada de la pantalla de disposición. (Remove (Eliminar)): Al seleccionar la pantalla de una telecámara en la pantalla de disposición y al hacer clic en este botón, se elimina de la pantalla de disposición la telecámara asignada a la pantalla de la telecámara. (Hotspot (Punto caliente)): Al seleccionar la pantalla de una telecámara en la pantalla de disposición y al hacer clic en este botón, la pantalla de la telecámara se configura como pantalla de punto caliente. (Event Spot (Punto de evento)): Al seleccionar la pantalla de una telecámara en la pantalla de disposición y al hacer clic en el botón, la pantalla de la telecámara se configura como pantalla de puntos de eventos. (Map Event Spot (Punto de evento de mapa)): Al seleccionar la pantalla de una telecámara en la pantalla de disposición y al hacer clic en el botón, la pantalla de la telecámara se configura como pantalla de puntos de eventos de mapa. (Camera Sequence (Secuencia de telecámaras)): Al seleccionar la pantalla de una telecámara en la pantalla de disposición y al hacer clic en este botón, se puede crear una secuencia de telecámaras y asignar la secuencia creada a la pantalla de la telecámara. El registro de la disposición se completa al hacer clic en el botón OK. Monitorización de secuencias de disposiciones Es posible monitorizar vídeo de varias telecámaras en secuencia en más de una disposición predefinida. Se debe registrar una secuencia de disposiciones en el programa iRAS para la monitorización de secuencias de disposiciones. Consulte a continuación para obtener información sobre el registro de secuencias de disposiciones. 40 iRAS (Sistema de administración remota) NOTA: En este manual, una “disposición” se refiere a una organización de pantallas que se crea disponiendo determinadas telecámaras en un formato de pantalla específico. 1. Seleccione la secuencia de disposiciones que desee en la lista Layout Sequence, y arrástrela y colóquela en la pantalla Live. El vídeo de las telecámaras añadidas a la secuencia de disposiciones se muestra en secuencia en el formato de pantalla de cada disposición. 2. Al hacer clic en el botón (Secuencia de disposiciones) de la barra de herramientas de la parte inferior del panel, la secuencia de disposiciones se detiene o se inicia. Ejemplo Disposición 1 Disposición 2 Secuencia de disposiciones Registro de secuencias de disposiciones 1. Vaya al menú System, haga clic en iRAS Setup y seleccione el menú Device. 2. Haga clic en Layout Sequence en el panel Site y, a continuación, en el botón de la parte inferior del panel Site List de la derecha. Aparece la ventana Add Layout Sequence (Añadir secuencia de disposiciones). 3. Si no hay registrada ninguna disposición para secuenciar, haga clic en el botón Add Layout (Añadir disposición). Aparece la ventana Add Layout (Añadir disposición). Registre las disposiciones para secuenciar consultando Layout Monitoring (p. 39). Se deben registrar al menos dos disposiciones para secuenciar. 41 Manual de usuario Name (Nombre): Introduzca el nombre de la secuencia de disposiciones. Public/Private (Público/Privado): Muestra la secuencia de disposiciones a todos los usuarios (Public) o a un usuario solamente (Private). El usuario admin puede ver todas las secuencias de disposiciones. Owner (Propietario): Muestra el ID de usuario de la persona que creó la secuencia de disposiciones. Layout List (Lista de disposiciones): Muestra la lista de disposiciones registradas. Es posible buscar una disposición registrada introduciendo texto junto al icono . Aparecen resultados de búsqueda al introducir texto que desee buscar. Los resultados de búsqueda aparecen de forma inmediata al encontrarse texto coincidente. Los resultados se limitan según se introduce más texto. Selected Layout Sequence List (Lista de secuencias de disposiciones seleccionada): Muestra la lista de disposiciones registradas para la secuencia de disposiciones. Duration (sec) (Duración (seg.)) muestra la duración de cada disposición que aparece en la pantalla. Al hacer clic en el botón Apply all (Aplicar todo), la configuración de duración se aplica a todas las disposiciones de la lista. Seleccione una disposición en Layout List y haga clic en el botón ; la disposición seleccionada se añade a Selected Layout Sequence List. El registro de la secuencia de disposiciones se completa al hacer clic en el botón OK. 42 iRAS (Sistema de administración remota) Monitorización de secuencias de telecámaras Es posible monitorizar vídeo de varias telecámaras en secuencia en la misma pantalla de la telecámara. Se debe registrar una secuencia de telecámaras en el programa iRAS para la monitorización de secuencias de telecámaras. Consulte a continuación para obtener información sobre el registro de secuencias de telecámaras. 1. Seleccione la secuencia de telecámaras que desee en la lista Camera Sequence, y arrástrela y colóquela en la pantalla Live. El vídeo de las telecámaras añadidas a la secuencia de telecámaras se muestra en secuencia en la pantalla. 2. Al hacer clic en el botón (Secuencia de telecámaras) de la barra de herramientas de control de la pantalla de la telecámara, la secuencia de telecámaras se detiene o se inicia. Ejemplo Telecámara 1 Telecámara 2 Secuencia de telecámaras Registro de secuencias de telecámaras 1. Vaya al menú System, haga clic en iRAS Setup y seleccione el menú Device. 2. Haga clic en Camera Sequence en el panel Site y, a continuación, en el botón de la parte inferior del panel Site List de la derecha. Aparece la ventana Add Camera Sequence (Añadir secuencia de telecámaras). 43 Manual de usuario Name (Nombre): Introduzca el nombre de la secuencia de telecámaras. Public/Private (Público/Privado): Muestra la secuencia de telecámaras a todos los usuarios (Public) o a un usuario solamente (Private). El usuario admin puede ver todas las secuencias de telecámaras. Owner (Propietario): Muestra el ID de usuario de la persona que creó la secuencia de telecámaras. Device List (Lista de dispositivos): Muestra la lista de dispositivos registrados. Es posible buscar un dispositivo registrado introduciendo texto junto al icono . Aparecen resultados de búsqueda al introducir texto que desee buscar. Los resultados de búsqueda aparecen de forma inmediata al encontrarse texto coincidente. Los resultados se limitan según se introduce más texto. Selected Camera Sequence List (Lista de secuencias de telecámaras seleccionada): Muestra la lista de telecámaras registradas para la secuencia de telecámaras. Duration (sec) (Duración (seg.)) muestra la duración del vídeo de cada telecámara que se muestra en la pantalla. Al hacer clic en el botón Apply all, la configuración de duración se aplica a todas las telecámaras de la lista. Seleccione una telecámara en Device List y haga clic en el botón ; la telecámara seleccionada se añade a Selected Camera Sequence List. El registro de la secuencia de telecámaras se completa al hacer clic en el botón OK. 6.2 Monitorización de mapas Es posible monitorizar vídeo de las telecámaras, la detección de eventos y el estado del dispositivo de entrada/salida en un mapa de dispositivos registrados en el programa iRAS. Se debe registrar un mapa en el programa iRAS para la monitorización de mapas. Consulte el Capítulo 11 - Map Editor (p. 71) para obtener información sobre el registro de mapas. La monitorización de mapas se puede realizar en los paneles Live (máximo 4) y Map. Si la ficha Live o Map no se encuentra en el panel de fichas, vaya al menú System, haga clic en New Tab y, a continuación, en Live o Map. 44 iRAS (Sistema de administración remota) Seleccione el mapa que desee en la lista Map, y arrástrelo y colóquelo en la pantalla Live. La pantalla muestra el mapa seleccionado. Es posible desplazar un mapa a la ubicación deseada en la pantalla Live sin desconectar la conexión actual mientras se monitoriza vídeo. Al seleccionar el dispositivo de entrada/salida en el mapa, y al arrastrarlo y colocarlo en la pantalla Live, el panel Play o Device Status permitirá monitorizar o reproducir vídeo, o bien monitorizar el estado del dispositivo. Al pasar el cursor del ratón sobre el dispositivo de entrada/salida del mapa, aparece la detección de eventos y el estado del dispositivo de entrada/salida. Cuando el dispositivo de entrada/salida detecta algún evento o si no funciona correctamente, los siguientes iconos aparecerán en secuencia un máximo de 4 a la vez (es posible que no se admitan algunos iconos de eventos, en función de las especificaciones y la versión del dispositivo): Desenchufado Evento desactivado Irregular Movimiento Vídeo ciego Pérdida de vídeo Detección de objetos Detección de analíticas de vídeo Manipulación Detección de audio Entrada de alarma Zona de activación Salida de alarma La detección de eventos aparece según la configuración correspondiente, e Irregular se basa en la configuración de comprobación del sistema del dispositivo al que esté conectado el dispositivo de entrada/salida. La detección de eventos y el estado aparecerán en colores únicos si se ha configurado el color de estado durante la configuración de mapas. Cuando se detecta más de un evento o estado simultáneamente, el color que refleja cada detección de evento o estado aparece en secuencia. Secuencia de rutas Es posible monitorizar vídeo de varias telecámaras en secuencia en un mapa en la misma pantalla de la telecámara durante la monitorización de mapas. Se debe configurar una secuencia de rutas para la monitorización de secuencias de rutas. Consulte 11.2 Setting up Map, Path Sequence (p. 74) para obtener información sobre la configuración de secuencias de rutas. 45 Manual de usuario Seleccione la ruta deseada de la secuencia de rutas del mapa, y arrástrela y colóquela en la pantalla Live. El vídeo de las telecámaras asociadas a la secuencia de rutas aparece en secuencia durante el período de duración predefinido. 6.3 Control de telecámaras Se proporciona una barra de herramientas de control y un menú en pantalla para controlar telecámaras. Barra de herramientas de control Al seleccionar la pantalla de una telecámara y pasar el cursor del ratón sobre ella, la barra de herramientas de control aparece sobre esa pantalla. La barra de herramientas de control permite controlar la telecámara seleccionada. Al pasar el cursor del ratón sobre un botón, aparece información sobre herramientas relativa al botón. (PTZ Control (Control de PTZ)): Permite controlar la función PTZ de una telecámara que admita el control de PTZ. Consulte PTZ Control (p. 47) para obtener información. (Color Control (Control del color)): Ajusta el brillo, el contraste, la saturación y el matiz del vídeo actual. Al hacer clic en el botón , el ajuste se cancela y se vuelve a cargar la imagen original. Este cambio se aplicará al vídeo del programa iRAS y al dispositivo. (Image Effect (Efecto de imagen)): Ajusta el efecto de imagen. Consulte Image Effect (p. 49) para obtener información. (Image Zoom (Zoom de imagen)): Acerca la imagen. Consulte Zoom Control (p. 48) para obtener información. (Camera Sequence (Secuencia de telecámaras)): Inicia o detiene la secuencia de telecámaras. Consulte 6.1 Monitoring Video, Camera Sequence Monitoring (p. 43) para obtener información. / (Listen/Talk (Escuchar/Hablar)): Recibe audio del dispositivo o envía audio al dispositivo. (Text-In Viewer (Visor de entrada de texto)): Aparece la ventana de visor de entrada de texto (se admite sólo cuando se detecta un evento de entrada de texto). La barra de título de la telecámara aparece resaltada en azul cuando se detecta un evento de entrada de texto. Consulte Text-In Viewer (p. 49) para obtener información. (Panic Recording (Grabación en modo pánico)): Inicia o detiene la grabación en modo pánico. Durante la grabación en modo pánico, la indicación en pantalla correspondiente se muestra en la esquina superior derecha de la pantalla de la telecámara. NOTA: La grabación en modo pánico es una función que permite grabar manualmente el vídeo que se esté monitorizando. Menú de pantalla en directo El menú de pantalla aparece al seleccionar la pantalla de una telecámara y al hacer clic con el botón derecho del ratón. El menú de pantalla permite controlar la telecámara seleccionada. 46 iRAS (Sistema de administración remota) PTZ Control (Control de PTZ), Color Control (Control del color), Image Zoom (Zoom de imagen), Listen (Escuchar), Talk (Hablar), Panic Recording (Grabación en modo pánico): Estos elementos funcionan de la misma manera que al hacer clic en los botones individuales de la barra de herramientas de control. Consulte Control Toolbar (p. 46) para obtener información. Image Processing (Procesamiento de imagen): Ajusta el efecto de imagen. Consulte Image Effect (p. 49) para obtener información. Text-In Viewer (Visor de entrada de texto): Aparece la ventana de visor de entrada de texto (se admite sólo cuando se detecta un evento de entrada de texto). La barra de título de la telecámara aparece resaltada en azul cuando se detecta un evento de entrada de texto. Consulte Text-In Viewer (p. 49) para obtener información. Audio Broadcast (Emisión de audio): Emite audio a todos los dispositivos de la ficha Live actual. Alarm Out (Salida de alarma): Activa o desactiva la salida de alarma. MultiStream (Multisecuencias): Permite elegir la secuencia deseada si el dispositivo está en el modo multisecuencias para monitorización en directo. Hotspot (Punto caliente): Configura la pantalla de la telecámara seleccionada como pantalla de puntos calientes. Consulte Hotspot Setup (p. 38) para obtener información. Event Spot (Punto de evento): Configura la pantalla de la telecámara seleccionada como pantalla de puntos de eventos. Consulte Event Spot Setup (p. 38) para obtener información. Map Event Spot (Punto de evento de mapa): Configura la pantalla de la telecámara seleccionada como pantalla de puntos de eventos de mapa. Consulte Map Event Spot Setup (p. 39) para obtener información. Draw Motion Block (Trazar bloque de movimiento): Muestra el área donde se detecta movimiento con bloques rojos cuando se produce un evento de detección de movimiento en la telecámara seleccionada (admitido solamente para conexión de transmisores de vídeo de red). Aspect Ratio (Relación de aspecto): Seleccione la relación de aspecto de imagen adecuada. − Fit to Screen (Ajustar a la pantalla): Muestra las imágenes ajustándolas al tamaño de la pantalla independientemente de la relación de aspecto. − Fit to Screen (Aspect Ratio) (Ajustar a la pantalla (relación de aspecto): Muestra las imágenes ajustándolas al tamaño de la pantalla manteniendo la relación de aspecto. Esto podría provocar que las partes superior e inferior o izquierda y derecha de las imágenes se corten en función del tamaño de la pantalla. Esta relación de aspecto no se admite y se aplica el valor Original Ratio para pantallas de telecámaras con las siguientes funciones activadas: Image Zoom, Hotspot, Event Spot, Draw Motion Block (Zoom de imagen, Punto caliente, Punto de evento, Trazar bloque de movimiento). − Original Ratio (Relación original): Muestra las imágenes ajustándolas al tamaño de la pantalla manteniendo su relación original. − Half Size (x0.5) (Tamaño medio) a Quadruple Size (x4) (Tamaño cuádruple): Al seleccionar el tamaño de imagen deseado, las imágenes aparecen con ese tamaño. Las opciones se activarán si la pantalla de la telecámara seleccionada puede mostrar las imágenes con ese tamaño. Save Still Image (Guardar imagen fija): Guarda la imagen actual en pantalla como archivo de imagen con su tamaño original. Remove (Eliminar): Desconecta la conexión actual. Control de PTZ Al hacer clic en el botón (Control de PTZ) de la barra de herramientas de control, aparece la barra de herramientas de control de PTZ que permite controlar la función PTZ. Algunas características pueden no funcionar según las especificaciones de la telecámara PTZ. (Direction Control (Control de dirección)): Muestra u oculta el panel de control de dirección . Es posible controlar la dirección de la telecámara PTZ haciendo clic en los botones de flecha del panel de control de dirección, o bien haciendo clic y arrastrando el ratón en la pantalla de la telecámara. (Zoom In/Out (Entrada/salida de zoom)): Acerca o aleja la lente de la telecámara. (Focus Far/Near (Alejar/acercar enfoque)): Enfoca objetos cercanos o lejanos. (Iris Open/Close (Abrir/cerrar iris)): Abre o cierra el iris de la lente de la telecámara. 47 Manual de usuario (Set/View Preset (Definir/Ver predefinición)): Consulte PTZ Preset Control (p. 48) para obtener una explicación de esta función. (Auto Focus (Enfoque automático)): Ajusta automáticamente el enfoque cuando la imagen se desenfoca tras acercarla o alejarla (sólo funciona en algunos modelos de conexiones de telecámara de red). (Advanced Menu (Menú avanzado)): Muestra la ventana Advanced Menu y permite utilizar más funciones que admite la telecámara PTZ. Consulte el manual del fabricante de la telecámara PTZ para obtener información sobre las funciones adicionales. (Close (Cerrar)): Sale del modo PTZ y vuelve a la barra de herramientas de control. Control de predefinición de PTZ Es posible guardar direcciones de la telecámara como una predefinición de manera que pueda mover la telecámara directamente en una dirección guardada. 1. Mueva la telecámara PTZ a la posición deseada. 2. Haga clic en el botón (Definir predefinición) de la barra de herramientas de control de PTZ; aparecerá la ventana Set Preset (Definir predefinición). Introduzca un nombre para la predefinición y haga clic en el botón OK. La posición actual se guarda como el nombre de predefinición. 3. Haga clic en el botón (Ver predefinición) de la barra de herramientas de control de PTZ; aparecerá la ventana View Preset (Ver predefinición). Seleccione la predefinición deseada; la telecámara PTZ se moverá a la posición de la predefinición seleccionada. Control del zoom Al hacer clic en el botón actual. (Zoom de imagen) de la barra de herramientas de control, es posible acercar la imagen de vídeo NOTA: “PIP” es una abreviatura de Picture in Picture (Imagen en imagen) y se refiere a una pantalla más pequeña dentro de otra pantalla. El área acercada con el zoom se desplaza al arrastrar el ratón en la pantalla de la telecámara. (Slide Bar (Barra deslizante)): Ajusta la relación de ampliación. Es posible ajustar la relación de ampliación también utilizando la rueda de desplazamiento del ratón. (Actual Size Zoom (Zoom de tamaño real)): Permite entrar en el modo de zoom de tamaño real. En el modo de zoom de tamaño real, la imagen aparece en su tamaño original independientemente del tamaño de la pantalla de la telecámara o de la relación de aspecto de la imagen. (Zoom Finder (Buscador de zoom)): Muestra u oculta la pantalla PIP. El rectángulo de la pantalla PIP indica el área acercada con el zoom. 48 iRAS (Sistema de administración remota) Efecto de imagen (Efecto de imagen) de la barra de herramientas de control, aparece la barra de herramientas de Al hacer clic en el botón control de efecto de imagen que permite controlar el efecto de imagen. Este cambio se aplicará solamente al vídeo del programa iRAS y no al dispositivo. (Blur (Difuminar)): Difumina la imagen para reducir el ruido. (Sharpen (Aumentar nitidez)): Aumenta la nitidez de la imagen. (High-Boost): Aumenta el brillo y el contraste de las imágenes. (Histogram Equalization (Ecualización de histograma)): Iguala el brillo de la imagen para darle un aspecto más natural. (Edge Detection (Detección de bordes)): Extrae el borde de la imagen. (Revert (Revertir)): Cancela el ajuste y carga de nuevo la imagen original. Visor de entrada de texto Al hacer clic en el botón (Visor de entrada de texto) de la barra de herramientas de control, aparece la ventana de visor de entrada de texto que permite comprobar los datos de entrada de texto en tiempo real (se admite solamente cuando se detecta un evento de entrada de texto). La barra de título de la telecámara aparece resaltada en azul cuando se detecta un evento de entrada de texto. Al hacer clic en la barra de título de la ventana de visor de entrada de texto, aparece un menú emergente de entrada de texto. All Attach (Fijar todo): Acopla todas las ventanas de visor de entrada de texto en un panel. Save As (Guardar como): Guarda los datos de entrada de texto como archivo de texto (.txt). Time Range (Intervalo de tiempo): Defina el espacio de tiempo de visualización de datos de entrada de texto cuando se produzca un evento de entrada de texto. Es posible comprobar los datos de entrada de texto de la ventana de visor correspondiente dentro del intervalo de tiempo establecido para el evento. 6.4 Control de mapas Se proporciona una barra de herramientas de control y un menú de pantalla para controlar mapas. Barra de herramientas de control Al seleccionar un mapa y pasar el cursor del ratón sobre él, la barra de herramientas de control aparece sobre ese mapa. La barra de herramientas de control permite controlar el mapa seleccionado. Al pasar el cursor del ratón sobre un botón, aparece información sobre herramientas relativa al botón. 49 Manual de usuario , (Previous Map, Next Map (Mapa anterior, Mapa siguiente)): Se desplaza al anterior o siguiente mapa conectado de los mapas que se han conectado a la pantalla del mapa actual. Los mapas se pueden conectar mediante un enlace de mapa o seleccionando uno en la lista de mapas y arrastrándolo y colocándolo en la pantalla del mapa actual. (Auto Focusing (Enfoque automático)): Amplía el área donde se sitúa el dispositivo con eventos detectados al detectarse un evento. Cuando se detectan eventos en más de un dispositivo a la vez, el cuadro se amplía el máximo posible mientras se muestran todos los dispositivos con eventos detectados. Cuando se detectan eventos en más de un dispositivo consecutivamente, el enfoque se desplaza al evento detectado después tras transcurrir el tiempo predefinido. Consulte 5.11 Map (p. 34) para obtener información sobre la configuración del enfoque automático. (Focusing Event (Evento de enfoque)): Permite seleccionar el evento que se desee para el enfoque automático. (Actual Size (x1) (Tamaño real)): Muestra un mapa en su tamaño original independientemente del tamaño de la pantalla del mapa o de la relación de aspecto del cuadro. (Zoom Finder (Buscador de zoom)): Muestra u oculta la pantalla PIP. El rectángulo de la pantalla PIP indica el área ampliada. Cuando se ajusta en Auto, la pantalla PIP aparece solamente mientras se amplía un cuadro. (Zoom In (Acercar)): Permite ajustar la relación de ampliación del cuadro. Ejemplo Cuando Zoom Finder está ajustado en Off: Monitorización de mapas Detección de eventos Enfoque automático Cuando Zoom Finder está ajustado en Auto u On: Monitorización de mapas Detección de eventos Enfoque automático Menú de pantalla de mapa El menú de pantalla aparece al seleccionar una pantalla de mapa y al hacer clic con el botón derecho del ratón. El menú de pantalla permite controlar el mapa seleccionado. 50 iRAS (Sistema de administración remota) Previous (Anterior), Next (Siguiente), Auto Focusing (Enfoque automático), Actual Size (x1) (Tamaño real), Zoom Finder (Buscador de zoom), Zoom In (Acercar): Estos elementos funcionan de la misma manera que al hacer clic en los botones individuales de la barra de herramientas de control. Consulte Control Toolbar (p. 46) para obtener información. List (Lista): Muestra la lista de mapas conectados anteriores o siguientes. A seleccionar un mapa en la lista, se accede al mapa seleccionado. Reload (Cargar de nuevo): Carga de nuevo la conexión del mapa actual. Focusing Event (Evento de enfoque), Focusing Duration (Duración del enfoque): Permite configurar eventos de enfoque automático y la duración. Consulte 5.11 Map (p. 34) para obtener información. Remove (Eliminar): Desconecta la conexión actual. Emergente en directo Pantalla emergente Es posible monitorizar vídeo en directo de una telecámara con un evento detectado durante la monitorización de mapas. Las pantallas emergentes aparecen según la configuración de Map Editor (propiedad Event – acción Live Popup) cuando se detectan eventos. La lista Live Popup (Emergente en directo) muestra la lista de pantallas emergentes en directo actualmente mostradas en el monitor. Al seleccionar una pantalla emergente y pasar el cursor del ratón sobre ella, la barra de herramientas de control aparece sobre esa pantalla emergente. La barra de herramientas de control permite controlar la telecámara. Al pasar el cursor del ratón sobre un botón, aparece información sobre herramientas relativa al botón. Consulte 6.3 Controlling Cameras, Control Toolbar (p. 49) para obtener información sobre los botones de la barra de herramientas. Al hacer clic con el botón derecho del ratón en la pantalla emergente, aparece un menú de pantalla emergente. El menú de pantalla permite cambiar la configuración de las pantallas emergentes o controlar la telecámara. Los elementos relacionados con el control de una telecámara en el menú funcionan de la misma manera que los existentes en el menú de pantalla en directo. Consulte 6.3 Controlling Cameras, Live Screen Menu (p. 46) para obtener información. Live Popup List (Lista emergente en directo) Al hacer clic en el botón de flecha de la esquina superior derecha, aparece un menú emergente en directo. El menú emergente en directo permite cambiar la configuración de las pantallas emergentes. Layout (Disposición): Seleccione el formato de visualización de las pantallas emergentes. Monitor: Seleccione el monitor en el que se muestran pantallas emergentes si utiliza dos monitores. Ignore Live Popup (Ignorar emergente en directo): Seleccione un intervalo de tiempo para desactivar la función de pantallas emergentes en directo independientemente de la configuración de Map Editor (propiedad Event – acción Live Popup – Duration). Disable Time Out (Desactivar tiempo límite): Haga clic si desea cerrar la pantalla emergente de manera manual independientemente de la duración predefinida de visualización de la pantalla emergente. Remove All (Eliminar todo): Elimina la lista. 51 Manual de usuario 52 iRAS (Sistema de administración remota) Capítulo 7 - Reproducción y exportación de vídeo grabado Es posible reproducir o exportar vídeo grabado a dispositivos USB. 7.1 Reproducción de vídeo grabado 1. El panel Play (máximo de 4) permite buscar y reproducir vídeo grabado en un dispositivo o el sistema iRAS. Si la ficha Play no se encuentra en el panel de fichas, vaya al menú System, haga clic en New Tab y, a continuación, en Play. 2. Haga clic en la ficha Play en el panel de fichas → Seleccione un emplazamiento al que conectarse en la lista Site y, a continuación, arrástrelo y colóquelo en la pantalla Play. El vídeo grabado del emplazamiento seleccionado aparece en la pantalla. Es posible desplazar la pantalla de una telecámara a la ubicación deseada en la pantalla Play sin detener la reproducción actual mientras se reproduce vídeo. Seleccione la pantalla de una telecámara y arrástrela y colóquela en la ubicación deseada. Si hay una disposición registrada en el programa iRAS, podrá reproducir vídeo en el formato de la disposición seleccionando una disposición en la lista Layout y arrastrándola y colocándola en la pantalla Play. Consulte 6.1 Monitoring Video, Layout Monitoring, Registering Layouts (p. 39) para obtener información sobre el registro de disposiciones. NOTAS: El rendimiento del sistema iRAS podría deteriorarse gravemente al reproducir o monitorizar simultáneamente vídeo con una resolución de 1280x720 o superior en más de una pantalla de telecámara. En este manual, una “disposición” se refiere a una organización de pantallas que se crea disponiendo determinadas telecámaras en un formato de pantalla específico. 3. Para reproducir vídeo grabado, se proporciona una barra de herramientas de panel, un horario, una barra de herramientas de control y un menú de pantalla. Barra de herramientas del panel La barra de herramientas de la parte inferior del panel permite buscar y reproducir vídeo grabado. NOTA: La barra de herramientas puede ser distinta y algunas de las siguientes funciones pueden no admitirse, en función de las especificaciones y la versión del dispositivo. 53 Manual de usuario / (Event Search/Time-Lapse Search (Búsqueda de eventos/Búsqueda por lapso de tiempo)): Cambia el modo de búsqueda entre búsqueda de eventos y búsqueda por lapso de tiempo. Consulte Timetable/Event List (p. 55) para obtener información. (Search Filter (Filtro de búsqueda)): Define condiciones para la búsqueda de eventos. Consulte el manual de usuario del dispositivo para obtener información sobre la condición de búsqueda. (Calendar (Calendario)): Busca vídeo correspondiente a una determinada fecha. Al seleccionar una fecha, se muestran los datos grabados correspondientes a esa fecha en el horario. Las fechas que contienen imágenes grabadas se activan en el calendario. (Move to (Desplazarse a)): Busca vídeo correspondiente a una determinada hora. − Go To (Ir a): Muestra una ventana de configuración de la hora. Al introducir una determinada hora, se accede a la imagen correspondiente a esa hora. − Move First (Desplazarse a la primera): Se accede a la primera imagen grabada en los datos mostrados en el horario. − Move Last (Desplazarse a la última): Se accede a la última imagen grabada en los datos mostrados en el horario. (Additional Menu (Menú adicional)): Muestra un menú. − Data Source (Fuente de datos): Selecciona la fuente de datos para buscarla. Search on Local (Buscar en local): Busca datos grabados en el almacenamiento principal instalado en la videograbadora. Search on Archive (Buscar en archivo): Busca datos archivados en el almacenamiento de copia de seguridad instalado en la videograbadora. Search on Other (Buscar en otro): Busca datos grabados o archivados en el almacenamiento utilizado para otra videograbadora distinto al instalado en la videograbadora. Esta función puede no admitirse, según las especificaciones y la versión de la videograbadora. − Select Segment (Seleccionar segmento): Permite seleccionar un segmento de vídeo cuando la fecha y hora de la videograbadora se han reajustado a una hora anterior al vídeo grabado previamente y cuando hay más de un segmento de vídeo en el mismo intervalo de horas debido a solapamiento de horas (se admite solamente para videograbadoras que proporcionen el horario con segmentos de horas). − Save Still Image (Guardar imagen fija): Guarda la imagen actual en pantalla como archivo de imagen con su tamaño original. − Export Image File, Print Image (Exportar archivo de imagen, Imprimir imagen): Exporta o imprime las imágenes actualmente mostradas en la pantalla. − Export Panorama Screen (Exportar pantalla de panorama): Exporta las imágenes actualmente mostradas en las pantallas. (Export Video File (Exportar archivo de vídeo)): Exporta vídeo grabado como archivo de reproducción automática (.exe) o archivo AVI (.avi). Consulte 7.2 Exporting Recorded Video (p. 58) para obtener información. (Event on Play (Evento en reproducción)): Muestra la lista de eventos si hay vídeo grabado con eventos en el vídeo actualmente en reproducción. Al hacer doble clic en un evento de la lista, aparece el vídeo grabado con eventos. (Snapshot on Motion Event (Instantánea en evento en movimiento)): Muestra instantáneas de imágenes grabadas durante la grabación basada en eventos (evento y evento previo) en el panel Play. Consulte Snapshot on Motion Event (p. 57) para obtener información. (Step Playback (Reproducción por pasos)): Avanza o retrocede el vídeo en función de la configuración mostrada entre los botones y . Al hacer clic en la flecha entre los botones y , es posible cambiar el intervalo de desplazamiento del vídeo. / (Fast Backward/Fast Forward (Retroceso rápido/Avance rápido)): Avanza o retrocede rápidamente el vídeo grabado. / (Stop/Play (Parar/Reproducir)): Detiene o reproduce en pantalla el vídeo grabado. (Jog Shuttle (Mando lanzadera)): Es posible ajustar la dirección y la velocidad de reproducción mediante el mando lanzadera. La línea vertical del mando lanzadera indica la dirección y la velocidad actual de reproducción. El vídeo se reproduce hacia atrás cuando la línea vertical está a la izquierda del centro, mientras que se reproduce hacia adelante cuando la línea vertical está a la derecha del centro. Cuanto más alejada esté la posición con respecto al centro, más rápido se reproducirá el vídeo. Al hacer clic en la línea vertical y al arrastrarla a la posición deseada en el mando lanzadera y mantenerla en esa posición, el vídeo se reproduce a una velocidad constante. Al soltar el botón del ratón, la línea vertical vuelve a la posición central. Al hacer clic en el botón (Reproducir), el vídeo se reproduce a velocidad normal. Al hacer clic en el botón (Bloqueo de lanzadera) y al arrastrar y colocar la línea vertical en la posición deseada, la línea vertical se fija en esa posición. (Jog Shuttle (Mando lanzadera)): Es posible ajustar la velocidad de reproducción mediante el mando lanzadera. La línea vertical del mando lanzadera indica la velocidad de reproducción actual. (Save to User Layout (Guardar en disposición de usuario)): Guarda el formato de pantalla actual. (Screen Format (Formato de pantalla)): Cambia el formato de pantalla. Al hacer 54 iRAS (Sistema de administración remota) clic en el botón , aparecen formatos de pantalla adicionales. Al hacer clic en el botón telecámaras anteriores o siguientes. o , se accede a los grupos de Horario/Lista de eventos Modo de búsqueda por lapso de tiempo: En el modo de búsqueda por lapso de tiempo, el horario aparece en la parte inferior de la pantalla y muestra la información de grabación de cada telecámara. Al hacer clic en el botón de la esquina superior derecha del horario, aparece la información de grabación de todas las telecámaras. Al hacer clic en el botón , aparece en pantalla la información de grabación de la telecámara seleccionada. NOTA: El horario variará en función del modelo de dispositivo. ① Current Playback Date/Time (Fecha/hora de reproducción actual): Indica la hora de vídeo de la ubicación de reproducción actual en el horario. ① Recorded Period (Período grabado): Muestra el período de fecha y hora de los datos grabados. Al hacer clic en cualquier lugar en el espacio vacío y al arrastrarlo a la izquierda o la derecha, se accede a la hora o fecha anterior o posterior. Al desplazar la rueda del ratón mientras se mantiene pulsada la tecla Ctrl del teclado, la sección de hora se acerca y se aleja. ① Camera Title (Nombre de la telecámara): Muestra el nombre de la telecámara. ① Recorded Data (Datos grabados): Muestra los datos grabados por hora en segmentos de un minuto o de una hora en función del dispositivo. Minute Segments Timetable (Horario de segmentos en minutos) (todos los dispositivos excepto algunos modelos de videograbadora) − Línea vertical roja: Indica la ubicación de reproducción de vídeo actual en el horario. Al hacer clic con el ratón en la hora deseada, aparece la primera imagen grabada dentro de la hora. − Línea de separación amarilla: Separa los segmentos cuando las horas se solapan. En este caso, los datos grabados en el intervalo de horas ubicado después de la línea de separación serán los últimos. Al hacer clic en el botón (Calendario) del panel Play, es posible desplazarse directamente a un determinado segmento (Haga clic en el botón (Calendario) → Seleccione una fecha → Seleccione un segmento → La primera imagen grabada dentro del segmento seleccionado se mostrará en la pantalla). − El color de la barra: Indica distintos modos de grabación (azul para lapso de tiempo, púrpura para evento, amarillo para evento previo, rojo para grabación en modo pánico y verde para grabación irregular causada por la desconexión temporal del dispositivo). Hour Segments Timetable (Horario de segmentos en horas) (algunos modelos de videograbadora solamente) − Barra de color amarillo: Indica la ubicación de reproducción de vídeo actual en el horario. − Barra de color rosa/barra de color gris: Indica el segmento de vídeo que actualmente se muestra/no se muestra en la pantalla cuando se solapan horas. Al hacer clic en el botón (Menú adicional) del panel Play, es posible cambiar el segmento para mostrarlo en la pantalla (Haga clic en el botón (Menú adicional) → Seleccione el menú Select Segment → Seleccione el segmento que desee → La primera imagen grabada dentro del segmento seleccionado se muestra en la pantalla). NOTA: Si la hora y la fecha del dispositivo o del sistema iRAS se han reajustado a una hora anterior al vídeo grabado previamente, es posible que haya más de un segmento de vídeo en el mismo intervalo de horas debido a solapamiento de horas. En este caso, puede reproducir individualmente el vídeo grabado durante la hora que se solapa seleccionando un segmento. Por ejemplo, si el sistema iRAS o el dispositivo ha grabado vídeo de una a cinco y el usuario retrasa la hora de las cinco a las tres y, a continuación, sigue grabando hasta las seis, habrá dos segmentos de las tres a las cinco. Segment 1 Segment 2 55 Manual de usuario Modo de búsqueda de eventos: En el modo de búsqueda de eventos, la lista de eventos aparece en la parte inferior de la pantalla como se muestra a continuación. Al buscar vídeo grabado en una tarjeta de memoria SD (SDHC), no todos los eventos se buscan, sino sólo aquellos que se produjeron mientras se grababa en una tarjeta de memoria SD (SDHC) activada. Al hacer clic en un evento de la lista, la pantalla mostrará el vídeo con eventos grabados si éstos se grabaron durante la de la esquina superior derecha de la lista de eventos, aparecen los grabación de eventos. Al hacer clic en el botón resultados siguientes. Barra de herramientas de control La barra de herramientas de control aparece sobre la pantalla de la telecámara seleccionada al pasar el cursor del ratón sobre dicha pantalla. Al pasar el cursor del ratón sobre cada botón, aparece información sobre herramientas relativa al botón. (Object/Motion Search (Búsqueda de objetos/movimiento)): Permite buscar cambios o movimiento en las imágenes grabadas en el dispositivo o el sistema iRAS. Consulte Object/Motion Search (p. 57) para obtener información. (Image Zoom (Zoom de imagen)): Acerca la imagen. Consulte Zoom Control (p. 58) para obtener información. (Color Control (Control del color)): Ajusta el brillo, el contraste, la saturación y el matiz del vídeo actual. Al hacer clic en el botón , el ajuste se cancela y se vuelve a cargar la imagen original. Este cambio no se aplicará al vídeo grabado. (Image Effect (Efecto de imagen)): Ajusta el efecto de imagen. Consulte Image Effect (p. 58) para obtener información. (Audio Play (Reproducción de audio)): Reproduce el audio al reproducir vídeo que tenga audio grabado (formato de pantalla 1x1 solamente). Menú de pantalla de reproducción El menú de pantalla aparece al seleccionar la pantalla de una telecámara y al hacer clic con el botón derecho del ratón. Image Zoom (Zoom de imagen): Funciona de la misma manera que al hacer clic en el botón de la barra de herramientas de control. Consulte Control Toolbar (p. 56) para obtener información. (Image Effect (Efecto de imagen)): Ajusta el efecto de imagen. Consulte Image Effect (p. 58) para obtener información. Object/Motion Search (Búsqueda de objetos/movimiento): Permite buscar cambios o movimiento en las imágenes grabadas en el dispositivo o el sistema iRAS. Consulte Object/Motion Search (p. 57) para obtener información. Image Processing (Procesamiento de imagen): Mejora las imágenes de reproducción. Consulte Control Toolbar (p. 56) para obtener información. Aspect Ratio (Relación de aspecto): Seleccione la relación de aspecto de imagen adecuada. − Fit to Screen (Ajustar a la pantalla): Muestra las imágenes ajustándolas al tamaño de la pantalla independientemente de la relación de aspecto. − Fit to Screen (Aspect Ratio) (Ajustar a la pantalla (relación de aspecto): Muestra las imágenes ajustándolas al tamaño de la pantalla manteniendo la relación de aspecto. Esto podría provocar que las partes superior e inferior o izquierda y derecha de las imágenes se corten en función del tamaño de la pantalla. Esta relación de aspecto no se admite y se aplica el valor Original Ratio para pantallas de telecámaras con la siguiente función activada: Image Zoom. − Original Ratio (Relación original): Muestra las imágenes ajustándolas al tamaño de la pantalla manteniendo su relación original. − Half Size (x0.5) (Tamaño medio) a Quadruple Size (x4) (Tamaño cuádruple): Al seleccionar el tamaño de imagen deseado, las imágenes aparecen con ese tamaño. Las opciones se activan cuando la pantalla de la telecámara seleccionada puede mostrar las imágenes con ese tamaño. 56 iRAS (Sistema de administración remota) Save Still Image (Guardar imagen fija): Guarda la imagen actual en pantalla como archivo de imagen con su tamaño original. Remove (Eliminar): Desconecta la conexión actual. Instantánea en evento en movimiento Al hacer clic en el botón (Instantánea en evento en movimiento) de la barra de herramientas del panel, aparece una instantánea de imágenes grabadas durante la grabación basada en eventos (evento y evento previo) en el panel Play. El horario muestra la información de grabación de la instantánea seleccionada. Al hacer clic en cualquier lugar en los datos grabados del horario, se muestra una instantánea de la hora seleccionada. Al pasar el cursor del ratón sobre cada instantánea, aparece una pantalla de visor emergente sobre la instantánea. Use Popup Viewer (Usar visor emergente): Activa la visualización de la pantalla de visor emergente. Búsqueda de objetos/movimiento Al hacer clic en el botón (Búsqueda de objetos/movimiento) de la barra de herramientas de control, aparece el panel de búsqueda de objetos/movimiento en la parte inferior que permite buscar cambios o movimiento en las imágenes grabadas en el dispositivo o el sistema iRAS. (Draw Search Zone (Trazar zona de búsqueda)): Permite definir el área para buscar cambios o movimiento en la pantalla de la telecámara arrastrando el ratón. La zona de búsqueda aparece con bloques rojos. (Erase Search Zone (Borrar zona de búsqueda)): Permite borrar la zona de búsqueda definida en la pantalla de la telecámara arrastrando el ratón. (Set Ref. Image (Definir imagen de ref.)): Define la imagen actualmente mostrada en la pantalla de la telecámara como imagen de referencia para detectar cambios (sólo Object Search (Búsqueda de objetos)). (View Ref. Image (Ver imagen de ref.)): Muestra u oculta una pantalla PIP con la imagen de referencia (sólo Object Search). Find Method (Buscar método): Selecciona un método de búsqueda. − Motion Search (Búsqueda de movimiento): Busca imágenes con cambios en la zona de búsqueda entre dos imágenes consecutivas (por ejemplo, cuando hubo movimiento). 57 Manual de usuario − Object Search (Búsqueda de objetos): Busca imágenes con cambios comprendidos dentro del tiempo de activación en la zona de búsqueda en comparación con la imagen de referencia (por ejemplo, cuando desapareció un objeto). Sensitivity (Sensibilidad): Define la sensibilidad de la detección de cambios. Cuanto más alto sea el número, mayor será la sensibilidad. Num of diff. block (N.º de bloque dif.): Define el número mínimo de bloques que se deben activar para considerarse como un cambio (sólo Motion Search (Búsqueda de movimiento)). Diff. % to ref. image (% dif. a imagen de ref.): Define la proporción mínima (%) de bloques que se deben activar para considerarse como un cambio (sólo Object Search). Activation Time (Tiempo de activación): Define la duración que debe tener el cambio para considerarlo como tal. Si se detecta un cambio, pero no dura tanto como el tiempo de activación, el cambio no se considerará como tal. Control del zoom Al hacer clic en el botón (Zoom) de la barra de herramientas de control, es posible aplicar el zoom en el vídeo actual. NOTA: “PIP” es una abreviatura de Picture in Picture (Imagen en imagen) y se refiere a la pantalla más pequeña que hay dentro de otra pantalla. El área acercada con el zoom se desplaza al arrastrar el ratón en la pantalla de la telecámara. (Slide Bar (Barra deslizante)): Ajusta la relación de ampliación. Es posible ajustar la relación de ampliación también utilizando la rueda de desplazamiento del ratón. (Actual Size Zoom (Zoom de tamaño real)): Permite entrar en el modo de zoom de tamaño real. En el modo de zoom de tamaño real, la imagen aparece en su tamaño original independientemente del tamaño de la pantalla de la telecámara o de la relación de aspecto de la imagen. (Zoom Finder (Buscador de zoom)): Muestra u oculta la pantalla PIP. El rectángulo de la pantalla PIP indica el área acercada con el zoom. Efecto de imagen (Efecto de imagen) de la barra de herramientas de control, aparece la barra de herramientas de Al hacer clic en el botón control de efecto de imagen que permite controlar el efecto de imagen. Este cambio no se aplicará al vídeo grabado. (Blur (Difuminar)): Difumina la imagen para reducir el ruido. (Sharpen (Aumentar nitidez)): Aumenta la nitidez de la imagen. (High-Boost): Aumenta el brillo y el contraste de las imágenes. (Histogram Equalization (Ecualización de histograma)): Iguala el brillo de la imagen para darle un aspecto más natural. (Edge Detection (Detección de bordes)): Extrae el borde de la imagen. (Revert (Revertir)): Cancela el ajuste y carga de nuevo la imagen original. 7.2 Exportación de vídeo grabado Es posible exportar vídeo grabado a dispositivos USB. Haga clic en el botón herramientas de la parte inferior del panel; aparecerá el menú de exportación. 58 (Exportar archivo de vídeo) de la barra de iRAS (Sistema de administración remota) A-B Export Video File (Exportar archivo de vídeo A-B): Define la sección de vídeo que se va a exportar utilizando el horario. Seleccione A-B Export Video File en el menú de exportación. Haga clic en el punto de inicio en el horario y arrástrelo al punto de finalización. Aparece la ventana Export Video File que permite exportar vídeo del período seleccionado como archivo de reproducción automática (.exe) o archivo AVI (.avi). Consulte Exporting as a Self-Player File (p. 59) y Exporting as an AVI File (p. 61) para obtener información. Export Video File (Exportar archivo de vídeo): Define la sección de vídeo que se va a exportar introduciendo la fecha y la hora manualmente. Seleccione Export Video File en el menú de exportación. Aparece la ventana Export Video File que permite exportar vídeo del período como archivo de reproducción automática (.exe) o archivo AVI (.avi). Consulte Exporting as a Self-Player File (p. 59) y Exporting as an AVI File (p. 61) para obtener información. Reserved Self-Player(Reproducción automática reservada): Muestra la lista de reservas de exportación como archivo de reproducción automática. Al hacer clic en el botón , la exportación reservada se realiza manualmente, y al hacer clic en el botón , la reserva se cancela. Consulte Exporting as a Self-Player File (p. 59) para obtener información sobre la reserva de exportación como archivo de reproducción automática. Exportación como archivo de reproducción automática El vídeo grabado se exporta como archivo de reproducción automática (.exe). From (De), To (A): Introduzca la fecha y la hora del vídeo para exportarlo. Al seleccionar First, se define la fecha y la hora del primer vídeo grabado. Al seleccionar Last, se define la fecha y la hora del último vídeo grabado. Al hacer clic en el botón 1 Minute, 3 Minute, 10 Minute, 30 Minute o 60 Minute, el valor aumenta o disminuye según la cantidad seleccionada con respecto al tiempo elegido en el horario. Self-Player, AVI: Seleccione Self-Player. Save Password (Guardar contraseña): Defina una contraseña para reproducir el vídeo exportado. Se le pedirá que introduzca la contraseña para iniciar el programa de reproducción (Player). Include Text-In Data (Incluir datos de entrada de texto): Incluye datos de entrada de texto al guardar vídeo si éste se ha grabado con dichos datos. Exclude Player (Excluir reproductor): Guarda los datos grabados sin incluir el programa de reproducción automática (Self-Player). El tamaño de archivo será menor y tardará menos tiempo en guardarse, pero deberá ejecutar el programa Self-Player (ClipPlayer.exe) que se encuentra en la carpeta de instalación de iRAS (\Client\selfplayer) para reproducir el archivo guardado. Esta función puede no admitirse, según las especificaciones y la versión del dispositivo. Reservation (Reserva): Reserva un tiempo para realizar la exportación. En el tiempo reservado, el sistema iRAS realiza la exportación con la anterior configuración. 59 Manual de usuario Reproducción de archivos de reproducción automática No es necesario instalar ningún software especial para reproducir vídeo exportado como archivo de reproducción automática, ya que este archivo contiene un programa de reproducción (Clip Player). Al hacer doble clic en el archivo objetivo, se inicia el programa de reproducción, y el vídeo aparece en la pantalla. Al hacer clic en la barra deslizante de la parte inferior del programa de reproducción, aparece en pantalla la imagen de reproducción del tiempo seleccionado. Al hacer clic en el botón , se sale del programa de reproducción. NOTAS: Se sugiere que el ordenador utilizado para el programa de reproducción tenga un procesador de al menos 800 MHz Pentium III (se recomienda Intel Pentium Dual Core 2,2 GHz). Si su CPU es más lenta que lo indicado, los clips de vídeo grabados a velocidad máxima con calidad de imagen muy alta se reproducirán lentamente. Igualmente, se debe instalar DirectX 9.0 o superior, y se recomienda la tarjeta VGA con RAM de vídeo de 16 MB o más para un funcionamiento adecuado. La presentación adecuada de la imagen depende de la configuración de visualización del PC. Si surgen problemas de visualización, haga clic con el botón derecho del ratón en la pantalla de fondo y seleccione Properties (Propiedades) → Settings (Configuración) y, a continuación, ajuste Color quality (Calidad del color) en “32 bit”. Después, seleccione Advanced (Avanzado) → Troubleshoot (Solución de problemas) y, a continuación, ajuste Hardware Acceleration (Aceleración de hardware) en “Full” (Máxima). Asegúrese de que ha instalado DirectX versión 9.0 o superior si el problema de visualización no se ha solucionado. Para comprobar la versión de DirectX, haga clic en Start (Inicio) → RUN (Ejecutar) y escriba “dxdiag”; a continuación, pulse la tecla Intro que mostrará el cuadro de diálogo DirectX Diagnostic Tool (Herramienta de diagnóstico de DirectX). Después, vaya a la ficha Display (Pantalla) y asegúrese de que DirectDraw Acceleration está ajustado en “Enabled” (Activado). Compruebe DirectDraw seleccionando el botón DirectDraw Test si utiliza el sistema operativo Microsoft® Windows® XP. Compruebe la versión de controlador de la tarjeta de vídeo y actualícela a la última versión disponible. Si sigue teniendo problemas de visualización tras cambiar todos los ajustes correspondientes como se ha descrito anteriormente, sustituya la tarjeta de vídeo. Se recomiendan tarjetas de vídeo con un conjunto de chips ATI. Si ha seleccionado la opción Exclude Player al guardar vídeo grabado, deberá ejecutar el programa Self-Player (ClipPlayer.exe) que se encuentra en la carpeta de instalación de iRAS (\Client\selfplayer) para reproducir el archivo guardado. : Va al principio del vídeo. : Va al final del vídeo. : Reproduce el vídeo hacia atrás rápidamente. : Reproduce el vídeo hacia adelante rápidamente. : Retrocede un fotograma del vídeo. : Avanza un fotograma del vídeo. : Reproduce el vídeo a velocidad normal. : Muestra el grupo de telecámaras anterior si hay vídeo grabado en él basado en el formato de pantalla actual. : Recorre los formatos de pantalla. Recorre 2x2, 1+7, 3x3, 4x4, 4x5, 5x5 y 1+32. : Muestra el grupo de telecámaras siguiente si hay vídeo grabado en él basado en el formato de pantalla actual. : Define las propiedades del programa de reproducción. 60 iRAS (Sistema de administración remota) − − − − − Print (Imprimir): Imprime la imagen actual. − Frame Info. (Información de fotograma): Muestra información de canal, nombre, tiempo, tipo, tamaño y resolución sobre la imagen. − Image Processing (Procesamiento de imagen): Controla el brillo, el desenfoque y la nitidez de las imágenes de reproducción (formato de pantalla 1x1 solamente). − Play Speed Control (Control de la velocidad de reproducción): Cambia la velocidad de reproducción (Play) o la velocidad de reproducción de avance/retroceso rápido (FF/RW). − Drawing Mode (Modo de dibujo): Selecciona el nivel de modo de dibujo. Si no sabe cuál es el mejor nivel de modo de dibujo para su sistema, pruebe cada nivel hasta que la imagen se muestre correctamente. − Screen Size (Tamaño de pantalla): Cambia el tamaño de pantalla del programa de reproducción. Aspect Ratio (Relación de aspecto): Cambia la relación de aspecto de la imagen mostrado en la pantalla de cada telecámara. OSD Setup… (Configuración de las indicaciones en pantalla): Selecciona opciones para mostrarlas en la pantalla. Enable Audio (Activar audio): Reproduce el audio al reproducir vídeo grabado con él (formato de pantalla 1x1 solamente). Anti-Aliasing Screen (Pantalla anti-distorsión de pixelado): Mejora la calidad de visualización de la imagen en la pantalla suavizando los efectos de escalonamiento (distorsión de pixelado) en la imagen ampliada. Si el vídeo se reproduce con lentitud debido a la velocidad lenta de la CPU, la velocidad de reproducción podría mejorar al liberar la opción Anti-Aliasing Screen. : Guarda las imágenes actuales. − Save as Image (Guardar como imagen): Guarda la imagen actual como archivo de mapa de bits o JPEG. − Save as Image (Actual Size) (Guardar como imagen (tamaño real)): Guarda la imagen actual como archivo de mapa de bits o JPEG con su tamaño real (formato de pantalla 1x1 solamente). − Save as Video (Guardar como vídeo): Guarda el vídeo del intervalo de tiempo deseado como archivo AVI. : Selecciona la opción de tamaño de imagen para ampliar la imagen o mostrarla con su tamaño real (formato de pantalla 1x1 solamente). Es posible desplazar la imagen ampliada haciendo clic con el botón izquierdo del ratón y arrastrando. : Muestra la imagen en pantalla completa. , : Aparece en la esquina inferior derecha de la pantalla. indica que el archivo de clip no se ha manipulado, mientras que indica que el sistema ha detectado manipulación y detiene la reproducción. Exportación como archivo AVI El vídeo grabado se exporta como archivo AVI (.avi). 61 Manual de usuario From (De), To (A): Introduzca la fecha y la hora del vídeo para exportarlo. Al seleccionar First, se define la fecha y la hora del primer vídeo grabado. Al seleccionar Last, se define la fecha y la hora del último vídeo grabado. Al hacer clic en el botón 1 Minute, 3 Minute, 10 Minute, 30 Minute o 60 Minute , el tiempo aumenta o disminuye según la cantidad seleccionada con respecto al tiempo seleccionado en el horario. Self-Player, AVI: Seleccione AVI. Include Audio Data (Incluir datos de audio): Incluye datos de audio al guardar vídeo con audio grabado. Esta opción no se encuentra disponible cuando se selecciona más de una telecámara. El audio podría no guardarse correctamente si la velocidad de grabación se ajusta a menos de 1 ips. Codec (Códec), Bitrate (Velocidad de bits), Quality (Calidad): Defina los valores deseados para comprimir el archivo. − Encoding Based on Bitrate (Codificación basada en la velocidad de bits): El vídeo se codifica según la velocidad de bits. Al seleccionar esta opción, se activa el siguiente ajuste Bitrate. − Encoding Based on Video Quality (Codificación según la calidad de vídeo): El vídeo se codifica según la calidad. Al seleccionar esta opción, se activa el siguiente ajuste Quality. Size (Tamaño): Defina el tamaño del archivo para comprimirlo. − Original Ratio (Relación original): Guarda las imágenes ajustándolas al tamaño de la pantalla y manteniendo su relación original. − Fit to Screen (Ajustar a la pantalla): Guarda las imágenes ajustándolas al tamaño de la pantalla independientemente de la relación de aspecto. − Fit to Screen (Aspect Ratio) (Ajustar a la pantalla (relación de aspecto): Guarda las imágenes ajustándolas al tamaño de la pantalla y manteniendo la relación de aspecto. Esto podría provocar que las partes superior e inferior o izquierda y derecha de las imágenes se corten en función del tamaño de la pantalla. Esta relación de aspecto no se admite y se aplica el valor Original Ratio para pantallas de telecámaras con la siguiente función activada: Image Zoom. Anti-Aliasing (Anti-distorsión de pixelado): Mejora la calidad de visualización de la imagen de todas las telecámaras de la pantalla al eliminar efectos de escalonamiento (distorsión de pixelado) en la imagen ampliada. Keyframe (Fotograma clave): Define el fotograma clave para comprimir el archivo. Max. File Size (Tamaño máx. de archivo): Define el tamaño máximo de archivo. Save Split File (Guardar archivo dividido): Exporta vídeo creando varios archivos de las unidades Max. File Size definidas anteriormente cuando el archivo de datos alcanza el tamaño máximo. Si esta opción no se selecciona, se exportará solamente hasta el tamaño de archivo máximo posible. View Proceeding Frames (Ver fotogramas en proceso): Aparece una ventana emergente que muestra el vídeo que se está exportando. Reproducción de archivos AVI Ejecute el programa de reproducción de vídeo y abra el archivo AVI exportado. Si no está instalado el códec seleccionado durante la exportación de vídeo como archivo AVI, deberá instalar el códec manualmente. 62 iRAS (Sistema de administración remota) Capítulo 8 - Gestión de eventos Es posible monitorizar vídeo en directo de una telecámara donde se detecte un evento, o bien reproducir vídeo con eventos grabados si se ha grabado el vídeo del evento seleccionado. El sistema iRAS recibe notificación de eventos de dispositivos registrados y muestra los eventos en la lista de eventos instantáneos en los siguientes casos: El dispositivo se ha conectado para monitorizar en la ficha Live del sistema iRAS. La opción Device Real-Time Monitoring está activada para el dispositivo en el sistema iRAS (iRAS Setup > Device > menú de dispositivos: Edit Device > ficha Information). Consulte 5.1 Device, Managing Devices, Editing Device Information, Information (p. 20) para obtener información sobre la activación de la opción Device Real-Time Monitoring. Es posible cambiar las opciones de la pantalla de la lista de eventos durante el proceso iRAS Setup – Instant Event. Consulte 5.9 Instant Event (p. 32) para obtener información. A continuación se proporciona la descripción de los iconos de eventos que aparecen en la lista de eventos (algunos iconos de eventos pueden no admitirse, en función de las especificaciones y la versión del dispositivo): Detección de movimiento Detección de objetos / / Vídeo ciego Pérdida de vídeo Detección de audio Detección de analíticas de vídeo Entrada de texto Entrada/salida de almacenamiento externo Zona de activación Manipulación Activación/ / Entrada de alarma desactivación de la incorrecta/correcta entrada de alarma Dispositivo conectado/desconectado Sistema activo Reinicio del sistema Grabadora incorrecta Disco S.M.A.R.T. Disco lleno Disco casi lleno Temperatura del disco / Activación/desactivación de la grabación en modo pánico / / Arranque del sistema Apagado del sistema Disco incorrecto Cambio de configuración del disco Activación/desactivación de error de ventilador Evento de emergencia Si para cada evento en un dispositivo registrado se activa una función de notificación que notifique un evento cuando éste se produzca, el dispositivo considerará el evento como de emergencia al detectarse. El sistema iRAS recibe notificación de eventos de emergencia del dispositivo en los siguientes casos: El dispositivo está configurado para notificar a este sistema iRAS sobre eventos de emergencia. No obstante, es posible que los eventos de emergencia no se produzcan si el dispositivo está conectado para monitorizar en la ficha Live del sistema iRAS, según las especificaciones y la versión del dispositivo. El dispositivo no está configurado para notificar a este sistema iRAS sobre eventos de emergencia y el dispositivo está conectado para monitorizar en la ficha Live del sistema iRAS. El dispositivo no está configurado para notificar a este sistema iRAS sobre eventos de emergencia y la opción Device Real-Time Monitoring está activada para el dispositivo en el sistema iRAS (iRAS Setup > Device > menú de dispositivos: Edit Device > ficha Information). Consulte 5.1 Device, Managing Devices, Editing Device Information, Information (p. 20) para obtener información sobre la activación de la opción Device Real-Time Monitoring. Para que funcione esta función, se debe configurar correctamente un puerto de devolución de llamada. Consulte 5.9 Instant Event (p. 32) para obtener información sobre la configuración del puerto de devolución de llamada. El panel Emergency Event (Evento de emergencia) aparece automáticamente cuando se producen eventos de emergencia; también puede mostrar el panel Emergency Event manualmente de la siguiente forma: 63 Manual de usuario Vaya al menú View y haga clic en Emergency Event Panel. O bien, haga clic en el botón instantáneos. en la lista de eventos O Aparece el panel Emergency Event. Event Count (Recuento de eventos): Muestra el número total de eventos de la lista. Last Event (Último evento): Muestra información del evento reciente. Auto Popup (Emergente automático): Aparece automáticamente el panel Emergency Event cuando el sistema iRAS recibe notificación sobre un evento. Event, Device, Site, Date/Time (Evento, Dispositivo, Emplazamiento, Fecha/hora): Muestra información del evento. Al seleccionar un evento de la lista y al arrastrarlo y colocarlo en la pantalla Live o Play, se muestra vídeo en directo o vídeo con eventos grabados de la telecámara donde se ha producido el evento seleccionado. Monitorización de vídeo El panel Live permite monitorizar vídeo de una telecámara donde se ha detectado un evento (máximo de 4). Si la ficha Live no se encuentra en el panel de fichas, vaya al menú System, haga clic en New Tab y, a continuación, en Live. 64 iRAS (Sistema de administración remota) Haga clic en la ficha Live en el panel de fichas → Seleccione el evento que desee en la lista de eventos y arrástrelo y colóquelo en la pantalla Live. El vídeo en directo de la telecámara donde se ha producido el evento seleccionado se muestra en la pantalla. Reproducción de vídeo El panel Play permite reproducir vídeo con eventos grabados. Si la ficha Play no se encuentra en el panel de fichas, vaya al menú System y haga clic en New Tab y en Play. Haga clic en la ficha Play en el panel de fichas → Seleccione el evento que desee en la lista de eventos y arrástrelo y colóquelo en la pantalla Play. La pantalla muestra el vídeo con eventos grabados. 65 Manual de usuario 66 iRAS (Sistema de administración remota) Capítulo 9 - Monitorización del estado y la condición del sistema Es posible comprobar simultáneamente el estado del sistema y del dispositivo de dispositivos registrados. 9.1 Monitorización de la condición La monitorización de la condición del sistema se puede realizar en el panel Health (Condición). Si la ficha Health no se encuentra en el panel de fichas, vaya al menú System y haga clic en New Tab y en Health. El programa iRAS muestra automáticamente los resultados de monitorización de la condición cuando se añade la ficha Health. Summary List (Lista de resumen): Muestra en resumen el estado de monitorización de la condición de dispositivos de todos los grupos de éstos. − Total: Muestra el número de dispositivos de todos los grupos de éstos. − Problem (Problema): Muestra el número de dispositivos donde se ha detectado un problema. − Unreachable (Inalcanzable): Muestra el número de dispositivos que no están conectados. − Healthy (Condición correcta): Muestra el número de dispositivos donde no se ha detectado ningún problema. Detailed List (Lista detallada): Muestra detalladamente el estado de cada dispositivo. − Status (Estado): Muestra el estado (Healthy: Ningún problema detectado; Problem: Se ha detectado un evento de − − − − − − − − − pérdida de vídeo, error de dispositivo de entrada de alarma o error de grabación; Unreachable: El dispositivo no está conectado). Problem (Problema): Muestra información sobre el problema. Group (Grupo): Muestra la lista de grupos de dispositivos en los que el dispositivo está registrado. Site (Emplazamiento): Muestra el nombre del dispositivo. Version (Versión): Muestra la información de versión del sistema. Cameras (Telecámaras): Muestra el estado de las telecámaras que están activadas en el dispositivo. Alarm In (Entrada de alarma): Muestra el estado de los dispositivos de entrada de alarma que están activados en el dispositivo. Recording (Grabación): Muestra el estado de grabación. Recording Check (Comprobación de grabación): Muestra el estado de comprobación de la grabación. Rec. From/To (Grab. de/a): Muestra el período de grabación. 67 Manual de usuario 9.2 Monitorización del estado La monitorización del estado del dispositivo se puede realizar en el panel Status. Si la ficha Status no se encuentra en el panel de fichas, vaya al menú System y haga clic en New Tab y en Status. Seleccione un dispositivo al que conectarse en la lista Site, y arrástrelo y colóquelo en el panel Status. Aparece el estado del dispositivo seleccionado. Status Display Window (Ventana de visualización del estado): Muestra el estado en forma de iconos. − Camera (Telecámara): Muestra los números de telecámara. − Version (Versión): Muestra la información de versión del sistema. − Event (Evento): Muestra el estado de detección de eventos. Cuando se detecta un evento, el icono aparece con el color correspondiente. Al pasar el cursor del ratón sobre un icono, el tipo de evento aparece en la información sobre herramientas. − Alarm Out (Salida de alarma): Muestra el estado de las señales de salida de alarma. − System Check (Comprobación del sistema): Muestra el estado de funcionamiento del dispositivo y de grabación. Botones de función (Disconnect (Desconectar)): Desconecta la conexión actual en el panel Status. (Panic Recording (Grabación en modo pánico)): Inicia o detiene de manera remota la grabación en modo pánico (se admite solamente en videograbadoras con la función de grabación en modo pánico). − Rec. From/To (Grab. de/a): Muestra el período de grabación. − Status (Estado): Muestra el estado de grabación, reproducción, archivo y exportación de vídeo grabado. − (Full Screen (Pantalla completa)): Muestra el panel Status en formato de pantalla completa. − − 68 iRAS (Sistema de administración remota) Capítulo 10 - Búsqueda de registros Es posible buscar entradas de registro del programa iRAS y los dispositivos. La búsqueda de registros se puede realizar en el panel Report (Informe). Si la ficha Report no está en el panel de fichas, vaya al menú System y haga clic en New Tab y en Report. Aparecen los distintos tipos de entradas de registros. Al hacer clic con el botón derecho del ratón en un encabezado de columna, aparece un menú y permite ordenar datos como se desee. Tipo de registro: Seleccione un tipo de registro para buscar en la lista desplegable. − User Log (Registro de usuario): Muestra entradas de registro del programa iRAS. − Health Log (Registro de condición): Muestra entradas de registro de la monitorización de la condición del sistema correspondiente a los dispositivos registrados. − Device System Log (Registro del sistema de dispositivos): Muestra entradas de registro de los dispositivos del sistema. − Device Event Log (Registro de eventos de dispositivos): Muestra entradas de registro de eventos de los dispositivos. Si el dispositivo es una telecámara de red o un transmisor de vídeo de red, no aparecerán todos los registros de eventos, sino sólo los eventos que se hayan producido al grabar en una tarjeta de memoria SD (SDHC) activada. − Admin Service Log (Registro de servicio de administración): Muestra entradas de registro del servicio de administración. Solicite información a su distribuidor. − Monitoring Service Log (Registro de servicio de monitorización): Muestra entradas de registro del servicio de monitorización. Solicite información a su distribuidor. (Búsqueda incremental): Permite buscar registros. Aparecen resultados de búsqueda al introducir texto que desee buscar. Los resultados de búsqueda aparecen de forma inmediata al encontrarse texto coincidente en el grupo seleccionado. Los resultados se limitan según se introduce más texto. Barra de herramientas de informes La barra de herramientas de la parte inferior del panel permite buscar entradas de registro. 69 Manual de usuario From (De), To (A): Especifique la fecha y hora de la entrada de registro que desee buscar. Introduzca una fecha y hora específicas o seleccione First (Primero) o Last (Último). Al hacer clic en el botón 1 Hour, 6 Hour, Today, 3 Day o 1 Week, el intervalo de tiempo se ajusta entre From y To. Al seleccionar First o Last, se buscan entradas de registro desde la primera o hasta la última. (Condition (Condición)): Selecciona un tipo de registro para buscar. (Search (Buscar)): Inicia la búsqueda de entradas de registro según las condiciones de búsqueda. (Full Screen (Pantalla completa)): Muestra el panel Report en formato de pantalla completa. (Export (Exportar)): Exporta las entradas de registro buscadas como archivo de texto (.txt) o CSV (.csv). Las entradas de registro de sistema y servicio también se pueden exportar como archivo HTML (.html) cifrado que solicitará introducir una contraseña para verlo. (Print (Imprimir)): Imprime las entradas de registro buscadas. More (Más): Muestra más resultados. 70 iRAS (Sistema de administración remota) Capítulo 11 - Map Editor Es posible registrar un mapa para monitorizar vídeo de telecámaras, la detección de eventos y el estado del dispositivo de entrada/salida de dispositivos registrados en el programa iRAS, en un mapa del sistema iRAS. 11.1 Registro de mapas 1. Vaya al menú System → Seleccione iRAS Setup → Seleccione Device (Dispositivo). 2. Haga clic en Map en el panel Site y, a continuación, en el botón de la parte inferior del panel Site List de la derecha. Aparece la ventana Map Editor (Editor de mapas). 3. Seleccione un dispositivo de entrada/salida conectado a un dispositivo o un submapa en el panel Site y arrástrelo y colóquelo en el cuadro. 4. Configure el mapa. Consulte 11.2 Setting up Map (p. 72) para obtener información. 5. El registro del mapa se completa al introducir un nombre de mapa y al hacer clic en el botón OK. 71 Manual de usuario 11.2 Configuración de mapas ① Site (Emplazamiento): Muestra una lista de mapa y dispositivos registrados. Es posible buscar un mapa y un dispositivo ① ① ① ① registrado introduciendo texto junto al icono . Aparecen resultados de búsqueda al introducir texto que desee buscar. Los resultados de búsqueda aparecen de forma inmediata al encontrarse texto coincidente. Los resultados se limitan según se introduce más texto. Canvas (Cuadro): Permite crear un mapa insertando una imagen de fondo y colocando iconos de dispositivo de entrada/salida o enlaces de mapas de la lista Site. Botones de configuración: Configuran el mapa. − Align (Alinear): Alinea los iconos de dispositivo de entrada/salida o los enlaces de mapas en el cuadro. − (Text Box (Cuadro de texto)): Inserta un cuadro que permite introducir texto. − (Path Sequence (Secuencia de rutas)): Configura una secuencia de rutas. Consulte Path Sequence (p. 74) para obtener información. − (Synchronize Map Objects Name (Sincronizar nombre de objetos del mapa)): Sincroniza el nombre del dispositivo de entrada/salida según la configuración del dispositivo. − (Background Image (Imagen de fondo)): Inserta una imagen de fondo en un cuadro. − (Status Color (Color de estado)): Configura un color único para cada detección de evento o estado de los dispositivos de entrada/salida. − (Delete (Eliminar)): Al seleccionar un icono de dispositivo de entrada/salida o un enlace de mapa en el cuadro y al hacer clic en este botón, el icono o el enlace se elimina del cuadro. Property (Propiedad): Define la propiedad del mapa, cuadro, iconos de dispositivo de entrada/salida o enlaces de mapa. Event Action (Acción de evento): Define la acción de evento de los iconos de dispositivo de entrada/salida. Al monitorizar vídeo en el mapa y detectarse eventos, la notificación aparecerá en el mapa según la configuración de acciones de eventos. Alineación de iconos Es posible ajustar a la vez la alineación en el cuadro y el tamaño de uno o más iconos de dispositivo de entrada/salida o enlaces de mapa seleccionando los iconos o los enlaces y haciendo clic en el botón de alineación de iconos. / 72 (Position (Posición)): Alinea uno o más iconos en el centro en vertical o en horizontal en la imagen de fondo. iRAS (Sistema de administración remota) / , / , / (Position (Posición)): Alinea dos o más iconos en la parte superior o inferior, en el centro en vertical u horizontal o a la izquierda o derecha según el último icono seleccionado. / (Distance (Distancia)): Iguala la distancia entre cada icono de tres o más iconos. / / (Size (Tamaño)): Iguala la anchura, la altura o el tamaño de dos o más iconos (se admite solamente para iconos que sean del mismo tipo, pero que tengan una relación anchura-altura distinta). Propiedad Es posible configurar propiedades del cuadro, de los iconos de dispositivo de entrada/salida o de los enlaces de mapa del cuadro. Seleccione el cuadro, iconos o enlaces de mapa y, a continuación, cada campo de la propiedad. Puede introducir o seleccionar un valor de la lista desplegable. Map Attributes (Atributos del mapa): Define las propiedades del mapa. − Root Map (Mapa raíz): Muestra una lista de dispositivos registrados en el mapa a la derecha del panel Map durante la monitorización de mapas (se admite solamente en el panel Map). Canvas (Cuadro): Define las propiedades del cuadro y la imagen de fondo insertada en él. − Width, Height, Color (Anchura, Altura, Color): Configura la anchura, la altura y el color del cuadro. − Image Position (Posición de la imagen): Configura la posición de la imagen de fondo. − Información: Muestra la anchura y la altura de la imagen de fondo. Input/Output Device (Dispositivo de entrada/salida): Define las propiedades del icono de dispositivo de entrada/salida. − Name (Nombre): Define el nombre del icono de dispositivo. − Icon, Ratio (Icono, Relación): Define la imagen y la relación del icono de dispositivo. − X Coordinate/Y Coordinate, Width/Height (Coordenada X/Y, Anchura/altura): Define la posición y el tamaño del icono de dispositivo. También puede definir la posición y el tamaño arrastrando y colocando con el ratón en el cuadro. − Associated Camera (Telecámara asociada): Asocia el dispositivo con una telecámara (se admite solamente para un dispositivo de entrada de alarma o de entrada de audio). Es posible monitorizar vídeo de la telecámara asociada al detectarse un evento. − Halo Effect (Efecto halo): Configura el color de fondo del icono. Permite localizar el icono de dispositivo en el mapa con mayor facilidad. − Información: Muestra información sobre el dispositivo. Map Link (Enlace de mapa): Define las propiedades del enlace de mapa. − Name (Nombre): Define el nombre del enlace de mapa. El nombre aparecerá en el enlace de mapa. − X Coordinate/Y Coordinate, Width/Height (Coordenada X/Y, Anchura/altura): Define la posición y el tamaño del enlace de mapa. También puede definir la posición y el tamaño arrastrando y colocando con el ratón en el cuadro. − Text Color, Background Color (Color del texto, Color de fondo): Define el color del texto y el color de fondo del enlace de mapa. − Opacity (Opacidad): Define la opacidad del color de fondo del enlace de mapa. − Align Text (Alinear texto): Alinea el texto de nombre del enlace de mapa. − Información: Muestra el nombre del mapa. Text Box (Cuadro de texto): Define las propiedades del cuadro de texto. − Text (Texto): Define el texto. El texto se mostrará en el mapa. 73 Manual de usuario − Font, Font Size (Fuente, Tamaño de fuente): Define la fuente y su tamaño. − Text Color, Background Color (Color del texto, Color de fondo): Define el color del texto y el color de fondo del cuadro de texto. − Align Text (Alinear texto): Alinea el texto. − Bold, Italic, Underline, Strikethrough (Negrita, Cursiva, Subrayado, Tachado): Permite que el texto se muestre en negrita, en cursiva, subrayado y tachado. − X Coordinate/Y Coordinate, Width/Height (Coordenada X/Y, Anchura/altura): Define la posición y el tamaño del cuadro de texto. También puede definir la posición y el tamaño arrastrando y colocando con el ratón en el cuadro. Secuencia de rutas Permite configurar una secuencia de rutas y monitorizar vídeo de varias telecámaras en secuencia en la misma pantalla de la telecámara durante la monitorización de mapas. Se debe configurar una secuencia de rutas para cada telecámara del cuadro para la monitorización de secuencias de rutas (Haga clic en el botón (Secuencia de rutas) → Haga clic en el icono de cada telecámara en el cuadro en orden de monitorización → Haga clic con el botón derecho del ratón para finalizar la configuración). Name (Nombre): Define el nombre de la secuencia de rutas. Color/Opacity/Width (Color/Opacidad/Anchura): Configura el color/opacidad/anchura de la ruta mostrada en el mapa. Shape (Forma): Configura la forma del icono de alerta para diferenciar una telecámara al mostrar vídeo de una telecámara definida para la secuencia de rutas durante la monitorización de mapas. Background Color/Opacity/Margin (Color de fondo/Opacidad/Margen): Configura el color/opacidad/margen del icono de alerta al mostrar vídeo de una telecámara definida para la secuencia de rutas durante la monitorización de mapas. Reverse (Invertir): Invierte la dirección de la secuencia de rutas. Associated Device (Dispositivo asociado): Muestra la lista de telecámaras definidas para la secuencia de rutas. El vídeo de las telecámaras de la lista aparece en pantalla en secuencia durante el período de duración (Duration). Al hacer clic en una telecámara de la lista y en el botón Disconnect, la telecámara se elimina de la secuencia de rutas. Acción de evento Puede configurar acciones de evento que se realizarán cuando los dispositivos de entrada/salida detecten eventos. Seleccione el icono y, a continuación, cada campo de la propiedad. Puede introducir o seleccionar un valor de la lista desplegable. Click: Ajusta la ventana de visor instantáneo para que aparezca al hacer clic en el icono de dispositivo de entrada/salida del mapa. Al hacer clic en un icono de entrada de alarma, la salida de alarma se activa o se desactiva. Motion Detection, Object Detection, Video Loss, Video Blind, Alarm In (Detección de movimiento, Detección de objetos, Pérdida de vídeo, Vídeo ciego, Entrada de alarma, etc.): Activa o desactiva acciones de evento que se realizarán cuando se detecte cada evento. Las acciones de evento se desactivarán independientemente de la siguiente configuración si ha desactivado las acciones de evento de los dispositivos de entrada/salida durante la monitorización de mapas (desactivación de acciones de evento: Sitúe el cursor del ratón sobre el dispositivo de entrada/salida del mapa → Haga clic con el botón derecho del ratón → Seleccione Ignore Event Action (Ignorar acción de evento)). − Live Popup (Emergente en directo): Aparece vídeo de una telecámara (asociada si el dispositivo no es una telecámara). − Event Spot (Punto de evento): Muestra vídeo de una telecámara (asociada si el dispositivo no es una telecámara) en la pantalla de puntos de eventos. − Event Sound (Sonido del evento): Suena al reproducirse un archivo de audio seleccionado (.wav). 74 iRAS (Sistema de administración remota) Capítulo 12 - Control con un teclado de red Es posible controlar el programa iRAS mediante teclado de red art. 40706. NOTA: Esta función sólo se admite para este modelo específico de teclado de red. 12.1 Registro 1. Registre el teclado de red en el programa iRAS: Vaya al menú System → Seleccione iRAS Setup → Seleccione Device → Haga clic en el botón (Configuración del teclado de red); aparecerá la ventana Network Keyboard Scan (Exploración de teclado de red). El método de registro de un teclado de red es el mismo que el utilizado para registrar un dispositivo. Consulte 3.2 Registering Devices (p. 7) con respecto al registro de dispositivos. 2. Registre el sistema iRAS en el teclado de red. Consulte el manual de usuario del teclado de red para obtener información. ID (ID del sistema iRAS): El teclado de red asigna el ID automáticamente cuando el sistema iRAS está registrado; el ID se puede cambiar. El ID se utiliza para distinguir el sistema iRAS de otros sistemas iRAS al controlarlo con un teclado de red, por lo que cada uno de ellos debe tener un ID único. Name (Nombre): Defina un nombre para el sistema iRAS para su referencia. IP Address (Dirección IP): Introduzca la dirección IP del sistema iRAS. No marque Use DVRNS. Control Port (Puerto de control): Introduzca el número de puerto de control definido en el sistema iRAS (Compruebe el número de puerto de control en el menú System → iRAS Setup → Network → ajuste Network Keyboard). User ID, Password (ID de usuario, Contraseña): Introduzca el ID de usuario y la contraseña para la conexión al sistema iRAS. 75 Manual de usuario 3. Active un teclado de red en el sistema iRAS marcando la opción Use Network Keyboard (Usar teclado de red). 12.2 Conexión Pantalla LCD del teclado de red 1. Introduzca el ID del sistema iRAS mediante el teclado de red. 2. Pulse el botón DEV. El teclado de red se conecta al sistema iRAS. Cuando la conexión se realiza correctamente, aparece un ID único en la pantalla de cada telecámara y en la ficha de panel de la siguiente forma. 3. Al pulsar el botón Mayús y DEV a la vez, la conexión se libera. 12.3 Funcionamiento Monitorización de vídeo 1. Introduzca el ID de la ficha Live mediante el teclado de red. 76 iRAS (Sistema de administración remota) 2. Pulse el botón DEV. 3. Pulse el ID de la pantalla de la telecámara. 4. Pulse el botón PANE. 5. Seleccione en la lista Site un emplazamiento al que conectarse, y arrástrelo y colóquelo en la pantalla Live mediante el ratón conectado al teclado de red. El vídeo en directo del emplazamiento seleccionado aparece en la pantalla. 6. Pulse el botón (Menú). Aparece el menú de pantalla en directo. 7. Al desplazarse al elemento deseado mediante los botones de flecha y al pulsar el botón Intro ( ), se selecciona el elemento del menú o se libera la selección. Si desea salir del ajuste del elemento actual, pulse el botón (Menú); la selección se liberará. 8. Consulte 12.4 Network Keyboard Buttons, Buttons for iRAS System Control (p. 79) para obtener información sobre otras funciones. Reproducción de vídeo grabado 1. Pulse el ID de la ficha Play en el teclado de red. 77 Manual de usuario 2. Pulse el botón DEV. 3. Pulse el ID de la pantalla de la telecámara. 4. Pulse el botón PANE. 5. Seleccione en la lista Site un emplazamiento al que conectarse y, a continuación, arrástrelo y colóquelo en la pantalla Play mediante el ratón conectado al teclado de red. El vídeo grabado del emplazamiento seleccionado aparece en la pantalla. 6. Pulse el botón (Menú). Aparece el menú de pantalla de reproducción. 7. Al desplazarse al elemento deseado mediante los botones de flecha y al pulsar el botón Intro ( ), se selecciona el elemento del menú o se libera la selección. Si desea salir del ajuste del elemento actual, pulse el botón (Menú); la selección se liberará. 8. Consulte 12.4 Network Keyboard Buttons, Buttons for iRAS System Control (p. 79) para obtener información sobre otras funciones. 12.4 Botones del teclado de red A continuación se proporciona una explicación de los botones del teclado de red que se utilizan para controlar el sistema iRAS. Consulte el manual de usuario del teclado de red para obtener información sobre los botones de control de PTZ. Botones de comandos de operación Botón Designación Operación Número (1 a 9) ID → MON, PANE, DEV: Selecciona un monitor, pantalla de telecámara, ficha de panel o sistema iRAS para controlarlo. Número (0) Mayús ESC 78 No funciona como botón de comando. Mayús → Botón: Realiza la función secundaria para botones que admiten dos funciones. ESC: Cancela un comando durante su funcionamiento. iRAS (Sistema de administración remota) Botón Designación Conexión Desconexión Ficha de panel Pantalla de telecámara Monitor – Función (1 a 8) Operación ID del sistema iRAS → DEV: Se conecta al sistema iRAS. Mayús y DEV: Libera la conexión al sistema iRAS. ID de ficha → DEV: Selecciona la ficha de panel. ID de pantalla de telecámara → PANE: Selecciona la pantalla de la telecámara. ID de monitor → MON: Selecciona el monitor. : Libera la conexión de la pantalla de la telecámara o del dispositivo actualmente seleccionado. F1: Muestra el ID de monitor cuando se utiliza más de un monitor. F7 (Mayús y F3): Muestra u oculta la pantalla iRAS Setup (menú System → iRAS Setup). F8 (Mayús y F4): Muestra u oculta la versión de software del programa iRAS. Botones de control del sistema iRAS NOTA: Algunas funciones pueden no admitirse, según el dispositivo conectado. Botón Designación Activación de la grabación en modo pánico Desactivación de la grabación en modo pánico Operación ID de pantalla de telecámara → : Inicia la grabación en modo pánico de la pantalla de la telecámara seleccionada. ID de pantalla de telecámara → Mayús y : Detiene la grabación en modo pánico de la pantalla de la telecámara seleccionada. Activación de la salida de alarma ID de pantalla de telecámara → : Activa la salida de alarma 1 del dispositivo conectado a la pantalla de la telecámara seleccionada. "N.º de dispositivo de salida de alarma" → : Activa la salida de alarma seleccionada. Desactivación de la salida de alarma ID de pantalla de telecámara → Mayús y : Desactiva la salida de alarma 1 del dispositivo conectado a la pantalla de la telecámara seleccionada. "N.º de dispositivo de salida de alarma" → Mayús y : Desactiva la salida de alarma seleccionada. Pantalla Grupo Congelar Zoom Pantalla completa : Permite cambiar el formato de pantalla. Seleccione un formato de pantalla mediante los botones de flecha y el botón Intro ( ). Mayús y : Cambia al formato de pantalla 1x1. Al pulsar el botón de nuevo, se vuelve al formato de pantalla anterior. : Accede al grupo de telecámaras siguiente. : Congela las imágenes en directo actuales de la pantalla. Mayús y : Acerca las imágenes en directo actuales de la pantalla. Puede desplazar el área acercada mediante los botones de flecha y el botón Intro ( ). "ID de ficha de panel" → pantalla completa. : Muestra la ficha de panel en formato de 79 Manual de usuario Botón Designación Operación Buscar/En directo Reproducción rápida hacia atrás : Reproduce vídeo hacia atrás a alta velocidad en el modo de reproducción. Paso atrás Mayús y : Reproduce vídeo hacia atrás imagen a imagen en el modo de reproducción. Reproducción, pausa : Reproduce vídeo. El vídeo entra en pausa al pulsar el botón mientras se reproduce. Reproducción rápida hacia adelante Menú Botón Intro ( : Reproduce vídeo hacia adelante a alta velocidad en el modo de reproducción. Mayús y : Reproduce vídeo hacia adelante imagen a imagen en el modo de reproducción. Paso adelante Muestra el menú de la pantalla de la telecámara seleccionada. ) Botones de flecha Disco selector Anillo lanzadera 80 : Muestra el panel Play y permite buscar y reproducir en el panel Live vídeo grabado del dispositivo conectado a la pantalla de la telecámara seleccionada. Mayús y : Vuelve al panel Live anterior. Selecciona un elemento del menú de pantalla de la telecámara seleccionada. Cambia el tamaño de zoom cuando se encuentra en el modo de zoom. Se desplaza por los elementos del menú de la pantalla de la telecámara seleccionada. Desplaza el área acercada cuando se encuentra en el modo de zoom. Funciona solamente en el modo de reproducción. Reproduce vídeo hacia adelante o hacia atrás imagen a imagen girando el disco selector en el sentido de las agujas del reloj o en el sentido contrario cuando el vídeo de reproducción se ha ajustado en pausa. Funciona solamente en el modo de reproducción. Reproduce vídeo en el modo de reproducción. El anillo lanzadera es de resorte y vuelve a la posición central cuando se suelta. Al girar el anillo en el sentido de las agujas del reloj o en el sentido contrario, el vídeo se reproduce hacia adelante o hacia atrás. La velocidad de reproducción varía según se gire el anillo: avance y rebobinado rápidos. Controla la velocidad de reproducción al reproducir vídeo grabado en dispositivos. iRAS (Sistema de administración remota) Apéndice Información de las indicaciones en pantalla Las indicaciones en pantalla (OSD) aparecen en la pantalla de cada telecámara en la pantalla Live del programa iRAS. Camera Title (Nombre de la telecámara): Indica el nombre de la telecámara definido en el programa iRAS (esquina superior izquierda de la pantalla). (Listen or Talk (Escuchar o Hablar)): Indica que el sistema iRAS puede recibir o enviar audio desde o al dispositivo (esquina superior derecha de la pantalla). (PTZ): Indica que el control de PTZ está activado (esquina superior derecha de la pantalla). (Camera Sequence (Secuencia de telecámaras)): Indica que las telecámaras se están secuenciando (esquina superior derecha de la pantalla). (Naranja: Aparece durante la grabación en modo pánico): Indica que se está grabando vídeo en el sistema iRAS (esquina superior derecha de la pantalla). (Zoom In (Acercar)): Indica que el vídeo se acerca con el zoom (esquina superior derecha de la pantalla). (Color Control (Control del color)): Indica que se utiliza la función de control del color (vídeo de reproducción solamente) (esquina superior derecha de la pantalla). (Image Effect (Efecto de imagen)): Indica que se utiliza la función de efecto de imagen (esquina superior derecha de la pantalla). (Freeze (Congelar)): Indica que las imágenes de la pantalla se han congelado mediante un teclado de red (imágenes en directo solamente) (esquina superior derecha de la pantalla). Fecha, hora: Indica la fecha o la hora del sistema iRAS (parte inferior de la pantalla). Alerta de evento: Indica un evento detectado (se resalta en rojo la barra de título de la telecámara). Bloque de movimiento: Indica un evento de movimiento detectado en el área del cuadro (en la imagen) (se admite solamente en transmisores de vídeo de red). Solución de problemas Problema Posible solución La monitorización no se encuentra disponible. Compruebe que se han añadido dispositivos a un grupo de éstos. Compruebe que tiene autoridad para la monitorización. La conexión se ha liberado durante la monitorización y el sistema iRAS repite la reconexión. Compruebe el estado del dispositivo y las conexiones de red del dispositivo y del sistema iRAS. Ausencia de vídeo en directo. Compruebe las conexiones de la telecámara en el dispositivo. La visualización del vídeo podría retardarse debido a congestión del sistema o de la red. La función de evento no funciona. Compruebe si la opción Device Real-Time Monitoring está activada. Si está desactivada, las funciones relacionadas con eventos sólo se admitirán en los dispositivos que se estén monitorizando. 81 Manual de usuario Problema Posible solución La comunicación de audio de dos vías no se encuentra disponible. Compruebe las conexiones de los altavoces y del micrófono en el dispositivo y el sistema iRAS. Compruebe la configuración de entrada y salida de audio del dispositivo. La comunicación de audio de dos vías es comunicación uno-a-uno. Si el dispositivo ya se encuentra en comunicación de audio con otro sistema, inténtelo de nuevo cuando la otra comunicación de audio esté desconectada. No se puede utilizar el programa iRAS al ser incorrectos el ID y la contraseña. Desinstale y vuelva a instalar el programa iRAS. Debe eliminar todos los datos guardados, y los datos eliminados no se pueden recuperar. 82 iRAS (Sistema de administración remota) Índice alfabético B Barra de herramientas de control ................ 56 Barra de herramientas de control de mapas 49 Barra de herramientas de control de telecámaras ............................................. 46 Barra de herramientas de informes ............. 69 Barra de herramientas del panel .............37, 53 C Callback Port (Puerto de devolución de llamada) ................................................... 32 Clip Player ..................................................... 60 D Disposición......................................... 39, 41, 53 dispositivo....................................................1, 7 E Emplazamiento ............................................. 18 Event List (Lista de eventos) ....................13, 64 Event Spot (Punto de evento) ...................... 38 G grabación en modo pánico ........................... 46 H Horario/Lista de eventos .............................. 55 I iRAS Setup (Configuración de iRAS) .............. 14 L Live Popup List (Lista emergente en directo) ........................................................... 13, 51 M Map Event Spot (Punto de evento de mapa) 39 Menú ............................................................ 13 Menú de pantalla de mapa ........................... 50 Menú de pantalla de reproducción .............. 56 Menú de pantalla en directo ........................ 46 P Panel ............................................................. 13 Panel Site ...................................................... 18 Panel Site List ................................................ 18 Panel User ..................................................... 24 Panel User Group (Grupo de usuarios) ......... 24 Pantalla emergente ...................................... 51 PIP ........................................................... 48, 58 Predefinición ................................................. 48 Punto caliente ............................................... 38 S Secuencia de rutas ........................................ 45 sistema iRAS.................................................... 7 Site List (Lista de emplazamientos) .............. 13 Solapamiento de horas ................................. 55 Instantánea en evento en movimiento ........ 57 83 Manual de usuario Via Don Arrigoni, 5 24020 Rovetta S. Lorenzo (Bergamo) http://www.comelitgroup.com e-mail: [email protected] 84
© Copyright 2025