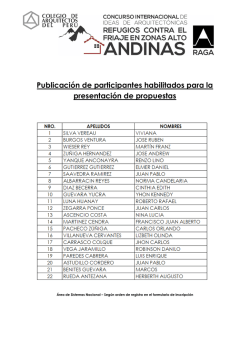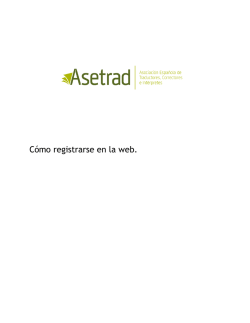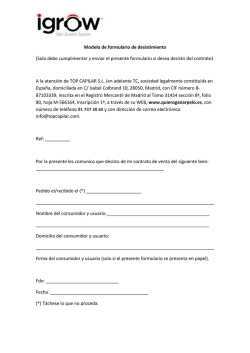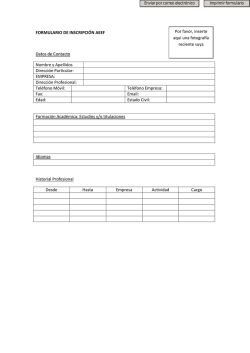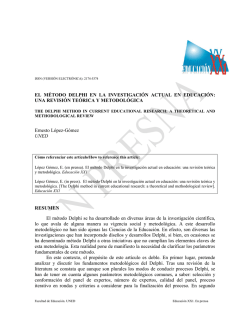DELPHI 7
Curso de Delphi 7 – Por DarK_FirefoX ([email protected]) DELPHI 7 Por Armando DarK_FirefoX [[email protected]] Este curso es FreeWare, y esta acogido a la Licencia GNU – GPL. Su distribución es gratis, pero siempre con el debido espacio del nombre del autor. -1- Curso de Delphi 7 – Por DarK_FirefoX ([email protected]) 1. ¿Por que he decidido crear este curso? Bien, hace ya unos años me adentre en el mundo de la programación, no sabia por donde empezar, no sabia si aprender C, C++, Visual Basic, C#, Delphi. Finalmente, me decidí por Delphi, siendo un lenguaje de programación Orientado a Objetos (POO u OOP [Object Oriented Programming]). Además de esto Delphi se ha ido difundiendo por la Red; por lo que diferentes usuarios y compañías han ido creando mas componentes (se explicará más adelante) para el Delphi. Siempre he estado buscando en Internet un curso que me enseñe y me ayude a programar en Delphi, siempre he encontrados Guías y Tutoriales muy antiguos. Con información que para versiones modernas del Delphi se pueden utilizar de una manera más fácil. 2. Introducción ¿Qué es Delphi? Delphi es un lenguaje de programación de alto nivel, que soporta diseño de estructura y orientación a objetos. Se basa en el lenguaje de programación ObjectPascal, entre sus beneficios están la facilidad de leer el código sin perderse, rápida Compilación, y el uso de Múltiples Units para programación Modular. 3. Comenzando … Importante sobre Windows. Bien, primeramente me gustaría aclarar que esta guía esta hecha para usuarios que tengan conocimiento del trabajo y manejo del Sistema Operativo Windows. Supongo que Ud. Conozca como manejar ventanas, usar programas, etc. En fin que sepa Trabajar en Windows como un usuario normal. Funcionamiento de Windows. Debemos saber que Windows gestiona sus recursos (Mouse, Teclado, Pantalla) a través de mensajes, es decir cuando se mueve el ratón Windows envía un mensaje que diga que se movió el ratón, entonces es tarea de la aplicación en curso que hacer con el movimiento del ratón; la aplicación puede ejecutar un código, cambiar una propiedad, etc.; eso depende con fin que se haya realizado la aplicación. Principios de la Teoría del Delphi Visualización del Delphi -2- Curso de Delphi 7 – Por DarK_FirefoX ([email protected]) VCL (Visual Component Library o Librería de Componentes Visuales). Delphi utiliza una librería de componentes llamada VCL (Visual Components Library) que nos brinda una serie de objetos y que nos da la posibilidad de utilizar los objetos sin necesidad de llamar a las distintas API de Windows para que dibujen en pantalla el componente, podremos además manipular a nuestro antojo el componente, cambiándole las propiedades como el nombre, el Caption o cosas así..., además de poder controlar de una manera muy fácil los distintos eventos que podría generar. A la hora de trabajar con los componentes mediante código, la sintaxis es la siguiente: NombreDeComponente.PropiedadATrabajar Imspector de Objetos (Object Inspector) -3- Curso de Delphi 7 – Por DarK_FirefoX ([email protected]) Se trata del Inspector de Objetos, gracias a él podemos cambiar de una manera rápida fácil y visual las propiedades de los distintos objetos que vayamos insertando en el programa. Además y gracias a él podemos controlar de forma fácil los distintos eventos, para ver los posibles eventos de un objeto selecciona la pestaña "Events", y para poder modificar el evento haz doble clic sobre el, ahora aparecerás en una especie de editor de textos llamada Explorador de Code (Code Explorer) Explorador de Código (Code Explorer) Veamos que en esta imagen hemos señalado unas palabras en un cuadrado verde, vamos a explicar que son estas palabras. -4- Curso de Delphi 7 – Por DarK_FirefoX ([email protected]) Estas palabras se llaman Palabras Reservadas, es decir que son palabras que Delphi las reconoce como parte de lo que el utiliza para reconocer el código. A continuación explicaremos las Palabras Reservadas puestas en la Imagen: Unit : Hace referencia al nombre del documento de códigos. Interface : Hace constar que lo que le sigue a este palabra es parte de la interfaz del formulario. Uses : En ella especificamos los distintos módulos que cargara nuestro programa y que se incluirán en el ejecutable una vez compilado para que esté tenga una independencia total del compilador, cuando insertamos un componente se añade a ella la clave para que se cargue el modulo que permite acceder a ese componente, asi por ejemplo si añadimos un componente de la pestaña "Estándar" al ejecutar el programa se añade automáticamente la palabra "StdCtrls". Type : En esta sección se especifican los distintos objetos con su correspondiente clase (NombreComponente:TipoComponente), Ej:(Label1:TLabel), y los distintos procedimientos que se ejecutaran en nuestro programa. Al final de ella veras 2 palabras clave "Private" y "Public", que sirven para definir variables privadas o publicas. Var : Sirve para definir variables en cualquier sitio, si se pone en ese lugar, definiremos una variable que puede ser utilizada en todos los procedimientos del programa, si la definimos dentro de un procedimiento solo se podrá usar en él. Implementation : Hace constar que el código a continuación forma parte ya de la codificación del programa, es decir el código que va a utilizar el programa para hacer funcionar a los componentes, en fin, para el funcionamiento para el que se va a crear 3.3.4.1 Operadores Aritméticos Operador: Menor que... Mayor que... Igual que... Desigual... Menor o igual... Mayor o igual... Asignación... Comparación... Division... Delphi a<b a>b a=b a <> b a <= b a => b a := b a=b a/b C++ a<b a>b a=b a != b a <= b a => b+ a == b a=b a/b Visual Basic a<b a>b a=b a <> b a <= b a => b a=b a=b a/b Multiplicación... a*b a*b a*b 3.3.4.2 Comentarios En delphi como en cualquier lenguaje de programación existe los comentarios, estos proporcionan la posibilidad de añadir a las líneas del programa, pequeñas anotaciones sobre como va el diseño del programa, por ejemplo podemos poner en una línea un comentario diciendo que es lo que sigue fallando para que al retomar el trabajo al día siguiente sepamos por donde empezar, en delphi existen 2 tipos principales de comentarios. Y son: Los que empiezan por " // " sirven para comentar una línea y los que están delimitados asi: " {} " Sirven para poner un párrafo de comentario. 4.0 Comenzado a Programar -5- Curso de Delphi 7 – Por DarK_FirefoX ([email protected]) 4.1 Variables Una pieza clave en todas las aplicaciones son las variables y el buen control de estas. Una variable puede contener varios tipos de datos y pueden ser modificadas en todo el programa si las declara como globales, o bien por todos los formularios (Si las declara publicas) o en un determinado evento (Si las declara en ese evento). Para definir una variable pública has de remitirte a la sección "Public" que encontraras debajo de "Type" y utilizar la siguiente sintaxis: Variable : Tipodevariable; Si lo que quiere es definir una constante que no vaya a variar en todo el programa utilice esta sintaxis: Const Variable: Tipo = Valor; Pero si lo que quiere es definir variables que puedan ser modificadas a lo largo del programa, deberá saber que en delphi existen varios tipos de variables, las más importantes son: String Integer Byte Bolean Date Time Char Variante Cadena de texto Numero Byte de un archivo Afirmación o Negación (True or False) Una Fecha Un Tiempo Carácter. La variable comodín, puede almacenar todo tipo de datos. 4.2 Convertir Variables En delphi al contrario que en Visual Basic, necesitaremos definir las variables y además utilizarlas solo con los datos apropiados, asi por ejemplo una variable tipo integer (Nº Entero) no podemos situarla en el texto de un edit, aunque este edit solo contenga números, para permitir esto, deberemos convertir el contenido de la variable a String; es decir que Delphi reconozca que el Numero que va a insertarse en el Edit sea tipo String. A continuación les pongo una tabla con las conversiones mas utilizadas... IntToStr StrToInt IntToHex StrToDate StrToTime DateToStr TimeToStr Convierte Convierte Convierte Convierte Convierte Convierte Convierte Integer a Texto Texto a Integer un Entero a un Hexadecimal Texto en una Fecha Texto en una Hora Fecha en Texto Hora en Texto 4.3 Propiedades de los Objetos Es importante conocer tanto los eventos propios de cada objeto como sus propiedades, por eso aquí les voy a mostrar una serie de propiedades generales que creo se adaptan a todos los objetos posibles. Caption Especifica el titulo del objeto o el texto que contendrá -6- Curso de Delphi 7 – Por DarK_FirefoX ([email protected]) Cursor Default (Botones) Enabled Font Heigth Width Hint ShowHint Visible Especifica el cursor que se mostrara cuando el ratón este sobre ese objeto Especifica si ese botón Será el que se ejecute solo con dar un enter o no. Especifica si el objeto estará accesible al usuario Pos eso la fuente del texto de ese objeto El alto del objeto El ancho del objeto El texto de explicación que mostrara cuando el ratón este sobre él ¿Mostramos o no la hint? Especifica si Será visible o no. 4.4 Eventos Un evento es la acción que se desencadena tras por ejemplo pulsar un botón, los eventos están controlados por los mensajes que emite Windows, asi por ejemplo cuando pulsamos un botón, se produce un mensaje, el cual es recibido e interpretado por nuestro programa que hace que se desencadene el evento al que hace referencia ese mensaje. Algunos de los eventos mas comunes y presentes en casi todos los objetos son: OnCreate OnCloseQuery OnDestroy OnKeyPress OnChange OnClick OnEnter OnExit Es el que se produce al crear el objeto Es el que se produce al cerrar la aplicación Se produce al destruir el objeto Se produce al presionar una tecla sobre el objeto en el que estemos Se produce al cambiar alguna cosa del objeto (propiedades, contenido....) Se produce al hacer click sobre el objeto. Se produce al situar el foco en un objeto Se produce cuando el objeto pierde el foco 4.5 Procedimientos (Procedure) y Funciones (Function) Los procedimientos y las funciones son rutinas que se encargan de ejecutar una determinada acción, asi por ejemplo podemos crear un procedimiento que se encargue de elevar a mayúsculas un texto, y luego llamarle para que convierta el texto que queramos. Procedure ElevaMayusculas(Texto:String); begin Uppercase(texto); end; {Y para llamarla en cualquier parte del programa haremos algo asi} ElevaMayusculas ('minusculas'); // Elevamos a Mayusculas el texto minisculas'. Este tipo de estructuras es util para realizar determinadas acciones que se ejecutaran una y otra vez a lo largo del programa. 4.6 Condiciones -7- Curso de Delphi 7 – Por DarK_FirefoX ([email protected]) En casi todos los programas se utilizan condiciones, es decir: "Si algo se cumple entonces haga algo, sino otra cosa" Su sintaxis es realmente sencilla (casi intuitiva): Lo explicado anteriormente se puede codificar de la siguiente manera: If Condición=Verdadera then CODIGO Else CODIGO Otra forma de expresar las condiciones es: ' case of ', lo que hace es seleccionar un identificador y ver que valores toma y en relación a ello optar por hacer algo o hacer otra cosa, este tipo de condición no acepta como identificador ni como valores a cadenas de texto, su sintaxis es la siguiente: Lo explicado anteriormente se puede codificar de la siguiente manera: case Identificador of 1 : begin Showmessage ('Hola'); end; // En caso de que tome el valor 1, muestra un mensaje diciendo hola. 2 : begin Showmessage ('Adios'); end; // En caso de que tome el valor 2, muestra un mensaje diciendo adios. end; // Acabamos 4.7 Bucles o Ciclos Un bucle sirve para decirle al programa que ejecute cierta operación mientras una condición se cumple. FOR For I:= 0 to 100 do // Desde el contador (i) igual a 0 hasta 100 hacer (si fuera downto iría para abajo) begin CODIGO; // El código que se ejecutara... End; // Acabamos el bucle. WHILE While Condición do // Mientras se cumpla la condición... begin CODIGO; // El código que se ejecutará... End; // Acabamos el bucle. REPEAT-UNTIL Repeat // Repite... -8- Curso de Delphi 7 – Por DarK_FirefoX ([email protected]) V := v + 1; // Este codigo Until // Hasta v > 100; // Que v > 100 5.0 Primer Programa 5.1 Hola Mundo Bien, casi siempre que leemos una guía de programación, nos damos cuenta que siempre se empieza con un programa llamado Hola Mundo, que lo único que hace es mostrar un mensaje que diga “Hola Mundo”. Bien, primeramente, en teoría lo que nuestro programa va ha hacer es que al pulsar un Botón muestre un mensaje que diga Hola Mundo, para eso haremos que lo muestre mediante la función ShowMessage, que trae Delphi incorporada. Esta función se puede realizar mediante la Unit Dialogs que se declara en la Cláusula Uses. Pero para nosotros no es necesario, Delphi no las declara automáticamente, en resumen, Delphi hace el trabajo sucio. Bien, primero que todos aprenderemos a abrir el Delphi. Si ya lo tenemos instalado, vamos a Inicio, hacemos click en Programas o Todos los Programas, luego vamos al submenú Borland, y hacemos click en Delphi 7. Luego que carge la aplicación veremos una pantalla asi: Lo que vemos a la izq. y arriba ya lo explicamos en capítulos anteriores, ahora les explicare lo que vemos en el medio. 5.1.2 Formulario -9- Curso de Delphi 7 – Por DarK_FirefoX ([email protected]) Quizás para algunos, esto parece una ventana común y corriente con puntitos en el medio, pues están en lo cierto, pero se debe decir que es un ventana en fase de diseño, los puntitos forman una rejilla (grid). Esta ventana tiene un botón de Cerrar, Maximizar, Minimizar, un Icono (Icon), y un Nombre (Caption). Para comenzar, añadiremos un Botón, cuyo componente es Button, buscamos el siguiente icono en la paleta Estándar del VCL, y hacemos click en el formulario. - 10 - Curso de Delphi 7 – Por DarK_FirefoX ([email protected]) Luego de hacer click en el Formulario, veremos que se crea una especie de Botón, como los de Windows 98, con el Nombre Button1. Generalmente cuando creamos un Componente se crea con el nombre del componente y el numero de componente de este tipo que el representa, por ejemplo, si añadimos otro Botón veremos que su nombre dice Button2. Ahora Voy a explicarles algo que muchos principiantes se preguntan, ¿Caption = Name? Todos los componentes tienen una propiedad llamada Name, que es la propiedad que les permite identificarse de los demás componentes, esta propiedad se puede cambiar para facilitarnos la etapa de programación del código, por ejemplo: tenemos una aplicación con muchos botones, entonces nos damos cuenta que seria muy engorroso trabajar con 30 botones identificándolos como Button1, Button2, Button3, etc., entonces podemos cambiarle el nombre a estos botones ha algo mas lógico y fácil de recordar, si tenemos un botón que lo que haga es cerrar el programa, le podemos cambiar la propiedad Name a BotonCerrar . Ahora, la propiedad Caption se refiere al texto que va mostrar un componente visual que muestre un texto al usuario, por ejemplo el botón que insertamos dice Button1, pero si en la propiedad Caption ponemos Hola Mundo, veremos que dice Hola Mundo en el formulario, pero sin embargo no cambio la propiedad Name no cambio, el Boton Hola Mundo, sigue llamándose Button1, y la hora de programar código, nos debemos referir a el como Button1. Bien, continuemos con el programa Hola Mundo, ya pusimos el botón, pero ahora donde ponemos el código que nos permitirá mostrar el mensaje, bien ahora seleccionamos el Button1, y en la ventana Object Inspector hacemos click en Events, luego veremos algo así: - 11 - Curso de Delphi 7 – Por DarK_FirefoX ([email protected]) Ahora, vemos que hay mas eventos que los que explicamos en el apartado eventos, pero esos los explicaremos mas tarde, ahora nos interesa el evento OnClick, porque la aplicación nos va a mostrar el mensaje cuando hagamos click sobre el Botón, entonces hacemos doble click en el campo de texto al lado del evento on click, y nos aparecerá el Code Explorer, algo que nunca esta cerrado, solo estaba detrás del Form1 Ven que dentro del mismo se crea un Procedimiento que hace referencia al evento onClick del Button1, que esta en el Form1. Procedure TForm1.Button1Click(Sender: TObject); Begin End; Bien aquí dentro de ese evento le diremos a la aplicación que Muestre el Mensaje “Hola Mundo”: Lo haremos de la siguiente manera, dentro del Begin y el End, escribiremos los siguiente ShowMessage(‘Hola Mundo’); Bien, explicare detalladamente la función ShowMessage, esta función lo que hace muestra un dialogo igual a los de Windows, con el botón Aceptar, y un botón de cerrar, el nombre de este dialogo será el nombre de la aplicación, en este caso Project1, porque aun no lo hemos declarado. Para compilar nuestro programa hay diferentes maneras, una, haciendo click en el botón Run en la barra de herramientas - 12 - Curso de Delphi 7 – Por DarK_FirefoX ([email protected]) O Bien presionando la tecla F9. Luego de esto veremos lo siguiente: Veamos que los puntitos desaparecieron, bien, les habia dicho que anteriormente el formulario estaba en forma de diseño, ahora esta corriendo como una aplicación, o lo que se dice en Ingles RunTime. Ahora si hacemos click en el Botón, veremos un mensaje diciendo Hola Mundo - 13 - Curso de Delphi 7 – Por DarK_FirefoX ([email protected]) Muy bonito, aunque no debemos presumir si logramos hacer esto, técnicamente, solo les he enseñado las bases de la programación en Delphi. 5.1.2.1 Algunas Propiedades de los Formularios Antes de seguir con este curso debería explicarles algunas propiedades de los formularios que pienso yo le harán el trabajo mas fácil. Align: Propiedad de Alineamiento, lo que significa que su valor le dirá al Delphi, en que posición justificada de la pantalla saldrá este formulario. Este puede tomar los siguientes Valores: alBottom = Parte Baja de la Pantalla alCustom = Parte en que estaba en la fase de diseño alClient = Toda la Pantalla alNone = Parte en que estaba en la fase de diseño alTop = Parte alta de la Pantalla alRigth = Parte derecha de la Pantalla alLeft = Parte izquierda de la Pantalla AlphaBlend: Esta propiedad puede ser True o False, lo que significa que si esta en falso no se tomará en cuenta, pero de lo contrario esto significaría que el Formulario y todo en su interior será medio transparente de acuerdo al valor de la propiedad que le Sigue AlphaBlendValue, esta trae un valor numérico, por defecto trae el 255, que es el máximo que admite, es decir, si esta en 255, el formulario se verá normal, si es menor se ira haciendo transparente la imagen. BorderIcons: Es una propiedad que como su nombre lo dice son los iconos del borde, es decir los iconos del área de cerrar, minimizar, maximizar un formulario. Este trae cuatro propiedades internas: biMaximize: Botón de Maximizar biMinimize: Botón de Minimizar biSystemMenu: Indica si mostrar el submenú(se explica mas adelante) al hacer click derecho en el icono de la aplicación, o en la barra de titulo. Además elimina los botones de Maximizar, Cerrar, y Minimzar biHelp: Botón de Ayuda que traen algunas ventanas de Windows, cuando lo pulsas el cursor te cambia a una flechita con un signo de ayuda. 5.1.3 Mensajes Bien, ahora quisiera explicarles algo mas sobre los Mensajes. Para el ejemplo Hola Mundo utilizamos la función: ShowMessage(‘String’); Te habrás fijado que no te deja otra opción que contestar, porque sino este hará caso omiso. Esa característica de los cuadros de mensajes se llama Modal, y en general es aplicable a todas las ventanas. Cuando se activa una ventana modal el programa que invocó a esa ventana se detiene en espera de que se cierre esta, y si es el caso devuelva un resultado, que normalmente es la acción del usuario. - 14 - Curso de Delphi 7 – Por DarK_FirefoX ([email protected]) Pero sin embargo podíamos haber utilizados otras funciones mas complejas, pero a su vez mas serias.. Los tipos de cuadros de mensajes que existen son: • 1. ShowMessage • 2. ShowMessagePos • 3. MessageDlg • 4. MessageDlgPos • 5. MessageBox 1. ShowMessage ShowMessage es el más sencillo de todos ellos. El cuadro aparece por defecto en el centro, el título del mismo es el nombre de la aplicación, el texto lo indicamos nosotros, y tiene solo un botón. 2. ShowMessagePos Esta tipo es igual al anterior pero tiene dos detalles más, que son dos valores que indican las coordenadas donde se mostrará el cuadro. Para indicar unas coordenadas dentro de la pantalla tienes que conocer el tamaño de la misma. Estas coordenadas son Alto y Ancho. (Heigth y Width). Respectivamente. Pues a lo que iba, si pones Screen.Height, obtienes el valor del alto de la pantalla, y lo mismo para Screen.Width pero para el ancho. Así que el ShowMessagePos necesita que le indiques el texto, y además las coordenadas, primero el ancho y luego el largo. Añade un nuevo botón al proyecto y en su evento doble clic pon esta línea: begin ShowMessagePos('Cuadro con Coordenadas', Screen.Width div 3,Screen.Height div 3); End; Veremos un resultado como este: - 15 - Curso de Delphi 7 – Por DarK_FirefoX ([email protected]) Sin embargo, deben haber notado algo que no ha sido explicado en ese código, si de hecho hay algo que no explique, el uso del comando DIV, que significa Dividir , en resumen lo que hacemos con Screen.Width DIV 3, es Dividir por 3 el ancho de la pantalla por 3. 3. MessageDlg A continuación el MessageDlg, complicadito pero muy eficaz. El primer dato que recibe la función es el texto que deseamos mostrar, luego el tipo de cuadro que mostraremos según una lista predefinida por Windows, el tercero es son los botones que se van a mostrar, y para terminar el cuarto es índice que esta relacionado con la ayuda de la aplicación que creemos si colocamos un botón de ayuda en el cuadro. Los tipos de cuadro que exciten están indicados en la lista que a continuación muestro, ten en cuenta que según el tipo de cuadro Windows pinta un icono en tu cuadro. • • • • • mtIformation mtWarning mtError mtConfirmation mtCustom Los tipos de botones que podemos poner son los siguientes: - 16 - Curso de Delphi 7 – Por DarK_FirefoX ([email protected]) • • • • • • • • • mbYes mbNo mbOk mbCancel mbAbort mbRetry mbIgnore mbAll mbHelp Cuando pones los tipos de botones que deseas debes ponerlos entre corchetes ([ ]), y seguidos de una coma. Otra opción es poner un serie de botones predefinidos, pero si lo haces no pongas los corchetes. Los tipos de botones predefinidos son: • • • mbYesNoCancel mbAbortRetryIgnore mbOkCancel Para probar esto pon el siguiente código en el evento onClick de un Boton: If MessageDlg ('¿MessageDlg?', mtwarning,[mbyes,mbno],0) = mrYes then ShowMessage('Si') else ShowMessage('No') end; Observarás el sgte. Resultado Veras que si pulsas Yes, usando la opción ShowMessage mostramos un mensaje que diga Si, o de lo contrario No. Esto significa que si pulsamos si podemos decirle que ejecute cualquier código. Observa que aquí hay más novedades, y es que MessageDlg devuelve el valor del botón pulsado por el usuario. El valor devuelto es una constante que puede tomar los siguientes valores: • mrNone - 17 - Curso de Delphi 7 – Por DarK_FirefoX ([email protected]) • • • • • • • • mrAbort mrYes mrOk mrRetry mrNo mrCancel mrIgnore mrAll Observa que el valor de la constante tiene el nombre del botón pulsado, así en el ejemplo cuando es pulsado el botón mbYes, el valor devuelto es mrYes. Ten cuidado no vayas a esperar la pulsación de un botón que nos has puesto en el cuadro, porque nunca te devolverá ese valor la función. 4. MessageDlgPos La variante de MessageDlg es MessageDlgPos, que es igual pero tiene un par de datos más, que es, al igual que ShowMessagePos, las coordenadas donde se situará el cuadro cuando se muestre. Su formato es: begin MessageDlgPos ('texto' , tipo de cuadro, botones, índice de ayuda, coordenada X, coordenada Y); End; Te habrás dado cuenta que todos estos cuadros están en inglés, pero tenemos la opción de ponerlos en castellano. Para eso utiliza la opción sgte.: 5. MessageBox Application.MessageBox('Mensaje','Titulo',mb_okCancel+mb_IconExclamatio n); El código de arriba muestra un resultado como este: - 18 - Curso de Delphi 7 – Por DarK_FirefoX ([email protected]) Fíjate , primero el mensaje a mostrar, luego el titulo, después los botones que queremos poner, y el icono también a nuestra voluntad. Ahora, se preguntaran, porque este cuadro muestra el mensaje de los botones en español (aceptar y cancelar), y no en ingles (Yes y No) como los demás; pues muy fácil, el Cuadro de Mensajes que se llama usando el código Application.MessageBox hace una llamada al API de Windows, el cual le dice que Windows esta en Español, y le da el texto predeterminado para los botones Ahora, para comprobar la respuesta de un botón, utilizaremos los sgtes. Códigos. • IdAbort • IdCancel • IdIgnore • IdNo • IdOk • IdRetry • IdYes Los botones que puedes utilizar son solo las combinaciones de botones predefinidas que listé más arriba. Y los tipos de iconos son: • Mb_IconAsterisk • Mb_IconError • Mb_IconExclamation • Mb_iconHand • Mb_IconInformation • Mb_IconQuestion • Mb_IconStop - 19 - Curso de Delphi 7 – Por DarK_FirefoX ([email protected]) • Mb_IconWarning Ejemplo de Comprobación: Case…Of Utilizando el método Case …. Of …. que significa, en caso que esto haga esto. Para especificar luego del Of, que hacer cuando se pulse cierto botón. begin case Application.MessageBox('Mensaje','Titulo',mb_okCancel+mb_IconExclamatio n) of ID_OK: ShowMessage('Aceptar'); ID_CANCEL: ShowMessage('Cancelar') end; end; 6.0 Conociendo Componentes 6.1 Los Menús (MainMenu) - 20 - Curso de Delphi 7 – Por DarK_FirefoX ([email protected]) Bien, asi es como se ve un menú en la mayoría de las aplicaciones informáticas hoy en día, estos menús que tanto nos ayudan en la mayoría de los programas, contienen gran parte de los comandos para el uso y personalización del programa. Delphi pone a nuestra disposición una herramienta para facilitarnos la tarea, además de tratar cada menú o submenú como un si fuese un componente más. Para empezar a trabajar con los menús, lo primero es colocar un componente TMainMenu, en el formulario. Así que desde la página Standard de Delphi, pincha el segundo componente de izq. a der.; luego hacemos click en el lugar del formulario donde queremos agregarlo, se creara un componente llamado MainMenu1, cuyo icono en el Form será el que esta circulado en rojo en la imagen de arriba. Si hacemos doble click sobre el veremos algo parecido a esto. Bueno, esta la fase de diseño del Menú. Delphi nos facilita esta tareíta, porque seria muy difícil ir declarando por código cada uno de los ítems del Menú . Bien, vamos a crear un menú simple, bueno al hacer doble click en el icono del Menú nos encontramos con la imagen de arriba, y se encuentra seleccionado un rectángulo, el mismo es el primer ítem del Menú, es decir, es un componente que tiene propiedades, por lo que en el Object Inspector buscaremos su propiedad Caption, y pondremos hay el nombre que quieras, en este caso por &Archivo bien, te preguntaras porque &…, este símbolo, Delphi lo reconoce como la rayita que subraya a una letra en los menús, para poder navegar por los mismos usando la tecla ALT. Al escribir &Archivo y pulsar ENTER, se crea automáticamente un Ítem debajo de el que ya teníamos, en el cual vamos, con el mismo procedimiento ha escribir &Salir, para poder salir del programa mediante ese Menú. Bien, si hacemos doble Click en el Menú Salir, (Salir1) nos saldrá el Code Explorer, para poner un código refiriéndose al evento OnClick, en este caso usaremos una función para cerrar el programa. - 21 - Curso de Delphi 7 – Por DarK_FirefoX ([email protected]) Para esto existen varias formas. Si el formulario a cerrar, es el formulario principal de la aplicación, basta con decir al evento Begin Form1.Close; // Form1, puede variar de acuerdo al nombre del Formulario End; En caso de que no sea el formulario principal Podemos decir: Begin Application.Terminate; // Le dice a la Aplicación que termine End; Ahora ejecuta tu aplicación y verás que al pulsar sobre el menú Archivo, se te desplegara un menú, que dirá Salir. Si pinchamos aquí, se cerrará la aplicación y volverás al ambiente de diseño de la aplicación ShortCuts Supongo que sabes que es un ShortCut, es un atajo por el teclado a una acción predefinida por el programador para una acción. Bueno Delphi nos pone a nuestra disposición una propiedad en los menús para eso. Seleccionamos el Ítem del Menu para hacerle el ShortCut, y luego en el Object Inspector buscamos la propiedad ShortCut, y le ponemos el valor que queremos. Hint: Si quieres crear en un menú un separador (una rayita que separe un ítem de otro), solo basta crear un ítem que cuyo Caption sea “ - “ un guión. Y verás que en la fase de diseño saldrá un rayita larga. 6.1.1 Los Submenús. - 22 - Curso de Delphi 7 – Por DarK_FirefoX ([email protected]) El trabajo con los submenús es igual de los menús, solo que para crearlos debes hacer click derecho y verás algo así: Entonces haces Click en el Menú CREATE SUBMENU, y automáticamente se crea un submenú, el cual tratas igual que un Menú. 6.1.2 Menús Emergentes (PopUpMenu). - 23 - Curso de Delphi 7 – Por DarK_FirefoX ([email protected]) Todo lo que te he contado hasta ahora es aplicable a un menú tipo emergente (PopUp), son iguales, pero lo único que los diferencia es que los menús emergentes se despliegan al pulsar sobre un control con el botón derecho del ratón. Pues para usar un menú de este tipo lo único de que debes hacer es colocar un control de este tipo sobre el formulario que contiene el control que hará uso del menú emergente (puede ser casi cualquier control, o el mismo formulario), configúralo como si se tratase de un menú normal, y ahora en el control que deseas que tenga este menú emergente, selecciónalo en su propiedad PopUpMenu, y ya esta.Prueba tu programa y pulsa sobre el componente o formulario con el botón derecho del ratón. 6.2 Otros Componentes - 24 - Curso de Delphi 7 – Por DarK_FirefoX ([email protected]) La imagen de Arriba muestra otros componentes muy útiles del Delphi, todos están en la paleta Estándar: Label1: Este componente es una etiqueta, nos sirve para poner texto en nuestro formulario Edit1: Este componente es un cuadro de texto, nos sirve para escribir texto en Runtime y luego poder utilizarlo para otros Fines. Memo1: Es un cuadro de texto para editar ficheros .txt, o para mostrar un texto largo. ComboBox1: Es como una lista de varios cadenas de textos que se almacenan en un menú desplegable. ListBox1: Es el cuadro blanco abajo del ComboBox1. Este es una lista de cadenas de textos pero se muestran todas como si fuera una tabla de una columna (Se puede codificar para 2 o más columnas) GroupBox1: Componente que sirve para poner dentro de el componentes que se identifiquen para una cosa CheckBox1, CheckBox2 : Casillas de verificación que al presionarlas se marcan con una X. Esenciales para editar propiedades. RadioButton1, RadioButton2: Botones de opción, cuando presiones uno se desmarca el otro siempre y cuando el otro este en el mismo GroupBox, o en un formulario. Si tienes dos GroupBox en un formulario y dos RadioButton en cada uno de ellos, la selección de un RadioButton de un GroupBox no interfiere en la de los RadioButton del otro GroupBox. 7.0 Nuestra primeras Aplicaciones. - 25 - Curso de Delphi 7 – Por DarK_FirefoX ([email protected]) 7.1 Procesador de Textos Bien, comenzaré a enseñarles como crear un procesador de textos simple, y luego otras cosas para que el mismo sea más complicado. Un Procesador de textos, es una aplicación que permite al usuario crear y editar texto, guardarlo, abrirlo, etc. Nuestra aplicación constara de todas esas funciones, pero se las enseñare por partes. Este procesador solo nos permitirá editar documentos con la extensión txt Primero a la Propiedad Caption del formulario pónganle Procesador de Textos. Para hacer esto, seleccionen un espacio del formulario, y busquen en el inspector de propiedades la propiedad Caption, y escriban lo que les dije. 7.1.1 Apariencias y Menús Primeramente insertaremos un Menú (MainMenu), esta en la paleta Standar, en su propiedad NAME, le pondremos MenuPrincipal. Crearemos un menú con la siguiente estructura. Se darán cuenta de que hay cuatro Menús, y ninguno de sus Ítems tiene un ShortCut activado, lo he dejado así para que usted pueda ponérselos como usted quiera. Bien ahora insertaremos un Componente Memo de la Paleta Estándar, que será donde se escribirá el texto. Ahora, en su propiedad Align pondremos alClient, para que cubra toda el formulario. Luego en la Propiedad Lines (del tipo StringList, que guardara una lista de string) la editamos haciendo clic en el boton (…) que aparece, y al salir el String List Editor le borramos lo que dice Memo1. Luego de esto el formulario se vera así: - 26 - Curso de Delphi 7 – Por DarK_FirefoX ([email protected]) 7.1.1.1 Archivo. Bien, ahora comenzare a explicarles por la parte más fácil. Primero el Boton Abrir del Menú Archivo. Existen varias formas abrir un documento txt, en este caso utilizaremos un OpenDialog, componente existente en la paleta Dialogs. Inserten uno en la aplicación. Luego verán que tienen unas propiedades no muy comunes. Les explicaré las siguientes: FileName: Le dice a la aplicación cual será el archivo al cual hará referencia este diálogo. Filter: Edita las extensiones de archivo que el dialogo va a buscar en RunTime. InitialDir: Especifica cual será el directorio que se abrirá cuando se cargue el OpenDialog Title: Indica el titulo que tendrá el Dialogo, si lo dejas en blanco solo mostrara el texto Abrir. Un dialogo se ve así: - 27 - Curso de Delphi 7 – Por DarK_FirefoX ([email protected]) Bien, en nuestra aplicación utilizaremos las propiedades: FileName, Filter y Title Primeramente vamos a la propiedad Filter (…), y se nos abrirá una pantalla llamada Filter Editor (Editor de Filtros). Donde dice Filter Name irá el texto que se va a mostrar en el ComboBox Tipo del Dialogo, y Filter, las extensiones que va a mostrar el. Ahora pondremos siguiente: Filter Name | Filter Documentos de Texto (*.txt) | *.txt Todos los archivos (*.*) | *.* - 28 - lo Curso de Delphi 7 – Por DarK_FirefoX ([email protected]) Luego insertaremos el Componente SaveDialog, , también en la paleta Dialogs, que sus propiedades casi igual a las del OpenDialog ,este componente nos servirá para guardar el documento, y en su propiedad Filtro pondremos la siguiente estructura Filter Name | Filter Documentos de Texto (*.txt) | *.txt Todos los archivos (*.*) | *.* Bien en el menú archivo existe un elemento llamado Nuevo el cual como todos saben en Procesador de Texto lo que hace es crear un nuevo documento, o sea borrar lo que tiene el memo escrito. Entonces en el evento OnClick del elemento nuevo, o sea hacemos click en Nuevo en edición: Entonces, esto te abrirá el Explorador de códigos con el cursor en la línea autocreada para insertar o escribir código para el evento OnClick del elemento nuevo. Para hacer esto pondríamos lo siguiente: Begin Memo1.Clear; //Limpia el memo End; Para programar el elemento guardar, hacemos click en el elemento guardar para editar su evento OnClick. Lo que haremos será utilizar el Componente SaveDialog1 que ya hemos insertado, y configurado para el procesador de texto. El procedimiento se vería así begin If SaveDialog1.Execute then Memo1.Lines.SaveToFile(SaveDialog1.FileName+'.txt'); end; Con lo anterior lo que hacemos es Que si ejecutamos el SaveDialog1 (En este caso lo estamos ejecutando con la primera línea), vamos a hacer lo que le sigue, utilizando la condición If Then . Entonces, como funciona….Mediante el uso de la función SaveToFile vamos a guardar las Lineas del Memo con el nombre escrito en la propiedad FileName del SaveDialog agregándole la cadena de texto .txt al final. Espero que hayan entendido (esto ocurre en la 2da línea, si saben algo de ingles se darán cuenta). Ahora, porque hay que agregarle +'.txt' al final. Pues para ser sincero, lo que hago es que el Nombre del fichero (filename) le agrego la extensión, porque no se porque el SaveDialog no me la añade automáticamente aun declarándola en el Filter. Si alguien sabe que me escriba y que me diga.0 - 29 - Curso de Delphi 7 – Por DarK_FirefoX ([email protected]) Ahora el Elemento Abrir seria parecido, solo con algunos cambios. Primero el Código luego la explicación Begin if OpenDialog1.Execute then Memo1.Lines.LoadFromFile(OpenDialog1.FileName); end; Primero ejecutamos el OpenDialog1 y luego mediante la segunda línea, Cargamos desde un fichero, las líneas del memo, El nombre fichero sería el que esta escrito en la propiedad FileName del OpenDialog. Lo pueden ver en el Lines.LoadFromFile (RUTADELFICHERO), la ruta en este caso es devuelta por el OpenDialog.FileName. Ahora para salir del Programa utilizaremos la función Terminate. Que la usaríamos en el Elemento Salir del menú archivo. Esta función lo que haría sería Terminar la Aplicación Begin Application.Terminate; End; 7.1.1.2 El menú edición será el siguiente. Con las Opciones Estas opciones son de lo más fáciles asi que no me voy a detener mucho en ellas. Espero que uds. Tengan conocimientos en Ingles, aunque sea el más minimo. De todas formas, les aclaro algo: Clipboard: Se refiere al portapapeles de Windows, si a ese espacio en memoria en donde se copia todo lo que le das Ctrl+C o Click Derecho Copiar. Eso es el Portapapeles (Clipboard) Cut, Copy, Paste, SelectAll, Undo: Cortar, Copiar, Pegar, Seleccionar Todo, Deshacer respectivamente. Solo Aclarando Antes de poder hacer uso del portapapeles debemos decirle a la aplicación que se va a usar el Clipboard, para esto, añadimos ClipBrd a la clausula Uses de la unit, o sea… Luego haciendo click en los elementos del menú correspondientes agregamos los siguientes códigos: Deshacer: - 30 - Curso de Delphi 7 – Por DarK_FirefoX ([email protected]) Begin Memo1.Undo; //Deshacer cambios en el memo1 End; Cortar: Begin Memo1.CutToClipBoard; //Corta el texto seleccionado en el Memo al Clipboard End; Copiar: Begin Memo1.CopyToClipBoard; //Copia el texto seleccionado en el Memo al Clipboard End; Pegar: Begin Memo1.PasteFromClipboard; //Pega el texto existente en el Clipboard End; Seleccionar Todo: Begin Memo1.SelectAll; //Selecciona todo el texto en el memo end; Eliminar: Begin Memo1.ClearSelection; //Borra la selección del memo End; Insertar Fecha: Begin Memo1.Lines.Add(DateTimeToStr(Now)); //Insertamos la fecha actual End; Ahora vamos explicar como funciona lo de insertar la fecha, aquí vemos dos cosas nuevas. Primero la Funcion Add del componente Memo (Aunque existe en muchos componentes también), que sirve para Agregar una línea al memo. Esta función se le puede especificar una línea, con contenido String; Lo segundo Nuevo, es la variable Now, que contiene con formato DateTime la Hora y Fecha actual del sistema. Entonces lo que vamos a hacer es insertar esa hora en el memo, o sea poner el contenido de la - 31 - Curso de Delphi 7 – Por DarK_FirefoX ([email protected]) variable Now en el memo, pero que pasa, no podemos solamente poner memo1.Lines.Add(Now); ¿porque? Pues porque Now no esta en formato String, y nos dara error al compilar el programa. Entonces Hacemos uso de la función DateToStr (Date To String o Fecha to Cadena de texto), función que explicamos al principio de este curso, que sirve para convertir fecha a cadena de texto. Ahora podemos compilar el programa y ver el resultado al pulsar en Insertar Fecha: 7.1.1.3 Estilo. Ahora explicaremos el menú estilo. Este menú no es muy necesario, porque lo que va a hacer es cambiar el Color del Memo, y el tipo y tamaño de letra del documento, algo que no es muy necesario porque este no se guarda con el fichero .txt porque es texto sin formato. Esto les servirá para la hora de escribir que vean mejor el texto: Lo Primero que harán será insertar el Dialogo FontFialog y el ColorDialog (ambos en la paleta dialogs). El primero para la fuente, y el segundo para el color del memo. Ya tenemos el menú creado, lo hicimos hace rato xDD. Bien solo nos queda programarlos, cosas que es muy fácil de hacer y de entender. Primero el Elemento Fuente: En el evento OnClick escribiremos lo siguiente begin If FontDialog1.Execute then Memo1.Font := FontDialog1.Font; //Igualando la fuente del Memo a la del FontDialog1 End; Primero ejecutamos el FontDialog1. Luego le decimos a la propiedad Font del Memo que será igual a la propiedad Font del FontDialog1. O sea que luego de seleccionar una fuente en el FontDialog1 se cambiara la fuente en el memo1. Ahora el Elemento Color: En el evento OnClick escribiremos lo siguiente begin If ColorDialog1.Execute then Memo1.Color := ColorDialog1.Color; //Igualando el color del Memo al del ColorDialog1 End; - 32 - Curso de Delphi 7 – Por DarK_FirefoX ([email protected]) Primero ejecutamos el ColorDialog1. Luego le decimos a la propiedad Colordel Memo que será igual a la propiedad Color del ColorDialog1. O sea que luego de seleccionar un color en el ColorDialog1 se cambiara el color en el memo1. 7.1.1.4 Ayuda. Ahora explicaremos el menú ayuda Aquí en el Menú Ayuda solo crearemos un dialogo de ayuda Acerca de…, para que pongas los datos del Autor, versión e icono del programa. Estoy seguro que todos saben que es. Primero crearemos un formulario ¿Cómo? Pues yo les explico, Vayan al Menú File del Delphi, submenú New, Form: Bien, te saldrá un formulario vacio, en el cual vas a poner esa información. Utiliando los componentes Label e Image vamos a darle forma a este formulario. Primero en la Propiedad Caption del Formulario vamos a ponerle Acerca de…. Luego Cambienle el tamaño al formulario, pónganlo mas chiquito. Bien… ahora vamos a insertar el texto que quieras con el componente label, que ya les explique al principio. Ahora, lo que es nuevo. El componente Image, que como su nombre lo indica Imagen, sirve para mostrar imágenes. Este componente lo podemos encontrar en la paleta Additional. Ese que tiene el icono de un paisaje. Lo insertamos. En el formulario Acerca De…(form2) Entonces en la propiedad Picture: punticos, y buscamos la imagen que , tocamos los 3 queremos mostrar ( ). Algo que sea relacionado con el Procesador De textos. Luego de usar esto, reajustamos el tamaño de el componente en el formulario, para ajustarlo al tamaño de la imagen. Luego de poner lo labels, el Procesador se veria algo, así aunque con tus datos: Ese boton de salir, será para cerrar ese formulario, y volver al editor. En el evento OnClick, le pones lo siguiente: Begin Form2.Close; //Form2 es el nombre del formulario, y close para cerrarlo End; Ahora nos falta hacer para que al pulsar Acerca de… en el menú ayuda se muestre este formulario nuevo. Primero en la Clausula uses del formulario 1 - 33 - Curso de Delphi 7 – Por DarK_FirefoX ([email protected]) agrega: Form2, para que este sepa que va tener código referente a este formulario. Entonces en el Elemento Acerca De… pondríamos lo siguiente: Begin Form2.ShowModal; //Mostrar el form2 como una ventana Modal End; ShowModal, no lo habíamos, visto, sirve Para mostrar el formulario 2 sin la posibilidad de activar la ventana del editor, es decir, el formulario 2 se lleva el foco total de la aplicación, o sea es el único permitido a estar activo. 7.2 Procesador de Textos El procesador de Textos que hicimos era una introducción para que supiera como trabaja, ahora le vamos a hacer al mismo algunos arreglos. 7.2.1 Lo primero que haremos será, realizar una condición para el menú Edición, si son atentos se darán cuenta, que los elementos Cortar, Copiar, Pegar, Eliminar, están habilitada aun si no hay nada seleccionada en el Memo o en el caso de pegar que la Clipboard no tenga formato Texto. O sea vamos a hacer para que esto no suceda. Primero, abriremos el editor del menú, ahora haremos Doble Click en el Menu Edición, exactamente donde dice Edición, para editar el evento OnClick del Elemento Edición El código seria este: var seleccion : Boolean; //Variable de tipo boolean(true o false) begin if Memo1.Sellength <> 0 then //Comprobamos el tamaño de la selección, si es mayor o menor que 0 entonces begin Seleccion := true; //Si es mayor que 0 entonces Selección=true end else //Sino Seleccion := false; //La selección=false If Clipboard.HasFormat(CF_TEXT) then //Comprueba si la Clipboard tiene format tipo texto Pegar1.Enabled:=True //Le dice que se habilite else Pegar1.Enabled:=False; //Le dice que se deshabilite Cortar1.Enabled := Seleccion; //Que va a estar habilitado de acuerdo al valo de Seleccion - 34 - Curso de Delphi 7 – Por DarK_FirefoX ([email protected]) Copiar1.Enabled := Seleccion; //Que va a estar habilitado de acuerdo al valo de Seleccion Eliminar1.Enabled := Seleccion; //Que va a estar habilitado de acuerdo al valo de Seleccion end; Aquí vemos varias cosas nuevas, primero SelLength, se refiere al tamaño de la selección, es decir, a la selección, y comprueba en este ejemplo si la selección es Mayor > o Menor < que 0. Creamos una variable de tipo Boolean, que ya se explico en que consiste. Entonces si el largo de la selección (SelLength) es mayor o menor que 0 (o sea si hay selección), vamos a decirle a la variable que tiene valor True, sino, le decimos que tiene valor False. Luego que se ejecute la condición le diremos a la propiedad Enabled de los elementos del menú (que es la que define si esta o no esta habilitado) que va a ser igual al valor de la variable de tipo boolean Seleccion. Ahora, tenemos también la función HasFormat, para comprobar si el ClipBoard tiene formato y hay que decirle entre paréntesis que tipo de formato va a buscar en el Clipboard, en este caso CF_TEXT, para buscar texto. Nota: Si quisiéramos buscar una imagen pudiéramos usar CF_PICTURE o CF_BITMAP 7.2.2 Lo segundo a añadirle a nuestro procesador de textos, es la posibilidad de prevenir la perdida de datos mediante un mensaje al usuario en caso de que se halla modificado el documento, diciéndole que si desea guardarlo antes de Crear un nuevo documento, cerrar la aplicación o abrir un documento nuevo. Seria algo asi: En este caso, he modificado el documento, y le di a Nuevo en el menú archivo, y me mostro el mensaje de la imagen. Si le doy que Si, me sale el cuadro de guardar y luego me crea un nuevo documento en el memo (o sea le borra el contenido) Entonces debemos cambiar el código del elemento Nuevo a: begin If Memo1.Modified then Case Application.MessageBox('¿Desea guardar el documento?','Procesador de textos',Mb_YesNoCancel+Mb_IconInformation) of ID_YES: begin - 35 - Curso de Delphi 7 – Por DarK_FirefoX ([email protected]) guardar1.Click; Memo1.Clear; end; ID_NO:Memo1.Clear; ID_Cancel: end; end; Explicare por partes: If Memo1.Modified then Esto revisa si el Memo ha sido modificado entonces ejecuta el código que le sigue Case Application.MessageBox('¿Desea guardar el documento?','Procesador de textos',Mb_YesNoCancel+Mb_IconInformation) of El Case …… Of es un tipo de condición. Que en este caso la utilizamos para el Cuadro de mensaje del Tipo MessageBox a nivel de aplicación. Este tipo de Mensaje permite mostrar una ventana con una serie de botones y devuelve un valor indicando el boton que pulso el usuario. El primer parámetro: ¿Desea guardar el documento? Se refiere al texto que mostrara el Mensaje. Es de tipo STRING El segundo Parámetro: Procesador de textos Se refiere al nombre de la ventana del mensaje. ES de tipo STRING El tercero: Mb_YesNoCancel+Mb_IconInformation Se refiere a la cantidad de botones y el icono que mostrara el mensaje respectivamente. Este es la mas amplia. Este posee varias combinaciones, si no queremos iconos no ponemos +Mb_IconInformation. Botones MB_YesNoCancel MB_Ok MB_OkCancel MB_AbortRetryIgnore MB_YesNo MB_RetryCancel Iconos - 36 - Curso de Delphi 7 – Por DarK_FirefoX ([email protected]) Mb_IconInformation Mb_IconQuestion MB_IconHand (con sonido) MB_IconAsterisk (con sonido) Mb_iconWarning (con sonido) MB_IconError (con sonido) MB_IconStop (con sonido) Ahora, cuando nos referimos a: ID_YES: begin guardar1.Click; Memo1.Clear; end; ID_NO:Memo1.Clear; ID_Cancel: Esto nos servirá para decirle a la que ha pulsado el usuario. Nos antecedido por el prefijo ID_, o boton YES (SI), seria ID_YES: lo cualquier boton. aplicación que hacer de acuerdo al boton referimos a cada boton por su nombre sea si queremos hacer algo al pulsar el que queremos hacer; y asi sirve para Siendo esta la Opcion de guardar en caso de que se diga que si se quiere guardar, Primero hacemos el procedimiento Guardar, contenido en el evento onClick del elemento guardar (guardar1) del menú archivo, y luego borramos el contenido del memo. Si es que no se quiere guardar, solamente borramos el contenido del memo, y si el usuario le da cancelar no hacemos nada. Ahora para la opción de Abrir y Salir nos sirve casi el mismo código, aunque con algún cambio en lo que tiene que hacer. En el elemento Abrir pondríamos lo siguiente: begin If Memo1.Modified then Case Application.MessageBox('¿Desea guardar el documento?', 'Procesador de textos',MB_YESNOCANCEL+MB_ICONINFORMATION) of - 37 - Curso de Delphi 7 – Por DarK_FirefoX ([email protected]) ID_YES: //en caso de que devuelva si, Guardar el documento, y despues abrir el document que quiera el usario begin guardar1.Click; if OpenDialog1.Execute then Memo1.Lines.LoadFromFile(OpenDialog1.FileName); end; ID_NO: //en caso de que devuelva no, abrir el documento sin guardar el otro begin if OpenDialog1.Execute then Memo1.Lines.LoadFromFile(OpenDialog1.FileName); end; ID_Cancel: //no hacer nada si devuelve Cancelar end else //En caso de que no este modificado abrir el documento nuevo if OpenDialog1.Execute then Memo1.Lines.LoadFromFile(OpenDialog1.FileName); end; En el elemento Salir pondríamos lo siguiente: begin If Memo1.Modified then Case Application.MessageBox('¿Desea guardar el documento?','Procesador de textos',MB_YESNOCANCEL+MB_ICONINFORMATION) of ID_YES: //En caso de que el usuario pulse si Guardar y después Cerrar begin guardar1.Click; Application.Terminate; end; ID_NO: Application.Terminate; //En caso de que el usuario pulse no Cerrar ID_Cancel: end else Application.terminate; //En caso de que no se modifique Cerrar end; - 38 - Curso de Delphi 7 – Por DarK_FirefoX ([email protected]) Ahora en el evento OnCloseQuery (Pedir cerrar aplicación) el formulario 1(form1) debemos poner el siguiente código, mas o menos el mismo del elemento salir: begin If Memo1.Modified then Case Application.MessageBox('¿Desea guardar el documento?','Procesador de textos',MB_YESNOCANCEL+MB_ICONINFORMATION) of ID_YES: begin guardar1.Click; Application.Terminate; end; ID_NO: Application.Terminate; ID_Cancel: CanClose:=False; //No permitir que se cierre end else Application.terminate; end; end. - 39 -
© Copyright 2025