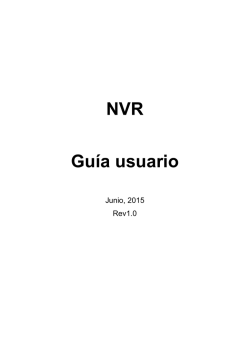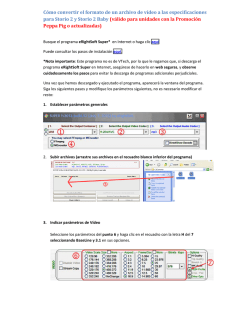Manual del usuario (Versión: 5.0.3) -
VIOSTOR NVR
GRABADORA DE VÍDEO EN RED
QVR
QNAP VIOSTOR RECORDING SYSTEM
Manual del usuario (Versión: 5.0.3)
© 2015. QNAP Systems, Inc. All Rights Reserved.
¡Gracias por haber elegido productos QNAP! Este manual de usuario proporciona
instrucciones detalladas sobre el uso del producto. Por favor, léalo detenidamente y
¡comience a disfrutar las funciones poderosas del producto!
NOTA
‘VioStor NVR’ será denominado ‘NVR’ en lo sucesivo.
Este manual proporciona la descripción de todas las funciones del VioStor NVR.
Es posible que el producto que compró no sea compatible con ciertas funciones
específicas a ciertos modelos.
Este manual del usuario (versión 5.0.3) solamente se aplica a la versión 5.0.3 del
firmware del VioStor NVR. Si el VioStor NVR tiene una versión antigua del
firmware, consulte las versiones anteriores de los manuales del usuario.
Avisos legales
Todas las funciones, funcionalidades y otras especificaciones de producto son sujetas
a cambios sin previo aviso u obligación. Este manual está sujeto a cambios sin previo
aviso.
QNAP y el logotipo de QNAP son marcas comerciales de QNAP Systems, Inc. Todos
los demás nombres de marcas y productos a los que se hace referencia en este
manual son marcas comerciales de sus respectivos propietarios.
Los símbolos ® o ™ no se han empleado en la redacción de este texto.
GARANTÍA LIMITADA
En ningún caso la responsabilidad de QNAP Systems, Inc. excederá el precio pagado
por el producto debido a daños directos, indirectos, especiales, fortuitos o derivados
del software o su documentación. QNAP no ofrece reembolsos por sus productos.
QNAP no ofrece ninguna garantía ni representación, ya sea expresa, implícita o
estatutaria de sus productos, a los contenidos o al uso de esta documentación y todo
el software que lo acompaña, y no se hace responsable específicamente de su
calidad, rendimiento, comerciabilidad, o aptitud para un fin específico. QNAP se
reserva el derecho a revisar o actualizar sus productos, software o documentación
sin la obligación de notificarlo a ningún individuo o entidad.
Precaución
1.
2.
Recuerde siempre hacer una copia de seguridad de su sistema para evitar
cualquier pérdida potencial de datos. QNAP no se hace responsable de
cualquier tipo de pérdida de datos o de su recuperación.
Si devuelve cualquier componente del embalaje del producto para un
reembolso o mantenimiento, asegúrese de que esté cuidadosamente embalado
para envío. No se compensará ningún tipo de daño debido a un embalaje
inadecuado.
Aviso Importante
Leer las instrucciones
Lea las advertencias de seguridad y el manual del usuario detenidamente antes
de usar este producto.
Fuente de alimentación
Este producto sólo puede usarse con la fuente de alimentación proporcionado
por el fabricante.
Servicio
Por favor, contacte con técnicos cualificados para cualquier consulta técnica. No
intente reparar este producto Ud. mismo para evitar cualquier peligro
relacionado con tensiones u otros riesgos causados por la apertura de la tapa de
este producto.
Advertencia
Para evitar fuego o choque eléctrico, no use este producto bajo la lluvia o en
ambientes húmedos. No coloque ningún objeto sobre este producto.
Aviso administrativo
DECLARACIÓ N DE LA COMISIÓ N FCC
Este equipo ha sido probado y se ha determinado que satisface los límites
establecidos para un dispositivo digital de Clase B, de conformidad con el Apartado
15 de la normativa FCC. Dichos límites han sido diseñados para proporcionar una
protección razonable frente a interferencias perjudiciales en una instalación
residencial. Este equipo genera, utiliza y puede irradiar energía de radiofrecuencia y,
si no se instala y se utiliza de acuerdo con las instrucciones, puede causar
interferencias perjudiciales para las comunicaciones por radio. No es posible, no
obstante, garantizar que no se produzcan interferencias en una instalación particular.
Si este equipo causa interferencias perjudiciales para la recepción de ondas de radio
o televisión, lo cual puede determinarse apagando y encendiendo el equipo, se
recomienda al usuario intentar corregir dichas interferencias poniendo en práctica
una o más de las siguientes medidas:
Cambiar la orientación o la ubicación de la antena receptora.
Aumentar la separación entre el equipo y el receptor.
Conectar el equipo a una toma de suministro eléctrico perteneciente a un
circuito diferente de aquel al que está conectado el receptor.
Solicitar ayuda a un distribuidor o un técnico especializado en radio o televisión.
Los cambios o modificaciones no autorizados expresamente por la parte responsable
del cumplimiento podrían invalidar la autoridad del usuario a utilizar el equipo.
De llevarse a cabo, el uso de cables de conexión apantallados deberá satisfacer los
límites de emisión.
AVISO DE LA CE
Sólo Clase B.
Contenido
Contenido ....................................................................................................................... 5
Advertencia de Seguridad ............................................................................................ 11
Chapter 1.
Introducción .......................................................................................... 13
1.1
Vista Preliminar del Producto .................................................................. 13
1.2
Ilustración del Hardware .......................................................................... 14
1.2.1 VS – 12164 / 12156 / 12148 / 12140U-RP Pro+ .............................. 14
1.2.2 VS – 12164 / 12156 / 12148 / 12140U-RP Pro ................................ 15
1.2.3 VS – 8148 / 8140 / 8132 / 8124U-RP Pro+....................................... 16
1.2.4
1.2.5
1.2.6
1.2.7
1.2.8
VS – 8148 / 8140 / 8132 / 8124U-RP Pro......................................... 17
VS – 8148 / 8140 / 8132 / 8124 Pro+............................................... 18
VS – 6120 / 6116 / 6112 Pro+ .......................................................... 19
VS – 6020 / 6016 / 6012 Pro ............................................................ 20
VS – 4116 / 4112 / 4108U-RP Pro+ .................................................. 21
1.2.9
1.1.10
1.2.11
1.2.12
VS – 4016 / 4012 / 4008U-RP Pro .................................................... 22
VS – 4116 / 4112 / 4108 Pro+ ........................................................ 23
VS – 4016 / 4012 / 4008 Pro .......................................................... 24
VS – 2212 / 2208 / 2204 Pro+ ........................................................ 25
1.2.13 VS – 2112 / 2108 / 2104 Pro+ ........................................................ 26
1.2.14 VS – 2012 / 2008 / 2004 Pro .......................................................... 27
1.2.15 VS – S2212 / S2208 / S2204 Pro+................................................... 28
Chapter 2.
Instalar NVR .......................................................................................... 29
2.1
Requisitos de Ordenador Personal .......................................................... 30
2.2
Examine el CD-ROM ................................................................................. 32
2.3
Lista de Recomendaciones para el Disco Duro ........................................ 33
2.4
Lista de Cámaras de Red Compatibles ..................................................... 33
2.5
Comprobar el Estado del Sistema ............................................................ 34
2.6
Configuración del sistema ........................................................................ 37
Chapter 3.
Utilización de la grabadora de vídeo en red (NVR) a través de la
visualización local......................................................................................................... 40
3.1
Configuración rápida ................................................................................ 43
3.2
Configuración de la vigilancia .................................................................. 50
3.3
Supervisión ............................................................................................... 53
3.4
Reproducción de vídeo ............................................................................ 66
3.5
Exportación y conversión de vídeo .......................................................... 70
Chapter 4.
Funciones básicas y escritorio de QVR ................................................. 73
4.1
4.2
Presentación de QVR ............................................................................... 73
Conexión con la grabadora de vídeo en red (NVR).................................. 74
4.3
Utilización del escritorio de QVR ............................................................. 75
Chapter 5.
Supervisión remota............................................................................... 88
5.1
Página de supervisión .............................................................................. 89
5.1.1 Ventana de vídeo en vivo ................................................................ 99
5.1.2 Modo de visualización ................................................................... 101
5.1.3 Panel de control de cámara PTZ .................................................... 101
5.1.4 Supervisión de varios servidores ................................................... 103
5.1.5 Configuración de supervisión ........................................................ 104
5.1.6 Reproducción instantánea ............................................................. 107
5.1.7 Configuración de la cámara IP desde la misma pantalla ............... 108
5.1.8 Auto cruising (Movimiento automático) ....................................... 108
5.2
Mapa electrónico ................................................................................... 113
5.2.1 Iconos y descripción....................................................................... 114
5.2.2 Añadir un grupo de mapas o un mapa electrónico ....................... 115
5.2.3
5.2.4
5.2.5
5.2.6
Editar el nombre de un mapa ........................................................ 117
Eliminar un grupo de mapas o un mapa electrónico ..................... 117
Indicar las cámaras IP en un mapa electrónico ............................. 117
Activar/desactivar la alerta de eventos ......................................... 120
5.3
Monitorización remota desde QNAP QVR Client para Windows .......... 123
Chapter 6.
Reproducir archivos de vídeo ............................................................. 124
6.1
Página de reproducción ......................................................................... 125
6.1.1 Reproducir archivos de vídeo desde el NVR .................................. 129
6.1.2 Análisis de Vídeo Inteligente (Intelligent Video Analytics, IVA) .... 132
6.1.3 Convertir vídeos del NVR a un archivo AVI .................................... 137
6.1.4 Exportar archivos de vídeo con marca de agua digital .................. 139
6.1.5 Habilitar grabación de archivos de vídeo .......................................... 141
6.1.6 Reproducción dividida de tiempo promedio .................................... 142
6.2
Reproducir archivos de vídeo en QNAP QVR Client para Windows ...... 143
6.3
6.4
Watermark Proof (prueba de marca de agua)....................................... 144
Acceder a los datos de grabación .......................................................... 146
6.4.1 Microsoft Networking (SMB/CIFS) ................................................. 146
6.4.2 FTP Server (FTP) ............................................................................. 146
Chapter 7.
Configuración de la vigilancia ............................................................. 148
7.1
Configuración de la cámara ................................................................... 148
7.1.1 Descripción general de la cámara .................................................. 148
7.1.2 Configuración de la cámara ........................................................... 148
Multi-transmisión definida por el usuario ......................................................................................... 155
Grabación inteligente ........................................................................................................................ 156
Grabación en origen .......................................................................................................................... 160
7.1.3
Administración de eventos ............................................................ 163
Modo tradicional ............................................................................................................................... 163
Modo avanzado ................................................................................................................................. 164
7.2
Configuración del sistema ...................................................................... 175
7.2.1 Configuración avanzada ................................................................. 175
7.2.2 Configuración de privilegios .......................................................... 177
7.2.3 Administración de protocolo ......................................................... 178
7.3
Registros de vigilancia ............................................................................ 179
7.3.1 Registros de vigilancia.................................................................... 179
7.4
Administración de recuperación ............................................................ 180
7.5
Administración de licencia ..................................................................... 182
7.5.1 Activación de licencia..................................................................... 182
Activación de la licencia online ...................................................................................................... 182
Activación de la licencia sin conexión............................................................................................ 184
7.5.2
Desactivación de licencia ............................................................... 189
Desactivación en línea ..................................................................................................................... 189
Desactivación sin conexión ............................................................................................................. 191
7.6
Lista de usuarios en línea (solo para actualización desde versión
anterior) ............................................................................................................. 196
Chapter 8.
Copia de seguridad y expansión ......................................................... 197
8.1
Copia de seguridad externa ................................................................... 197
8.2
Copia de vídeo de un toque ................................................................... 205
8.3
Replicación remota ................................................................................ 210
8.4
Storage Expansion .................................................................................. 214
Chapter 9.
Panel de control .................................................................................. 220
9.1
Configuración del sistema ...................................................................... 220
9.1.1 Configuraciones Generales ............................................................ 220
Administración del Sistema .............................................................................................................. 220
Hora .................................................................................................................................................. 220
9.1.2
Administrador de almacenamiento ............................................... 222
Administración de Volumen ............................................................................................................. 222
Herramienta de administración RAID .............................................................................................. 227
Tecnología SMART de disco duro ................................................................................................... 244
9.1.3
Red ................................................................................................. 246
TCP/IP .............................................................................................................................................. 246
Servicio DDNS ................................................................................................................................... 256
9.1.4
Seguridad ....................................................................................... 257
Nivel de Seguridad............................................................................................................................ 257
Certificado & clave privada .............................................................................................................. 257
9.1.5
Hardware ....................................................................................... 259
General.............................................................................................................................................. 259
Timbre .............................................................................................................................................. 261
Ventilador inteligente ....................................................................................................................... 262
9.1.6
Energía ........................................................................................... 263
Recuperación de energía ................................................................................................................... 263
9.1.7
Notificación .................................................................................... 263
Servidor SMTP ................................................................................................................................. 263
Notificación de alertas ...................................................................................................................... 264
9.1.8
Actualización del Firmware............................................................ 265
Actualización en directo ................................................................................................................... 265
Actualización del Firmware .............................................................................................................. 266
9.1.9
Configuración del sistema ............................................................. 268
Especificaciones de Copia de seguridad/Restauración...................................................................... 268
Restaurar los valores por defecto ...................................................................................................... 268
9.1.10 Dispositivo.................................................................................... 270
Almacenamiento externo .................................................................................................................. 270
SAI .................................................................................................................................................... 277
9.1.11 Estado del sistema ....................................................................... 282
Información del sistema .................................................................................................................... 282
Estado de la red ................................................................................................................................. 282
Información del hardware ................................................................................................................. 282
Monitor de recurso ............................................................................................................................ 283
9.1.12 Registros del sistema ................................................................... 286
Estadísticas de grabación .................................................................................................................. 286
Registros de conexión del sistema .................................................................................................... 286
Usuarios en línea............................................................................................................................... 288
9.2
9.3
Configuración de privilegios .................................................................. 290
Servicios de red ...................................................................................... 292
9.3.1 Win ................................................................................................. 292
9.3.2 FTP.................................................................................................. 294
Servicio FTP ..................................................................................................................................... 294
Avanzado .......................................................................................................................................... 295
Chapter 10. Aplicaciones QNAP ............................................................................. 297
10.1 Servicio myQNAPcloud .......................................................................... 297
10.1.1 Servicios de acceso remoto ......................................................... 297
Asistente de myQNAPcloud ............................................................................................................. 297
Administrar y configurar su cuenta myQNAPcloud ......................................................................... 302
Acceder a los servicios NVR a través del sitio web myQNAPcloud ................................................ 306
Configuración automática de enrutador ............................................................................................ 307
My DDNS ......................................................................................................................................... 310
Cloud Portal ...................................................................................................................................... 311
10.1.2 Servicios de cloud ........................................................................ 314
Crear una cuenta de Amazon S3 propia ............................................................................................ 314
Crear trabajo de replicación en Amazon S3 ...................................................................................... 316
10.2 File Station ............................................................................................. 321
10.3 App Center (Centro de aplicaciones) ..................................................... 326
Chapter 11. QNAP Surveillance Central Management Lite (QSCM Lite) ................ 329
11.1 Introducción ........................................................................................... 329
11.2 Instalación de QSCM Lite en el servidor NVR ........................................ 329
11.2.1 App Center ................................................................................... 329
11.2.2 Cómo instalar QSCM Lite en el servidor NVR .............................. 329
Instalación en línea ........................................................................................................................... 329
Instalación sin conexión .................................................................................................................... 333
11.2.3 Recordatorio de instalación y sugerencias .................................. 337
11.3 Usar QSCM Lite en un PC cliente NVR ................................................... 338
11.3.1 Cómo usar QSCM Lite en un PC cliente NVR ............................... 338
11.3.2 Recordatorio de uso y sugerencias .............................................. 341
11.3.3 Especificaciones del QSCM Lite cliente........................................ 341
11.4 Comparación entre VioStor CMS y QSCM Lite ....................................... 341
Chapter 12. Qstart .................................................................................................. 342
12.1 Introducción ........................................................................................... 342
12.2 Antes de usar Qstart .............................................................................. 343
12.3 Inicialización del sistema........................................................................ 343
12.4
12.5
Modo Qstart ........................................................................................... 349
Control del conmutador de red (Incrustado) ......................................... 350
12.5.1 Topología: ..................................................................................... 350
12.5.2 Gráfico de control del conmutador: ............................................ 351
12.5.3 Notificación de eventos: .............................................................. 352
12.5.4 Lista de compatibilidad: ............................................................... 353
Chapter 13. Panel LCD ............................................................................................ 353
Chapter 14. Solución de fallos ................................................................................ 360
Apéndice A Ejemplos de Configuración .............................................................. 363
Soporte Técnico .......................................................................................................... 368
GNU GENERAL PUBLIC LICENSE ................................................................................. 369
Advertencia de Seguridad
1.
2.
3.
4.
5.
6.
Este producto puede funcionar con normalidad con temperaturas entre 0ºC y
40ºC y con una humedad relativa de entre 0% y 90%. Por favor, asegúrese de
que el entorno esté bien ventilado.
El cable de alimentación y los dispositivos conectados a este producto deben
proporcionar un voltaje de suministro correcto.
No coloque este producto bajo luz solar directa o cerca de productos químicos.
Asegúrese de que la temperatura y la humedad ambientales estén en un nivel
óptimo.
Desenchufe el cable de alimentación y todos los cables conectados antes de
limpiarlo. Pase un paño húmedo por el producto. No use productos químicos ni
aerosoles para limpiar este producto.
No coloque ningún objeto sobre este producto para garantizar el
funcionamiento normal del servidor y para evitar un sobrecalentamiento.
Use los tornillos de cabeza plana incluidos en el embalaje del producto para
asegurar los discos duros del producto durante su instalación para que funcione
adecuadamente.
7.
8.
No coloque este producto cerca de ningún líquido.
No coloque este producto sobre una superficie desigual para evitar que se caiga
y sufra daños.
9. Asegúrese de que el voltaje de su área sea correcto al usar este producto. Si
tiene dudas sobre el voltaje, por favor, póngase en contacto con el distribuidor o
con su compañía de suministro eléctrico local.
10. No coloque ningún objeto sobre el cable de alimentación.
11. No intente reparar este producto en ningún caso. Un desensamblaje incorrecto
del producto puede exponerle a una descarga eléctrica o a otros riesgos. Para
cualquier pregunta, por favor, póngase en contacto con el distribuidor.
12. Los modelos de NVR de chasis solamente deben instalarse en el salón del
servidor y recibir mantenimiento del gerente autorizado para servidores o del
administrador de TI. El salón de servidores está asegurado y la clave de acceso la
tiene solamente personal certificado.
Advertencia:
La sustitución incorrecta de la batería podría constituir un peligro de explosión.
Sustituya la batería únicamente por otra similar o de tipo equivalente
recomendada por el fabricante. Elimine las baterías usadas de acuerdo con las
instrucciones proporcionadas por el fabricante.
NO toque el ventilador de la parte interna del sistema para evitar lesiones
graves.
Chapter 1.
Introducción
1.1 Vista Preliminar del Producto
QNAP VioStor NVR (de aquíen adelante se llamará NVR o VioStor) es la solución de
supervisión de redes de alto desempeño para controlar con base en la red, las
cámaras IP, grabación de vídeo, reproducción y acceso a los datos remotos. Se
pueden controlar simultáneamente hasta 128 canales para múltiples servidores
QNAP NVR. El NVR es compatible con cámaras basadas en IP y servidores de vídeo de
numerosas marcas; para obtener más información visite
http://www.qnapsecurity.com/pro_compatibility_camera.asp.
El NVR admite grabación con compresión de video H.264, MPEG-4, MxPEG y MJPEG.
El NVR ofrece diversos modos de visualización y funciones de grabación, por Ej.,
grabación programada, grabación de alarma y horario de grabación de alarmas. El
NVR soporta búsqueda de información guardada por fecha y hora, horarios, eventos,
análisis inteligente de vídeos, incluyendo detección de movimientos, objetos
perdidos, objetos extraños, desenfoques, oclusiones de la cámara, etc. Todas las
funciones se pueden configurar para el navegador IE.
El NVR serie VioStor Pro es el primer NVR basado en Linux del mundo que permite
configuración real y rápida con menos PC, monitorización de cámaras IP a través de
la red y reproducción de vídeo a través del conector VGA. Puede conectar al NVR un
monitor VGA de alta definición (HD) o un TV, usar un ratón USB, teclado USB
(opcional), y una tarjeta de sonido USB (opcional) para administrar el sistema de
vigilancia.
* La compresión de video MxPEG no la soportan el VS-2008L, VS-2004L VS-1004L.
1.2 Ilustración del Hardware
1.2.1 VS – 12164 / 12156 / 12148 / 12140U-RP Pro+
1.
Botón de Encendido
2.
Indicadores LED: 10 GbE, Estado, LAN, eSATA(Reservado)
3.
eSATA x 2 (Reservado)
4.
Gigabit LAN x 4
5.
USB 2.0 x 4
6. USB 3.0 x 2
7.
GRanura de expansión x 2 (Reservado)
8. VGA
9. Botón de Restablecimiento de la Configuración
10. Conector de Alimentación x 2
11. HDMI
1.2.2 VS – 12164 / 12156 / 12148 / 12140U-RP Pro
1.
Botón de encendido
2.
Indicadores LED: 10 GbE, Estado, LAN, eSATA(Reservado)
3.
VGA
4.
Ranura de expansión x 1 (Reservado)
5.
Gigabit LAN x 4
6.
USB 3.0 x 2
7.
USB 2.0 x 4
8.
Botón para restablecer las configuraciones de Contraseña y red
9.
eSATA x 2 (Reservado)
10. Conector de alimentación x 2
1.2.3 VS – 8148 / 8140 / 8132 / 8124U-RP Pro+
1.
Entrar
2.
Botón de Encendido
3.
Seleccionar
4.
Indicadores LED: 10 GbE, Estado, LAN, eSATA(Reservado)
5.
eSATA x 2 (Reservado)
6.
USB 2.0 x 4
7. Gigabit LAN x 4
8. USB 3.0 x 2
9. VGA
10. Botón de Restablecimiento de la Configuración
11. Conector de Alimentación x 2
12. GRanura de expansión x 2 (Reservado)
13. HDMI
1.2.4 VS – 8148 / 8140 / 8132 / 8124U-RP Pro
1.
2.
3.
4.
5.
6.
7.
8.
9.
Botón intro
Botón de encendido
Botón de selección
Indicadores LED: 10 GbE, Estado, LAN, eSATA(Reservado)
VGA
Ranura de expansión x 2 (Reservado)
Gigabit LAN x 2
USB 3.0 x 2
USB 2.0 x 4
10. Botón para restablecer las configuraciones de Contraseña y red
11. eSATA x 2 (Reservado)
12. Conector de alimentación x 2
1.2.5 VS – 8148 / 8140 / 8132 / 8124 Pro+
1.
USB 3.0
2.
3.
4.
5.
Botón de copia de seguridad
Botón de encendido
Los LED del disco duro
Botón de selección
6.
7.
8.
9.
10.
11.
12.
13.
14.
15.
Botón intro
Indicadores LED: Estado, LAN, USB, eSATA(Reservado), 10 GbE
Seguro de bandeja
Botón liberar
Conector de alimentación
Ranura de expansión
Ranura para el sistema de seguridad kensington
VGA
HDMI
eSATA x 2 (Reservado)
16.
17.
18.
19.
Gigabit LAN x 2
USB 2.0 x 4
USB 3.0
Botón para restablecer las configuraciones de Contraseña y red
1.2.6 VS – 6120 / 6116 / 6112 Pro+
1.
2.
3.
Botón de copia de seguridad
USB 2.0
Indicadores LED: Estado, LAN, USB, Potencia, HDD1–6
4.
5.
6.
7.
Botón de encendido
Botón de selección
Botón intro
Conector de alimentación
8.
9.
10.
11.
12.
13.
14.
Ranura para el sistema de seguridad kensington
Gigabit LAN x 2
Entrada/salida de audio
Botón para restablecer las configuraciones de Contraseña y red
USB 3.0 x 2
USB 2.0 x 4
HDMI
1.2.7 VS – 6020 / 6016 / 6012 Pro
1. Botón de copia de seguridad
2.
3.
4.
5.
USB 2.0
Indicadores LED: Estado, LAN, USB, eSATA(Reservado), HDD1–6
Botón de encendido
Botón de selección
6. Botón intro
7. Conector de alimentación
8. Gigabit LAN x 2
9. USB 2.0 x 4
10. eSATA x 2 (Reservado)
11. VGA
12. Botón para restablecer las configuraciones de Contraseña y red
13. Ranura para el sistema de seguridad kensington
1.2.8 VS – 4116 / 4112 / 4108U-RP Pro+
1.
2.
3.
USB 2.0
Botón de copia de seguridad
Indicadores LED: USB,Estado, HDD1–4 ,LAN
4.
5.
6.
7.
8.
9.
10.
11.
12.
13.
Botón de encendido
Conector de alimentación
HDMI
Gigabit LAN x 2
USB 3.0 x 2
USB 2.0 x 2
DI/DO
RS-485 (Reservado)
Botón para restablecer las configuraciones de Contraseña y red (Reservado)
Entrada/salida de audio (Reservado)
14. RS-232 (Reservado)
1.2.9 VS – 4016 / 4012 / 4008U-RP Pro
1. Botón de copia de seguridad
2. USB 2.0
3. Indicadores LED: Estado, LAN, USB, eSATA(Reservado), HDD1–4
4. Botón de encendido
5. Conector de alimentación
6. Gigabit LAN x 2
7. USB 2.0 x 4
8. eSATA x 2 (Reservado)
9. VGA
10. Botón para restablecer las configuraciones de Contraseña y red
1.1.10
VS – 4116 / 4112 / 4108 Pro+
1.
Botón de copia de seguridad
2.
3.
4.
5.
USB 2.0
Indicadores LED: Estado, LAN, USB, HDD1–4
Botón de encendido
Botón de selección
6.
7.
8.
9.
10.
11.
12.
13.
14.
Botón intro
Conector de alimentación
Ranura para el sistema de seguridad kensington
Gigabit LAN x 2
Entrada/salida de audio (Reservado)
Botón para restablecer las configuraciones de Contraseña y red
USB 3.0 x 2
USB 2.0 x 4
HDMI
1.2.11
VS – 4016 / 4012 / 4008 Pro
1.
Botón de copia de seguridad
2.
3.
4.
5.
USB 2.0
Indicadores LED: Estado, LAN, USB, eSATA(Reservado), HDD1–4
Botón de encendido
Botón de selección
6.
7.
8.
9.
10.
11.
12.
13.
Botón intro
Conector de alimentación
Gigabit LAN x 2
USB 2.0 x 4
eSATA x 2 (Reservado)
VGA
Botón para restablecer las configuraciones de Contraseña y red
Ranura para el sistema de seguridad kensington
1.2.12
VS – 2212 / 2208 / 2204 Pro+
9
10
3
11
6
4
1
7
2
5
12
1.
2.
3.
4.
5.
6.
7.
8.
9.
Botón de copia de seguridad
USB 3.0
Indicadores LED: LAN, HDD1, HDD2
Botón de encendido
Conector de alimentación
Gigabit LAN x 2
USB 3.0 x 2
Botón para restablecer las configuraciones de Contraseña y red
Ranura para el sistema de seguridad kensington
10. Entrada/salida de audio
11. HDMI x 2
12. DI/DO (Reservado)
1.2.13
VS – 2112 / 2108 / 2104 Pro+
1. Botón de copia de seguridad
2. USB 3.0
3. Indicadores LED: LAN, HDD1, HDD2
4. Botón de encendido
5. Conector de alimentación
6. Gigabit LAN x 2
7. USB 2.0 x 4
8. Botón para restablecer las configuraciones de Contraseña y red
9. Ranura para el sistema de seguridad kensington
10. Entrada/salida de audio
11. HDMI
1.2.14
VS – 2012 / 2008 / 2004 Pro
1. Botón de copia de seguridad
2. USB 2.0
3. Indicadores LED: HDD1, HDD2, LAN, eSATA(Reservado)
4. Botón de encendido
5. Conector de alimentación
6. Gigabit LAN x 2
7. USB 2.0 x 2
8. eSATA x 2 (Reservado)
9. VGA
10. Botón para restablecer las configuraciones de Contraseña y red
11. Ranura para el sistema de seguridad kensington
1.2.15
VS – S2212 /S 2208 / S2204 Pro+
1.
Indicadores LED: Estado ,LAN, HDD1, HDD2,USB
2.
3.
4.
5.
Botón de encendido
Botón de copia de seguridad
USB 3.0 x 2
Botón para restablecer las configuraciones de Contraseña y red
6.
7.
8.
9.
10.
11.
Entrada/salida de audio
USB 3.0
Gigabit LAN x 2
HDMI
Conector de alimentación
Ranura para el sistema de seguridad kensington
Chapter 2.
Instalar NVR
Para obtener la información de instalación del hardware, consulte la “Guía de
instalación rápida” (GIR) incluida en el paquete del producto. También puede
encontrar la GIR en el CD-ROM del producto o en el sitio web de QNAP
(http://www.qnapsecurity.com).
2.1 Requisitos de Ordenador Personal
Para un mejor rendimiento del sistema, su ordenador debería cumplir al menos con
los siguientes requisitos:
No. de
Canales
4
8
Formato
CPU
Otros
M-JPEG
Procesador Intel Pentium 4 de
2,4GHz o superior
MPEG-4/MxPEG/
H.264
Procesador de doble núcleo y
2,0GHz o superior
Procesador Intel Pentium 4 de
2,8GHz o superior
Procesador de doble núcleo y
2,4GHz o superior
Procesador Intel Pentium 4 de
3,0GHz o superior
M-JPEG
MPEG-4/MxPEG/
H.264
12
M-JPEG
MPEG-4/MxPEG/
H.264
Procesador de doble núcleo y
2,8GHz o superior
M-JPEG
Procesador de doble núcleo y
2,4GHz o superior
MPEG-4/MxPEG/
H.264
Procesador de núcleo cuádruple
y 2,33GHz o superior
20
M-JPEG
Procesador de doble núcleo y
2,6GHz o superior
20
MPEG-4/MxPEG/
H.264
40
M-JPEG
Procesador de núcleo cuádruple
y 2,6 GHz o superior
Procesador de núcleo cuádruple
y 2,33GHz o superior
Procesador Core i7 y 2,8GHz o
superior
Procesador de núcleo cuádruple
y 3,0GHz o superior
Procesador Core i7 y 3,4GHz o
superior
16
MPEG-4/MxPEG/
H.264
48
M-JPEG
MPEG-4/MxPEG/
H.264
Sistema Operativo:
Microsoft
Windows 8, 7,
Vista
Memoria: 4GB o
superior
Puertos de red:
Puerto Ethernet de
100Mbps o
superior
Navegador Web:
Microsoft Internet
Explorer 10/11
(desktop mode,
32-bit) o superior,
Google Chrome
38.0.2125.104 m,
Mozilla Firefox 33.0
Unidad de
DVD-ROM
Resolución
recomendada:
1280 x 720 pixeles
o superior
Configuración de Seguridad del Explorador Web
Por favor, asegúrese de que el nivel de seguridad del Explorador IE esté configurado
como “Media” o inferior en las “Opciones de Internet”.
2.2 Examine el CD-ROM
Ejecute el CD-ROM del producto en un PC con Windows y podrá ver la Guía de
instalación rápida y el manual del usuario; luego instale el codec y las utilidades de
software Qfinder y el reproductor VioStor.
Puede examinar el CD-ROM para tener acceso al siguiente contenido:
Finder: El programa de instalación de QNAP Finder. Esta herramienta se usa para
descubrir servidores NVR disponibles en la red local y configurar la red del NVR.
Manual: Los manuales del usuario del NVR.
QIG: Ver las instrucciones de instalación del hardware del NVR.
Codec: El codec para reproducir vídeos AVI grabados por el NVR en Windows
Media Player.
Tool: Esta carpeta contiene bibliotecas IPP y plugins del monitor. Si no puede
instalar el plugin ActiveX al conectarse a la página de monitorización del NVR a
través del navegador IE, puede instalar el plugin desde el CD-ROM.
VioStorPlayer: El programa de instalación del reproductor VioStor, una
herramienta para reproducir los vídeos grabados por NVR. Si no puede instalar el
reproductor VioStor al conectarse a la página de reproducción del NVR a través
del navegador IE, puede instalar el plugin desde el CD-ROM.
2.3 Lista de Recomendaciones para el Disco Duro
Este producto funciona con unidades de disco duro SATA de 2,5’/3,5’ de las
principales marcas de discos duros. Si desea consultar la lista de unidades HDD
compatibles, visite la dirección http://www.qnapsecurity.com/pro_compatibility.asp.
QNAP no se responsabiliza en ningún momento ni por ninguna razón por
daño/avería del producto o por la pérdida/recuperación de datos debidos al mal uso
o instalación inadecuada de los discos duros.
2.4 Lista de Cámaras de Red Compatibles
Para más información sobre los modelos de cámaras compatibles, por favor, visite la
dirección http://www.qnapsecurity.com/pro_compatibility_camera.asp.
2.5 Comprobar el Estado del Sistema
Indicadores LED y descripción general del estado del sistema
Indicador
LED
Color
Estado del
indicador LED
Parpadea
alternativamente
en verde y rojo
cada 0,5 segundos
Estado del
sistema
Rojo/
Verde
Rojo
Parpadea en rojo
cada 0,5 segundos
Descripción
1) Se está formateando el disco duro del
NVR
2) Se está inicializando el NVR
3) Se está actualizando el firmware del
sistema
4) Se está llevando a cabo una
reconstrucción RAID
5) Se está llevando a cabo una expansión
de la capacidad RAID en línea
6) Se está llevando a cabo una migración
de nivel RAID en línea
1) El disco duro no es válido
2) El volumen de disco ha alcanzado su
máxima capacidad
3) El volumen de disco está próximo a
encontrarse lleno
4) El ventilador del sistema no funciona
5) Se ha producido un error al acceder a
los datos del disco (lectura/escritura)
6) Se ha detectado un sector defectuoso
en el disco duro
7) El NVR está funcionando en modo de
sólo lectura degradado (fallo de 2
unidades en una configuración RAID 5
o fallo de 3 unidades en una
configuración RAID 6, aún es posible
leer los datos del disco)
8) (Error en la prueba automática de
hardware)
El NVR está funcionando en modo
degradado (fallo de una unidad en una
configuración RAID 1, RAID 5 o fallo de
dos unidades en una configuración RAID
6)
LAN
Naranja
10 GbE*
Verde
Parpadea en verde
cada 0,5 segundos
El NVR se está iniciando
El NVR no está configurado
El disco duro no está formateado
Verde
El NVR está listo
Naranja
El NVR está conectado a la red
Parpadea en
naranja
Se está accediendo al NVR desde la red
(Reservado)
Parpadea en rojo
HDD
Rojo/
Verde
Rojo
Parpadea en verde
USB
eSATA†
Verde
Es posible acceder al disco duro
Parpadea en azul
cada 0,5 segundos
1) Se ha detectado un dispositivo USB
2) Se está desconectando del NVR un
dispositivo USB
3) Se está accediendo al dispositivo USB
conectado al puerto USB frontal del
NVR
4) Se están copiando datos del NVR en el
dispositivo USB externo
Azul
El dispositivo USB conectado al puerto
USB frontal del NVR está listo
Desactivado
1) No se detectó ningún disco USB
2) El NVR ha terminado de copiar los
datos al dispositivo USB conectado al
puerto USB frontal
Azul
Naranja
Se está accediendo a los datos de la
unidad de disco duro y se ha producido un
error de lectura/escritura durante el
proceso
Se ha producido un error de
lectura/escritura en la unidad de disco
duro
Se está accediendo a los datos del disco
duro
(Reservado)
* La función de expansión de red de 10 GbE está reservada.
El Zumbador (se puede deshabilitar a través de “Configuración del Sistema” >
“Hardware” > “Zumbador”)
Sonido
Sonido corto (0,5
segundos)
N.º de veces
1
Sonido corto (0,5
segundos)
3
Sonido corto (0,5
segundos), sonido
largo (1,5 segundos)
Sonido largo (1,5
segundos)
3, cada 5
minutos
2
1
Descripción
1) El NVR se está iniciando
2) El NVR se está apagando (apagado
software)
3) El usuario ha pulsado el botón de
restablecimiento para restablecer el NVR
4) Se ha actualizado el firmware del sistema
El usuario ha intentado copiar datos del NVR en
un dispositivo de almacenamiento externo a
través del puerto USB frontal, pero los datos no
se pueden copiar.
El ventilador del sistema no funciona
1) El volumen de disco está próximo a
encontrarse lleno
2) El volumen de disco ha alcanzado su
máxima capacidad
3) Los discos duros del NVR se encuentran en
modo degradado
4) El usuario ha iniciado el proceso de
reconstrucción de HDD
1) Se ha forzado el apagado del NVR (apagado
hardware)
2) El NVR se ha encendido con éxito y está
listo
2.6 Configuración del sistema
Instalación de Qfinder
1. Al ejecutar el CD del producto, aparecerá el siguiente menú. Haga clic en
"Instalar Qfinder".
2. Siga las instrucciones para instalar Finder. Después de una instalación exitosa,
ejecute Finder. Si Finder está bloqueado por el firewall, desbloquéelo.
3.
Finder detecta los servidores de grabadoras de vídeo en red (NVR) en la red
local. Si no se inicializó el servidor, se le solicitará que realice la configuración
rápida. Haga clic en "Sí" para continuar.
Nota: Si no se encuentra la grabadora de vídeo en red (NVR), haga clic en
"Actualizar" para volver a intentarlo.
4.
Introduzca el nombre y la contraseña de administrador para realizar la
configuración rápida. A continuación, se detallan el nombre y la contraseña de
administrador predeterminados.
Nombre de usuario: admin
Contraseña: admin
Nota: Asegúrese de que todas las cámaras IP estén configuradas y conectadas a
la red.
Configuración rápida
1. Aparecerá la página de configuración rápida. Haga clic en "Configuración
manual" y siga las instrucciones para finalizar la configuración.
2.
Haga clic en "Aplicar" para ejecutar la configuración rápida.
Cómo agregar cámaras IP
Siga los pasos que se detallan a continuación para agregar cámaras IP.
1.
Diríjase a Surveillance Settings (Configuración de vigilancia).
Inicie sesión en la grabadora de vídeo en red (NVR) como administrador y haga
clic en el acceso directo de Surveillance Settings (Configuración de vigilancia)
2.
3.
en el escritorio de QVR.
Diríjase a [Configuración de la cámara] -> [Ajustes de la cámara].
Haga clic en
para agregar una cámara IP.
4.
Siga los pasos para agregar la cámara.
Visualización en directo
1.
2.
3.
Haga clic en el acceso directo de monitor
en el escritorio de QVR para
dirigirse a la página de supervisión.
Si es la primera vez que se conecta con la página de supervisión de la grabadora
de vídeo en red (NVR), deberá instalar el complemento.
Se mostrará el vídeo en directo desde las cámaras IP configuradas en la
grabadora de vídeo en red (NVR) y el estado de grabación de cada canal.
Chapter 3.
Utilización de la grabadora de vídeo en red
(NVR) a través de la visualización local
Nota: Esta función se encuentra disponible sólo en la serie de grabadoras de vídeo
en red (NVR) VioStor Pro(+). Los modelos incluyen VS-12164U-RP Pro(+),
VS-12156U-RP Pro(+), VS-12148U-RP Pro(+), VS-12140U-RP Pro(+), VS-8148U-RP
Pro(+), VS-8140U-RP Pro(+), VS-8132U-RP Pro(+), VS-8124U-RP Pro(+), VS-8148
Pro+, VS-8140 Pro+, VS-8132 Pro+, VS-8124 Pro+, VS-6120 Pro+, VS-6116 Pro+,
VS-6112 Pro+, VS-6020 Pro, VS-6016 Pro, VS-6012 Pro, VS-4116U-RP Pro+,
VS-4112U-RP Pro+, VS-4108U-RP Pro+, VS-4016U-RP Pro, VS-4012U-RP Pro,
VS-4008U-RP Pro, VS-4116 Pro+, VS-4112 Pro+, VS-4108 Pro+, VS-4016 Pro,
VS-4012 Pro, VS-4008 Pro, VS-2212 Pro+, VS-2208 Pro+, VS-2204 Pro+, VS-2112
Pro+, VS-2108 Pro+, VS-2104 Pro+, VS-2012 Pro, VS-2008 Pro, VS-2004 Pro,
VS-S2212 Pro+, VS-S2208 Pro+ y VS-S2204 Pro+.
Conecte un monitor o TV a la grabadora de vídeo en red (NVR) a través de la interfaz
HDMI o VGA para realizar una configuración rápida, supervisión, y reproducción de
vídeos sin la necesidad de un PC. Para utilizar esta función, siga los pasos que se
detallan a continuación:
1. Asegúrese de que se haya instalado al menos un disco duro en la grabadora de
vídeo en red (NVR).
2. Conecte la grabadora de vídeo en red (NVR) a la red.
3. Asegúrese de que las cámaras IP se hayan configurado y conectado a la red.
4. Conecte un monitor HDMI o VGA o TV (resolución de salida de vídeo
recomendada: 1920 x 1080)* a la interfaz HDMI o VGA de la grabadora de vídeo
en red (NVR).
5. Conecte un ratón o teclado USB (opcionales) a los puertos USB de la grabadora
de vídeo en red (NVR).
6. Encienda la grabadora de vídeo en red (NVR).
*Todas las series Pro+ son compatibles actualmente con la interfaz HDMI.
Cuando se encienda la grabadora de vídeo en red (NVR), aparecerá la pantalla de
inicio de sesión. Seleccione el idioma. Introduzca el nombre y la contraseña de
administrador. Si no se configuró la grabadora de vídeo en red (NVR), omita la
página de inicio de sesión y entre en la configuración rápida (consulte el capítulo
3.1).
Nombre de usuario predeterminado: admin
Contraseña predeterminada: admin
Haga clic en
para seleccionar el idioma de visualización. Si se
conecta un teclado USB, haga clic en
para seleccionar la distribución del
teclado. Haga clic en el icono de teclado
para introducir la información
necesaria si no se encuentra disponible un teclado USB.
Aparecerá la página de supervisión al iniciar sesión con éxito. Consulte el capítulo 3.3
para obtener más información.
3.1 Configuración rápida
Si no se configuró la grabadora de vídeo en red (NVR), aparecerá el asistente de
configuración rápida. Siga las instrucciones del asistente para completar la
configuración del sistema.
Nota: Todos los cambios serán válidos sólo después de aplicar la configuración en
el último paso.
1.
Se mostrará la configuración del sistema. Seleccione el idioma y haga clic en
"Siguiente".
2.
Cambie la contraseña de administrador o utilice la contraseña predeterminada
(admin).
3.
Seleccione para obtener la configuración de red automáticamente o introduzca
la configuración de red.
4.
Introduzca la configuración de fecha y hora. Seleccione para sincronizar la
hora del servidor con un servidor de hora de Internet. Para introducir un
nombre de dominio para el servidor NTP, asegúrese de haber configurado
correctamente el servidor DNS.
5.
Seleccione la configuración de discos. Haga clic en "Información de discos"
para visualizar los detalles de los discos duros. Tenga en cuenta que todos los
datos de los discos se eliminarán cuando se inicialice el volumen de discos.
6.
Ajuste la configuración de la cámara IP. Si no se configuró ninguna cámara IP,
intente buscar las cámaras en la red local.
A.
Se mostrarán las cámaras encontradas. Seleccione las cámaras IP y haga
clic en "Agregar" para agregar los canales.
B.
Para agregar manualmente una cámara IP o editar la configuración de la
cámara, haga clic en
.
C.
Introduzca la configuración de la cámara. Haga clic en "Prueba" para
probar la conexión. Haga clic en "Eliminar" para eliminar la cámara.
D.
Para editar la configuración de grabación, haga clic en
junto a
"Configuración de grabación". Defina la configuración de grabación y
haga clic en "Aceptar".
Digital Watermarking (Marca de agua digital): Active esta opción para
agregar marcas de agua digitales a los archivos de vídeo grabados con la
grabadora de vídeo en red (NVR). Utilice la herramienta Watermark
Proof para comprobar si los archivos de vídeo fueron modificados de
forma maliciosa. Para obtener más información, consulte el capítulo 6.3.
7.
Verifique la configuración y haga clic en "Siguiente" para inicializar el servidor.
8.
Después de que se inicialice el sistema, la grabadora de vídeo en red (NVR) está
lista para su uso. Haga clic en "Iniciar supervisión" para entrar en la pantalla
de supervisión.
3.2 Configuración de la vigilancia
Para administrar la configuración de vigilancia, como la configuración de contraseña
de administrador, red y hora, haga clic en
en la pantalla de supervisión.
Tenga en cuenta que este botón (opción) solo estará disponible para el acceso como
administrador.
Seleccione el idioma y haga clic en los iconos para ajustar la configuración.
Icono
Descripción
Permite realizar una configuración rápida del sistema.
Permite cambiar la contraseña de administrador para el
inicio de sesión en la visualización local.
Permite cambiar la configuración de red.
Permite cambiar la configuración de fecha y hora.
Permite ver la información del volumen de discos.
Ajuste la configuración de la cámara IP.
Permite reiniciar/apagar el servidor.
3.3 Supervisión
Al realizar un inicio de sesión con éxito, aparecerá la pantalla de supervisión.
Puede supervisar las cámaras IP, cambiar el modo de visualización, activar o
desactivar la grabación manual, controlar las cámaras PTZ y mucho más.
Selección del modo de
supervisión
Visualización
Lista de
de la
cmaras
información
de imagen
de vídeo y
cámara IP
Panel de control de cámara PTZ
Icono
Descripción
Monitor:
Permite ingresar en la página de supervisión.
Reproducción:
Acceda a la página de reproducción.
Configuración de vigilancia:
Permite ingresar en la página de configuración de vigilancia;
sólo se permite el acceso de administrador.
Ocultar panel izquierdo:
Permite ocultar el panel ubicado a la izquierda de la página de
supervisión.
Mostrar panel izquierdo:
Permite mostrar el panel ubicado a la izquierda de la página de
supervisión.
Opciones:
Permite ajustar la configuración de notificación de eventos, la
configuración de visualización de la ventana de vídeo, la
resolución de pantalla, etc.
Estado de la CPU:
Muestra el uso de la CPU del sistema
Estado de los discos duros:
Muestra el uso de los discos duros
Acerca de:
Permite visualizar el nombre del servidor, el modelo de
grabadora de vídeo en red (NVR) y la versión del firmware.
Cerrar sesión:
Permite cerrar sesión en la grabadora de vídeo en red (NVR).
Grabación manual:
Permite activar o desactivar la grabación en la cámara IP. El
administrador puede seleccionar activar o desactivar esta
función desde "Ajustes de la cámara" > "Configuración de
grabación" en la interfaz de administración basada en la web.
Audio (opcional):
Permite activar o desactivar la función de audio para la página
de supervisión.
Micrófono (opcional):
Alternar el soporte de micrófonos para la página de
supervisión
Notificación de eventos
Icono
Descripción
Notificación de eventos:
Cuando se activa la grabación de alarma y se detecta un evento,
aparecerá este icono. Haga clic en este icono para visualizar
los detalles de la alerta. El sonido de la alerta puede activarse
o desactivarse. Para eliminar todos los registros, haga clic en
"Eliminar todo".
Panel de control de PTZ
El término "PTZ" significa "giro/inclinación/zoom". Si la cámara IP es compatible
con PTZ, utilice el panel de control de la grabadora de vídeo en red (NVR) para
ajustar el ángulo de visualización de la cámara IP. Estas funciones se encuentran
disponibles en función de los modelos de las cámaras. Consulte la documentación
de la cámara para obtener más información. Tenga en cuenta que la función de
zoom digital estará desactivada cuando se utilice la función de PTZ.
Icono
Descripción
Giro e inclinación:
Si la cámara PTZ es compatible con las funciones de giro e
inclinación, haga clic en estos botones para utilizar estas
funciones en la cámara.
Posiciones preestablecidas:
Seleccione las posiciones preestablecidas de la cámara PTZ.
Alejar/acercar:
Si la cámara PTZ es compatible con la función de acercar/alejar,
haga clic en estos botones para acercar o alejar.
Zoom digital:
Seleccione un canal y haga clic en este botón para activar la
función de zoom digital. Cuando la función esté activada,
haga clic en "+" para acercar y en "-" para alejar.
Control de enfoque:
Permite ajustar el control de enfoque de la cámara PTZ.
Información del sistema:
Muestra la información de hora y fecha del sistema
Modo de visualización
La grabadora de vídeo en red (NVR) es compatible con diferentes modos de
visualización para la supervisión. Haga clic en el icono correcto para cambiar el
modo de visualización.
Icono
Descripción
Full screen (Pantalla completa)
Modo de un solo canal
Modo de 4 canales
Modo de 6 canales
Modo de 8 canales
Modo de 9 canales
Modo de 10 canales
Modo de 12 canales
Modo de 4x4, 5x4, 5x5, 6x5, 8x4, 6x6 canales
Permite seleccionar el número de página de visualización
Modo secuencial.
visualización.
Este modo puede utilizarse con otros modos de
Haga clic en
para activar o desactivar el modo
secuencial. Haga clic en
para definir el intervalo de tiempo en el
que se visualizarán los canales.
Pantalla de visualización en directo
Al realizar con éxito la configuración de las cámaras IP, entre en la pantalla de
supervisión para visualizar vídeo en directo desde las cámaras.
Si la cámara es compatible con las funciones de giro e inclinación, haga clic en el
canal en la pantalla y ajuste el ángulo de visualización con un ratón. Si se admite la
función de zoom, desplace la rueda del ratón para acercar o alejar el vídeo. Estas
funciones se encuentran disponibles en función de los modelos de las cámaras.
Consulte la documentación de la cámara para obtener más información.
Estado de la cámara
El estado de la cámara se muestra a través de los iconos que se detallan a
continuación:
Icono
Estado de la cámara
Grabación programada o contínua en progreso
Esta cámara IP es compatible con la función de audio
Esta cámara IP es compatible con la función PTZ
Grabación manual activada
Grabación activada por la administración avanzada de eventos ("Ajustes de
la cámara" > "Configuración de alarmas" > "Modo avanzado" en progreso
Entrada de alarma 1 de la cámara IP activada
Entrada de alarma 2 de la cámara IP activada
Entrada de alarma 3 de la cámara IP activada
Grabación por detección de movimiento en progreso
Zoom digital activado
Mensajes de conexión
Si el NVR no puede mostrar el vídeo de una cámara IP, se mostrará un mensaje en la
ventana de canales para indicar el estado.
Mensaje
Descripción
Conectando
Si la cámara IP está ubicada en una red remota o en Internet, es
posible que la conexión con la cámara se demore un poco.
Desconectado
El NVR no se puede conectar con la cámara IP Compruebe la
conexión de la red del equipo y la disponibilidad de la cámara IP.
Si la cámara IP está instalada en Internet, abra el puerto del
enrutador o puerta de enlace para conectarse con la cámara IP.
Consulte 錯誤! 找不到參照來源。.
Sin permisos
Usted no tiene permisos para usar este canal. Inicie sesión con
una cuenta de usuario autorizada o póngase en contacto con el
administrador del sistema.
Error
servidor
Compruebe la configuración de la cámara o actualice el firmware de
la cámara IP (si existe). Póngase en contacto con soporte técnico si
el error persiste.
del
Tenga en cuenta:
1. Al habilitar o deshabilitar la grabación manual, no se afectarán las tareas de
grabación programadas o de alarma. Ellos son procesos independientes.
2. Haga clic derecho en el canal de la cámara IP y seleccione las siguientes
opciones:
A. Pantalla completa
B. Mantener la relación de aspecto
C. Eliminar entrelazado (disponible solamente en los modelos de cámaras
seleccionados)
D.
Mantener el tamaño original
E.
Corrección esférica de imágenes de ojos de pez: para Vivotek FE8171V/
FE8172/ FE8174
Haga clic en el botón derecho en el canal y habilite la función. Después
de eso, usted puede seleccionar el tipo montura, incluyendo pared, techo y
suelo y luego seleccione el modo de Corrección esférica, incluyendo
Panorama (vista completa), Panorama (vista doble) y rectángulo.
Observación 1: La versión del firmware de la cámara debe ser v0100h o
superior. Para ver el firmware más reciente de la cámara, visite:
http://www.vivotek.com/index.php.
F.
Observación 2: si el tipo de montura es pared, solamente se admiten
Panorama (lista completa) y rectángulo en el modo de corrección esférica.
Observación 3: si el modo de corrección esférica es rectángulo, usted
puede usar el panel de control de PTZ para usar las funciones PTZ
(excluyendo zoom digital).
Corrección esférica de imágenes panomórficas: para los modelos de
cámaras específicas con lentes panomórficos, antes de usar esta
característica usted debe seleccionar la opción ‘Habilitar soporte
panomórfico’ en la página de configuración de grabación. Haga clic con el
botón derecho en el canal y habilite la función. Después de eso, usted
puede seleccionar el tipo montura, incluyendo pared, techo y suelo, y
luego seleccione el modo de Corrección esférica, incluyendo el modo
Perímetro, el Modo Quad y el modo PTZ.
Observación 1: para ver una lista de los modelos de cámaras que admitan
lentes panomórficos, visite
http://www.qnapsecurity.com/faq_detail.asp?faq_id=718.
Observación 2: esta función solamente está disponible cuando la
resolución de transmisión de vídeo sea superior a 640x480 en la página de
supervisión.
Observación 3: si el modo de corrección esférica es PTZ, para el canal,
usted puede usar el panel de control PTZ o el ratón (haciendo clic y
sosteniendo el botón izquierdo del ratón y luego moviendo o girando la
rueda del ratón) para cambiar los ángulos de visualización o usar zoom
para acercar/alejar la pantalla. Si el modo de corrección esférica es Quad,
los métodos anteriores también se pueden aplicar para usar las funciones
PTZ en cada pantalla dividida.
Opciones
Para hacer la configuración avanzada del monitor, haga clic en
.
Las siguientes opciones se suministran en la pestaña ‘General’.
Notificación de eventos:
Cuando la opción “Habilitar alertas para todos los eventos de vigilancia”
esté habilitada y se presente un evento de vigilancia, el icono de alerta
se mostrará en la página de supervisión de forma instantánea.
Haga clic en este icono para ver los detalles de alertas.
Después de habilitar “Enviar notificación cuando el disco alcance el tiempo
de funcionamiento máximo definido debajo” en Herramientas del
sistema -> Disco duro SMART, puede “Habilitar las alertas para errores y
advertencias del disco” para recibir notificaciones de alarmas cuando se
presenten eventos relacionados con el disco duro.
Notificaciones del estado del sistema:
Mostrar el estado de la CPU: mostrará el estado de la CPU como se
describe a continuación
Mostrar el estado del DD: mostrará el estado del disco duro como se
describe a continuación
Orden de visualización: haga clic en ”Restablecer” para volver a asignar la
prioridad a los canales de supervisión con el orden predeterminado.
Las siguientes opciones se suministran en la pestaña ‘Vídeo’.
Resaltar la ventana de vídeo cuando se presente un evento: La ventana de vídeo
empezará a destellar si se presenta un evento.
Mostrar canales no autorizados: seleccione esta opción para mostrar los canales
a los cuales el usuario no tenga derechos de acceso.
Mostrar canales no configurados: seleccione esta opción para mostrar los
canales no configurados.
El NVR automáticamente detecta la configuración de la resolución que se admita por
medio del monitor conectado y usará la configuración óptima. Para cambiar la
resolución de la pantalla, haga clic en ‘Configuración’ de la pestaña ‘Pantalla’.
Después de configurar la resolución, la pantalla de supervisión se mostrará.
Si el modelo del monitor no se puede detectar, el NVR suministrará las opciones de
resolución de 1920x1080, 1400x1050, 1280x1024 y 1024x768.
3.4 Reproducción de vídeo
Los vídeos en el NVR se pueden reproducir en la pantalla local. Para usar esta
característica, haga clic en
en la pantalla de monitorización. La mayoría de
los iconos de la pantalla de reproducción son idénticos a los de la pantalla de
supervisión. Consulte el Capítulo 3.2 para ver la descripción de los íconos.
Nota: se necesitan derechos de acceso de reproducción a las cámaras IP para
reproducir archivos de vídeo. Inicie sesión en el NVR como admin y evite los
derechos de acceso de reproducción en ‘Administración de usuarios’ usando la
interfaz de administración basada en la web.
Cuando se muestre la pantalla de reproducción, seleccione el canal de una cámara en
el NVR. Luego, seleccione la hora de inicio y de finalización del vídeo y luego haga
clic en
para iniciar la búsqueda. Los vídeos que coincidan con los criterios de
búsqueda se reproducirán automáticamente.
Nota: El número de días entre las fechas de inicio y de finalización debe ser dos o
menos de 2.
Configuración de reproducción:
Reproducir, pausar, parar, reproducción inversa de un archivo de vídeo o seleccione
para reproducir el archivo anterior o siguiente. Cuando se reproduzca un vídeo, use
la barra de desplazamiento para ajustar la velocidad de reproducción o haga clic en el
icono de Zoom digital
para acercar o alejar el vídeo.
Haga clic derecho en el canal de la cámara IP para seleccionar las siguientes
opciones:
1. Pantalla completa
2. Mantener la relación de aspecto
3.
4.
5.
Eliminar entrelazado (disponible solamente en los modelos de cámaras
seleccionados)
Mantener el tamaño original
Corrección esférica de imágenes de ojos de pez: para Vivotek FE8171V/ FE8172/
FE8174
Haga clic en el botón derecho en el canal y habilite la función. Después de eso,
usted puede seleccionar el tipo montura, incluyendo pared, techo y suelo y
luego seleccione el modo de Corrección esférica, incluyendo Panorama (vista
completa), Panorama (vista doble) y rectángulo.
Observación 1: La versión del firmware de la cámara debe ser v0100h o superior.
Para ver el firmware más reciente de la cámara, visite
http://www.vivotek.com/index.php.
Observación 2: Si el tipo de montura es pared, solamente se admiten Panorama
(lista completa) y rectángulo en el modo de corrección esférica.
Observación 3: Si el modo de corrección esférica es rectángulo, usted puede
usar el panel de control de PTZ para usar las funciones PTZ (excluyendo zoom
digital).
6.
Corrección esférica de imágenes panomórficas: para los modelos de cámaras
específicas con lentes panomórficos, antes de usar esta característica usted
debe seleccionar la opción ‘Habilitar soporte panomórfico’ en la página de
configuración de grabación. Haga clic con el botón derecho en el canal y
habilite la función. Después de eso, usted puede seleccionar el tipo montura,
incluyendo pared, techo y suelo, y luego seleccione el modo de Corrección
esférica, incluyendo el modo Perímetro, el Modo Quad y el modo PTZ.
Observación 1: Para conocer los modelos de cámaras que admitan los lentes
panomórficos, visite http://www.qnapsecurity.com/faq_detail.asp?faq_id=718.
Observación 2: La función solamente está disponible cuando la resolución de
transmisión de vídeo sea superior a 640x480 en la página de supervisión.
Observación 3: Si el modo de corrección esférica es PTZ, para el canal, usted
puede usar el panel de control PTZ o el ratón (haciendo clic y sosteniendo el
botón izquierdo del ratón y luego moviendo o girando la rueda del ratón) para
cambiar los ángulos de visualización o usar zoom para acercar/alejar la pantalla.
Si el modo de corrección esférica es Quad, los métodos anteriores también se
pueden aplicar para usar las funciones PTZ en cada pantalla dividida.
3.5 Exportación y conversión de vídeo
El NVR admite conversión de archivos de vídeo al formato AVI y guardar los archivos
en un dispositivo USB de almacenamiento externo.
Nota:
Para usar esta característica, conecte un dispositivo USB de almacenamiento
externo en el puerto USB frontal del NVR y asegúrese de que el dispositivo se
haya formateado correctamente.
Se necesitan derechos de acceso de reproducción de vídeos de cámaras IP para
convertir los archivos de vídeo.
Siga los pasos descritos a continuación para exportar los archivos de vídeo de
cámaras IP desde el NVR y convertir los archivos al formato AVI.
1.
Entre en la interfaz de reproducción del NVR. Seleccione el canal de una cámara
en el NVR.
Haga clic en
(Convertir a un archivo AVI).
2.
Seleccione la cámara IP.
3.
4.
Seleccione los tiempos de inicio y finalización de los archivos de vídeo.
Seleccione el formato de exportación.
Archivo AVI estándar: convierte los archivos de grabación en el formato AVI
estándar. Se necesita más tiempo para exportar pero no se requieren códecs
adicionales.
Archivo QNAP AVI optimizado: convierte los archivos usando un códec de QNAP
mejorado. Se necesita menos tiempo para exportar pero se requiere el códec de
QNAP.
Archivo AVTI cifrado de QNAP: permite proteger los archivos con contraseñas y
cifrado
5.
6.
Introduzca el nombre del archivo de vídeo.
Haga clic en ‘Aceptar’ para convertir los archivos en un archivo AVI y guardarlos
en el dispositivo USB de almacenamiento externo.
Chapter 4.
Funciones básicas y escritorio de QVR
4.1 Presentación de QVR
Basado en Linux, QVR 5.0, el sistema de grabación de las grabadoras de vídeo en red
(NVR) VioStor de QNAP, se ha diseñado en torno a un kernel optimizado para ofrecer
servicios de alto rendimiento que cumplan con sus necesidades relacionadas con la
visualización en directo, grabación, reproducción y muchas más.
La interfaz gráfica de usuario intuitiva, multiventana y multitarea de QVR 5.0 permite
que sea increíblemente fácil administrar la grabadora de vídeo en red (NVR) VioStor,
utilizar sus potentes aplicaciones de vigilancia e instalar a petición un extraordinario
conjunto de aplicaciones desde App Center (Centro de aplicaciones) para mejorar la
experiencia con la grabadora de vídeo en red (NVR) VioStor.
La grabadora de vídeo en red (NVR) VioStor de QNAP posee muchas funciones
profesionales para la supervisión remota, grabación y tareas de vigilancia en
diferentes entornos, al tiempo que funciona con una extraordinaria simplicidad. La
grabadora de vídeo en red (NVR) VioStor de QNAP permite que los usuarios elijan las
cámaras de red adecuadas para las diferentes situaciones. Las empresas pueden
disfrutar de una alta flexibilidad en la implementación de sus soluciones de vigilancia
ideales gracias a las amplias ofertas de cámaras IP compatibles. La grabadora de
vídeo en red (NVR) VioStor de QNAP también posee las siguientes características:
Interfaz gráfica de usuario intuitiva con funciones de ventanas, tareas y
aplicaciones múltiples
Supervisión y grabación en tiempo real (audio/vídeo) de varias cámaras IP
Centro de vigilancia compatible con diferentes plataformas
Supervisión de varios servidores (hasta 128 canales)
Botones de control interactivos
Reproducción instantánea
Configuración de la cámara IP desde la misma pantalla
Control de reproducción y velocidad con la barra selectora
Vista previa de vídeos con miniaturas
Análisis inteligente de vídeos (IVA)
Marca de agua digital
Supervisión en directo y reproducción en dispositivos móviles con Android e iOS
a través de VMobile
Administración avanzada de eventos
Alerta por correo electrónico y SMS en tiempo real
Aplicaciones de instalación a petición a través de App Center (Centro de
aplicaciones)
4.2 Conexión con la grabadora de vídeo en red (NVR)
Siga los pasos que se detallan a continuación para conectarse a la página de
supervisión de la grabadora de vídeo en red (NVR).
1. Ejecute la aplicación Qfinder. Haga doble clic en el nombre de la grabadora de
vídeo en red (NVR) o introduzca la dirección IP del servidor en el navegador web
2.
3.
4.
5.
para conectarse con la página de supervisión.
Introduzca el nombre y la contraseña para iniciar sesión en la grabadora de
vídeo en red (NVR).
Nombre de usuario predeterminado: admin
Contraseña predeterminada: admin
Para visualizar el vídeo en directo en el navegador web, agregue la dirección IP
de la grabadora de vídeo en red (NVR) a la lista de sitios de confianza. Cuando
acceda al NVR a través de Internet Explorer, se le pedirá que instale el
complemento de ActiveX.
Para visualizar el vídeo en directo con Google Chrome, Mozilla Firefox o
utilizando el cliente QVR de QNAP en un ordenador con Windows, visite
http://www.qnapsecurity.com/download.asp para descargar e instalar en
primer lugar el cliente QVR de QNAP para Windows.
Para visualizar el vídeo en directo en Mac, visite
http://www.qnapsecurity.com/download.asp para descargar e instalar el
cliente QVR de QNAP para Mac.
4.3 Utilización del escritorio de QVR
Después de finalizar la configuración básica de la grabadora de vídeo en red (NVR) e
iniciar sesión en la grabadora de vídeo en red (NVR), aparecerá el siguiente escritorio.
En las próximas secciones, se describen todas las funciones del escritorio principal.
Menú principal
Mostrar escritorio
Ir a la página de supervisión
Ir a la página de
Barra de herramientas Notificación
reproducción
Configura
ción
personal
Área de
escritori
o
Escritori
o
siguiente
Panel
Barra de herramientas
Menú principal
Haga clic en
para mostrar el menú principal. El menú principal incluye 3 partes:
1) aplicaciones de QNAP, 2) funciones del sistema y 3) configuración. Las opciones
dentro de "APLICACIONES" están desarrolladas por QNAP para mejorar la
experiencia con la grabadora de vídeo en red (NVR). Las opciones dentro de
"SISTEMAS" son funciones clave del sistema diseñadas para administrar u optimizar
la grabadora de vídeo en red (NVR). Estas aplicaciones pueden agregar
funcionalidades a la grabadora de vídeo en red (NVR) (para obtener más información,
consulte su descripción en App Center). Haga clic en el icono desde el menú para
ejecutar la aplicación seleccionada.
Mostrar escritorio
Haga clic en
para minimizar o restaurar todas las
ventanas abiertas y mostrar el escritorio.
Página de supervisión
Haga clic en
para entrar en la página de supervisión
Página de reproducción
Haga clic en
para entrar en la página de reproducción
Tareas en segundo plano
Haga clic en
para visualizar y controlar todas las tareas ejecutándose en
segundo plano (como el escaneo SMART de discos duros).
Dispositivos externos
Haga clic en
para mostrar una lista de todos los dispositivos externos
conectados a la grabadora de vídeo en red (NVR) a través de los puertos USB. Haga
clic en un dispositivo de la lista para abrir la aplicación File Station para dicho
dispositivo. Haga clic en el encabezamiento "Dispositivo externo" para abrir la página
External Device (Dispositivo externo) para las configuraciones y operaciones
pertinentes (para obtener más información sobre File Station, consulte el capítulo
sobre File Station). Haga clic en
para expulsar el dispositivo externo.
Notificaciones y alertas
Haga clic en
para comprobar los errores del sistema y notificaciones de
advertencia recientes. Haga clic en "Eliminar todo" para eliminar todas las entradas
de la lista. Para comprobar todas las notificaciones de eventos históricas, haga clic en
el encabezado "Notificaciones de eventos" para abrir System Logs (Registros del
sistema). Para obtener más información sobre System Logs (Registros del sistema),
consulte el capítulo sobre System Logs (Registros del sistema).
Configuración personal
Admin Control (Control de administrador): Haga clic en
para personalizar
la configuración de usuario específica, cambiar la contraseña de usuario,
reiniciar/apagar la grabadora de vídeo en red (NVR) o cerrar sesión en la cuenta de
usuario.
1.
Opciones (
):
A.
Profile (Perfil): Permite especificar la dirección de correo del usuario.
B.
Wallpaper (Fondo de escritorio): Permite cambiar el fondo de escritorio
personalizado o cargar su propio fondo de escritorio.
C.
Change Password (Cambiar contraseña): Permite cambiar la contraseña de
inicio de sesión.
D.
Miscellaneous (Otros):
Warn me when leaving QVR (Advertirme al dejar QVR): Al seleccionar
esta opción, se le solicitará la confirmación a los usuarios cada vez que
abandonen el escritorio de QVR (como al hacer clic en el icono "Atrás"
(
) del navegador o cerrar el navegador (
recomienda seleccionar esta opción.
). Se
Reopen windows when logging back into QVR (Reabrir ventanas al
volver a iniciar sesión en QVR): Al seleccionar esta opción, se
conservará toda la configuración del escritorio actual (como las
"ventanas abiertas antes de cerrar sesión") después de volver a iniciar
sesión en la grabadora de vídeo en red (NVR).
Show the desktop switching button (Mostrar botón de cambio de
escritorio): Al seleccionar esta opción, se ocultará el botón de
escritorio siguiente ( ) y el botón de escritorio anterior ( ) y sólo se
mostrarán cuando acerque el cursor del ratón a estos botones.
Show the Dashboard button (Mostrar botón de panel): Si desea
ocultar el botón de panel ( ) en la parte inferior derecha del escritorio
de la grabadora de vídeo en red (NVR), desactive esta opción.
Show the NVR time on the desktop (Mostrar la hora de la grabadora
de vídeo en red (NVR) en el escritorio): Si desea no visualizar la hora
de la grabadora de vídeo en red (NVR) en la parte inferior izquierda
del escritorio, desactive esta opción.
Change Password (Cambiar contraseña): Haga clic en
para cambiar la contraseña de inicio de
2.
sesión.
Restart (Reiniciar): Haga clic en este botón para reiniciar la grabadora de vídeo
en red (NVR).
3.
Shutdown (Apagar): Haga clic en
para apagar la
grabadora de vídeo en red (NVR).
4.
Logout (Cerrar sesión): Haga clic en
para cerrar
sesión.
5.
About (Acerca de): Haga clic en
para visualizar
información sobre el modelo de la grabadora de vídeo en red (NVR), la versión
del firmware, los discos duros instalados y los compartimientos disponibles
(vacíos).
Búsqueda
Haga clic en
e introduzca una palabra clave específica de una función en el
cuadro de búsqueda para buscar la función deseada y la ayuda en línea
correspondiente. Haga clic en el resultado en el cuadro de búsqueda para ejecutar la
función o abrir la ayuda de QVR en línea.
Recursos en línea
Haga clic en
para visualizar una lista de las referencias en línea, incluida la guía
de inicio rápido, la ayuda de QVR, los tutoriales y el foro de QNAP. También se
encuentran disponibles aquílos servicios de atención al cliente.
Idioma
Haga clic en
para seleccionar el idioma deseado para la interfaz gráfica.
Preferencias del escritorio
Haga clic en
para seleccionar el estilo de visualización de los iconos de
aplicaciones y seleccione el modo de apertura de aplicaciones deseado en el
escritorio. Los iconos de aplicaciones pueden cambiarse entre miniaturas pequeñas y
(
) miniaturas detalladas (
), y las aplicaciones
pueden abrirse en el modo de pestaña o modo de ventana.
Para el modo de pestaña, la ventana se abrirá para cubrir el escritorio completo de la
grabadora de vídeo en red (NVR) y sólo se puede visualizar una ventana de
aplicación al mismo tiempo, mientras que, en el modo de ventana, se puede ajustar
el tamaño y la forma de la ventana de la aplicación al estilo deseado. Nota: Si inicia
sesión en la grabadora de vídeo en red (NVR) con un dispositivo móvil, solo podrá
utilizar el modo de pestaña.
Á rea de escritorio
Puede eliminar u ordenar todas las aplicaciones en el escritorio, o arrastrar un icono
de aplicación sobre otro para colocarlos en la misma carpeta (
).
Escritorio siguiente y escritorio anterior
Haga clic en el botón de escritorio siguiente (
o en el botón de escritorio anterior (
) (lado derecho del escritorio actual)
) (lado izquierdo del escritorio actual) para
cambiar entre los escritorios. La posición del escritorio se indica a través de los tres
puntos ubicados en la parte inferior del escritorio (
).
Panel
Puede visualizar estadísticas importantes sobre el sistema y los discos duros en el
panel de QVR.
System Health (Estado del sistema): Se indica en esta sección el estado del
sistema de grabadora de vídeo en red (NVR). Haga clic en el encabezado para
abrir la página "Estado del sistema".
HDD Health (Estado de discos duros): Aparecerá aquíel estado de los discos
duros actualmente instalados en la grabadora de vídeo en red (NVR). X1
significa que solo un disco duro se encuentra actualmente instalado en la
grabadora de vídeo en red (NVR). Para varios discos duros instalados en la
grabadora de vídeo en red (NVR), el estado indicado solo corresponde al disco
duro con la peor condición. Haga clic en el encabezado "Estado de discos duros"
para abrir la página "SMART: discos duros" en Administrador de
almacenamiento para comprobar el estado de cada disco duro. Para obtener
más información sobre Administrador de almacenamiento, consulte el capítulo
sobre Administrador de almacenamiento. Haga clic en el icono para cambiar
entre la página "Resumen de discos duros" y el indicador de estado de los
discos duros. Tenga en cuenta que el color del símbolo de los discos duros
cambiará según el estado de los discos duros.
Resource Monitor (Monitor de recursos): Se pueden visualizar aquílos valores
de uso del procesador, memoria RAM y ancho de banda. Haga clic en el
encabezado "Monitor de recursos" para abrir la página correspondiente en
System Status (Estado del sistema) para obtener detalles. Nota: Si se activa la
función de enlace troncal de puertos, las estadísticas de ancho de banda
representan la utilización combinada de todas las tarjetas de interfaz de red
(NIC).
Storage (Almacenamiento): Se resumen en esta sección las estadísticas de
carpetas compartidas (5 carpetas más grandes), volúmenes y almacenamiento.
Haga clic en el encabezado "Almacenamiento" para abrir la página
correspondiente en System Status (Estado del sistema) para obtener detalles.
Hardware: Se resumen en esta sección los valores de temperatura del sistema y
discos duros, velocidades de ventiladores y uso de hardware. Nota: las
estadísticas que se detallan en esta sección pueden variar en función del
modelo de grabadora de vídeo en red (NVR) adquirido. Haga clic en el
encabezado "Hardware" para abrir la página correspondiente en System Status
(Estado del sistema) para obtener detalles.
Online Users (Usuarios en línea): Se detallan en esta sección todos los usuarios
actualmente conectados a la grabadora de vídeo en red (NVR). Para
desconectar o bloquear un usuario o IP, haga clic derecho en el usuario y
seleccione las acciones deseadas. Haga clic en el encabezado "Usuarios en
línea" para abrir la página correspondiente en System Logs (Registros del
sistema) para obtener detalles.
Scheduled Tasks (Tareas programadas): Se detallan aquílas tareas programadas.
Haga clic en la lista desplegable de tareas para visualizar sólo la categoría
deseada y la lista desplegable de hora para especificar el rango horario de las
tareas que desea visualizar.
Consejo:
Todos los widgets dentro del panel pueden arrastrarse al escritorio para
detalles específicos de supervisión.
El panel se mostrará de forma diferente en función de las resoluciones de
pantalla diferentes.
El color del botón del panel cambiará en función del estado del sistema para
una detección rápida (
).
Ventana deslizante: las noticias relacionadas con el sistema aparecerán en la ventana
ubicada en la parte inferior derecha del escritorio. Haga clic en la actualización para
consultar los detalles pertinentes.
Chapter 5.
Supervisión remota
Utilice Google Chrome, Mozilla Firefox o Microsoft Internet Explorer y el cliente QVR
de QNAP QVR para supervisar las cámaras IP de la grabadora de vídeo en red (NVR).
Nota: El cliente QVR de QNAP es una aplicación de cliente desarrollada por QNAP
Systems, inc. y utilizada para el acceso local o remoto a los servidores de grabadoras
de vídeo en red (NVR) de QNAP para la ejecución de funciones de supervisión y
reproducción de vídeos. Los usuarios pueden encontrar y descargar esta aplicación
dentro de la sección "Utilidad" del sitio web de QNAP Security en
http://www.qnapsecurity.com/download.asp.
Aviso importante:
1.
2.
Antes de utilizar la grabadora de vídeo en red (NVR), instale los discos duros en
el servidor de forma correcta y finalice el formateo y configuración de los
discos. De lo contrario, el servidor no funcionará de forma correcta.
Si su sistema operativo Windows es Windows Vista, Windows 7 o versiones
posteriores, se recomienda desactivar UAC (Control de cuentas de usuario) para
acceder a las funciones completas de vigilancia. Consulte
http://www.qnapsecurity.com/faq_detail.asp?faq_id=503.
5.1 Página de supervisión
Después de un inicio de sesión con éxito, haga clic en
en el escritorio de QVR
para dirigirse a la página de supervisión. Seleccione el idioma de visualización.
Comience a ajustar la configuración del sistema y utilizar las funciones de grabación
y supervisión del servidor.
La siguiente tabla detalla los iconos que aparecen en la página de supervisión y sus
descripciones.
Icono
Descripción
Escritorio de QVR:
Permite regresar al escritorio de QVR.
Monitor:
Permite ingresar en la página de supervisión. El
administrador puede otorgar derechos de acceso a
los usuarios para acceder a la visualización en
directo.
Reproducción:
Permite entrar en la página de reproducción de
vídeos. El administrador puede otorgar derechos
de acceso a los usuarios para reproducir los vídeos.
Notificación de eventos:
Cuando se activa la grabación de alarma y se detecta
un evento, aparecerá este icono. Haga clic en este
icono para visualizar los detalles de la alerta.
Modo de visualización doble:
La grabadora de vídeo en red (NVR) es compatible
con el modo de visualización doble. (Esta función
sólo puede utilizarse cuando el ordenador o el host
están conectados a varios monitores).
Lista de servidores:
Se pueden supervisar hasta 128 canales de varios
servidores de grabadoras de vídeo en red (NVR) de
QNAP.
Mapa electrónico:
Cargue mapas electrónicos e indique las ubicaciones
de las cámaras IP.
Los administradores pueden
editar y visualizar los mapas electrónicos. Otros
usuarios sólo pueden visualizar los mapas
electrónicos.
Opciones:
Ajuste la configuración avanzada de la página de
supervisión. Especifique la fuente de la
transmisión de audio/vídeo, la notificación de
eventos y la carpeta de capturas.
Nota:
Haga clic en el icono de notificación de eventos para visualizar los detalles de
los eventos, activar o desactivar los sonidos de alertas o eliminar los registros
de eventos.
Botones de control interactivos
Siempre que mueva el cursor del ratón por encima de un canal de cámara,
aparecerán los botones de función admitidos por la cámara para un rápido acceso.
Icono
Descripción
Grabación manual (nota 1):
Permite activar o desactivar la grabación manual en el canal
seleccionado. El administrador puede activar o desactivar esta opción
en la página de configuración de vigilancia.
Captura (nota 2):
Permite realizar una captura en el canal seleccionado. Cuando
aparezca la imagen, haga clic derecho en ésta para almacenarla en el
ordenador.
Audio (opcional):
Permite activar o desactivar la función de audio para la página de
supervisión. Para obtener más información sobre la compatibilidad de
esta función, visite
http://nvr.qnapsecurity.com/n/en/product_z_g_qvr/cat_intro.php?hf=ol
d
Audio bidireccional (opcional):
Permite activar o desactivar la función de audio bidireccional para la
página de supervisión. Para obtener más información sobre la
compatibilidad de esta función, visite
http://nvr.qnapsecurity.com/n/en/product_z_g_qvr/cat_intro.php?hf=ol
d
.
Nota: La función de audio bidireccional sólo es compatible actualmente
con la versión más reciente de Internet Explorer.
Corregir imágenes de ojo de pez:
Para cámaras con lente ojo de pez específicas (nota 3) y los modelos de
cámara específicos con lente panomórfica (nota 4), puede activar o
desactivar la función de "corrección". Después de activar la función,
puede seleccionar el tipo de montaje y el modo de corrección.
Modo PTZ:
1. Click & Go (Clic y listo): Haga clic en la pantalla de la cámara en
cualquier punto para alinear el centro de la pantalla utilizando este
2.
punto como objetivo.
PTZ: control de cámara de giro/inclinación/zoom.
3.
4.
5.
Auto cruising (Movimiento automático): Esta función se utiliza para
configurar las cámaras PTZ para que se muevan según las
posiciones preestablecidas y permanezcan el tiempo definido para
cada posición preestablecida.
Enable live tracking (Activar seguimiento en directo): disponible en
las cámaras NS202(A).
Disable live tracking (Desactivar seguimiento en directo): disponible
en las cámaras NS202(A).
Posición preestablecida: seleccione las posiciones preestablecidas de las
cámaras PTZ.
Zoom digital (nota 5):
Permite activar/desactivar el zoom digital.
Reproducción instantánea:
En la página de visualización en directo, siempre que desee retroceder
para inspeccionar eventos sospechosos del canal de una cámara que no
pudo visualizar, simplemente puede pulsar el botón "Reproducción
instantánea" para abrir la ventana para examinar las imágenes
recientes. Puesto que no es necesario cambiar a la página de
reproducción para ejecutar esta acción, podría continuar obteniendo las
vistas en directo completas de los otros canales de forma simultánea.
Configuración de la cámara IP desde la misma pantalla:
En la página de visualización en directo, puede configurar directamente
las programaciones de grabación de una cámara IP cuando sea
necesario sin abandonar la página de visualización en directo, lo que
permite lograr una supervisión perfecta para no perderse ningún evento
sospechoso.
Información de la cámara:
1. Properties (Propiedades) (nota 6): Permite configurar otras
opciones de supervisión.
2. Locate in E-map (Localizar en mapa electrónico): Permite
seleccionar el icono de la cámara en el mapa electrónico.
3. Permite conectarse a la página de inicio de la cámara.
Nota:
1.
La activación o la desactivación de la función de grabación manual no afectará a
las tareas de grabación programada o grabación de alarmas.
2.
3.
De forma predeterminada, las capturas se almacenan en "Mis documentos" o
"Documentos" > "Snapshots" en Windows.
Si la hora de la captura es contradictoria con la hora real en la que se realizó la
captura, esto podría estar causado por el entorno de red, pero no representa un
error del sistema.
Se aplica a las cámaras de ojo de pez específicas: Vivotek FE8171V/ FE8173/
FE8174
Después de activar esta función, puede seleccionar el tipo de montaje
(incluyendo la pared, el techo y el suelo) y, a continuación, puede seleccionar el
modo de corrección, incluyendo Panorama (Vista completa), Panorama (Vista
doble) y Rectángulo.
Nota 1: Si el tipo de montaje es en la Pared, sólo se admitirán Panorama (Vista
completa) y Rectángulo en el modo de corrección.
Nota 2: Si se establece el modo Dewarping (Corrección) en Rectangle
(Rectángulo), puede utilizar el panel de control de PTZ para controlar las
funciones de PTZ, sin incluir el zoom digital.
4.
Aplicable a modelos de cámara específicos con lente panomórfica
Antes de utilizar esta función, deberá seleccionar la opción "Activar
compatibilidad con función panomórfica" en la página de configuración de la
cámara. Después de activar esta función, puede seleccionar el tipo de Mount
(Instalación) entre Wall (Pared), Ceiling (Techo) y Floor (Suelo) y, a continuación,
seleccionar el modo de Dewarping (Corrección) entre Perimeter mode (Modo
perimetral), Quad mode (Modo cuádruple) y PTZ mode (Modo PTZ).
Nota 1: Para obtener información sobre los modelos de cámaras que pueden
instalarse con lentes panomórficas, visite
http://www.qnapsecurity.com/faq_detail.asp?faq_id=718.
Nota 2: Esta función sólo está disponible cuando la resolución de la transmisión
de vídeo es superior a 640x480 en la página de monitorización.
Nota 3: Si el modo Dewarping (Corrección) se establece en PTZ mode (Modo
PTZ) para el canal, puede utilizar la página de control de PTZ o el ratón
(haciendo clic y manteniendo pulsando el botón izquierdo del ratón y moviendo
el ratón o girando la rueda del ratón) para cambiar los ángulos de visualización y
acercar/alejar la pantalla. Si el modo Dewarping (Corrección) se establece en
Quad mode (Modo cuádruple), los métodos anteriores también pueden
aplicarse para controlar las funciones de PTZ en cada pantalla dividida.
5.
6.
Cuando se activa la función de zoom digital en varias cámaras IP, la función de
zoom se verá afectada si el rendimiento del ordeandor no es lo suficientemente
alto.
Properties (Propiedades)
A. Streaming (Transmisión):
I. Use custom settings (Utilizar configuración personalizada)
i.
Always stream from the server (Transmitir siempre desde el
servidor): Seleccione esta opción para transmitir los datos de
audio y vídeo desde la grabadora de vídeo en red (NVR). Si el
ordenador no puede conectarse con las cámaras IP, seleccione
II.
esta opción para permitir que la grabadora de vídeo en red (NVR)
transmita los datos. No se requiere un reenvío de puertos
adicional. Sin embargo, el rendimiento de la grabadora de vídeo
en red (NVR) podría verse afectado.
Always stream from the network camera (Transmitir siempre desde la
cámara de red): Si la grabadora de vídeo en red (NVR) y las cámaras IP
están conectadas a la misma red local, seleccione esta opción para
transmitir los datos de vídeo desde las cámaras IP. Si la grabadora
de vídeo en red (NVR), las cámaras IP y la PC están ubicadas detrás de
un router, servidor virtual o firewall, configure el reenvío de puertos
en las cámaras IP para utilizar ciertos puertos.
III. Show stream information (Mostrar información de transmisión)
Muestra el códec de vídeo, la tasa de cuadros, la tasa de bits, los días
de grabación actuales y el tamaño de grabación actual de este canal.
B.
OSD Settings (Configuración de menú OSD): Permite especificar el color de
fuente del texto en los canales.
C.
Display Mode (Modo de visualización):
I.
Fit image to window (Ajustar imagen a la ventana): Seleccione esta
opción para ajustar una imagen a la ventana del navegador. Puede
especificar si desea conservar o no la relación de aspecto al ajustar el
tamaño de una imagen.
II. Display image in original size (Mostrar imagen en el tamaño original):
Seleccione esta opción para visualizar una imagen en su tamaño
original si es más pequeña que la ventana del navegador. También
puede especificar cómo se ajustará el tamaño de una imagen si es
más grande que la ventana del navegador.
i.
Shrink image to fit window, maintaining aspect ratio (Reducir
ii.
imagen para ajustarla a la ventana manteniendo la relación de
aspecto)
Shrink image by 1/2, 1/4, 1/8… and so on to fit window (Reducir
imagen en 1/2, 1/4, 1/8, etc. para ajustarla a la ventana)
D.
E.
Video Processing (Procesamiento de vídeos): Active la opción
"Desentrelazado" cuando existan líneas entrelazadas en el vídeo.
Video Resolution (Resolución de vídeo): Permite ajustar la resolución
automáticamente o utilizar una resolución fija. Para ajustar la resolución
automáticamente, la grabadora de vídeo en red (NVR) seleccionará la
configuración de resolución* que mejor se ajuste al tamaño de la ventana
del navegador web. Tenga en cuenta que la opción "Transmitir desde la
cámara de red" no estará disponible si la cámara IP no es compatible con la
transmisión desde la cámara o la configuración de resolución de vídeo.
Ambas opciones no estarán disponibles si la cámara IP no es compatible
con transmisiones múltiples.
*Si una cámara IP es compatible con diferentes configuraciones de
resolución, la grabadora de vídeo en red (NVR) seleccionará la resolución
más baja que sea más grande que (o igual a) el tamaño de la ventana del
navegador. Si todas las configuraciones de resolución compatibles de una
cámara IP son más pequeñas que la ventana del navegador, se
seleccionará la resolución más alta.
F.
Let me choose other cameras to apply the same settings (Dejarme elegir
otras cámaras para aplicar la misma configuración): Seleccione esta opción
para aplicar los cambios a otras cámaras IP. Tenga en cuenta que es
posible que no se apliquen algunas configuraciones si la cámara IP no
admite las funciones, como la transmisión desde la cámara o la
configuración de resolución de vídeo.
5.1.1 Ventana de vídeo en vivo
Se muestran en la página de supervisión los vídeos en directo de las cámaras IP
configuradas en la grabadora de vídeo en red (NVR). Haga clic en la ventana del
canal para utilizar las funciones compatibles con la cámara IP, como zoom digital o
giro/inclinación/zoom.
Estado de la cámara
El estado de la cámara se muestra a través de los iconos que se detallan a
continuación:
Icono
Estado de la cámara
La grabadora de vídeo en red (NVR) y la cámara IP están
conectadas.
La grabadora de vídeo en red (NVR) está intentando establecer una
conexión con la cámara IP.
La grabadora de vídeo en red (NVR) no puede conectarse con la
cámara IP.
La acción configurada activada por un evento de alarma se
encuentra en proceso
Configuración de alarma ajustada, pero no en proceso
Grabación programada o contínua en progreso
Grabación programada activada, pero no en proceso
Grabación manual activada
Grabación manual no en proceso
Esta cámara IP es compatible con las funciones de audio
Esta cámara IP es compatible con la función PT (giro/inclinación)
con PT contínuo
Esta cámara IP es compatible con la función PT (giro/inclinación) sin
PT contínuo
Se ha activado la entrada de alarma 1 de la cámara IP
Se ha activado la entrada de alarma 2 de la cámara IP
Se ha activado la entrada de alarma 3 de la cámara IP
Se ha detectado un objeto en movimiento
Zoom digital activado
Mensaje de conexión
Cuando la grabadora de vídeo en red (NVR) no puede mostrar el vídeo de una
cámara IP, aparecerá un mensaje en la ventana del canal para indicar el estado.
Mensaje
Descripción
No Permission
(Sin permiso)
Sin derechos de acceso para visualizar el canal de supervisión.
Inicie sesión como usuario autorizado o póngase en contacto con
el administrador del sistema.
Server Error
(Error del
servidor)
Compruebe la configuración de la cámara o actualice el firmware
de la cámara IP (si existe alguno). Póngase en contacto con el
soporte técnico si persiste el error.
5.1.2 Modo de visualización
La grabadora de vídeo en red (NVR) es compatible con diferentes modos de
visualización para visualizar los canales de supervisión.
Modo de
un solo
canal
Modo de 6
canales
Modo de 4
canales
Modo de 9
canales
Modo de 8
canales
Modo de 12
canales
Modo de 10
canales
Número de
página
Modo de varios
canales
Configuración del
modo secuencial*
Modo
secuencial
*Puede configurar el intervalo secuencial en la configuración del modo secuencial.
5.1.3 Panel de control de cámara PTZ
El término "PTZ" significa "giro/inclinación/zoom". Si una cámara IP es compatible
con la función PTZ, utilice el panel de control de la grabadora de vídeo en red (NVR)
para ajustar el ángulo de visualización de la cámara IP. Estas funciones se
encuentran disponibles en función de los modelos de las cámaras. Consulte el
manual de usuario de las cámaras IP para obtener más información. Tenga en
cuenta que la función de zoom digital estará desactivada cuando se utilice la función
de PTZ.
QVR 5.0 y versiones posteriores ocultan el panel de control de PTZ de forma
predeterminada. Puede activar el panel de control de PTZ en las opciones de la
página de supervisión.
Nota: Cuando active el modo de visualización múltiple y la ventana de visualización
en directo sea demasiado pequeña para mostrar los botones de control interactivos,
active el panel de control de PTZ para controlar la cámara.
Acercar
Alejar
Zoom digital
Selección y configuración de las
posiciones preestablecidas de la
cámara PTZ
Control de enfoque de
la cámara PTZ
Ajuste del ángulo de
PT (giro/inclinación)
de la cámara
Icono
Descripción
Zoom digital:
Seleccione un canal y haga clic en este botón para activar la
función de zoom digital. Esta función también se puede
activar haciendo clic con el botón secundario en la ventana de
visualización de la cámara PTZ. Pulse el botón
acercar o el botón
para
para alejar. También puede utilizar
la rueda del ratón para controlar la función de zoom digital.
Alejar/acercar:
Si la cámara PTZ es compatible con la función de zoom óptico,
puede pulsar
para alejar ópticamente o el botón
para acercar ópticamente. Cuando se active la función
de zoom digital, puede pulsar el botón
digitalmente o el botón
para alejar
para acercar digitalmente.
Selección y configuración de las posiciones preestablecidas de
la cámara PTZ:
Seleccione y visualice las posiciones preestablecidas de la
cámara IP desde la lista. En el caso de algunos modelos de
cámaras, puede configurar las posiciones preestablecidas de las
cámaras PTZ desde la página de supervisión. Para obtener más
información sobre la compatibilidad de las cámaras PTZ para la
configuración de las posiciones preestablecidas, visite
http://nvr.qnapsecurity.com/n/en/product_z_g_qvr/cat_intro.p
hp?hf=old. En el caso de otros modelos de cámaras PTZ,
consulte el manual de usuario de la cámara IP.
5.1.4 Supervisión de varios servidores
Siga los pasos detallados a continuación para utilizar la función de supervisión de
varios servidores de la grabadora de vídeo en red (NVR).
1.
Haga clic en "Lista de servidores"
A.
B.
2.
en la página de supervisión.
Haga clic en "Detección automática" para buscar la grabadora de vídeo en
red (NVR) en la red LAN y agregar el servidor a la lista de servidores.
Haga clic en "Agregar" para agregar la grabadora de vídeo en red (NVR) a la
lista de servidores.
Se pueden agregar hasta 128 canales de varios servidores de grabadoras de
vídeo en red (NVR).
5.1.5 Configuración de supervisión
Para ajustar la configuración avanzada de supervisión, haga clic en
.
Las siguientes opciones se incluyen dentro de la pestaña "General".
Event Notification (Notificación de eventos):
Cuando se active la opción "Activar alerta para todos los eventos de
vigilancia"
y se activa un evento de vigilancia, se mostrará
instantáneamente el icono de alerta en la página de supervisión. Haga
clic en el icono para visualizar los detalles de la alerta.
Después de activar la opción "Enviar notificación cuando el disco alcance el
tiempo de funcionamiento máximo establecido a continuación" en System
Tools (Herramientas del sistema) -> Hard Disk SMART (Disco duro: SMART),
puede seleccionar "Activar alerta para error y advertencia de disco" para
recibir notificaciones de alarmas cuando ocurran eventos con los discos
duros.
Display Order (Orden de visualización): Haga clic en "Restablecer" para cambiar
la prioridad de los canales de supervisión al orden predeterminado.
PTZ Control Panel (Panel de control de PTZ): Seleccione para mostrar u ocultar
el panel de control de PTZ.
Las siguientes opciones se incluyen dentro de la pestaña "Vídeo".
Streaming (Transmisión)
Stream from the server (Transmitir desde el servidor): Si no es posible
realizar la conexión con la cámara IP desde el ordenador, seleccione esta
opción y el vídeo se transmitirá desde la grabadora de vídeo en red (NVR).
Esta opción no requiere una configuración adicional de asignación de
puertos, pero podría afectar el rendimiento de la grabadora de vídeo en
red (NVR).
Stream from IP camera (Transmitir desde la cámara IP): Si la grabadora de
vídeo en red (NVR) y las cámaras IP están ubicadas en la misma red LAN,
seleccione esta opción para transmitir los datos de vídeo desde la cámara
IP. Tenga en cuenta que deberá ajustar la configuración de reenvío de
puertos de las cámaras IP si la grabadora de vídeo en red (NVR), las
cámaras IP y el ordenador están ubicadas detrás de un router, servidor
virtual o firewall.
Video Windows (Ventanas de vídeo)
Seleccione la ventana de vídeo cuando se active un evento: La ventana de
vídeo parpadeará si se activa un evento.
Display unauthorized channels (Mostrar canales no autorizados):
Seleccione esta opción para mostrar los canales a los que el usuario no
posee derechos de acceso para la supervisión.
Display unconfigured channels (Mostrar canales sin configurar): Seleccione
esta opción para mostrar los canales sin configurar.
Las siguientes opciones se incluyen dentro de la pestaña "Captura".
Snapshot (Captura)
Especifique la ubicación en la que se almacenarán las capturas y el formato
de imagen (JPEG, BMP o TIFF).
Show timestamp and camera name (Mostrar sello de hora y nombre de la
cámara): muestra el sello de hora y el nombre de la cámara en la captura.
Save the snapshot as it is displayed (Guardar captura tal como se muestra):
Seleccione esta opción para guardar la captura tal como se muestra en la
ventana. De lo contrario, la captura se almacenará en su tamaño original.
5.1.6 Reproducción instantánea
En la página de visualización en directo, siempre que desee retroceder para
inspeccionar eventos sospechosos del canal de una cámara que no pudo visualizar,
simplemente puede pulsar el botón "Reproducción instantánea" para abrir la
ventana para examinar las imágenes recientes. Puesto que no es necesario cambiar a
la página de reproducción para ejecutar esta acción, podría continuar obteniendo las
vistas en directo completas de los otros canales de forma simultánea.
1.
2.
3.
Espere un momento a que el sistema procese su solicitud (según el ancho de
banda de red disponible).
Se utiliza la reproducción inversa de forma predeterminada. Al reproducir a la
hora del evento, puede arrastrar el botón de control de reproducción (parte gris)
hacia la derecha para cambiar a la reproducción normal.
Puede hacer doble clic en una hora específica en la línea de tiempo para
cambiar la hora de reproducción.
Nota: El rango de horas de búsqueda es 24 horas.
5.1.7 Configuración de la cámara IP desde la misma pantalla
En la página de visualización en directo, puede ajustar directamente la configuración
de la cámara IP cuando sea necesario sin abandonar la página de visualización en
directo, lo que permite lograr una supervisión perfecta para no perderse ningún
evento sospechoso.
1.
Espere un momento a que el sistema procese su solicitud (según el ancho de
2.
banda de red disponible).
Puede modificar la configuración de cámara, grabación y programación. La
configuración quedará validada una vez que se haga clic en "Aplicar".
5.1.8 Auto cruising (Movimiento automático)
La función de movimiento automático de la grabadora de vídeo en red (NVR) se
utiliza para configurar las cámaras PTZ para que se muevan según las posiciones
preestablecidas y permanezcan el tiempo definido para cada posición
preestablecida.
Para utilizar esta función, siga los pasos que se detallan a continuación:
1. En la página de supervisión de la grabadora de vídeo en red (NVR), haga clic en
y seleccione "Conectarse a la página de inicio de la cámara" para
2.
3.
dirigirse a la página de configuración de la cámara PTZ.
Defina las posiciones preestablecidas de la cámara PTZ.
Regrese a la página de supervisión de la grabadora de vídeo en red (NVR).
Haga clic en
4.
5.
para seleccionar "Moviemiento automático" >
"Configurar".
Haga clic en los botones numéricos para visualizar las posiciones
preestablecidas de la cámara PTZ. Cuando se haga clic en este botón, el
nombre de la posición preestablecida correspondiente aparecerá en el menú
desplegable "Nombre de posición preestablecida".
Add (Agregar): Para agregar una configuración para el movimiento automático,
seleccione el "Nombre de posición preestablecida" desde el menú desplegable
e introduzca el tiempo de permanencia (intervalo, en segundos).
Haga clic en
"Agregar".
6.
Update (Actualizar): Para cambiar una configuración de la lista, resalte la
selección. Seleccione otra posición preestablecida desde el menú desplegable
y/o modifique el tiempo de permanencia (intervalo).
Haga clic en "Actualizar".
7.
Delete (Eliminar): Para eliminar una configuración, resalte una selección en la
lista y haga clic en "Eliminar". Para eliminar más de una configuración,
mantenga pulsada la tecla Ctrl y seleccione la configuración. A continuación,
haga clic en "Eliminar".
8.
Después de ajustar la configuración de movimiento automático, seleccione la
opción "Activar movimiento automático" y haga clic en "Aceptar". La
grabadora de vídeo en red (NVR) comenzará el movimiento automático según la
configuración establecida.
9.
Auto cruising (Movimiento automático) permite ‘Instantáneas’
Nota:
El tiempo de permanencia (intervalo) predeterminado de la posición
preestablecida es 5 segundos. Introduzca un valor de 5–999 segundos para
esta configuración.
El sistema es compatible con hasta 10 posiciones preestablecidas (las primeras
10) configuradas en las cámaras PTZ. Se pueden establecer hasta 20
configuraciones para el movimiento automático. En otras palabras, la
grabadora de vídeo en red (NVR) admite un máximo de 10 selecciones en el
menú desplegable y 20 configuraciones en la lista de movimiento automático.
5.2 Mapa electrónico
La herramienta Mapa electrónico del NVR le permite cargar mapas electrónicos al
sistema para indicar las ubicaciones de las cámaras IP. Podrá arrastrar y colocar los
iconos* de las cámaras en el Mapa electrónico y activar la alerta de eventos para
recibir una notificación instantánea cuando se produzca un evento registrado por la
cámara IP.
*Los iconos de las cámaras únicamente estarán disponibles cuando las cámaras IP
hayan sido configuradas en el NVR.
Para utilizar la herramienta del Mapa electrónico, inicie la sesión en la página de
monitorización del NVR como administrador y haga clic en
.
A continuación, le mostramos un ejemplo de mapa electrónico. El NVR proporciona
un mapa electrónico predeterminado. Los administradores pueden añadir o
eliminar los mapas electrónicos cuando lo necesiten.
Activar/desactivar
el modo de
edición del Mapa
electrónico
Activar/desactivar las
alertas de eventos en el
Mapa electrónico
Opciones del
Mapa
electrónico
Menú en árbol de los
mapas electrónicos y
las cámaras IP
Mapa
electró
nico
Acercar/alejar para
visualizarlo en detalle
5.2.1 Iconos y descripción
Icono
Descripción
Activar el modo de edición del mapa electrónico.
Modo de edición del mapa electrónico en uso. Haga
clic en este icono para desactivar el modo Editar.
Añadir un mapa electrónico.
Editar el nombre de un mapa electrónico.
Opciones del Mapa electrónico. Haga clic en este
icono para cambiar el “Tamaño de icono” o haga
doble clic en la acción del icono de la cámara.
Eliminar un mapa o un icono de cámara.
La alerta de eventos no está en uso. Haga clic en
este icono para activar las alertas de eventos en el
mapa electrónico.
Alerta de eventos en uso. Cuando se produce un
evento registrado por una de las cámaras IP (por
ejemplo, si detecta un objeto en movimiento) el icono
de la cámara cambiará y parpadeará para avisar al
administrador. Para desactivar las alertas de eventos
en el mapa electrónico, haga clic en este icono.
Nota: Cuando se activan las alertas de eventos, el
mapa electrónico no se puede editar.
El icono
se hará invisible.
Utilice esta barra de control para acercar/alejar la
imagen y ver el mapa electrónico en detalle.
Icono de un grupo de mapas electrónicos.
Icono de un único mapa electrónico.
Icono de una cámara IP PTZ.
Icono de un cuerpo fijo o una cámara IP domo fija.
Después de arrastrar el icono al mapa, haga clic con el
botón derecho en el icono de la cámara para cambiar
la dirección del icono o eliminar el icono del mapa
electrónico.
5.2.2 Añadir un grupo de mapas o un mapa electrónico
Para añadir un grupo de mapas o un mapa electrónico para indicar las ubicaciones
de las cámaras IP, haga clic en
para activar el modo Editar.
Aparecerá, a la izquierda, una lista de cámaras IP configuradas en el NVR. Haga clic
en “Por defecto” y, a continuación en
para añadir un mapa electrónico.
Introduzca el nombre del mapa y seleccione el archivo. La imagen del mapa
electrónico deberá ser un archivo con formato JPEG. Haga clic en “Aceptar”.
Aparecerá el mapa electrónico.
Para añadir uno o varios mapas electrónicos, por ejemplo, oficina1 y oficina2, a un
mapa electrónico, por ejemplo, suelo1, haga clic en el icono del mapa electrónico de
suelo1 y, a continuación, haga clic en
por uno. El icono de suelo1 cambiará a
para añadir los mapas electrónicos uno
cuando se añada más de un mapa
electrónico. Para añadir otro mapa electrónico con el mismo nivel de suelo1,
seleccione “Por defecto” y añada el mapa electrónico, por ejemplo, suelo2.
Para acercar o alejar el mapa electrónico, puede utilizar la rueda del ratón o
simplemente cambiar la barra de porcentaje en la parte superior izquierda para
agrandar o reducir la imagen del mapa electrónico.
5.2.3 Editar el nombre de un mapa
Para editar el nombre de un mapa electrónico, seleccione el mapa electrónico y haga
clic en
. Escriba el nuevo nombre y haga clic en “Aceptar”. Para cambiar la
imagen del mapa electrónico, elimine el mapa electrónico y añada el nuevo archivo.
5.2.4 Eliminar un grupo de mapas o un mapa electrónico
Para eliminar un mapa electrónico, seleccione el mapa
y haga clic en
.
Para eliminar un grupo de mapas de un mismo nivel, seleccione el grupo de mapas
y haga clic en
.
5.2.5 Indicar las cámaras IP en un mapa electrónico
Después de cargar los mapas electrónicos, arrastre y coloque los iconos de las
cámaras IP en el(los) mapa(s) electrónico(s) para indicar la ubicación de las cámaras.
El nombre de las cámaras aparecerá bajo el mapa electrónico en la columna superior
izquierda. Cuando coloque un icono de un cuerpo fijo o de una cámara IP domo fija
en el mapa electrónico, haga clic con el botón derecho en el icono de la cámara
y ajuste la dirección del icono. El icono de la cámara IP PTZ
no se puede
ajustar. El nombre de la cámara deberá cumplir las siguientes pautas:
[Servidor]-[Canal][Nombre de la cámara]. Por ejemplo: “1-05 Esquina” significa;
canal 5 del NVR1 y el nombre de su cámara es “Esquina”.
Para eliminar un icono de una cámara del mapa electrónico, haga clic con el botón
derecho en el icono y seleccione “Eliminar”.
Para guardar los cambios realizados en los mapas electrónicos, haga clic en
para salir del modo Editar.
Cuando haga clic en un mapa electrónico o una cámara IP en la parte izquierda,
aparecerá inmediatamente el mapa electrónico o el mapa electrónico con el icono
de la cámara a la derecha. Se resaltará el icono de la cámara seleccionada con un
recuadro azul
. Y aparecerá la vista de la cámara IP en el modo de canal único
en la pantalla de monitorización.
Puede elegir la acción de hacer doble clic en el icono de la cámara en “Opciones del
Mapa electrónico” haciendo clic en
.
Abrir vista en directo: Independientemente de si está activado o no el modo
Editar, aparecerá la vista de la cámara IP en el modo de canal único en la
pantalla de monitorización.
Abrir vista en directo en una ventana nueva:Independientemente de si está
activado o no el modo Editar, aparecerá la vista de la cámara IP en otra ventana.
5.2.6 Activar/desactivar la alerta de eventos
Para activar las alertas de eventos en un mapa electrónico, haga clic en
.
Cuando se produzca un evento registrado por una de las cámaras IP del mapa
electrónico, el icono de la cámara parpadeará e indicará el tipo de evento. El mapa
electrónico con la cámara IP que ha registrado dicho evento aparecerá
inmediatamente.* Haga clic en el icono de la alerta/cámara y la pantalla de
monitorización mostrará inmediatamente el canal de la cámara de la alerta en una
vista de canal único en la pantalla de monitorización.
*El mapa electrónico con las alertas de eventos no se mostrará automáticamente si
la diferencia de tiempo entre la hora del evento y la última vez que el usuario utilizó
el mapa electrónico (es decir, la última vez que hizo clic en la pantalla del mapa
electrónico) es inferior a 20 segundos. En dicho caso, vaya al menú en árbol de la
izquierda para localizar las cámaras IP con los iconos de alertas/parpadeando.
El tipo de evento registrado por una cámara IP se puede identificar mediante el
icono de la cámara de un mapa electrónico.
Icono
Descripción
Se ha detectado un objeto en movimiento
Se ha activado la entrada de alarma 1 de la cámara IP
Se ha activado la entrada de alarma 2 de la cámara IP
Se ha activado la entrada de alarma 3 de la cámara IP
Se ha detectado un evento no identificado
5.3 Monitorización remota desde QNAP QVR Client para
Windows
1.
Después de instalar QNAP QVR Client para Windows, haga clic en Inicio →
Todos los programas → QNAP → QVR → Surveillance Client para abrir QNAP
QVR Client para Windows.
2.
Aparecerá la siguiente ventana.
3.
Introduzca el puerto/dirección IP, nombre de usuario y contraseña para iniciar
la sesión en el NVR.
Todas las funciones de monitorización de QNAP QVR Client para Windows son
similares a las de la interfaz basada en explorador. Consulte el resto de
secciones de este capítulo.
Nota: QNAP QVR Client no admite la monitorización de varios servidores.
4.
Chapter 6.
Reproducir archivos de vídeo
Utilice Google Chrome, Mozilla Firefox o Microsoft Internet Explorer y QNAP QVR
Client para reproducir los archivos grabados por el NVR.
1. Para reproducir los archivos de grabación en Internet Explorer, deberá añadir la
dirección IP del NVR a la lista de sitios de confianza. Cuando acceda al NVR a
través de Internet Explorer, se le pedirá que instale el complemento de ActiveX.
2.
3.
Para reproducir los archivos de grabación a través de Google Chrome, Mozilla
Firefox o QNAP QVR Client en un PC de Windows, visite la página web
http://www.qnapsecurity.com/download.asp para descargar e instalar QNAP
QVR Client para Windows.
Para reproducir los archivos de grabación en un Mac, visite la página web
http://www.qnapsecurity.com/download.asp para descargar e instalar QNAP
QVR Client para Mac.
6.1 Página de reproducción
1.
2.
Haga clic en el botón de reproducción en la página de monitorización o el
escritorio de QVR.
Aparecerá la página de reproducción. Puede buscar y reproducir los archivos
de vídeo en los servidores NVR. Para volver a la página de monitorización,
haga clic en
. Para acceder a la página de configuración de la vigilancia,
haga clic en
.
Nota: El derecho de acceso de reproducción a las cámaras IP es necesario para ver y
reproducir los archivos de vídeo.
En la siguiente tabla se indican los iconos y sus descripciones de la página de
reproducción.
Iconos
Descripción
Configurar las opciones como el modo de reproducción,
la configuración de instantáneas y la marca de agua
digital
Modo de vista múltiple (hasta 16 vistas)
Controlar todas las vistas: Controlar la configuración de
reproducción de todas las ventanas de reproducción
Convertir los archivos de vídeo del NVR en archivos AVI
Seleccione el tipo de vídeo de reproducción
(grabaciobes de alarmas, grabaciones regulares,
recuperar grabaciones, etc)
Modo de ancho de banda estándar
Modo de ancho de banda bajo
Tomar una instantánea del vídeo
Audio (opcional): Encender/apagar el soporte de audio
Buscar archivos de grabación a través de IVA
Corregir imágenes de ojo de pez:
En cámaras de ojo de pez específicas (Nota 1) y los
modelos de cámaras específicas con lente panomórfica
(Nota 2), puede activar/desactivar la función de
corrección. Después de activar la función, puede
seleccionar el tipo de montaje y el modo de corrección.
Ú ltimo intervalo de tiempo
Aumentar el intervalo de escalas de la línea de tiempo
Reducir el intervalo de escalas de la línea de tiempo
Siguiente intervalo de tiempo
Reproducción dividida de tiempo promedio
Zoom digital: Activar/desactivar el zoom digital.
Cuando el zoom digital está activado (
), puede
utilizar la rueda del ratón para utilizar la función de zoom
digital.
Barra de alternancia entre control de velocidad y reproducción
Botón de control de reproducción: Reproducir/pausar los
archivos de grabación
Aumentar la velocidad
Reducir la velocidad
Fotograma anterior
Siguiente fotograma
La parte derecha de la barra de
alternancia se utiliza para reproducir de formal normal; y
la parte izquierda, para invertir la reproducción. Cuando
arrastre el botón de control de reproducción a la
derecha, reproducirá de forma normal. Cuando arrastre
el botón de control de reproducción a la izquierda, se
invertirá la reproducción. Cuando lo arrastre al centro de
la barra de alternancia, se pausará la reproducción.
6.1.1 Reproducir archivos de vídeo desde el NVR
Siga los siguientes pasos para reproducir los archivos de vídeo en servidores NVR
remotos.
1. Arrastre y coloque la(s) cámara(s) desde el árbol de cámaras/servidores en la(s)
ventana(s) de reproducción correspondiente(s) para seleccionar el(los) canal(es)
para la reproducción.
2.
Seleccione la fecha de reproducción desde. Puede examinar cada canal para
saber el intervalo de tiempo en el que los archivos son grabados por cada
cámara IP. Las celdas azules indican archivos de grabación normales; y las
celdas rojas, archivos de grabación de alarma. Si el intervalo de tiempo
aparece en blanco, significa que no existen archivos grabados en ese momento.
3.
Haga clic en
4.
Especifique el tiempo para reproducir los archivos de grabación en ese
momento.
5.
Haga clic en
para iniciar la reproducción.
para controlar todas las ventanas de reproducción para
reproducir los archivos de grabación. Cuando esta función está activada, las
opciones de reproducción (reproducir, pausar, detener, fotograma
anterior/siguiente, archivo anterior/siguiente, ajuste de velocidad) se aplicarán
a todas las ventanas de reproducción.
Nota
1. Se aplica a las cámaras de ojo de pez específicas: Consulte la siguiente lista de
compatibilidad de cámaras:
http://nvr.qnapsecurity.com/n/en/product_z_g_qvr/cat_intro.php?hf=old
Después de activar esta función, puede seleccionar el tipo de montaje
(incluyendo la pared, el techo y el suelo) y, a continuación, puede seleccionar el
modo de corrección, incluyendo Panorama (Vista completa), Panorama (Vista
doble) y Rectángulo.
Observación 1: Si el tipo de montaje es en la Pared, sólo se admitirán Panorama
(Vista completa) y Rectángulo en el modo de corrección.
Observación 2: Si el modo de corrección es Rectángulo, puede utilizar el panel
de control de PTZ para utilizar las funciones de PTZ, excepto el zoom digital.
2.
Se aplica a los modelos de cámaras específicos con lente panomórfica.
Antes de utilizar esta herramienta, deberá seleccionar la opción de “Habilitar
soporte panomórfico” en la página de configuración de la cámara. Haga clic
con el botón derecho en el canal y habilite dicha función. A continuación,
puede seleccionar el tipo de montaje (incluyendo en la pared, el techo y el suelo)
y, después, podrá seleccionar el modo de corrección (incluyendo el modo de
Perímetro, modo Cuádruple y el modo PTZ).
Observación 1: Para conocer los modelos de cámaras que se pueden instalar
con lente panomórfica, visite la página web
http://www.qnapsecurity.com/faq_detail.asp?faq_id=718.
Observación 2: Esta función sólo está disponible cuando la resolución de la
transmisión de vídeo es superior a 640x480 en la página de monitorización.
Observación 3: Si el modo de corrección es el modo PTZ, para el canal, puede
utilizar el panel de control de PTZ o el ratón (haciendo clic y manteniendo
pulsado el botón izquierdo del ratón y, a continuación, moviendo el ratón o
girando la rueda del ratón) para cambiar los ángulos de la vista o
acercando/alejando la pantalla. Si el modo de corrección es el modo
Cuádruple, también podrá realizar los pasos indicados anteriormente para
utilizar las funciones de PTZ en cada pantalla dividida.
6.1.2 Análisis de Vídeo Inteligente (Intelligent Video Analytics, IVA)
El NVR admite análisis de vídeo inteligente para la búsqueda de datos de vídeo.
Se admiten las siguientes funciones:
Detección de movimiento: Detecta los movimientos de los objetos en el vídeo.
Objeto extraño: Detecta nuevos objetos en el vídeo.
Objeto perdido: Detecta objetos perdidos en el vídeo.
Desenfocado: Detecta si la cámara está desenfocada.
Oclusión de la cámara: Detecta si la cámara IP está obstruida.
Para utilizar esta función, siga los siguientes pasos:
1.
Acceda a la página de reproducción. Seleccione un canal y haga clic en
Nota: El análisis de vídeo inteligente admite únicamente la búsqueda de vídeo
en un canal de cámara IP.
2.
Seleccione el tipo de grabación, la hora de inicio y la hora de fin para la
búsqueda de vídeo.
3.
Establezca la configuración de IVA para la búsqueda de vídeo.
.
A.
Seleccione el modo de detección: Detección de movimiento, objeto
extraño, objeto perdido, desenfocado u oclusión de la cámara. Puede
seleccionar varias opciones.
B.
Ajuste la sensibilidad de la detección de objetos.
C.
Ajuste el intervalo de tiempo para la detección de objetos extraños y
objetos perdidos. Si aparece un objeto extraño o desaparece un objeto
perdido durante un periodo de tiempo superior al intervalo de tiempo, el
NVR grabará el evento.
Nota: La barra de desplazamiento del intervalo aparece únicamente cuando se
selecciona “Objeto extraño” u “Objeto perdido”.
D.
E.
Defina la zona de detección. Coloque el ratón sobre el borde de la zona
roja y utilícelo para definir la zona de detección. Haga clic en “Seleccionar
todo” para resaltar toda el área.
Defina el tamaño del objeto para la detección. Utilice el ratón para
arrastrar la zona amarilla para definir el tamaño mínimo del objeto para la
detección.
F.
4.
Ignorar objetos con un ancho o una altura inferior a esta
configuración: Active esta opción para ignorar todos los objetos que
sean más pequeños que la zona amarilla.
Active/desactive otras opciones para la búsqueda de vídeo.
Pausar cuando se encuentre: Active esta opción para que la búsqueda
de vídeo se detenga cuando encuentre un archivo de vídeo que
coincida con los criterios de búsqueda.
Resaltar la zona de detección: Los objetos en movimiento detectados
en el vídeo serán resaltados con recuadros rojos; los objetos extraños
o perdidos se resaltarán con recuadros amarillos; y el vídeo que esté
desenfocado u obstruido aparecerá en rojo transparente.
Haga clic en “Búsqueda” para buscar el vídeo por IVA. Aparecerán los
resultados.
Otras opciones:
Haga doble clic en una entrada del diálogo de resultados de la búsqueda para
reproducir el vídeo. El reproductor reproducirá el vídeo comenzando desde 15
segundos antes de que se produjera el evento hasta 15 segundos después de
dicho evento.
Haga clic con el botón derecho en una entrada del diálogo de resultados de la
búsqueda para exportar el vídeo (en formato AVI) y guardarlo en el ordenador.
El vídeo exportado comenzará desde 15 segundos antes de que se produjera el
evento hasta 15 segundos después de dicho evento.
6.1.3 Convertir vídeos del NVR a un archivo AVI
Para convertir archivos de vídeo del NVR a un archivo AVI y exportar el archivo al PC
local en la página de reproducción, siga los siguientes pasos:
1. Seleccione una cámara IP y haga clic en
para “Convertir a archivo AVI”.
2. Seleccione el tipo de grabación, la hora de inicio y la hora de fin para la
exportación de vídeo.
A.
Seleccione el tipo de grabación.
B.
Especifique el intervalo de tiempo. Especifique un intervalo de tiempo
inferior ya que, en caso contrario, el archivo de vídeo será demasiado
grande y tardará mucho tiempo en convertirse.
3. Puede especificar la ubicación en la que el archivo será guardado e introducir el
nombre del archivo o en el NVR.
4. Introduzca el nombre del archivo.
5. Puede modificar las opciones de exportación.
A.
Seleccione la resolución de exportación.
B.
Elija mantener, o no, la relación de aspecto del archivo exportado.
C.
Seleccione el formato de archivo (compresión de vídeo) del archivo
exportado.
D.
Puede seleccionar incluir una marca de tiempo y el nombre del canal en el
archivo exportado o añadir comentarios (se guardará un archivo TXT más
con el mismo nombre de archivo en la misma carpeta).
6. Haga clic en “Aceptar”.
7. Todos los archivos de vídeo que cumplan los criterios de búsqueda serán
convertidos a un archivo AVI.
6.1.4 Exportar archivos de vídeo con marca de agua digital
El NVR admite marcas de agua digitales para proteger los vídeos y las instantáneas
contra modificaciones no autorizadas. Las marcas de agua digitales se pueden
añadir a las instantáneas y vídeos exportados en la página de reproducción. La
marca de agua no se puede eliminar y únicamente puede ser verificada por el
software QNAP Watermark Proof.
Para usar marcas de agua digitales en la página de reproducción, siga los siguientes
pasos.
1. Acceda a la página de reproducción.
2.
Seleccione
para añadir marcas de agua digitales en las instantáneas o
vídeos exportados.
3.
Haga clic en
“Convertir a archivo AVI” (consulte el capítulo 6.1.3). Las
marcas de agua digitales se añadirán a las instantáneas y los archivos de vídeo
exportados.
6.1.5 Habilitar grabación de archivos de vídeo
Siga los pasos descritos a continuación para habilitar la grabación de archivos de
vídeo en la página de reproducción.
1. Haga clic en
para habilitar los archivos AVI
2. Seleccione los archivos de vídeo e inice la reproducción
6.1.6 Reproducción dividida de tiempo promedio
Haga clic en
para designar un canal para la reproducción dividida de tiempo
promedio. Esta se puede dividir para el modo de visualización de 4 o 9 canales.
6.2 Reproducir archivos de vídeo en QNAP QVR Client para
Windows
1.
Haga clic en Inicio → Todos los programas → QNAP → QVR Client →
2.
Surveillance Client para abrir QNAP QVR Client para Windows.
Aparecerá la siguiente ventana.
3.
4.
Introduzca el puerto/dirección IP, nombre de usuario y contraseña para iniciar
la sesión en el NVR.
Todas las funciones de reproducción de QNAP QVR Client para Windows son
similares a las de la interfaz basada en explorador. Consulte el resto de
secciones de este capítulo.
6.3 Watermark Proof (prueba de marca de agua)
La herramienta Watermak Proof se instala automáticamente con QNAP QVR Client
para Windows. Desde el menú de Inicio de Windows, seleccione “Todos los
programas” > “QNAP” > “QVR Client” para localizar “Watermark Proof”.
Ejecute Watermark Proof. Aparecerá la siguiente ventana.
Haga clic en
para examinar y localizar los archivos. Puede seleccionar varios
archivos al mismo tiempo.
Haga clic en
para comprobar los archivos y ver el resultado de la prueba.
Cuando seleccione “Detener cuando se detecte un error de marca de agua”, el
proceso de comprobación se detendrá si se detecta un archivo erróneo. En caso
contrario, el programa comprobará todos los archivos seleccionados. Si un archivo
de vídeo ha sido modificado, no se ha exportado con marca de agua digital o no es
un archivo de vídeo del NVR, el resultado de la prueba aparecerá como “Fallo”.
6.4 Acceder a los datos de grabación
Se puede acceder a los datos de grabación del NVR mediante las siguientes
herramientas:
Microsoft Networking (SMB/CIFS)
FTP Server (FTP)
Nota:
Para acceder a los archivos de vídeo mediante estos protocolos, introduzca el
nombre de usuario y la contraseña con el derecho de acceso de administrador.
6.4.1 Microsoft Networking (SMB/CIFS)
Acceda a los archivos de vídeo a través del protocolo SMB/CIFS en el sistema
operativo Windows.
Ejecute \\NVR_IP desde el menú de Inicio de Windows. Por ejemplo, si la IP
del NVR es 10.11.19.27, introduzca \\10.11.19.27.
6.4.2 FTP Server (FTP)
Para acceder a los datos de grabación a través de FTP:
En Google Chrome, Mozilla Firefox o Windows Internet Explorer, introduzca
ftp://username:password@NVRIP. Por ejemplo, introduzca
ftp://admin:[email protected] si la dirección IP del NVR es 172.17.26.154.
Nota: No puede reproducir archivos de grabación haciendo doble clic aquí.
Chapter 7.
Configuración de la vigilancia
Para acceder a la página de configuración de la vigilancia del NVR, inicie la sesión en
la página de monitorización como administrador y haga clic en
.
7.1 Configuración de la cámara
7.1.1 Descripción general de la cámara
Puede ver la vista previa de una cámara y más información como el nombre de la
cámara, la dirección IP, el estado de conexión, la configuración de grabación, los días
grabados, el tamaño de los archivos de grabación, el espacio del disco, el uso de la
CPU y el ancho de banda de Internet.
7.1.2 Configuración de la cámara
Puede añadir/editar una configuración de cámara, modificar la configuración de
grabación y la configuración de grabación programada.
Siga los siguientes pasos para añadir una cámara nueva.
1. Haga clic en
para añadir una cámara.
2.
3.
“Buscar cámara(s) automáticamente” está activado por defecto.
Puede seleccionar el tipo de búsqueda: UDP/UPnP o ONVIF.
También puede cancelar esta búsqueda y añadir manualmente la cámara.
Seleccione la marca de la cámara, el modelo, el nombre, la dirección IP o el
nombre del dominio de la cámara y el nombre de usuario y la contraseña para
iniciar sesión en la cámara. A continuación, elija si desea, o no, activar la
grabación.
4.
El NVR proporciona una interfaz para que el usuario acceda al comando CGI
JPEG de las cámaras IP para recibir los datos de transmisión de audio y vídeo de
las cámaras IP y monitorizar, grabar y reproducir el vídeo de las cámaras IP en el
NVR. Consulte la Nota 1 para obtener más información.
Haga clic en “Siguiente” para configurar la grabación.
Configure la compresión de vídeo, la resolución de grabación, la velocidad de
fotogramas y la calidad. Active la grabación de audio, la grabación manual, la
retención de datos de grabación, la marca de agua digital en tiempo real y la
configuración de las instantáneas automáticas. Para obtener más información
acerca de las cámaras compatibles con “Multi-transmisión definida por el
usuario” y “Grabación inteligente”, consulte la lista que se incluye en dicha
sección.
A. Compresión de vídeo: Seleccione un formato de compresión de vídeo para
la grabación.
B. Resolución: Seleccione la resolución de grabación.
C.
D.
E.
F.
G.
H.
I.
J.
Velocidad de fotogramas: Ajuste la velocidad de fotogramas para la
grabación. Tenga en cuenta que la velocidad de fotogramas de la cámara
IP puede verse afectada por el tráfico en la red.
Calidad: Seleccione la calidad de imagen para la grabación. Se necesita
más espacio en el disco para guardar grabaciones de calidad superior.
Grabación de audio (opcional): Para activar la grabación de audio, haga clic
en “Activar grabación de audio en esta cámara”.
Habilitar soporte panomórfico: Puede activar esta opción en los modelos
de cámaras específicas con lente panomórfica.
Nota: Para conocer los modelos de cámaras que se pueden instalar con
lente panomórfica, visite la página web
http://www.qnapsecurity.com/faq_detail.asp?faq_id=718.
Grabación manual: Habilite esta opción para permitir la activación manual
y la desactivación de la función de grabación manual en la página de
monitorización.
Marca de agua digital en tiempo real: Active esta opción para añadir
marcas de agua digitales a los archivos de vídeo en cuanto sean grabados
en el NVR. Utilice la herramienta Watermark Proof para comprobar si los
archivos de vídeo fueron modificados de forma maliciosa.
Habilitar la retención de datos de grabación: Active esta función y
especifique el número mínimo de días durante los cuales se conservarán
los datos de grabación. Tenga en cuenta que el número de días
introducido deberá ser inferior al número máximo de días durante los
cuales se conservarán todas las grabaciones configuradas en
“Configuración del sistema” > “Configuración avanzada”.
Habilitar instantáneas automáticas: Seleccione esta opción para ver la
configuración. Configure hasta 15 programaciones para tomar
instantáneas automáticamente o especifique el número de instantáneas
(máx. 60) que debe tomar el NVR cada hora. Las instantáneas se guardan
en la carpeta compartida del NVR por defecto. Especifique un servidor
remoto en el que se guardarán los archivos. El acceso de
lectura/escritura al servidor remoto es necesario.
K.
5.
Grabación en origen: cuando la “Grabación en origen” esté activada en
VioStor NVR, la cámara puede guardar los archivos de grabación en su
almacenamiento local (como, por ejemplo, una tarjeta SD) incluso cuando
la conexión al NVR deja de estar disponible de forma repentina. Cuando se
haya restablecido la conexión, el NVR comprobará sus archivos de
grabación y comparará la programación de la grabación establecida por los
usuarios. Si el NVR detecta que los archivos de grabación se han perdido,
solicitará a la cámara que cargue la parte que se ha perdido.
Haga clic en “Siguiente” para configurar la programación.
Haga clic en
y arrástrelo a la tabla de programación para activar la
grabación programada durante ese periodo de tiempo. Haga clic en
y arrástrelo a la tabla de programación para desactivar la grabación
programada durante ese periodo de tiempo.
Nota:
1.
2.
3.
Iniciar y detener la grabación manual no afectará a las tareas de grabación
programadas o de alarmas. Son procesos independientes.
Cuando se apliquen los cambios, el funcionamiento de la grabación se pausará
temporalmente (durante 1 minuto como máximo) y, a continuación, se
reiniciará.
La configuración de la carpeta de instantáneas es una configuración global que se
aplicará a todos los canales.
A continuación, puede hacer clic en
para cambiar la configuración de la cámara.
Haga clic en “Aplicar” para guardar la configuración.
Nota:
4.
Todos los parámetros no surtirán efecto hasta que no haga clic en “Aplicar”.
Cuando se apliquen los cambios, el funcionamiento de la grabación se detendrá
temporalmente (durante 1 minuto como máximo) y, a continuación, se
reiniciará.
Añadir soporte de cámara IP con un comando CGI
Siga los siguientes pasos para configurar la cámara IP:
1. Seleccione “Modelo genérico” para la marca de la cámara.
2. Seleccione “JPEG genérico” para el modelo de la cámara.
3. Introduzca la ruta de acceso de CGI de la cámara IP en el campo “HTTP URL”.
4. Introduzca el nombre de la cámara o la dirección IP de la cámara.
5.
6.
Introduzca el nombre de usuario y la contraseña de la cámara IP.
Elija si desea activar la grabación o no.
Nota: El NVR sólo admite la interfaz de comandos CGI JPEG pero no garantiza la
compatibilidad con todas las marcas de cámaras IP.
Multi-transmisión definida por el usuario
Antes, los usuarios de sistemas de vigilancia digital estaban obligados a elegir entre
calidad de vídeo de una transmisión de una cámara y el ancho de banda solicitado.
Se utilizaba la misma transmisión de cámara tanto para la vista en directo como para
la grabación, y se necesitaba mayor ancho de banda si se seleccionaba una
transmisión de cámara con una mayor calidad. Afortunadamente, con la
introducción de la tecnología de multi-transmisión, los usuarios pueden ahora
seleccionar la transmisión principal para los archivos de grabación y la transmisión
secundaria para la vista en directo.
La tecnología de multi-transmisión ya era compatible con VioStor NVR antes del
firmware v4.1.0. Sin embargo, las propiedades de transmisión como la resolución, la
velocidad de fotogramas y el proceso de compresión no podían ser modificados por
los usuarios.
La función de multi-transmisión del firmware v4.1.0 ha sido mejorada. Los usuarios
pueden configurar las propiedades de transmisión después de seleccionar “Definido
por el usuario” en la lista desplegable de la interfaz de usuario y también pueden
elegir las propiedades de transmisión según sus necesidades.
Tenga en cuenta que en el Perfil de multi-transmisión, el valor predeterminado es
“Configurado por el sistema”.
Grabación inteligente
La grabación inteligente es una potente herramienta en el campo de la vigilancia
digital, ya que los vídeos de alta calidad son grabados durante un evento inesperado,
y la transmisión de cámara de baja calidad se utiliza para la grabación normal. Esto
supone una enorme ventaja, ya que se pueden revelar más detalles acerca de un
evento gracias a la transmisión de cámara de alta definición grabada durante dicho
evento. Además, se utiliza menos espacio de almacenamiento si lo comparamos con
la transmisión de cámara de alta calidad que se utilizaba para la grabación de forma
ininterrumpida.
El VioStor NVR admite dos modos de grabación: Modo de grabación de forma
ininterrumpida y modo de grabación inteligente. A continuación, describimos ambas
opciones:
Modo de grabación de forma ininterrumpida: Se utiliza la misma transmisión de
cámara tanto para la grabación normal como para la grabación de alarma. Para
utilizar esta función, seleccione la transmisión de cámara en la lista de
transmisión.
Modo de grabación inteligente: Se utilizan distintas transmisiones de cámara
para la grabación normal y la grabación de alarma. Para utilizar esta función,
seleccione una transmisión de cámara para la grabación normal y otra para la
grabación de alarma.
Ya que en el futuro la grabación inteligente admitirá mayor número de cámaras,
asegúrese de consultar nuestra lista de compatibilidad de cámaras periódicamente
para la selección de su cámara.
Cómo configurar la grabación inteligente
1. Vaya a la “Configuración de la cámara” para añadir una cámara que sea
compatible con la multi-transmisión definida por el usuario.
2. Haga clic en “Siguiente” para configurar la grabación.
3. Seleccione “Definido por el usuario” en la lista desplegable del “Perfil de
multi-transmisión”.
4. Seleccione “Grabación inteligente” en la lista desplegable del “Modo de
grabación”.
5.
6.
7.
Seleccione las transmisiones de cámaras para los modos de grabación.
Seleccione una transmisión de cámara en la lista desplegable de la “Grabación
normal”.
Seleccione una transmisión de cámara distinta en la lista desplegable de la
“Grabación de alarma”.
Tenga en cuenta lo siguiente: Deberá haber activado previamente la grabación
programada y la grabación de alarma.
Limitaciones y restricciones:
1.
2.
3.
4.
Una transmisión de cámara sólo puede seleccionarse para la grabación normal
o la grabación de alarma.
El número de transmisiones admitidas y las propiedades de transmisión (como
el códec, la resolución, la velocidad de fotogramas y la calidad) varían según el
modelo de cámara, y el mismo valor de una propiedad puede no estar
disponible cuando se cambian otras propiedades. Por ejemplo: si se selecciona
H.264 o Full HD como valor de la compresión de vídeo para la transmisión 1, es
posible que los usuarios sólo puedan utilizarla con M-JPEG o VGA para la
transmisión 2. Ésta es una limitación de la cámara.
Consulte nuestra lista de compatibilidad de cámaras para conocer los modelos
de cámaras compatibles.
Debido a que se necesita mayor ancho de banda para la grabación inteligente,
considere el uso que va a hacer de su ancho de banda antes de utilizar esta
herramienta. Utilice, por ejemplo, Vivotek IP8132. Este modelo ofrece tres
transmisiones. La transmisión 1 utiliza 663Kbps; la transmisión 2, 1000K bps; y
la transmisión 3, 3000Kbps (consulte la calculadora de transmisión de vídeo de
Vivotek para obtener más información). El ancho de banda total necesario es
4663Kbps (663K + 1000K + 3000K). Si se conectan 30 cámaras Vivotek IP8132 a
un NVR para la vista en directo y se utiliza la grabación inteligente, será
necesario un ancho de banda de al menos 133930Kbps.
Grabación en origen
Cómo configurar la grabación en origen
1. Vaya a la página de configuración de la cámara.
Antes de añadir esta cámara al NVR, asegúrese de que la hora de la cámara esté
sincronizada con la del NVR.
El NVR aplicará la configuración del perfil de origen a la cámara AXIS
automáticamente.
La configuración de los códecs de vídeos recuperada de la Grabación en origen
está establecida en H.264.
Después de activar la Grabación en origen, compruebe si la cámara está
grabando vídeos. En caso contrario, active la “Grabación continua” y asegúrese
de que la tarjeta SD no está llena ni dañada.
Después de activar la Grabación en origen, asegúrese de que la “Configuración
de grabación” se haya activado en la página de la cámara y seleccione
“NVRedgeProfile” como perfil de transmisión.
Configure el valor “Eliminar grabaciones anteriores a” para la tarjeta SD.
2.
3.
Vaya a la página de configuración de la cámara.
Active la Grabación en origen.
Vaya a la “Configuración de la vigilancia” > “Administración de la recuperación”
para configurar la programación de la recuperación y compruebe el estado de
recuperación y el estado de los intentos de Grabación en origen.
Disponible en los modelos: AXIS P1343, P1344, P3343, P5534, M5013, Q1602
Limitaciones y restricciones:
1. La función de audio de la cámara no es compatible con la Grabación en origen.
2. La hora de la cámara deberá estar sincronizada con la hora del NVR para que
pueda funcionar esta herramienta.
3. Consulte el manual de usuario de la cámara para completar la configuración
relacionada en la página de la cámara.
4. La modificación de la configuración relacionada con la Grabación en origen no
es compatible con la visualización local.
5.
6.
7.
8.
Asegúrese de que la tarjeta SD pueda funcionar correctamente y tenga formato
VFAT (y no EXT4).
La configuración de los códecs de vídeos recuperada de la Grabación en origen
está establecida en H.264.
La Grabación en origen sólo comprobará y recuperará los archivos de grabación
en el periodo programado.
Consulte nuestra lista de compatibilidad de cámaras para la selección de su
cámara.
http://www.qnapsecurity.com/pro_compatibility_camera.asp
7.1.3 Administración de eventos
El NVR ofrece el “Modo tradicional” y el “Modo avanzado” para la administración de
eventos. Seleccione “Modo tradicional” para utilizar la configuración de alarma
estándar como respuesta a los eventos de alarmas. Para utilizar la administración
de eventos avanzada, seleccione “Modo avanzado”.
Modo tradicional
1. Configuración de alarma
Seleccione un canal (servidor de vídeo/cámara IP) de la lista y establezca la
configuración de alarma. La grabación de vídeo se activará cuando la entrada
de alarma del canal seleccionado se active o cuando se detecte un objeto en
movimiento.
Cuando la opción “Activar grabación de alarma sólo en la programación
seleccionada” esté activada, la grabación de alarma se activará sólo cuando la
entrada de alarma se active o cuando se detecte un objeto en movimiento
durante la programación. Para aplicar la misma configuración a todos los
canales de la lista, haga clic en “Aplicar a todas las cámaras”.
Nota:
Toda la configuración surtirá efecto después de que haya hecho clic en “Aplicar”.
Cuando se apliquen los cambios, el proceso de grabación actual se pausará
temporalmente (durante 1 minuto como máximo) y, a continuación, se
reiniciará.
Para evitar cualquier bloqueo del firewall, las cámaras IP o los servidores de
vídeo de la grabación de alarma deberán estar ubicados en la misma subred que
el NVR.
Para cambiar del modo tradicional al modo avanzado, seleccione “Modo
avanzado” y haga clic en “Ir a la página de configuración”.
2.
Servidor SMSC
Establezca la configuración del servidor SMSC para enviar mensajes SMS a los
números de teléfono especificados en el NVR. El proveedor de servicios de SMS
predeterminado es Clickatell. Puede añadir su propio proveedor de servicios de
SMS seleccionando “Añadir proveedor de SMS” en el menú desplegable.
Cuando seleccione “Añadir proveedor de servicios de SMS”, introduzca el
nombre del proveedor de SMS y el texto de la plantilla URL.
Nota: El texto de la plantilla URL deberá cumplir el estándar del proveedor de
servicios de SMS para poder recibir las alertas por SMS correctamente.
Modo avanzado
El modo avanzado incluye las secciones de las acciones y los eventos. Defina la
acción que se debe realizar para cada evento registrado por las cámaras IP o los
servidores de vídeo conectados al NVR.
Para configurar la administración de eventos avanzada mediante el “Modo
avanzado”, seleccione un tipo de evento en la lista de eventos de la izquierda y
configure las acciones que deben realizarse a la derecha.
Nota:
Haga clic en “Aplicar” para aplicar la configuración o en “Salir” para salir de la
página de configuración. Si selecciona el “Modo avanzado” en la página de
“Configuración de alarma”, la configuración avanzada se aplicará después de que
se reinicie el NVR, incluso si ha seleccionado salir de la página de configuración.
La configuración se cancelará si selecciona “Modo tradicional” después de salir
del “Modo avanzado”.
Para evitar cualquier bloqueo del firewall, las cámaras IP o los servidores de
vídeo de la grabación de alarma deberán estar ubicados en la misma subred que
el NVR.
Para cambiar del modo avanzado al modo tradicional, seleccione “Modo
tradicional” y haga clic en “Aplicar”.
Eventos:
Los eventos admitidos por el NVR se clasifican como eventos de la cámara (detección
de movimiento, entrada de alarma, desconexión de la cámara), eventos del NVR
(fallo en la grabación) y eventos externos (eventos definidos por el usuario).
Nota: Los eventos de la cámara disponibles dependerán de las herramientas
admitidas por las cámaras IP o los servidores de vídeo.
Botón
Descripción
Editar
Editar un evento. Este botón no se puede utilizar para editar la
desconexión de la cámara.
Añadir un evento externo. Este botón no es aplicable a los
eventos de la cámara y los eventos del NVR.
Eliminar un evento externo. Este botón no es aplicable a los
eventos de la cámara y los eventos del NVR.
El NVR admite los siguientes tipos de eventos. Antes de especificar la configuración
de las acciones, seleccione los eventos que desea administrar y establezca la
configuración.
1. Detección de movimiento
Esta opción permite al NVR registrar una acción cuando la cámara IP o el
servidor de vídeo detecta un objeto en movimiento. Seleccione “Evento de la
cámara” en la “Lista de eventos”. Localice el canal y haga clic en “Detección
de movimiento”. A continuación, haga clic en el botón Editar, active esta
opción, establezca la configuración y haga clic en “Aplicar”. Establezca la
programación para definir el periodo activo de la configuración de la alarma y
defina la acción a la derecha (en las siguientes secciones le indicamos cómo).
2.
Entrada de alarma
Esta opción permite al NVR registrar una acción cuando la entrada de alarma de
la cámara IP o el servidor de vídeo se activa. Seleccione “Evento de la cámara”
en la “Lista de eventos”. Localice el canal que admite la entrada de alarma y
haga clic en “Entrada de alarma”. A continuación, haga clic en el botón Editar,
active esta opción, establezca la configuración y haga clic en “Aplicar”.
Establezca la programación para definir el periodo activo de la configuración de
alarma. A continuación, defina la acción a la derecha (en las siguientes
secciones le indicamos cómo).
3.
4.
5.
6.
Evento de alarma
La configuración de la detección de movimiento y la entrada de alarma de
algunas cámaras IP o servidores de vídeo pueden combinarse y aparecer en la
Lista de eventos como “Evento de alarma”. Edite la configuración de eventos
y defina la acción a la derecha (en las siguientes secciones le indicamos cómo).
Fallo de conexión
Esta opción permite al NVR registrar una acción cuando se desconecta la
cámara IP o el servidor de vídeo. Seleccione “Evento de la cámara” en la “Lista
de eventos”. Localice el canal y haga clic en “Fallo de conexión”. A
continuación, defina la acción a la derecha (en las siguientes secciones le
indicamos cómo).
Fallo en la grabación (evento del NVR)
Esta opción permite al NVR registrar una acción cuando falla la grabación de
vídeo de la cámara IP o del servidor de vídeo debido a un bloque defectuoso del
disco duro, un bloqueo del sistema de archivos u otros problemas. Seleccione
“Evento del NVR” en la “Lista de eventos”. Haga clic en “Fallo en la grabación”.
A continuación, defina la configuración de la acción a la derecha (en las
siguientes secciones le indicamos cómo).
Evento externo (eventos definidos por el usuario)
Para crear un evento definido por usted en el NVR, seleccione “Evento definido
por el usuario” en “Evento externo” de la “Lista de eventos”. A continuación,
haga clic en el botón “+”. Introduzca el nombre del evento, por ejemplo,
“puerta”.
Después de crear un evento, haga clic en el nombre del evento y defina la
acción a la derecha (en las siguientes secciones le indicamos cómo). Después
de configurar la configuración de la acción, introduzca el comando CGI
(incluyendo el nombre del evento definido por usted) en el explorador web
para registrar la acción en cualquier momento. El formato del comando CGI es:
http://NVRIP/cgi-bin/logical_input.cgi?name=nombre-del-evento. Por
ejemplo, http://10.8.12.12:80/cgi-bin/logical_input.cgi?name=puerta
Configuración de programación de eventos:
Cuando edite un evento (excepto la desconexión de la cámara, los eventos del NVR y
los eventos externos), haga clic en “Establecer programación” para definir cuándo
estará activa la configuración de alarma.
Para crear una nueva programación, seleccione “Nueva” e introduzca el nombre de
la programación. La programación admite un máximo de 25 caracteres (los
caracteres de doble byte, los espacios y los símbolos están permitidos). Seleccione
un día y una hora para cuando desee que la configuración de alarma esté activa.
Haga clic en “+” para añadir una programación. Puede definir hasta 6
configuraciones para cada programación.
La configuración aparecerá en la tabla gráfica. Haga clic en “Aplicar” para guardar
la configuración. Para utilizar la misma programación para todos los eventos, haga
clic en “Aplicar a todos los eventos”. Selecciónelo para utilizar la programación
predeterminada o una programación previamente creada de la lista. La
configuración de alarma predeterminada está activa todos los días durante todo el
día.
Acciones:
El NVR admite distintas acciones que se pueden activar cuando los eventos
seleccionados son registrados por las cámaras IP o los servidores de vídeo. Las
acciones incluyen grabación de vídeo, alerta por correo electrónico, alerta por SMS,
vibración, control de cámara PTZ, salida de alarma y salida lógica.
Botón
Descripción
Editar una acción:
Seleccione un evento de la izquierda. Todas las acciones definidas
por este evento aparecerán en pantalla. Seleccione el cuadro frente
al nombre de la acción para editarlo. A continuación, haga clic en
este botón en la columna “Acción” para editar la configuración de la
acción.
Añadir
Añadir una acción:
Después de configurar un evento de la izquierda, haga clic en
“Añadir” para crear una acción como respuesta al evento. Haga clic
en “Aplicar” para guardar la configuración.
Eliminar
Eliminar una acción:
Seleccione un evento de la izquierda. Todas las acciones definidas
por este evento aparecerán en pantalla. Seleccione el cuadro frente
al nombre de la acción para eliminarlo y haga clic en “Eliminar”. Se
pueden eliminar varias acciones.
Nota: Asegúrese de que la acción de la configuración del evento haya sido activada;
en caso contrario, la acción no será ejecutada.
1.
Grabación
Seleccione los canales (cámaras IP o servidores de vídeo) que comenzarán a
grabar cuando se produzca un evento. Las siguientes opciones también están
disponibles:
A. Introducir el tiempo (en segundos) durante el cual se deberá ejecutar la
grabación después de que se haya registrado el evento.
B. Iniciar la grabación cuando se inicie el evento y detener la grabación
cuando desaparezca el evento.
La opción (ii) es aplicable únicamente a eventos de duración. Un evento
de duración es un evento con una hora de inicio y una hora de fin y que
dura un periodo de tiempo establecido. No incluye los eventos
relacionados con los cambios de estado, como la desconexión de una
cámara o un fallo de grabación del NVR.
Si la acción es registrada por un evento de duración y ambas
configuraciones (i, ii) están activadas, el NVR ejecutará únicamente la
segunda configuración (ii).
Haga clic en “Seleccionar en la lista” para seleccionar una configuración de
acción que haya configurado previamente.
2.
Control de la cámara
Configure la cámara PTZ para ajustar la posición prestablecida para monitorizar
o siga los pasos de acuerdo a la HTTP URL introducida cuando un evento sea
registrado. Seleccione una posición prestablecida del menú desplegable o
introduzca la HTTP URL.
Haga clic en “Seleccionar en la lista” para seleccionar una configuración de
acción que haya configurado previamente.
Nota: Los nombres prestablecidos únicamente aparecerán después de que se
haya establecido la configuración prestablecida de las cámaras PTZ.
3.
Salida de alarma
Selecciónela para activar el dispositivo de alarma conectado a la cámara IP
cuando un evento sea registrado. Las siguientes opciones están disponibles:
A. Introducir el número de segundos durante los cuales el dispositivo de
alarma estará activo para cuando el evento sea registrado.
B.
Activar el dispositivo de alarma cuando se inicie el evento y detener el
dispositivo de alarma cuando desaparezca el evento.
La opción (ii) es aplicable únicamente a eventos de duración. Un evento
de duración es un evento con una hora de inicio y una hora de fin y que
dura un periodo de tiempo establecido. No incluye los eventos
relacionados con los cambios de estado, como la desconexión de una
cámara o un fallo de grabación del NVR.
Haga clic en “Seleccionar en la lista” para seleccionar una configuración de
acción que haya configurado previamente.
4.
Correo electrónico
Para recibir alertas instantáneas por correo electrónico cuando se registre un
evento, establezca la configuración de SMTP. Se pueden introducir varias
direcciones de correo electrónico como destinatarios. Se pueden adjuntar
instantáneas de varios canales (cámaras IP o servidores de vídeo) en los correos
electrónicos de las alertas.
Haga clic en “Seleccionar en la lista” para seleccionar una configuración de
acción que haya configurado previamente.
5.
SMS
Para permitir al administrador del sistema recibir una alerta instantánea por
SMS cuando se registre un evento, establezca la configuración del servidor de
SMS. El proveedor de servicios de SMS predeterminado es Clickatell. Para
añadir otros proveedores de servicios de SMS, haga clic en “Añadir” e
introduzca el nombre del proveedor y el texto de la plantilla URL.
Haga clic en “Seleccionar en la lista” para seleccionar una configuración de
acción que haya configurado previamente.
Nota: Deberá cumplir siempre el estándar del proveedor de servicios de SMS
para poder recibir los SMS correctamente.
6.
Vibración
Active la vibración cuando se registre un evento. Las siguientes opciones
también están disponibles:
A. Introducir el tiempo (en segundos) durante el cual se activará la vibración
cuando se registre el evento.
B.
Activar la vibración cuando se inicie el evento y detener la vibración
cuando desaparezca el evento.
La opción (ii) es aplicable únicamente a eventos de duración. Un evento
de duración es un evento con una hora de inicio y una hora de fin y que
dura un periodo de tiempo establecido. No incluye los eventos
relacionados con los cambios de estado, como la desconexión de una
cámara o un fallo de grabación del NVR.
Si la acción es registrada por un evento de duración y ambas
configuraciones (i, ii) están activadas, el NVR ejecutará únicamente la
segunda configuración (ii).
Haga clic en “Seleccionar en la lista” para seleccionar una configuración de
acción que haya configurado previamente.
7.
Acción definida por el usuario
Añada una acción definida por usted cuando se registre un evento. Introduzca
la cuenta y la contraseña de inicio de sesión, la dirección IP, el puerto y la HTTP
URL de los dispositivos de vigilancia para administrar los dispositivos como
dispositivos de protección contra incendios, controladores de potencia y control
de aire acondicionado.
Haga clic en “Seleccionar en la lista” para seleccionar una configuración de
acción que haya configurado previamente.
7.2 Configuración del sistema
7.2.1 Configuración avanzada
En esta sección, podrá establecer la configuración de grabación avanzada.
Periodo máximo de cada archivo de grabación
Especifique la duración máxima de cada archivo de grabación (15 minutos como
máximo).
Cuando el espacio de almacenamiento disponible sea inferior a…%
Especifique si el NVR debe sobrescribir las antiguas grabaciones o detener la
grabación cuando el espacio de almacenamiento disponible sea inferior al
porcentaje especificado de la capacidad de almacenamiento total.
Número máximo de días durante los cuales se conservarán los archivos de
grabación … día(s)
Introduzca el número de días naturales durante los cuales el NVR deberá
conservar los archivos de grabación.
Asegúrese de que el espacio de almacenamiento sea suficiente para guardar los
datos durante el número de días naturales especificados. Cuando los datos de
grabación hayan alcanzado la fecha de expiración, todos los archivos de vídeo
que hayan expirado se eliminarán. Por ejemplo, si el NVR está configurado
para eliminar los datos de grabación después de 7 días naturales, al octavo día
los archivos grabados por cada cámara durante el primer día serán eliminados
para que el NVR pueda empezar a guardar datos al octavo día.
Número de días durante los cuales se conservarán los archivos de grabación de
alarma … día(s)
Especifique el número de días durante los cuales se conservarán las grabaciones
de alarma.
Grabaciones previas/posteriores a la alarma
Iniciar vídeo de grabación…segundo(s) antes de que se produzca el evento:
Introduzca el número de segundos para iniciar la grabación antes de que se
produzca el evento.
Detener la grabación de vídeo...segundo(s) después de que finalice el
evento: Introduzca el número de segundos para detener la grabación
después de que finalice un evento.
El número máximo de segundos para los valores anteriores es de 300 (5
minutos).
Visualización local
Para permitir a los invitados acceder a la pantalla de monitorización del NVR
mediante la visualización local, seleccione “Habilitar acceso anónimo”.
Cerrar sesión automáticamente
Establezca el periodo del tiempo de espera para cerrar la sesión de los usuarios
desde la página de configuración del NVR cuando se haya alcanzado el tiempo
de inactividad.
Nota: Cerrar sesión tras el tiempo de espera no se aplica a la monitorización,
reproducción, modo avanzado, configuración de dispositivo, actualización del
sistema, replicación remota y páginas de estadísticas y registros.
Detección de intrusión en la red
El sistema alertará a los usuarios cuando detecte posibles ataques a la red y
recomendará medidas que se deberán tomar.
Número máximo de inicios de sesión simultáneos (http)
Puede definir el número máximo de sesiones de usuarios HTTP al mismo tiempo
(máximo: 32).
Nota: Toda la configuración surtirá efecto únicamente después de que haya hecho
clic en “Aplicar”. Cuando se apliquen los cambios, la grabación se detendrá
temporalmente (durante 1 minuto como máximo) y, a continuación, se reiniciará.
7.2.2 Configuración de privilegios
Puede configurar los derechos de administración de la cámara para todos los
usuarios. También puede modificar el derecho de acceso de monitorización,
reproducción, control de PTZ y audio para un usuario general. Si desea añadir un
usuario, vaya a [Panel de control] -> [Configuración de privilegios] -> [Usuarios].
7.2.3 Administración de protocolo
RTP (Protocolo de Transferencia en Tiempo Real) es un formato de paquetes
estandarizados para transmitir en tiempo real datos de audio y vídeo de las cámaras
IP en Internet. La transferencia de datos en tiempo real está monitorizada y
controlada por RTP (también RTCP). El valor predeterminado es 6100–6299. Si
las cámaras IP utilizan distintos puertos RTP, habilite la función “Especificar el rango
del puerto RTP” y especifique los números de puerto.
Nota: Asegúrese de que los puertos hayan sido abiertos en el enrutador o el firewall
para garantizar el funcionamiento normal de la monitorización y la grabación.
7.3 Registros de vigilancia
Esta página muestra los registros de vigilancia como la conexión de la cámara, la
detección de movimiento y el fallo de autenticación de la cámara.
Tenga en cuenta lo siguiente: Los registros están actualmente solo disponibles en
inglés.
7.3.1 Registros de vigilancia
7.4 Administración de recuperación
Esta página está relacionada con la herramienta “Grabación en origen”. Aquí puede
editar la programación de recuperación, monitorizar el estado de recuperación y el
estado de grabación en origen.
1. Programación de recuperación: Programación para la recuperación de datos
grabados. Disponible cuando la grabación en origen está en uso.
Puede editar la programación de recuperación en esta pestaña.
Haga clic en
y
para arrastrar la programación de recuperación
editada.
2. Estado de recuperación: Estado de la recuperación de datos grabados. Disponible
cuando la grabación en origen está en uso.
Puede monitorizar el estado de recuperación en esta pestaña.
3. Estado de Grabación en origen: Estado de grabación en origen
Puede comprobar la sincronización de la hora entre el NVR y las cámaras, el
estado de las cámaras establecido para la grabación en origen y la
información de los archivos de grabación almacenados en la tarjeta SD de la
cámara.
7.5 Administración de licencia
El VioStor NVR ofrece varias licencias basadas en canal según los distintos modelos.
Después de comprar la licencia, podrá añadir canales de grabación adicionales.
Puede hacer clic en “Instalar licencia” para comenzar la instalación de la licencia en
el NVR.
7.5.1 Activación de licencia
Activación de la licencia online
Paso 1. Si su VioStor NVR está conectado a Internet, seleccione “Activación online”.
Paso 2. Introduzca el código de la Clave de Autorización del Producto (PAK) para
activar la licencia.
Paso 3. La licencia se ha activado. Haga clic en [FINALIZAR] para cerrar la ventana.
Paso 4. La licencia de cámaras adicionales aparecerá en la lista de administración de
la licencia después de activar la licencia.
Activación de la licencia sin conexión
Paso 1. Si el VioStor NVR queda bloqueado por el firewall o no está conectado a
Internet, seleccione “Activación sin conexión”.
Paso 2. Copie el UDI del sistema y vaya a Almacenamiento de licencias para la
activación de la licencia sin conexión.
Paso 3. Inicie la sesión en Almacenamiento de licencias con su cuenta registrada.
Paso 4. En la página de Activación sin conexión, introduzca los campos PAK y UDI y, a
continuación, haga clic en el botón [Activar].
Paso 5. Recibirá un correo electrónico con un archivo de permiso adjunto después de
que se haya verificado la activación sin conexión.
Paso 6. Consulte el correo electrónico y descargue el archivo de permiso. El archivo
de permiso sólo se puede utilizar en el VioStor NVR con el UDI que haya especificado.
No descomprima el archivo de permiso.
Paso 7. Vuelva a la página de activación sin conexión en su VioStor NVR. Necesitará
importar el archivo de permiso para activar la licencia.
Paso 8. La licencia se ha activado.
Desactivación de licencia
Seleccione el botón “Desactivar licencia” para empezar el proceso de desactivación
de licencia. Si su VioStor NVR está conectado a Internet, seleccione “Desactivación en
línea”. Si no, seleccione “Desactivación sin conexión”.
7.5.2
Desactivación en línea
Paso 1: Después de haber presionado el botón “Desactivar licencia”, se le pedirá que
confirme que desea desactivar la licencia.
Paso 2: Seleccione “Desactivación en línea”.
Paso 3: El sistema le pedirá que confirme que desea quitar la licencia. Si está seguro de desactivar la
licencia, escoja “Sí, deseo quitar la licencia del sistema”.
Paso 4: La licencia se ha desactivado. Haga clic en el botón [FINALIZAR] para cerrar la ventana.
Paso 4: Y ahora podrá ver que el estado de la licencia ha cambiado a “Desactivado”.
Nota: si desea transferir la licencia a otro VioStor NVR, descargue el “Vale de desactivación” desde el
icono “” (ubicado debajo de la columna “Acción”). Luego póngase en contacto con Soporte de QNAP
para obtener ayuda.
Desactivación sin conexión
Paso 1: Después de haber presionado el botón “Desactivar licencia”, se le pedirá que confirme que
desea desactivar la licencia.
Paso 2: Seleccione “Desactivación sin conexión”.
Paso 3: Lea las instrucciones detenidamente. Después de haber desactivado la licencia del sistema,
tendrá que descargar el vale de desactivación y visitar QNAP license store para completar la
desactivación. http://license.qnap.com/deactivate.html
Paso 4: El sistema le pedirá que confirme que desea quitar la licencia. Si está seguro de desactivar la
licencia, escoja “Sí, deseo quitar la licencia del sistema”.
Paso 5: El sistema mostrará que la licencia se ha desactivado. Descargue el vale desactivado de la
columna “Acción”.
Paso 6: Luego vaya a QNAP license store, importe el vale de desactivación y luego introduzca el código
en el cuadro. Haga clic en “Aplicar” después de haber terminado todos estos pasos.
Paso 7: license store mostrará “Licencia desactivada”.
Nota: si desea transferir la licencia a otro VioStor NVR, descargue el “Vale de desactivación” desde el
icono “” (ubicado debajo de la columna “Acción”). Luego póngase en contacto con Soporte de QNAP
para obtener ayuda.
7.6 Lista de usuarios en línea
(solo para actualización desde versión anterior)
Esta página muestra la información de los usuarios antes de la actualización a QVR
5.0, es decir, el nombre de usuario, la dirección IP y la hora de inicio de sesión.
Tenga en cuenta lo siguiente: Los registros están actualmente solo disponibles en
inglés.
Chapter 8.
Copia de seguridad y expansión
8.1 Copia de seguridad externa
El dispositivo NVR admite la copia de seguridad de datos inmediata y programada
entre los volúmenes del disco interno del NVR y los dispositivos de almacenamiento
externo USB/eSATA. Para utilizar esta característica, siga los pasos que se enumeran
a continuación.
1.
2.
3.
Conecte uno o varios dispositivos de almacenamiento externo a las interfaces
USB del NVR.
Haga clic en “Crear un trabajo”.
Cuando se muestre el asistente, lea las instrucciones con atención y haga clic en
“Siguiente”.
4.
5.
Seleccione las ubicaciones para la copia de seguridad.
A. Seleccione un volumen de disco externo* del menú desplegable. El NVR
admite los sistemas de archivos EXT3, EXT4, FAT, NTFS y HFS+. Se mostrará
la información general del dispositivo de almacenamiento.
B. Haga clic en “Siguiente”.
Configure el programa de replicación.
Elija entre la copia de seguridad inmediata y la programada. Las opciones son:
A.
B.
6.
Respaldar ahora: copia inmediatamente los archivos que son distintos
desde la carpeta de origen hasta la carpeta de destino.
Programar: copia los archivos nuevos, cambiados y los que han cambiado
sus nombres desde la carpeta de origen hasta la carpeta de destino de
acuerdo al programa.
•
Cada hora: seleccione el minuto en el que debe ejecutarse una copia
de seguridad de este tipo, por ejemplo, seleccione 01 para ejecutar la tarea
de seguridad el primer minuto de cada hora, 1:01, 2:01, 3:01 y así
sucesivamente.
•
Cada día: introduzca la hora en la que debe ejecutarse una copia de
seguridad de este tipo, por ejemplo, a las 02:02 todos los días.
•
Semanalmente: seleccione un día de la semana y la hora en los que
debe ejecutarse una copia de seguridad de este tipo.
•
Periódicamente: introduzca el intervalo de tiempo en horas y minutos
en el que debe ejecutarse la tarea de copia de seguridad. El intervalo de
tiempo mínimo es de 5 minutos.
C. Haga clic en “Siguiente”.
Si elige “Hacer copia de seguridad ahora” y haga clic en “Siguiente,” puede
configurar las opciones de la copia de seguridad como se muestra a
continuación.
A.
Configure el canal de la copia de seguridad.
Si no se han cambiado las opciones del canal de la copia de seguridad, el
sistema realizará una copia de seguridad de todos los canales de grabación
de forma predeterminada.
Puede hacer clic en “Canal de copia de seguridad” para configurar los
canales de la copia de seguridad.
B.
Configure la duración y los archivos de la copia de seguridad.
Si no se han cambiado las opciones de duración, el sistema realizará una
copia de seguridad de todos los archivos de grabación en los días
especificados de forma predeterminada.
Establezca el número de días durante los que se debe realizar la copia
de seguridad de las últimas grabaciones. Si ha especificado 3 días, se
realizará una copia de seguridad de las grabaciones de hoy, de ayer y
de antes de ayer.
También puede establecer el período de tiempo para la copia de
seguridad.
Puede hacer clic en “Duración y archivos de copia de seguridad” para
configurar la duración y los archivos de la copia de seguridad.
Active “Incluir instantáneas automáticas” para copiar también los
archivos de instantáneas automáticas cuando se configuran las
grabaciones para realizar la copia de seguridad.
7.
C. Haga clic en “Siguiente”.
Si elige “Programar”, puede configurar las opciones de copia de seguridad como
se describe a continuación.
A.
Configure el canal de la copia de seguridad.
Si no se han cambiado las opciones del canal de la copia de seguridad, el
sistema realizará una copia de seguridad de todos los canales de grabación
de forma predeterminada.
Puede hacer clic en “Canal de copia de seguridad” para configurar los
canales de la copia de seguridad.
B.
Configure la duración de la copia de seguridad.
Si no se han cambiado las opciones de duración, el sistema realizará una
copia de seguridad de todos los archivos de grabación en los días
especificados de forma predeterminada.
Puede hacer clic en “Duración y archivos de copia de seguridad” para
configurar la duración y los archivos de la copia de seguridad.
Active “Incluir instantáneas automáticas” para copiar también los
archivos de instantáneas automáticas cuando se configuran las
C.
grabaciones para realizar la copia de seguridad.
Haga clic en “Siguiente”.
8.
La configuración avanzada incluye la capacidad para sobrescribir las grabaciones
antiguas y habilitar la protección con contraaseñas.
9.
Escriba un nombre para la tarea de copia de seguridad. Un nombre de tarea
admite hasta 63 caracteres; no se puede iniciar ni finalizar con un espacio. Haga
clic en “Siguiente”.
10. Confirme las opciones y haga clic en “Siguiente”.
11. Haga clic en “Finalizar” para salir del asistente.
8.2 Copia de vídeo de un toque
Esta opción es válida únicamente para la serie con un botón Copia de vídeo de un
toque.
Active esta opción para permitir que los usuarios se conecten con un dispositivo de
almacenamiento externo con el puerto USB frontal y pulse el botón “Copia de vídeo
de un toque” para realizar la copia de seguridad de los archivos de grabación.
Para utilizar esta característica, siga los pasos que se enumeran a continuación.
1. Conecte un dispositivo de almacenamiento USB, por ejemplo, una unidad de
disco USB con el puerto frontal USB del NVR.
2. Active la opción “Copia de vídeo de un toque”.
3. Configure el canal de la copia de seguridad.
Si no se han cambiado las opciones del canal de la copia de seguridad, el sistema
realizará una copia de seguridad de todos los canales de grabación de forma
predeterminada.
Puede hacer clic en “Canal de copia de seguridad” para configurar los canales de
la copia de seguridad.
4. Configure la duración y los archivos de la copia de seguridad.
Si no se han cambiado las opciones de duración, el sistema realizará una copia de
seguridad de todos los archivos de grabación en los días especificados de forma
predeterminada.
A. Establezca el número de días durante los que se debe realizar la copia de
seguridad de las últimas grabaciones. Si ha especificado 3 días, se
realizará una copia de seguridad de las grabaciones de hoy, de ayer y de
antes de ayer.
B. También puede establecer el período de tiempo para la copia de
C.
seguridad.
Puede hacer clic en “Duración y archivos de copia de seguridad” para
configurar la duración y los archivos de la copia de seguridad.
5.
Active “Incluir instantáneas automáticas” para copiar también los archivos
de instantáneas automáticas cuando se configuran las grabaciones para
realizar la copia de seguridad.
La configuración avanzada incluye la capacidad de sobrescribir grabaciones
antiguas y habilitar la protección con contraseñas.
Cuando se apliqque “Habilitar protección con contraseñas”, tendrá que
introducir la contraseña para reproducir los archivos de grabación a través
de
6.
7.
(Abrir archivos de reproducción).
Haga clic en “Aplicar”.
Mantenga pulsado el botón de vídeo durante 3 segundos y el NVR iniciará
inmediatamente la copia de los datos de grabación en el dispositivo USB. Si se
reconoce el dispositivo USB, el LED USB se iluminará en azul. El LED USB
parpadeará en color azul cuando se copien los datos. Una vez copiados los
datos, el LED se apagará. En ese momento, los usuarios pueden quitar el
dispositivo de forma segura.
Nota: Esta función de copia de seguridad de vídeo solamente admite los
dispositivos USB con una capacidad de almacenamiento de al menos 10 GB.
Control de timbre
Si, una vez activada la alarma, oye un bip corto, significa que la copia de seguridad se
ha iniciado.
8.3 Replicación remota
Utilice la característica de aplicación remota para copiar los datos de grabación del
NVR local en un almacenamiento en red remoto (NAS) de QNAP. El NAS remoto de
QNAP se conoce a partir de ahora como “el dispositivo de almacenamiento remoto”.
Nota: Antes de utilizar esta función, asegúrese de que el servicio de Microsoft
Networking del dispositivo de almacenamiento remoto está activado, y de que se
han configurado correctamente la ruta de acceso correspondiente y el derecho de
acceso del usuario.
1. Inicie sesión en el escritorio de QVR y vaya a “Copia de seguridad y expansión” >
“Replicación remota”.
2. Activar replicación remota (admite las opciones múltiples).
En el ejemplo anterior, el NVR solo copia los datos de grabación de alarma de los
últimos 3 días en el dispositivo de almacenamiento remoto.
Seleccione “Activar replicación remota” para activar esta característica. El NVR
ejecutará una copia de seguridad automática de los datos de grabación en el
dispositivo de almacenamiento remoto según las opciones seleccionadas.
Seleccione “Copia de seguridad de grabaciones de alarma solo (en vez de todas
las grabaciones)”, el NVR solo copiará los datos de grabación de alarma en el
dispositivo de almacenamiento remoto. Si esta opción no está seleccionada, el
NVR realizará la copia de seguridad de los datos de grabación en el dispositivo de
almacenamiento remoto.
Seleccione “Copia de seguridad de grabaciones de los últimos...días” e introduzca
el número de días; el NVR realizará automáticamente una copia de seguridad de
los datos de grabación más recientes en el dispositivo de almacenamiento
remoto de acuerdo con las opciones configuradas. Si esta opción no está
seleccionada, el NVR copiará todos los datos de grabación en el dispositivo de
almacenamiento remoto.
3. Configure el servidor de almacenamiento remoto
Introduzca la dirección de IP, la ruta de acceso, el nombre de usuario y la contraseña
del dispositivo de almacenamiento remoto.
Nota: Se recomienda ejecutar la función “Prueba de Anfitrión Remoto” para verificar
que la conexión con el dispositivo de almacenamiento remoto es correcta.
4. Configure el programa de replicación remota.
Por ejemplo, si desea que el NVR copie automáticamente todos los datos de
grabación en el dispositivo de almacenamiento remoto a las 01:15 todos los lunes,
haga lo siguiente:
seleccione “Programar Replicación”, seleccione “Semanalmente”, introduzca 01 en
el campo de la hora y 15 en el campo de los minutos y, a continuación, seleccione
“Lunes”.
5. Seleccione las opciones para la copia de seguridad.
Seleccione “Replicación ahora” para que el NVR realice inmediatamente una
copia de seguridad de los datos de grabación en el dispositivo de
almacenamiento remoto.
Seleccione “Sobrescribir las grabaciones más antiguas cuando el almacenamiento
disponible en el host remoto sea inferior a 4 GB”, para que el NVR sobrescriba los
datos de grabación más antiguos cuando el espacio libre en el servidor sea
inferior a 4 GB.
Seleccione “Realizar replicación reflejada eliminando los archivos adicionales de
la replicación remota”, para que el NVR sincronice sus datos de grabación con los
del dispositivo de almacenamiento remoto y elimine los archivos adicionales que
existan en el dispositivo de almacenamiento remoto.
Cuando seleccione todas estas opciones y se ejecute la replicación remota, el NVR
hará lo siguiente:
i. El NVR comprueba si existen archivos en el dispositivo de almacenamiento
remoto que sean diferentes de los del origen local. En el caso de que existan, los
archivos diferentes se eliminarán.
ii. A continuación, el NVR comprueba el espacio libre existente en el dispositivo de
almacenamiento remoto. Si el espacio libre es superior a 4 GB, la replicación
remota se ejecutará inmediatamente.
iii.
Si el espacio libre del dispositivo de almacenamiento remoto es inferior a 4 GB, el
NVR sobrescribirá los datos de grabación del día más antiguo y, a continuación,
ejecutará la replicación remota.
6. El NVR muestra las 10 grabaciones más recientes de la replicación remota.
En el ejemplo anterior:
Cuando el estado se muestra como “Fallo (error de acceso remoto)”: compruebe
que el dispositivo de almacenamiento remoto se está ejecutando y que las
opciones de red están configuradas correctamente.
Cuando el estado se muestra como “Fallo (error interno)”: compruebe el estado
del disco duro del NVR y consulte los registros de eventos.
Nota: El tiempo que necesita el NVR para replicar los datos en el dispositivo de
almacenamiento remoto varía en función del entorno de red. Si la replicación
remota dura mucho tiempo, puede que el NVR sobrescriba algunos archivos de
grabación. Para evitarlo, se recomienda consultar los mensajes de estado para
evaluar el tiempo necesario para que se realice la replicación remota y, a
continuación, ajustar el programa de replicación según sea necesario.
8.4 Storage Expansion
No cabe la menor duda de que el almacenamiento juega un papel importante en el
campo de la vigilancia digital. Sin embargo, los usuarios de todo el mundo se
enfrentan al desafío que supone disponer de la suficiente capacidad de
almacenamiento de grabaciones a largo plazo. Ahora, QNAP Security presenta la
característica de expansión de almacenamiento para acabar con este problema.
Tomar la decisión correcta sobre el almacenamiento en relación con la expansión de
almacenamiento es verdaderamente importante para que los usuarios ahorren
dinero y tiempo. La solución la encontrará en los distintos modelos de QNAP Turbo
NAS que expanden la capacidad de almacenamiento del NVR para guardar más
archivos de grabación. La expansión de almacenamiento puede proporcionar hasta
64 TB (modelo de 16 unidades) de espacio adicional por canal, llegando hasta 200 TB.
La integración de los dispositivos QNAP puede ayudar a los usuarios a guardar sin
problemas una cantidad importante de archivos de grabación.
Características principales:
1. Atención a las necesidades de los usuarios: los usuarios pueden expandir la
capacidad de almacenamiento en función de sus necesidades.
2. Reducción de gastos: la opción rentable para expandir la capacidad de
almacenamiento.
3. Alta escalabilidad para futuras expansiones de almacenamiento.
Limitaciones y restricciones:
1. Actualmente, la aplicación Storage Expansion solo es compatible con la serie
Pro(+) de VioStor y con las series x69, x79 y x70 de QNAP Turbo NAS (con la
2.
3.
4.
5.
versión de firmware v4.0.2 y superior), y es necesario que se encuentren
configuradas en la misma LAN.
Es necesario un conmutador Gigabit para esta aplicación.
Para los servidores NVR y NAS ubicados en la misma subred, utilice siempre una
dirección IP estática y la misma máscara de subred.
La modificación de las opciones relacionadas con la expansión de
almacenamiento no se admite en la visualización local.
El proceso de transferencia de archivos entre NVR y NAS se completará incluso si
se interrumpe de repente (por ejemplo, la carpeta de destino se ha eliminado).
Por ejemplo, el recuento de caché se ha establecido en seis horas. No se ha
establecido ningún destino durante el proceso. Cuando esto ocurre, el NVR
seguirá transfiriendo archivos de grabación al NAS hasta que se haya completado
todo el proceso.
Nota:
Para asegurarse de que Storage Expansion se puede ejecutar durante el proceso de
grabación, tenga en cuenta la limitación del rendimiento de la red para las series
específicas NVR de VioStor.
A continuación se muestra la limitación aconsejada del rendimiento de la red para
los modelos específicos de NVR:
Series VS-8100 Pro+/8100U-RP Pro (+)/12100U-RP Pro (+): 360 Mbps.
Series VS-2100 Pro+/4100 Pro+/6100 Pro+: 160 Mbps.
Series VS-2000 Pro/4000 Pro/6000 Pro: 90 Mbps.
¿Cómo se configura Storage Expansion?
Paso 1:
Instale la aplicación StorageExpansion QPKG en el NAS.
Nota: Visite nuestro centro de descargas para descargar el paquete QPKG. Antes de
instalarlo, asegúrese de que es el correcto, lea las instrucciones con atención y
realice una copia de seguridad de todos los datos importantes del NAS.
1. Descargue y descomprima el paquete StorageExpansion.
Para instalar el paquete QPKG, haga clic en “Examinar” para seleccionar el
archivo QPKG correcto y haga clic en “INSTALAR”.
Deshabilitar: deshabilite la aplicación StorageExpansion QPKG.
Eliminar: elimine la aplicación StorageExpansion QPKG.
2.
Haga clic en el enlace para conectarse a la página web y configurar las opciones.
Compruebe los NVR disponibles en la lista y el estado en esta página.
Nota: el estado de un NVR pasará a ser
una vez completada la asignación
de la expansión de almacenamiento.
Paso 2:
Asegúrese de que la aplicación StorageExpansion QPKG se ha instalado en el NAS y
habilite Storage Expansion.
1. Vaya a “Configuración de cámara” “Storage Expansion” para configurar las
opciones correspondientes en la página.
2.
Haga clic en “Descripción general” y, a continuación, pulse el botón
“Añadir”.
Introduzca la dirección IP, el puerto, el nombre de usuario, la contraseña, el
destino, el volumen y el recuento de caché para el NAS.
Nota:
Carpeta de destino: carpeta creada en el NAS para guardar los archivos de
grabación.
Volumen: volumen asignado para la expansión de almacenamiento.
3.
4.
Copia de seguridad de memoria intermedia: tiempo que dura la transferencia
de archivos de grabación al NAS. El rango está entre 2-48 horas.
Configurar NAS: modifique las opciones del NAS en esta página.
Haga clic en “Asignación de Storage Expansion” para elegir un NAS como la
unidad de almacenamiento para cada canal.
Revise todas las opciones configuradas y los detalles del almacenamiento de
grabación en “Información general”.
La página actualizará automáticamente el estado cada quince minutos.
Chapter 9. Panel de control
9.1 Configuración del sistema
9.1.1 Configuraciones Generales
Administración del Sistema
Introduzca el nombre del NVR. El nombre NVR admite 14 caracteres como máximo y
puede ser una combinación de letras (a-z, A-Z), números (0-9) y guiones (-). Los
espacios ( ), los puntos (.) o las cifras puras no están permitidos.
Introduzca un número de puerto para la administración del sistema. El puerto
predeterminado es 80. Si no está seguro sobre esta opción, utilice el número de
puerto predeterminado.
Activar Conexión segura (SSL)
Para permitir a los usuarios conectar el NVR mediante HTTPS, active la conexión
segura (SSL) e introduzca el número de puerto. Si la opción “Solamente Fuerza
conexión segura (SSL)” está activada, los usuarios solo pueden conectarse a la página
web de administración mediante la conexión HTTPS.
Hora
Ajuste la fecha, la hora y la zona horaria según la ubicación del NVR. Si las opciones
no son correctas, pueden ocurrir los siguientes problemas:
• La hora de las grabaciones que se muestra no será correcta.
• La hora del registro de eventos mostrada no coincidirá con la hora real en la que
se realiza una acción.
Sincronizar automáticamente con un Servidor de Tiempo de Internet
Active esta opción para sincronizar la fecha y la hora del NVR automáticamente con
un servidor del protocolo de tiempo de red (NTP, Network Time Protocol).
Introduzca la dirección o el nombre de dominio IP del servidor NTP, por ejemplo,
time.nist.gov y time.windows.com. A continuación introduzca el intervalo de tiempo
para la sincronización. Esta opción se puede utilizar solo cuando NVR se conecta a
Internet.
Deshabilitar sincronización RTC
Deshabilite esta opción para habilitar la sincronización RTC.
Nota: un reloj en tiempo real (RTC, Real-Time Clock) es un reloj del equipo
(generalmente se trata de un circuito integrado) que realice un seguimiento de la
hora actual.
Establezca la hora del servidor coincidiendo con la de su equipo.
Para sincronizar la hora del NVR con la hora del equipo, haga clic en “Actualizar”
junto a esta opción.
Nota: La primera sincronización de tiempo puede durar varios minutos en finalizar.
9.1.2 Administrador de almacenamiento
Administración de Volumen
Esta página muestra el modelo, el tamaño y el estado actual de los discos duros del
NVR. Puede formatear y comprobar los discos duros, y buscar bloques defectuosos
en los discos duros. Cuando los discos duros se han formateado, el NVR creará las
siguientes carpetas de uso compartido predeterminadas:
•
•
•
•
•
•
mp4: la carpeta compartida para MP4 Recordings App.
record_export: la carpeta compartida para Recording Export Pro APP.
record_nvr: la carpeta compartida predeterminada para los archivos generales
de grabación.
record_nvr_alarm: la carpeta compartida predeterminada para los archivos de
grabación de alarma.
snapshot: la carpeta compartida predeterminada para las instantáneas
automáticas.
Nota: Las carpetas compartidas predeterminadas del NVR se crean en el primer volumen de
disco y el directorio no se puede cambiar.
Configuración de discos
Modelos de NVR aplicados
Volumen de disco simple
Todos los modelos
RAID 0
modelos de 2 discos o más
RAID 1, JBOD (solo un grupo de discos)
modelos de 2 discos o más
RAID 5, RAID 6, RAID 5 + intercambio en
caliente
modelos de 4 discos o más
RAID 6 + intercambio en caliente
modelos de 5 discos o más
RAID 10
modelos de 4 discos o más
RAID 10 + intercambio en caliente
modelos de 5 discos o más
Volumen de disco simple
Cada disco duro se utiliza como
disco independiente. Si se ha
dañado un disco duro, todos los
datos se perderán.
JBOD
JBOD (solo un grupo de discos)
es una recopilación de discos
duros que no ofrece ninguna
protección RAID. Los datos se
escriben en los discos físicos de
forma secuencial. La capacidad
de almacenamiento total es igual
a la suma de la capacidad de
todos los miembros de disco
duro.
RAID 0 Volumen de Disco en
Franjas
RAID 0 (disco en franjas)
combina 2 discos duros o más en
un volumen mayor. Los datos se
escriben en el disco duro sin
ninguna información de paridad
y no se ofrece ninguna
redundancia.
La capacidad de almacenamiento
total de un volumen de disco
RAID 0 es igual a la suma de la
capacidad de todos los
miembros de disco duro.
RAID 1 Volumen de Disco en
Espejo
RAID 1 duplica los datos entre los
dos discos duros para ofrecer el
reflejo de disco. Para crear una
matriz RAID 1, se necesitan 2
discos duros como mínimo.
La capacidad de almacenamiento
de un volumen de disco RAID 1
es igual al tamaño del disco duro
de menor tamaño.
Volumen de disco RAID 5
Los datos se configuran en
franjas por todos los discos
duros en una matriz RAID 5. La
información de paridad se
distribuye y se almacena por
todos los discos duros. Si un
miembro de disco duro falla, el
modo de la matriz cambia a
degradado. Tras la instalación de
un disco duro nuevo que
reemplaza al antiguo, los datos
se pueden reconstruir desde
otros discos de miembros que
contienen la información de
paridad.
Para crear un volumen de disco
RAID 5, se necesitan 3 discos
duros como mínimo.
La capacidad de almacenamiento
de una matriz RAID 5 es igual a
(N-1) * (tamaño del disco duro
más pequeño). N representa el
número de discos duros en la
matriz.
Volumen de disco RAID 6
Los datos se configuran en
franjas por todos los discos
duros en una matriz RAID 6. RAID
6 se diferencia de RAID 5 en que
un conjunto segundo de
información de paridad se
almacena por los discos de
miembros de la matriz. Tolera
fallos de dos discos duros.
Para crear un volumen de disco
RAID 6, se necesitan 4 discos
duros como mínimo. La
capacidad de almacenamiento
de una matriz RAID 6 es igual a
(N-2) * (tamaño del disco duro
más pequeño). N representa el
número de discos duros en la
matriz.
Volumen de disco RAID 10
RAID 10 combina cuatro discos o
más de forma que se protejan
los datos frente a pérdidas de
discos no adyacentes.
Proporciona seguridad mediante
el reflejo de todos los datos de
un conjunto secundario de
discos mientras se utiliza la
configuración en franjas por cada
uno de los conjuntos de discos
para acelerar las transferencias
de datos.
RAID 10 requiere un número par
de discos duros (4 discos duros
como mínimo). La capacidad de
almacenamiento del volumen de
disco RAID 10 es igual a (tamaño
del disco de capacidad de menor
tamaño de la matriz) * N/2. N
representa el número de discos
duros en el volumen.
Herramienta de administración RAID
Puede realizar una expansión de capacidad RAID en línea (RAID 1, 5, 6, 10), asícomo
la migración del nivel RAID en línea (disco único, RAID 1, 5, 10), añadir un miembro
de disco duro en una configuración RAID 5, 6 o 10, configurar un disco duro de
repuesto (RAID 5, 6, 10) con los datos retenidos, habilitar el mapa de bits, recuperar
una configuración RAID y configurar un elemento de repuesto global en esta página.
Para expandir la capacidad de almacenamiento de un volumen RAID 10, puede
realizar una expansión de capacidad RAID en línea o añadir un número par de discos
duros al volumen.
Expandir capacidad (expansión de la capacidad RAID en línea)
Escenario
Ha adquirido tres discos duros de 250 GB para la configuración inicial de un NVR y ha
configurado las opciones del disco RAID 5 con los tres discos duros.
Medio año más tarde, el volumen de los datos del departamento ha aumentado en
gran medida hasta 1,5 TB. En otras palabras, la capacidad de almacenamiento del
NVR se está agotando. Al mismo tiempo, el precio de los discos duros de 1 TB ha
bajado considerablemente.
Procedimiento de funcionamiento
En “Administrador de almacenamiento” > “Herramienta de administración RAID”,
seleccione el volumen de disco para la expansión y haga clic en “Expandir
capacidad”.
Haga clic en “Cambiar” para reemplazar el primer disco duro. Siga las instrucciones
para llevar a cabo el procedimiento.
Consejo: tras reemplazar el disco duro, se mostrará en el campo de descripción el
mensaje “Puede reemplazar esta unidad”. Esto significa que puede reemplazar el
disco duro por uno de mayor tamaño u omitir este paso si los discos duros ya se han
reemplazado.
Precaución: Cuando la sincronización de discos duros se esté ejecutando, no
desactive el NVR ni enchufe ni desenchufe los discos duros.
Cuando se muestre el mensaje “Puede retirar esta unidad”, extraiga el disco duro del
NVR. Espere a que el NVR emita un bip dos veces tras extraer el disco duro.
Cuando se muestre el mensaje “Puede insertar la nueva unidad”, inserte el disco
duro nuevo en la ranura correspondiente.
Una vez enchufado el disco duro, espere a que el NVR emita un bip. El sistema
iniciará la reconstrucción.
Una vez completada la reconstrucción, repita los pasos anteriores para reemplazar
los otros discos duros.
Tras cambiar los discos duros y una vez finalizada la reconstrucción del disco, haga
clic en “Expandir capacidad” para ejecutar la expansión de capacidad RAID.
Haga clic en “Aceptar” para continuar.
El NVR emite un bip y se inicia para expandir la capacidad.
La duración del proceso puede variar en función del tamaño del disco. Espere con
paciencia a que el proceso finalice. No apague el NVR.
Una vez finalizada la expansión de capacidad RAID, se mostrará la nueva capacidad y
el estado cambiará a “Listo”. Puede comenzar a utilizar el NVR. En el siguiente
ejemplo se muestra un volumen lógico de 1,8 TB.
Consejo: si en la descripción todavía se muestra el mensaje “Puede reemplazar esta
unidad” y el estado del volumen de disco indica “Listo”, significa que el volumen
RAID aún se puede expandir.
Migrar (migración del nivel RAID en línea)
Durante la configuración inicial del NVR, ha adquirido un disco duro de 250 GB y lo
ha configurado como disco único.
Tras un período de tiempo, cada vez se guardan más grabaciones importantes en el
NVR. Cada día le preocupa más que se produzcan daños en el disco duro y que se
pierdan datos. Por lo tanto, decide actualizar la configuración del disco a RAID 5.
Puede instalar un disco duro para la configuración del NVR y actualizar el nivel RAID
del NVR con una posible migración del nivel RAID en línea más adelante. El proceso
de migración se puede realizar sin apagar el NVR. Todos los datos se retendrán.
Puede realizar las siguientes tareas con la migración del nivel RAID en línea:
• Migrar el sistema desde disco único a RAID 1, RAID 5, RAID 6 o RAID 10
• Migrar el sistema desde RAID 1 a RAID 5, RAID 6 o RAID 10
•
Migrar el sistema de RAID 5 con 3 discos duros a RAID 6
Tendrá que:
• Preparar un disco duro de la misma capacidad o superior como disco existente
en la configuración RAID.
• Ejecutar la migración de nivel RAID (migrar el sistema del modo de disco único a
RAID 5 con 4 discos duros).
Vaya a “Administrador de almacenamiento” > “Administración de Volumen”. La
configuración del volumen de disco actual mostrada en la página es de disco único
(la capacidad es de 250 GB).
Inserte los nuevos discos duros de 250 GB en las ranuras 2 y 3 correspondientes del
NVR. El NVR detectará los nuevos discos duros. El estado de los nuevos discos duros
se muestra como “Desmontado”.
Vaya a “Administrador de almacenamiento” > “Herramienta de administración RAID”
y haga clic en “Migrar” en el menú desplegable “Acción”.
Seleccione uno o varios discos que estén disponibles, asícomo el método de
migración. Se muestra la capacidad del disco tras la migración. Haga clic en “Migrar”.
Tenga en cuenta que todos los datos del disco duro seleccionado se borrarán. Haga
clic en “Aceptar” para confirmar.
Cuando la migración está en proceso, el tiempo requerido y la capacidad total del
disco después de la migración se muestran en el campo de descripción.
El NVR pasará al modo “Sólo lectura” cuando el proceso de migración se encuentre
en el intervalo 11%–49%, para asegurarse de que la configuración RAID sea
coherente una vez finalizada la migración RAID.
Cuando la migración se complete, se mostrará la nueva configuración del disco (RAID
5) y el estado pasará a “Listo”. Ya puede comenzar a utilizar la nueva configuración
del disco.
La duración del proceso puede variar en función del tamaño del disco duro. Puede
conectarse a la página web del NVR para comprobar el estado más tarde.
Utilizar la expansión de capacidad RAID en línea y la migración del nivel RAID en línea
Añadir un disco duro
Siga los siguientes pasos para añadir un miembro de disco duro en una configuración
de disco RAID 5 o RAID 6.
1.
Asegúrese de que el estado de la configuración RAID 5 o RAID 6 es “Listo”.
2.
3.
4.
5.
Instale un disco duro en el NVR. Si ya dispone de un disco duro que se ha
formateado como volumen de disco único en el NVR, puede añadir este disco
duro a la configuración RAID 5 o RAID 6. Se recomienda utilizar los discos duros
con la misma capacidad de almacenamiento para la configuración RAID.
Seleccione la configuración RAID 5 o RAID 6 en la página “Herramienta de
administración RAID” y haga clic en “Añadir Disco Duro”.
Seleccione el nuevo miembro de disco duro. Se mostrará la capacidad del disco
tras añadirlo. Haga clic en “Añadir Disco Duro”.
Todos los datos del nuevo miembro de disco duro se eliminarán durante este
proceso. Los datos de la configuración RAID 5 o RAID 6 original se retendrán.
Haga clic en “Aceptar”. El NVR emitirá un bip dos veces.
Si desea añadir miembros de discos duros a un volumen de disco RAID 10, repita los
pasos anteriores. Tenga en cuenta que tiene que añadir un número par de
discos duros al volumen RAID 10. La capacidad de almacenamiento del volumen
RAID 10 aumentará cuando la configuración finalice correctamente.
La duración del proceso puede variar en función del tamaño del disco duro y de su
número. Espere con paciencia a que el proceso finalice. No apague el NVR durante
este proceso. Puede utilizar una configuración RAID de una capacidad mayor tras el
proceso.
Configurar Disco de Repuesto
Puede añadir un disco de repuesto a otro disco de repuesto o eliminarlo desde una
configuración RAID 5, 6 o 10.
Para utilizar esta característica, siga los pasos que se enumeran a continuación.
1.
2.
3.
4.
Asegúrese de que el estado de la configuración RAID 5, 6 o 10 es “Listo”.
Instale un disco duro en el NVR. Si ya dispone de un disco duro que se ha
formateado como volumen de disco único en el NVR, puede configurar este
disco duro como el disco de repuesto. Se recomienda utilizar los discos duros
con la misma capacidad de almacenamiento para la configuración RAID.
Seleccione el volumen RAID y haga clic en “Configurar Disco de Repuesto”.
Para añadir un disco de repuesto a la configuración seleccionada, seleccione el
disco duro y haga clic en “Configurar Disco de Repuesto”. Si lo que desea es
eliminar un disco de repuesto, anule la selección del disco de repuesto y haga
clic en “Configurar Disco de Repuesto”.
5.
Todos los datos del disco duro seleccionado se eliminarán. Haga clic en
“Aceptar” para continuar.
Los datos originales del volumen de disco RAID 5, 6 o 10 se retendrán. Una vez
completada la configuración, el estado del volumen de disco pasará a ser “Listo”.
Nota: Deberá eliminar del volumen de disco una unidad de intercambio en caliente antes
de ejecutar las siguientes acciones:
• Expansión de
capacidad RAID en
línea
• Migración del nivel
RAID en línea
• Añadir un miembro de disco duro en un
volumen RAID 5, RAID 6 o RAID 10
Mapa de bits
El mapa de bits mejora el tiempo de reconstrucción RAID cuando se produzca un
error, o en el caso de que se elimine un miembro de disco duro de la configuración
RAID o lo vuelva a añadir. Si una matriz dispone de un mapa de bits, el miembro de
disco duro se puede eliminar y volver añadir, y solo se sincronizarán los cambios de
los bloques desde la eliminación (como se grabó en el mapa de bits). Para utilizar
esta característica, seleccione un volumen RAID y haga clic en “Habilitar Bitmap”.
Nota: La característica de mapa de bits solo está disponible para RAID 1, 5, 6 y 10.
Recuperar (recuperación RAID)
Recuperación RAID: cuando el NVR se ha configurado como RAID 1, RAID 5 o RAID 6,
y se desconectan algunos discos duros del NVR de forma accidental, puede insertar
los mismos discos duros en las mismas ranuras y hacer clic en “Recuperar” para
cambiar el estado del volumen de “Inactivo” a “Modo degradado”.
Si el volumen de disco se ha configurado como RAID 0 o JBOD, y uno o varios de los
miembros de disco duro se desconectan o desenchufan, puede insertar los mismos
discos duros en las mismas ranuras y utilizar esta función para cambiar el estado del
volumen de “Inactivo” a “Normal”. El volumen de disco se puede utilizar de la forma
habitual tras una recuperación correcta.
•
Volumen de
disco
Admite recuperación
RAID
Número máximo de eliminaciones de disco
permitidas
Individual
No
-
JBOD
Sí
1 o varias
RAID 0
Sí
1 o varias
RAID 1
Sí
1o2
RAID 5
Sí
2 o varias
RAID 6
Sí
3 o varias
RAID 10
No
-
Nota:
Tras recuperar un volumen de disco RAID 1, RAID 5 o RAID 6 del modo inactivo al
modo degradado mediante la recuperación RAID, puede leer el volumen o escribir
en el mismo de la forma habitual. El estado del volumen cambiará a normal tras la
sincronización.
Si el miembro de disco duro desconectado se daña, la recuperación RAID no
•
funcionará.
Modo
degradado
RAID 5
estándar
RAID 5 QNAP
RAID 6
estándar
RAID 6 QNAP
N-1
N-1
N-1 y N-2
N-1 y N-2
Protección
de solo
lectura (para
copia de
seguridad
inmediata y
sustitución
de disco
duro)
N/A
N-1, bloques
defectuosos
encontrados en los
discos duros
sobrevivientes de la
matriz.
Recuperación N/A
RAID
(estado RAID:
inactivo)
Bloqueo
RAID
N-2
N/A
N-2, bloques
defectuosos
encontrados en los
discos duros
sobrevivientes de la
matriz.
El usuario vuelve a
N/A
enchufar todos los
discos duros originales
en el NVR y puede
ponerlos en marcha,
identificarlos, o bien
acceder a los mismos;
el superbloque de
disco duro además no
El usuario vuelve a
enchufar todos los
discos duros originales
en el NVR y puede
ponerlos en marcha,
identificarlos, o bien
acceder a los mismos;
el superbloque de
disco duro además no
está dañado.
está dañado.
N-2 ha dado error; el
usuario no puede
poner en marcha o
identificar el resto de
discos duros, o bien
acceder a los mismos.
N-3
El usuario no puede
poner en marcha o
identificar N-3 ni el
resto de discos duros,
o bien acceder a los
mismos.
N = número de discos duros de la matriz
Información adicional sobe la herramienta de administración RAID del NVR:
El NVR admite las siguientes acciones según el número de discos duros y de
configuraciones de disco admitidas. Consulte la siguiente tabla para obtener más
información.
Configuración de disco Número de
original * Número de
discos duros
discos duros
nuevos
Acción
Configuración de
disco nuevo *
Número de discos
duros
RAID 5 * 3
Añadir miembro de
RAID 5 * 4
1
disco duro
RAID 5 * 3
2
Añadir miembro de
disco duro
RAID 5 * 5
RAID 5 * 3
3
Añadir miembro de
disco duro
RAID 5 * 6
RAID 5 * 3
4
Añadir miembro de
disco duro
RAID 5 * 7
RAID 5 * 3
5
Añadir miembro de
disco duro
RAID 5 * 8
RAID 5 * 4
1
Añadir miembro de
disco duro
RAID 5 * 5
RAID 5 * 4
2
Añadir miembro de
disco duro
RAID 5 * 6
RAID 5 * 4
3
Añadir miembro de
disco duro
RAID 5 * 7
RAID 5 * 4
4
Añadir miembro de
disco duro
RAID 5 * 8
RAID 5 * 5
1
Añadir miembro de
disco duro
RAID 5 * 6
RAID 5 * 5
2
Añadir miembro de
disco duro
RAID 5 * 7
RAID 5 * 5
3
Añadir miembro de
disco duro
RAID 5 * 8
RAID 5 * 6
1
Añadir miembro de
disco duro
RAID 5 * 7
RAID 5 * 6
2
Añadir miembro de
disco duro
RAID 5 * 8
RAID 5 * 7
1
Añadir miembro de
disco duro
RAID 5 * 8
RAID 6 * 4
1
Añadir miembro de
disco duro
RAID 6 * 5
RAID 6 * 4
2
Añadir miembro de
disco duro
RAID 6 * 6
RAID 6 * 4
3
Añadir miembro de
disco duro
RAID 6 * 7
RAID 6 * 4
4
Añadir miembro de
disco duro
RAID 6 * 8
RAID 6 * 5
1
Añadir miembro de
disco duro
RAID 6 * 6
RAID 6 * 5
2
Añadir miembro de
disco duro
RAID 6 * 7
RAID 6 * 5
3
Añadir miembro de
disco duro
RAID 6 * 8
RAID 6 * 6
1
Añadir miembro de
disco duro
RAID 6 * 7
RAID 6 * 6
2
Añadir miembro de
disco duro
RAID 6 * 8
RAID 6 * 7
1
Añadir miembro de
disco duro
RAID 6 * 8
RAID 10 * 4
2
Añadir miembro de
disco duro
RAID 10 * 6
RAID 10 * 4
4
Añadir miembro de
disco duro
RAID 10 * 8
RAID 10 * 6
2
Añadir miembro de
disco duro
RAID 10 * 8
1
Expansión de
capacidad RAID en
línea
RAID 1 * 2
RAID 5 * 3
1
Expansión de
capacidad RAID en
línea
RAID 5 * 3
RAID 5 * 4
1
RAID 1 * 2
Expansión de
capacidad RAID en
RAID 5 * 4
línea
RAID 5 * 5
RAID 5 * 6
RAID 5 * 7
1
Expansión de
capacidad RAID en
línea
RAID 5 * 5
1
Expansión de
capacidad RAID en
línea
RAID 5 * 6
1
Expansión de
capacidad RAID en
línea
RAID 5 * 7
Expansión de
RAID 5 * 8
RAID 6 * 4
1
1
capacidad RAID en
línea
Expansión de
capacidad RAID en
RAID 5 * 8
RAID 6 * 4
línea
RAID 6 * 5
RAID 6 * 6
1
Expansión de
capacidad RAID en
línea
RAID 6 * 5
1
Expansión de
capacidad RAID en
línea
RAID 6 * 6
Expansión de
RAID 6 * 7
1
capacidad RAID en
línea
RAID 6 * 7
1
Expansión de
capacidad RAID en
línea
RAID 6 * 8
RAID 10 * 4
1
Expansión de
capacidad RAID en
línea
RAID 10 * 4
RAID 10 * 6
1
Expansión de
capacidad RAID en
RAID 10 * 6
RAID 6 * 8
línea
RAID 10 * 8
1
Expansión de
capacidad RAID en
línea
Ú nico * 1
1
Migración del nivel
RAID en línea
Ú nico * 1
2
Ú nico * 1
3
Migración del nivel
RAID en línea
RAID 5 * 4
Ú nico * 1
4
Migración del nivel
RAID en línea
RAID 5 * 5
Ú nico * 1
5
Migración del nivel
RAID en línea
RAID 5 * 6
Ú nico * 1
6
Migración del nivel
RAID en línea
RAID 5 * 7
Ú nico * 1
7
Migración del nivel
RAID en línea
RAID 5 * 8
Ú nico * 1
3
Migración del nivel
RAID en línea
RAID 6 * 4
Ú nico * 1
4
Migración del nivel
RAID en línea
RAID 6 * 5
Ú nico * 1
5
Migración del nivel
RAID en línea
RAID 6 * 6
Ú nico * 1
6
Migración del nivel
RAID en línea
RAID 6 * 7
Ú nico * 1
7
Migración del nivel
RAID en línea
RAID 6 * 8
Ú nico * 1
3
Migración del nivel
RAID en línea
Migración del nivel
RAID en línea
RAID 10 * 8
RAID 1 * 2
RAID 5 * 3
RAID 10 * 4
Ú nico * 1
5
Migración del nivel
RAID en línea
RAID 10 * 6
Ú nico * 1
7
Migración del nivel
RAID en línea
RAID 10 * 8
RAID 1 * 2
1
Migración del nivel
RAID en línea
RAID 5 * 3
RAID 1 * 2
2
Migración del nivel
RAID en línea
RAID 5 * 4
RAID 1 * 2
3
Migración del nivel
RAID en línea
RAID 5 * 5
RAID 1 * 2
4
Migración del nivel
RAID en línea
RAID 5 * 6
RAID 1 * 2
5
Migración del nivel
RAID en línea
RAID 5 * 7
RAID 1 * 2
6
Migración del nivel
RAID en línea
RAID 5 * 8
RAID 1 * 2
2
Migración del nivel
RAID en línea
RAID 6 * 4
RAID 1 * 2
3
Migración del nivel
RAID en línea
RAID 6 * 5
RAID 1 * 2
4
Migración del nivel
RAID en línea
RAID 6 * 6
RAID 1 * 2
5
RAID 1 * 2
6
Migración del nivel
RAID en línea
RAID 6 * 8
RAID 1 * 2
2
Migración del nivel
RAID en línea
RAID 10 * 4
RAID 1 * 2
4
Migración del nivel
RAID en línea
RAID 10 * 6
RAID 1 * 2
6
Migración del nivel
RAID en línea
Migración del nivel
RAID en línea
RAID 6 * 7
RAID 10 * 8
RAID 5 * 3
1
Migración del nivel
RAID en línea
RAID 6 * 4
RAID 5 * 3
2
Migración del nivel
RAID en línea
RAID 6 * 5
RAID 5 * 3
3
Migración del nivel
RAID en línea
RAID 6 * 6
RAID 5 * 3
4
Migración del nivel
RAID en línea
RAID 6 * 7
RAID 5 * 3
5
Migración del nivel
RAID en línea
RAID 6 * 8
Tecnología SMART de disco duro
Supervise el estado, la temperatura y el uso de los discos duros (HDD, Hard Disk
Drive) por medio de la tecnología de generación de informes y análisis de
autosupervisión (SMART, Self-Monitoring Analysis and Reporting Technology) de
disco duro.
Está disponible la siguiente información de cada disco duro en el NVR.
Campo
Descripción
Resumen
Consulte el resumen de S.M.A.R.T. de disco duro y los resultados de las
pruebas más recientes.
Información
del disco
duro
Consulte los detalles del disco duro, por ejemplo, el modelo, el número
serie y la capacidad.
Información
S.M.A.R.T.
Consulte la información sobre S.M.A.R.T. de disco duro. Aquellos
elementos cuyos valores son inferiores a los del umbral se consideran
anómalos.
Prueba
Realice pruebas de S.M.A.R.T. de disco duro rápidas o completas.
Configuración Configure la alarma de temperatura. Cuando la temperatura del disco
duro sea mayor que los valores preestablecidos, el NVR grabará los
registros de errores.
También puede configurar el programa de pruebas rápidas y completas.
Los resultados de las últimas pruebas se muestran en la página
Resumen.
9.1.3 Red
TCP/IP
(i) Dirección IP
Configure la configuración de TCP/IP, el servidor DNS y la puerta de enlace
predeterminada del NVR en esta página.
Haga clic en
para editar la configuración de red. Para el NVR con dos puertos de
LAN, los usuarios pueden conectar las dos interfaces de red con dos modificadores
diferentes y configurar las opciones de TCP/IP. El NVR adquirirá dos direcciones IP
que permiten el acceso desde dos subredes diferentes. Esto se conoce como
configuración de IP múltiple*. Al utilizar el Finder para detectar la IP de NVR, la
dirección IP de Ethernet 1 se mostrará solo en LAN 1 y la dirección IP de Ethernet 2
se mostrará solo en LAN 2. Para utilizar el modo de acceso a múltiples puertos para
la conexión LAN dual, consulte la sección (iii).
Parámetros de red
En la pestaña Parámetros de red de la página TCP/ IP - Propiedad, configure las
siguientes opciones:
Velocidad de transferencia de red
Seleccione la velocidad de transferencia de red según el entorno de red al que está
conectado el NVR. Seleccione la negociación automática y el NVR ajustará
automáticamente la velocidad de transferencia.
Obtener las configuraciones de dirección IP automáticamente a través de DHCP
Si la red admite DHCP, seleccione esta opción y el NVR obtendrá la dirección IP y la
configuración de red automáticamente.
Usar una dirección IP estática
Para utilizar una dirección IP estática para la conexión de red, introduzca la dirección
IP, la máscara de subred y la puerta de enlace predeterminada.
Configuración Jumbo Frame (MTU)
“Jumbo Frame” hace referencia a las tramas Ethernet que tienen más de 1500 bytes.
Se ha diseñado para mejorar el rendimiento de la red Ethernet y reducir la utilización
de la CPU al transferir archivos grandes; para ello se permiten cargas mayores y más
eficaces por paquete.
La unidad de transmisión máxima (MTU, Maximum Transmission Unit) indica el
tamaño (en bytes) del paquete más grande que puede transmitir un nivel
determinado de un protocolo de comunicaciones.
El NVR utiliza las tramas Ethernet estándar: 1500 bytes es el valor predeterminado.
Si todos los dispositivos de red admiten la opción Jumbo Frame, seleccione el valor
MTU adecuado para el entorno de red. El NVR admite 4074, 7418 y 9000 bytes por
MTU.
Nota: La opción Jumbo Frame es válida en entornos de red de Gigabit solamente.
Todos los dispositivos de red conectados deben tener activada la opción Jumbo
Frame y utilizar el mismo valor MTU.
Servidor DHCP
Un servidor de protocolo de configuración dinámica de host (DHCP, Dynamic Host
Configuration Protocol) asigna direcciones IP a los clientes de una red. Seleccione
“Habilitar el servidor DHCP” para configurar un servidor DHCP para el NVR en caso
de que no hubiese ninguno en la red local donde se ubica el NVR.
Nota:
• No habilite el servidor DHCP si ya existe uno en la red local para evitar
conflictos de direcciones IP o errores de acceso a la red.
• La opción del servidor DHCP está disponible para Ethernet 1 solo cuando
ambos puertos LAN de un NVR de LAN dual están conectados a la red y se
ha asignado Ethernet 1 con una dirección IP fija.
IP Inicial, IP Final y Tiempo de Concesión: establezca el intervalo de direcciones IP
asignadas por el NVR a los clientes DHCP y el tiempo de concesión. El tiempo de
concesión se refiere al período de tiempo que dura la concesión de una dirección IP
a los clientes. Durante ese tiempo, se reservará la dirección IP para el cliente
asignado. Cuando caduca el tiempo de concesión, se puede asignar la IP a otro
cliente.
(ii) Servidor DNS
Un servidor de servicio de nombres de dominio (DNS, Domain Name Service) es el
que se encarga de transformar un nombre de dominio (por ejemplo, google.com) en
una dirección IP (74.125.31.105). Configure el NVR para obtener una dirección del
servidor DNS automáticamente o para especificar la dirección IP de un servidor DNS.
Servidor DNS Primario: introduzca la dirección IP del servidor DNS primario.
Servidor DNS Secundario: introduzca la dirección IP del servidor DNS secundario.
Nota:
• Póngase en contacto con el ISP o con el administrador de la red para
obtener la dirección IP de los servidores DNS primario y secundario. En caso
de que el NVR desempeñe el papel como terminal y necesite realizar
conexiones independientes, por ejemplo, descargas BT, introduzca al
menos una dirección IP del servidor DNS para realizar una conexión URL
apropiada. De lo contrario, podría no funcionar correctamente.
• Si decide obtener la dirección IP mediante DHCP, no tendrá que configurar
los servidores DNS primario y secundario. En este caso, introduzca
“0.0.0.0”.
(iii) Puerta de Enlace Predeterminada
Seleccione las opciones de la puerta de enlace que se utilizarán si ambos puertos
LAN se han conectado a la red (solo para modelos de NVR de LAN dual).
(iv) Acceso a puertos múltiples
Se aplica únicamente a los modelos de NVR con dos o más puertos LAN.
El NVR admite el acceso a puertos múltiples que combina dos interfaces Ethernet en
una para aumentar el ancho de banda y ofrece además equilibrio de carga y
tolerancia a errores (también se conoce como conmutación por error). El equilibrio
de carga es una característica que distribuye la carga de trabajo uniformemente a
través de dos interfaces Ethernet para obtener una mayor redundancia. La
conmutación por error es la capacidad de cambiar a una interfaz de red en espera
(también conocida como la interfaz subordinada) cuando la interfaz de la red
principal (también conocida como la interfaz maestra) no corresponde
correctamente para mantener una alta disponibilidad.
Para utilizar el acceso a puertos múltiples en el NVR, asegúrese de que al menos dos
puertos LAN del NVR se han conectado al mismo conmutador y que las opciones
descritas en las secciones (i) y (ii) se han configurado.
Siga los siguientes pasos para configurar el acceso a puertos múltiples en el NVR:
1. Haga clic en “Acceso a puertos múltiples”.
2. Seleccione las interfaces de red para un grupo de acceso a puertos múltiples
(Ethernet 1+2, Ethernet 3+4, Ethernet 5+6 o Ethernet 7+8). Elija un modo de
acceso a puertos múltiples en el menú desplegable. La opción predeterminada es
Active Backup(Fallo).
3. Seleccione el grupo de acceso a puertos múltiples que desea utilizar. Haga clic en
“Aplicar”.
4. Haga clic “aquí” para conectarse a la página de inicio de sesión.
5. Haga clic en el botón “Editar” en “Dirección IP” para editar las opciones de red.
Nota: Asegúrese de que las interfaces Ethernet están conectadas al conmutador
correcto y que el conmutador se ha configurado para admitir el modo de acceso a
puertos múltiples seleccionado en el NVR.
Las opciones del acceso a puertos múltiples en el NVR disponibles son:
Campo
Descripción
Conmutador
necesario
Balance-rr
(Round-Robin)
El modo Round-Robin es el indicado para el
equilibrio de carga de propósito general
entre dos interfaces Ethernet. Este modo
transmite los paquetes en orden secuencial
desde la primera interfaz subordinada hasta
la última. Este modo proporciona equilibrio
de carga y tolerancia a errores.
Admite el acceso a
puertos múltiples
estático. Asegúrese
de que este tipo de
acceso está
habilitado en el
conmutador.
Active Backup
Active Backup utiliza solo una interfaz
Ethernet. Cambia a la segunda interfaz
Ethernet si la primera interfaz Ethernet no
funciona correctamente. Solo una interfaz
en el vínculo está activa. La dirección de
MAC del vínculo solo es visible
externamente en un puerto (adaptador de
red) para evitar la confusión del
conmutador. El modo Active Backup
Conmutadores
generales
proporciona tolerancia a fallos.
Balance XOR
Balance XOR equilibra el tráfico mediante la
división de los paquetes salientes entre las
interfaces Ethernet, utilizando la misma
para cada destino específico, siempre que
sea posible. Transmite según la política Hash
de transmisión seleccionada. La política
predeterminada consiste un recuento de
Admite el acceso a
puertos múltiples
estático. Asegúrese
de que este tipo de
acceso está
habilitado en el
conmutador.
interfaces subordinadas simples que
funcionan en la capa 2 donde se acopla la
dirección MAC de origen con la dirección
MAC de destino. Se pueden seleccionar
otras políticas de transmisión en la opción
xmit_hash_policy. Este modo proporciona
equilibrio de carga y tolerancia a errores.
Broadcast
Broadcast envía tráfico en las dos interfaces
de red. Este modo proporciona tolerancia a
Admite el acceso a
puertos múltiples
fallos.
estático. Asegúrese
de que este tipo de
acceso está
habilitado en el
conmutador.
IEEE 802.3ad
(agregación de
enlaces
dinámicos)
La agregación de enlaces dinámicos utiliza
un algoritmo complejo para agregar
adaptadores mediante las opciones de
velocidad y de dúplex. Utiliza todas las
interfaces subordinadas en el agregador
Admite 802.3ad con
el modo LACP
activo según la especificación 802.3ad. El
modo de agregación de enlaces dinámicos
proporciona equilibrio de carga y tolerancia
a errores, pero requiere un conmutador que
admita IEEE 802.3ad con el modo LACP
configurado correctamente.
Balance-tlb
(Adaptive
Transmit Load
Balance-tlb utiliza una vinculación de
Conmutadores
canales que no requiere ningún conmutador generales
especial. El tráfico saliente se distribuye
Balancing)
según la carga actual en cada interfaz
Ethernet (calculada en relación con la
velocidad). La interfaz de Ethernet actual
recibe el tráfico entrante. Si se produce un
error en la interfaz receptora Ethernet, la
otra interfaz subordinada asume la dirección
MAC de la subordinada receptora que ha
fallado. Este modo proporciona equilibrio de
carga y tolerancia a errores.
Balance-alb
Balance-alb es similar al modo balance-tlb,
(Adaptive Load pero además intenta redistribuir los datos
Balancing)
entrantes (equilibrio de carga de recepción)
para el tráfico de IPV4. Esta opción no
requiere ningún soporte de conmutador o
configuración especiales. El equilibrio de
carga de recepción se consigue mediante la
negociación de ARP enviada por el sistema
local en su salida y sobrescribe la dirección
de hardware de origen con la dirección de
Conmutadores
generales
hardware única de una de las interfaces
Ethernet en el vínculo de modo que
diferentes elementos del mismo nivel
utilizan una dirección de hardware diferente
para el servidor. Este modo proporciona
equilibrio de carga y tolerancia a errores.
Servicio DDNS
Para permitir el acceso remoto al NVR mediante un nombre de dominio en lugar de
una dirección IP dinámica, habilite el servicio DDNS.
El NVR admite los siguientes proveedores DDNS: http://www.dyndns.com,
http://update.ods.org, http://www.dhs.org, http://www.dyns.cx,
http://www.3322.org, http://www.no-ip.com.
9.1.4 Seguridad
Nivel de Seguridad
Especifique la dirección IP o el dominio de la red desde los que se permiten o se
deniegan las conexiones al NVR. Cuando se deniega la conexión de un servidor host,
no se permite que todos los protocolos del servidor se conecten al NVR.
Después de cambiar la configuración, haga clic en “Aplicar” para guardar los cambios.
Los servicios de red se reiniciarán y finalizarán las conexiones actuales al NVR.
Certificado & clave privada
Secure Socket Layer (SSL) es un protocolo para la comunicación cifrada entre los
servidores web y los navegadores web para la transferencia segura de datos. Puede
subir un certificado seguro enviado por un proveedor de confianza. Tras haber
subido un certificado de seguridad, los usuarios pueden conectarse a la interfaz de
administración del NVR mediante la conexión SSL, y no habrá ningún mensaje de
alerta o de error. El NVR admite certificados X.509 y solo la clave privada.
• Descargar certificado: para descargar el certificado seguro que está actualmente
en uso.
• Descargar clave privada: para descargar la clave privada que está actualmente en
uso.
• Restablecer certificado por defecto & Clave privada: para restaurar la clave
privada y el certificado de seguridad a los valores predeterminados del sistema.
Se sobrescribirán el certificado seguro y la clave privada que se estén utilizando.
9.1.5 Hardware
Configure las funciones de hardware del NVR.
General
Habilitar botón de restablecimiento de la configuración
Cuando se activa esta función, puede pulsar el botón de restablecimiento durante 3
segundos para restablecer la contraseña de administrador y la configuración del
sistema a los valores predeterminados. Se retendrán los datos del disco.
Sistema
Restablecimiento del sistema
básico
(1 bip)
Restablecimiento del sistema
avanzado
(2 bips)
Todos los
modelos de
NVR
Pulse el botón de
restablecimiento durante 3
segundos
Pulse el botón de
restablecimiento durante 10
segundos
Restablecimiento del sistema básico (3 segundos)
Después de pulsar el botón de restablecimiento durante 3 segundos, se escuchará
un sonido (bip). Se restablecerá la siguiente configuración a los valores
predeterminados:
• Contraseña de administración del sistema: admin.
• Configuración TCP/IP: Obtener las configuraciones de dirección IP
automáticamente a través de DHCP.
• Configuración TCP/IP: deshabilite la opción “Jumbo Frame”.
• Configuración TCP/IP: Si la opción de acceso a puertos múltiples está habilitada
(solo modelos de LAN dual), el modo de acceso a puertos múltiples se
restablecerá como “Active Backup(Fallo)”.
• Puerto del Sistema: 80 (puerto de servicio del sistema).
• Nivel de Seguridad: Bajo (Permitir todas las conexiones).
• Contraseña del panel LCD: (en blanco)*.
*Esta característica se proporciona solo en los modelos de NVR con paneles LCD.
Restablecimiento del sistema avanzado (10 segundos)
Después de pulsar el botón de restablecimiento durante 10 segundos, escuchará dos
pitidos en el tercer y décimo segundo. El NVR restablecerá toda la configuración del
sistema a los valores predeterminados mediante el restablecimiento del sistema
basado en web en “Administración” > “Restaurar los valores por defecto” excepto
para los datos que estén reservados. Se borrará la configuración como las carpetas
compartidas, los usuarios y los grupos de usuarios creados anteriormente.
Habilitar luz de señal de alerta cuando el espacio libre del disco sea menor que este
valor:
El LED de estado parpadea en rojo y verde cuando está activada esta opción y el
espacio libre del disco duro SATA es menor que el valor. El intervalo válido del valor
es 1-51200 MB.
Habilitar alerta de advertencia para la fuente de alimentación redundante en la
interfaz basada en web:
Si hay dos unidades de alimentación (PSU) instaladas en el NVR y conectadas a la
toma de corriente, ambas proporcionarán energía al NVR (se aplica a los modelos 1U
y 2U). Active el modo de fuente de alimentación redundante en “Configuración del
sistema” > “Hardware” para recibir la alerta de advertencia para la fuente de
alimentación redundante. El NVR sonará y registrará los mensajes de error en
“Registros de sistema” cuando la unidad de alimentación esté desconectada o no se
corresponda correctamente.
NO active esta opción si solo se instala una unidad de alimentación en el NVR.
* Esta función está deshabilitada de forma predeterminada.
Timbre
Activar la alarma
Active esta opción para permitir que la alarma emita un pitido cuando se ejecuten
ciertas operaciones del sistema (actualización de firmware, apagado o inicio) o
sucesos del sistema (error o advertencia).
Ventilador inteligente
Configuración de Ventilador Inteligente:
• Habilitar Ventilador Inteligente (recomendado)
Seleccione esta opción para utilizar la configuración del ventilador inteligente o
definir la configuración manualmente. Cuando se selecciona la configuración
predeterminada del sistema, la velocidad de rotación del ventilador se ajusta
automáticamente cuando la temperatura del NVR, la temperatura de la CPU y la
temperatura del disco duro cumplen los criterios. Se recomienda habilitar esta
opción.
• Configurar manualmente la velocidad de rotación del ventilador
Si se configura manualmente la velocidad de rotación del ventilador, el ventilador
girará continuamente a la velocidad definida.
9.1.6 Energía
Recuperación de energía
Configure el NVR para que reanude el estado de encendido o apagado anterior, se
active o permanezca apagado cuando la alimentación de CA se reanude después de
un corte de energía.
9.1.7 Notificación
Servidor SMTP
El NVR admite alertas por correo electrónico para informar al administrador de
advertencias y errores del sistema. Configure el servidor SMTP para recibir las alertas
por correo electrónico.
• Seleccionar una cuenta de correo electrónico: especifique el tipo de cuenta de
correo electrónico que le gustaría usar para las alertas por correo electrónico.
• Correo electrónico: escriba la dirección de correo electrónico del destinatario de
la alerta.
• Contraseña: escriba la información de inicio de sesión de la cuenta de correo
electrónico.
Notificación de alertas
Seleccione el tipo de alerta instantánea que NVR enviará a los usuarios designados
cuando se produzcan eventos del sistema (error/advertencia).
Configuraciones de Notificación por Electrónico
Especifique las direcciones de correo electrónico (máximo 2) para recibir la alerta de
sistema instantánea de NVR.
9.1.8 Actualización del Firmware
Actualización en directo
Seleccione “Automáticamente comprueba si existe una nueva versión al iniciar
sesión en la interfaz de administración web del NAS.” para permitir que el NVR
compruebe automáticamente si hay una nueva versión de firmware disponible para
descargarla de Internet. Si se encuentra un nuevo firmware, se le notificará después
de que inicie sesión como administrador de NVR.
Haga clic en “Buscar actualización” para comprobar si hay alguna actualización del
firmware disponible.
Tenga en cuenta que el NVR debe estar conectado a Internet para que estas
características funcionen.
Actualización del Firmware
Nota: Si el sistema está funcionando correctamente, no necesitará actualizar el
firmware.
Antes de actualizar el firmware del sistema, asegúrese de que el modelo del
producto y la versión del firmware sean correctos. Siga estos pasos para actualizar el
firmware:
1. Descargue las notas de distribución del firmware del sitio web de QNAP Security
http://www.qnapsecurity.com. Lea las notas de la versión detenidamente para
asegurarse de que la actualización del firmware es necesaria.
2. Descargue el firmware de NVR y descomprima el archivo IMG en el equipo.
3. Antes de actualizar el firmware del sistema, haga una copia de seguridad de
todos los datos del disco de NVR para evitar una potencial pérdida de datos
durante la actualización del sistema.
4. Haga clic en “Explorar” para seleccionar la imagen de firmware correcta para la
actualización del sistema. Haga clic en “Actualizar sistema” para actualizar el
firmware.
La actualización del sistema puede tardar de varios segundos a varios minutos en
completarse dependiendo del estado de la conexión de la red. Por favor espere
pacientemente. NVR le informará cuando la actualización del sistema haya
finalizado.
Actualizar Firmware mediante QNAP Qfinder
El firmware de NVR se puede actualizar mediante QNAP Qfinder. Siga los pasos que
se indican a continuación:
Seleccione un modelo de NVR y la opción “Actualizar Firmware” en el menú
1. “Herramientas”.
2. Inicie sesión en NVR como administrador.
3. Busque y seleccione el firmware para el NVR. Haga clic en “Iniciar” para
actualizar el sistema.
Nota: Los servidores NVR del mismo modelo de la misma LAN pueden actualizarse
mediante el Finder al mismo tiempo. El acceso de administrador es necesario para
la actualización del sistema.
9.1.9 Configuración del sistema
Especificaciones de Copia de seguridad/Restauración
Realizar Copia de Seguridad de las Configuración del sistema
Para hacer una copia de seguridad de todas las configuraciones, incluyendo cuentas
de usuario, nombre del servidor, configuración de red, etc., haga clic en “Copia de
Seguridad” y seleccione abrir o guardar el archivo de configuración.
Restablecer Configuración del sistema
Para restaurar toda la configuración, haga clic en “Explorar” para seleccionar un
archivo de configuración previamente guardado y haga clic en “Restaurar”.
Restaurar los valores por defecto
Para restablecer toda la configuración del sistema a los valores predeterminados,
haga clic en “Restablecer” y, a continuación, en “Aceptar”.
Precaución: Cuando se pulsa “Restablecer” en esta página, todos los datos del
disco, las cuentas de usuario, las carpetas compartidas y la configuración del
sistema se borrarán y se restaurarán los valores predeterminados. Haga
siempre una copia de seguridad de todos los datos importantes y de la
configuración del sistema antes de restablecer el NVR.
Para restablecer el NVR mediante el botón de restablecimiento, consulte
“Configuración del sistema” > “Hardware”.
9.1.10
Dispositivo
Almacenamiento externo
El NVR es compatible con dispositivos USB de almacenamiento externo* para
guardar y hacer copias de seguridad. Conecte el dispositivo de almacenamiento
externo en un interfaz USB del NVR. Cuando se detecte correctamente el dispositivo,
los detalles se mostrarán en esta página.
Información de almacenamiento
Seleccione un dispositivo de almacenamiento y haga clic en Storage Information
(información de almacenamiento) para comprobar sus detalles.
*El número de interfaces USB que admite varía por modelo. Por favor consulte
http://www.qnapsecurity.com para obtener los detalles.
Puede ser que el NVR tarde décimas de segundo en detectar correctamente el
dispositivo USB externo . Por favor espere pacientemente.
Formato
El dispositivo de almacenamiento externo se puede formatear según los sistemas de
archivo EXT3, EXT4, FAT32, NTFS, o HFS+ (solo para Mac). Haga clic en “Formato” y
seleccione la opción del menú desplegable.
NVR es compatible con el encriptado de controlador externo. Para encriptar un
dispositivo de almacenamiento externo, haga clic en “Encriptado”. Seleccione el
método de encriptado: AES 128-, 192- o 256-bit e introduzca la contraseña (8 a 16
caracteres). Seleccione “Guardar clave de encriptado” para guardar la contraseña en
una ubicación oculta de un disco duro del NVR. El NVR desbloqueará
automáticamente el dispositivo de almacenamiento externo encriptado, cada vez
que se conecte el dispositivo. Haga clic en Formato para proceder.
Haga clic en “Aceptar” para borrar todos los datos.
El dispositivo estará “Preparado” tras iniciar el disco.
Expulsar
“Expulsar” ofrece dos opciones diferentes. “Desconectar partición del disco” le
permite retirar una única partición de disco o un controlador de disco en una carcasa
con varios controladores. “Retirar dispositivo externo” le permite desconectar
dispositivos de almacenamiento externo sin el riesgo de perder datos al retirar el
dispositivo.
Seleccione primero un dispositivo que expulsar, haga clic en “Expulsar” y después
desconecte la partición o retire el dispositivo.
Administración del encriptado
Si un dispositivo de almacenamiento externo está encriptado por el NVR, aparecerá
el botón “Administración del encriptado”. Haga clic en este botón para administrar la
contraseña o clave de encriptado, o bloquear o desbloquear el dispositivo.
Bloquear el dispositivo
Nota: El dispositivo de almacenamiento externo no se puede bloquear si hubiera
cualquier proceso de copia de seguridad en ese momento o programada en el
dispositivo. Para deshabilitar el proceso de copia de seguridad, vaya a “Panel de
control” > “Dispositivo externo” > “Almacenamiento externo”.
1. Para bloquear un dispositivo de almacenamiento externo encriptado, haga clic
en “Administración del encriptado”.
2. Seleccione “Bloquear este dispositivo” y haga clic en “Siguiente”.
3. Haga clic en “Siguiente” para bloquear el dispositivo.
Desbloquear el dispositivo
1. Para desbloquear un dispositivo de almacenamiento externo encriptado, haga
clic en “Administración del encriptado”.
2. Seleccione “Desbloquear este dispositivo”. Haga clic en “Siguiente”.
3. Introduzca la contraseña de encriptado o cargue el archivo de clave. Seleccione
“Guardar clave de encriptado” para guardar la contraseña en una ubicación
oculta de un disco duro del NVR. El NVR desbloqueará automáticamente el
dispositivo de almacenamiento externo encriptado, cada vez que se conecte el
dispositivo. Haga clic en “Siguiente”.
Administrar la clave de encriptado
1. Para cambiar una contraseña de encriptado o descargar un archivo de clave de
encriptado, haga clic en “Administración de encriptado”.
2. Seleccione “Administrar la clave de encriptado”. Haga clic en “Siguiente”.
3. Seleccione para cambiar la contraseña de encriptado o descargar el archivo de
clave de encriptado en el PC local. Haga clic en “Siguiente”.
SAI
Al habilitar el apoyo del SAI (Sistema de Alimentación Ininterrumpida), podrá
proteger su NVR frente a cualquier cierre del sistema anormal a causa de un corte de
alimentación eléctrica. En caso de un corte de alimentación el NVR se apagará
automáticamente o entrará en el modo de autoprotección tras investigar el estado
de la alimentación de la unidad SAI conectada.
Modo independiente: SAI
Para funcionar en modo independiente con SAI, siga los pasos siguientes:
1. Conecte el cable USB al SAI que va al NVR.
2. Seleccione la opción “Habilitar respaldo con SAI”.
3. Elija si desea que el NVR se apague o entre en el modo de autoprotección
cuando falle la potencia en CA. Especifique en minutos el tiempo que debe
esperar el NVR antes de ejecutar la opción seleccionada. Cuando el NVR entre en
el modo de autoprotección, el NVR continúa con el estado de funcionamiento
anterior cuando se recupera la potencia.
4. Haga clic en “Aplicar todo” para confirmar.
Modo independiente: SNMP
Para funcionar en modo independiente con SNMP, siga los pasos siguientes:
1. Asegúrese de que el NVR esté conectado físicamente a la misma red que el SAI
basado en SNMP.
2. Seleccione la opción “Habilitar respaldo con SAI”.
3. Seleccione “Administración de SAI APC con SNMP” en el menú desplegable
“Protocolo”.
4. Introduzca la dirección IP del SAI basado en SNMP.
5. Elija si desea que el NVR se apague o entre en el modo de autoprotección
cuando falle la potencia en CA. Especifique en minutos el tiempo que debe
esperar el NVR antes de ejecutar la opción seleccionada. Cuando el NVR entre en
el modo de autoprotección, el NVR continúa con el estado de funcionamiento
anterior cuando se recupera la potencia.
6. Haga clic en “Aplicar todo” para confirmar.
Modo maestro de red
Un maestro SAI de red es el responsable de comunicar con SAIs esclavos en la misma
red física para conocer el estado de potencia crítico. Para configurar su NVR con SAIs
en modo maestro de red, conecte el cable USB al SAI del NVR y siga los pasos
siguientes:
1. Asegúrese de que el NVR esté (el “maestro SAI”) conectado físicamente a la
misma red que los SAIs esclavos.
2. Seleccione la opción “Habilitar respaldo con SAI”.
3. Haga clic en “Habilitar respaldo de red SAI”. Esta opción aparece solamente
cuando su NVR esté conectado al SAI mediante un cable USB.
4. Elija si desea que el NVR se apague o entre en el modo de autoprotección
cuando falle la potencia en CA. Especifique en minutos el tiempo que debe
esperar el NVR antes de ejecutar la opción seleccionada. Cuando el NVR entre en
el modo de autoprotección, el NVR continúa con el estado de funcionamiento
anterior cuando se recupera la potencia.
5. Introduzca la “Dirección IP” de otros esclavos SAI de la red para recibir una
comunicación en caso de fallo de alimentación.
6. Haga clic en “Aplicar todo” y confirme y continúe con la configuración de los
sistemas NVR siguientes que funcionen en modo esclavo de red.
Modo de esclavo de red
Un SAI esclavo de red se comunica con el SAI maestro de red para recibir el estado
del SAI. Para configurar su NVR con un SAI en modo esclavo de red, siga los pasos
siguientes:
1. Asegúrese de que el NVR esté conectado físicamente a la misma red que el SAI
maestro.
2. Seleccione la opción “Habilitar respaldo con SAI”.
3. Seleccione “SAI esclavo de red” en el menú desplegable “Protocolo”.
4. Introduzca la dirección IP del servidor de la red SAI.
5. Elija si desea que el NVR se apague o entre en el modo de autoprotección
cuando falle la potencia en CA. Especifique en minutos el tiempo que debe
esperar el NVR antes de ejecutar la opción seleccionada. Cuando el NVR entre en
el modo de autoprotección, el NVR continúa con el estado de funcionamiento
anterior cuando se recupera la potencia.
6. Haga clic en “Aplicar todo” para confirmar.
Nota: Para permitir que el dispositivo del SAI envíe alertas SNMP al QNAP NVR en
caso de pérdida de alimentación, es posible que tenga que introducir la dirección IP
del NVR en la página de configuración del dispositivo del SAI.
Comportamiento de la función SAI del NVR
En caso de pérdida de alimentación y recuperación de la misma, los eventos
quedarán registrados en los “Registros de eventos del sistema”.
Durante una pérdida de alimentación, el NVR esperará el tiempo especificado en la
“Configuración del SAI” antes de desconectarse o entrar en el modo de
autoprotección.
Si se recupera la alimentación antes de que finalice el tiempo de espera, el VNR
seguirá funcionando y cancelará su acción de apagado o autoprotección.
Una vez restablecida la alimentación:
• Si el NVR se encuentra en el modo de autoprotección, seguirá con su
funcionamiento normal.
• Si el NVR se encuentra desconectado, seguirá apagado.
Diferencia entre el modo de autoprotección y el modo de desconexión
Modo
Ventaja
Desventaja
Modo de
autoprotección
El NVR continúa tras recuperar
la alimentación.
Si la falta de potencia dura hasta
que se desconecte el SAI, el NVR
podría sufrir una desconexión
anormal.
Modo de
desconexión
El NVR se apagará
correctamente.
El NVR permanecerá apagado
cuando se recupere la
alimentación. Se requiere
conexión manual del NVR.
Si se recupera la alimentación cuando se ha desconectado el NVR y antes de que se
apague el SAI, podrá conectar el NVR mediante Wake en LAN* (si tanto su NVR como
su dispositivo de SAI son compatibles con Wake en LAN y esté habilitado LAN en el
NVR).
Si volviera la alimentación después de que tanto el NVR como el SAI se hubieran
desconectado, el NVR reaccionará según la configuración en “Configuración del
sistema” > “Recuperación de potencia”.
9.1.11
Estado del sistema
Información del sistema
Consulte en esta página el resumen de la información del sistema, como el nombre
del servidor, memoria, firmware y tiempo de funcionamiento del sistema.
Estado de la red
Consulte en esta página la configuración actual y estadísticas de la red, que se
muestran basado en los interfaces de red. Haga clic en la flecha hacia arriba de la
parte superior derecha para reducir la página de interfaz y la flecha hacia abajo para
ampliar la página.
Información del hardware
Consulte en esta página la información básica del hardware del NVR.
Monitor de recurso
En esta página podrá consultar la utilización de la CPU, utilización del disco y las
estadísticas de transferencia de banda ancha del NVR.
• Utilización de la CPU: Esta pestaña muestra la utilización del CPU del NVR.
• Utilización de memoria: Esta pestaña muestra la utilización de memoria del NVR
mediante un gráfico dinámico en tiempo real.
• Utilización del disco: Esta pestaña muestra la utilización del espacio de disco de
cada volumen de disco y sus carpetas compartidas.
• Utilización de banda ancha: Esta pestaña proporciona información sobre la
transferencia de banda ancha de cada puerto LAN disponible en el NVR.
• Proceso: Esta pestaña muestra información sobre los procesos que se están
ejecutando en el NVR.
9.1.12
Registros del sistema
Estadísticas de grabación
El NVR puede almacenar 10.000 registros de eventos recientes, incluyendo avisos,
errores y mensajes de información. Si el NVR no funcionara correctamente, consulte
los registros de eventos para buscar una solución al problema.
Registros de conexión del sistema
NVR puede grabar conexiones HTTP, FTP, Telnet, SSH, AFP, SAMBA, e iSCSI. Haga clic
en “Opciones” para seleccionar el tipo de conexión que registrar. El rendimiento de
la transferencia de archivos puede verse ligeramente afectado cuando se conecte
esta función.
Consejo: Haga clic sobre un registro con el botón derecho para eliminar un registro o
bloquear la IP y seleccionar cuánto debe estar bloqueada la IP. Para borrar todos los
registros, haga clic en “Borrar”.
Comenzar a registrar: Conecte esta opción para archivar los registros de conexión. El
NVR genera automáticamente un archivo CSV y lo guarda en una carpeta indicada
cuando el número de registros alcance el límite superior.
Los registros de acceso a nivel de archivo están disponibles en esta página. El NVR
registrará los registros cuando los usuarios accedan, creen, eliminen, muevan, o
renombren cualquier archivo o carpeta a través del tipo de conexión indicado en
“Opciones”.
Usuarios en línea
Esta página muestra la información de los usuarios en línea que se conectan al NVR
mediante servicios de red.
Consejo: puede desconectar la conexión IP, añadirla a la lista de direcciones IP
bloqueadas y seleccionar el tiempo total en el que desee que permanezca bloquada.
Búsqueda avanzada de registros
La búsqueda avanzada de registro se proporciona para los registros de eventos del
sistema, registros de conexión del sistema y usuarios en línea, basándose en las
preferencias del usuario. Primero, especifique el tipo de registro, usuarios, nombre
del ordenador, rango de fecha e IP de origen y haga clic en “Buscar” para buscar los
registros deseados o restablecer para enumerar todos los registros.
Tenga en cuenta que para los usuarios en línea solo se podrá especificar el IP de
origen y el nombre del ordenador.
9.2 Configuración de privilegios
El NVR admite 3 tipos de usuario:
1. administrador
Las cuentas de administrador predeterminadas del sistema son “admin” y
“supervisor” (contraseña predeterminada: admin). Ambas poseen los derechos
para la administración del sistema, seguimiento y reproducción. Los
administradores no se pueden eliminar. Cuentan con derechos para crear y
eliminar administradores nuevos, gestores del sistema y usuarios generales, y
cambiar sus contraseñas. Otros “administradores” creados de nuevas poseen
los derechos de la administración del sistema, seguimiento y reproducción pero
algunos derechos son diferentes a los de “admin” y “supervisor”.
2. Gestor del sistema
La cuenta del gestor del sistema predeterminado es “sysmgr” (contraseña
predeterminada: admin). Esta cuenta tiene los derechos de la administración
del sistema y no se puede eliminar. “sysmgr” puede crear y eliminar otros
gestores del sistema y cuentas de usuarios generales, además de asignarles
derechos de seguimiento, reproducción y administración. Otros gestores del
sistema creados de nuevas también tendrán los derechos de administración pero
algunos derechos serán diferentes a los de “sysmgr”.
3. usuario
Los usuarios generales solo tendrán los derechos de seguimiento y reproducción
de vídeo. No tendrán autoridad para la administración.
Para crear un usuario nuevo se requiere la informació n siguiente:
• Nombre de usuario: El nombre de usuario se ve afectado por mayúsculas y
minúsculas y puede tener caracteres multibyte, como el chino, japonés , coreano
y ruso. La longitud máxima es de 32 caracteres. Los caracteres no válidos
son:
"/\[]:;|=,+*?<>`'
• Contraseña: La contraseña se ve afectada por mayúsculas y minúsculas y admite
un máximo de 16 caracteres. Se recomienda utilizar una contraseña de al menos 6
caracteres.
Crear un usuario
Para crear un usuario en el NVR, haga clic en “Crear”.
Siga las instrucciones del asistente para completar los detalles.
9.3 Servicios de red
9.3.1 Win
Red de Microsoft
Para permitir el acceso a NVR en una red Microsoft Windows, habilite el servicio de
archivos para la red Microsoft. Especifique también cómo se autenticarán los
usuarios.
Opciones avanzadas
Servidor WINS:
Si la red local tiene un servidor WINS instalado, especifique la dirección IP. El NVR
registrará automáticamente su nombre y dirección IP con el servicio WINS. Si usted
dispone de un servidor WINS en su red y desea utilizar este servidor, introduzca la IP
del servidor WINS. No vaya a esta opción si no estuviera seguro de la configuración.
Maestro de dominio local:
Un navegador maestro de dominio es responsable de recolectar y grabar los
recursos y servicios disponibles para cada PC en la red o un grupo de trabajo de
Windows. Cuando vea que el tiempo de espera para conectarse a las redes Network
Neighborhood o My Network Places es demasiado largo, se puede deber a un fallo
de un navegador maestro existente o a la falta de un navegador maestro en la red. Si
no hubiera un navegador maestro en su red, seleccione la opción “Maestro de
dominio” para configurar NVR como el navegador maestro. No vaya a esta opción si
no estuviera seguro de la configuración.
Permitir solamente la autenticación NTLMv2:
NTLMv2 significa la versión 2 de NT LAN Manager. Cuando esta opción está
conectada, quedará permitido conectarse a las carpetas compartidas por Microsoft
Networking solamente mediante la autenticación NTLMv2. Si la opción está
desconectada, se utilizará por defecto NTLM (NT LAN Manager) y NTLMv2 lo podrá
negocia el cliente. La configuración predeterminada queda deshabilitada.
Prioridad para la resolución del nombre:
Podrá seleccionar utilizar el servidor DNS o WINS para resolver los nombres del host
cliente a partir de direcciones IP. Cuando configure su NVR para utilizar el servidor
WINS, podrá elegir utilizar primero DNS o WINS para la resolución del nombre.
Cuando WINS está habilitado, la configuración predeterminada es “Pruebe WINS
después DNS”. En caso contrario, se utilizará DNS para la resolución predeterminada
del nombre.
Estilo de inicio de sesión: DOMINI\NOMBRE DE USUARIO en lugar de
DOMINIO+NOMBRE DE USUARIO para FTP, AFP y File Station
En un entorno de Active Directory, los formatos de inicio de sesión predeterminados
para los usuarios del dominio son:
• Windows shares: dominio\nombre de usuario
• FTP: dominio+nombre de usuario
• File Station: dominio+nombre de usuario
• AFP: dominio+nombre de usuario
Cuando active esta opción, los usuarios podrán utilizar el mismo formato de nombre
de inicio de sesión (dominio/nombre de usuario) para conectarse a NVR a través de
AFP, FTP, y File Station.
Registro automático en DNS: Cuando se active esta opción y se una NVR a un Active
Directory, el NVR se registrará automáticamente en el dominio de servidor DNS. Esto
creará una entrada de host DNS para NVR en el servidor DNS. Se cambiara la IP de
NVR y NVR actualizará automáticamente la nueva IP en el servidor DNS.
Habilitar dominios de confianza: Seleccione esta opción para cargar los usuarios de
dominios Active Directory de confianza y especifique sus permisos de acceso a NVR
en “Configuración de privilegios” > “Carpetas compartidas”. (Los dominios de
confianza se configuran solamente en Active Directory y no en el NVR.)
9.3.2 FTP
Servicio FTP
Cuando conecte el servicio FTP, podrá especificar el número de puerto y el número
máximo de usuarios que tienen permitido conectarse al mismo tiempo al NVR a
través de FTP.
Habilite esta función para utilizar el servicio FTP del NVR. Abra un navegador IE e
introduzca ftp://NVR IP. Introduzca el nombre de usuario y la contraseña para
conectarse al servicio FTP.
Tipo de protocolo:
Seleccione utilizar una conexión FTP estándar o FTP encriptado SSL/TLS. Seleccione
el tipo de protocolo en su software FTP cliente para asegurar una conexión correcta.
Compatibilidad con Unicode:
Conecte o desconecte la compatibilidad con Unicode. La configuración
predeterminada es No. Si su cliente FTP no es compatible con Unicode, se
recomienda que desconecte esta opción y seleccione el idioma especificado en
“Configuración general” > “Página de código” para que se puedan mostrar
correctamente los nombres de archivo y carpeta. Si su cliente FTP es compatible con
Unicode, habilite la compatibilidad con Unicode tanto para su cliente como para
NVR.
Inicio de sesión anónima:
Podrá conectar esta opción para permitir el acceso anónimo al NVR a través de FTP.
Los usuarios se pueden conectar a los archivos y carpetas que estén abiertos al
acceso público. Si se desconecta esta opción, los usuarios deberán introducir un
nombre de usuario y contraseña válidos para conectarse al servidor.
Avanzado
Rango de puerto FTP pasivo:
Puede utilizar el rango de puerto predeterminado (55536-56559) o especificar un
rango de puerto superior a 1023. Cuando utilice esta función, asegúrese de haber
abierto los puertos en su enrutador o cortafuegos.
Responder con dirección IP externa para solicitudes de conexiones pasivas de FTP:
Cuando se utilice la conexión pasiva de FTP, El servidor FTP (NVR) queda tras un
enrutador, y un ordenador remoto no se podrá conectar al servidor FTP a través de
WAN. Habilite esta función. Cuando esta opción está conectada, el NVR replica la
dirección IP que usted especifique o detecta automáticamente la dirección IP
externa de forma que el ordenador remoto se pueda conectar al servidor FTP.
Chapter 10. Aplicaciones QNAP
10.1Servicio myQNAPcloud
El servicio myQNAPcloud es una funció n que proporciona un registro de
nombre host, un mapeo del IP NVR diná mico a un nombre de un dominio,
y un mapeo de puerto automá tico del enrutador UPnP en la red local.
Utilice el asistente de myQNAPcloud para registrar un nombre de host
ú nico para el NVR, configurar redireccionamientos automá ticos de puerto
en el enrutador UPnP, y publicar servicios NVR para acceso remoto a
travé s de Internet.
Para utilizar el servicio myQNAPcloud, asegú rese de que el NVR esté
conectado a un enrutador UPnP y a Internet y haga clic en el acceso
directo a myQNAPcloud desde el escritorio de NVR o desde el Menú
principal.
10.1.1
Servicios de acceso remoto
Asistente de myQNAPcloud
Le recomendamos que la primera vez que utilice el servicio myQNAPcloud,
utilice el asistente de myQNAPcloud para finalizar la configuració n. Siga los
pasos que se indican a continuació n:
1. Haga clic en “Asistente de inicio” para utilizar el asistente.
2. Haga clic en “Inicio”.
3. Utilice si ID y contraseña de myQNAPcloud (QID) para iniciar sesión.
(Haga clic en “Crear cuenta myQNAPcloud” si no dispone de una
cuenta myQNAPcloud.)
4. Introduzca un nombre para registrar su NVR y haga
clic en “Siguiente”.
5. El asistente configurará automáticamente su enrutador.
6. Revise la página de resumen y haga clic en “Terminar” para finalizar el asistente.
Administrar y configurar su cuenta myQNAPcloud
Haga clic en “Administrar mi cuenta myQNAPcloud” en la parte superior de
la pá gina tras arrancar myQNAPcloud o inicie sesió n en su cuenta en
http://www.myqnapcloud.com.
Tras hacer clic en su ID de inicio de sesió n (QID) y contraseñ a y en
“Iniciar sesión”, podrá introducir el nombre de su dispositivo en
“Introducir nombre del dispositivo” para buscar sus dispositivos. También
podrá seleccionar “Mis dispositivos” en el menú desplegable de la parte
izquierda para revisar todos los servicios y detalles publicados para su
dispositivo, incluyendo el nombre, direcció n DDNS, LAN e IP WAN.
O, seleccione el botón “Mi cuenta” en la esquina superior izquierda para
comprobar su perfil, cambiar su contraseñ a y monitorizar la actividad de
su cuenta.
Acceder a los servicios NVR a través del sitio web myQNAPcloud
Para acceder a los servicios NVR a través del sitio web de
myQNAPcloud, especifique el NVR que registró en la casilla de
bú squeda y haga clic en el botó n de bú squeda de la derecha.
Se enumerará n los servicios pú blicos de NVR publicados.
Introduzca el có digo de acceso para buscar servicios privados.
Tras introducir el nombre de usuario y código de acceso, podrá buscar servicios privados.
Nota: Para configurar sobre servicios NVR privados, consulte la secció n
DDNS/Cloud Portal que aparece má s adelante en este capítulo.
Configuración automática de enrutador
En “Servicios de acceso remoto” > “Configuración automática del
enrutador”, podrá habilitar o deshabilitar la transferencia de puertos
UPnP. Cuando esta opció n esté habilitada, su VNR estará accesible desde
Internet a travé s del enrutador UPnP.
Nota: Si hubiera má s de un enrutador en la red, solo se detectará aquel que esté
configurado como puerta de enlace predeterminada del NVR.
Haga clic en “Volver a buscar” para detectar el enrutador en caso de que
no se detecte ningún enrutador UPnP en la red local y “Diagnóstico” para
comprobar los registros de diagnó stico.
Si el enrutador UPnP es incompatible con el NVR, haga clic en
y
después en “Información de compatibilidad del enrutador UPnP...”
(http://www.qnap.com/go/compatibility_router.html) para contactar
con la asistencia técnica.
Seleccione los servicios NVR para obtener el acceso remoto en la
sección “Servicios transferidos”. A continuación haga clic en “Aplicar
al enrutador”. El NVR configurará automáticamente la transmisión del
puerto en el enrutador UPnP. Entonces podrá acceder a los servicios
de NVR desde Internet.
Nota:
• Si hay más de dos NVRs conectados a un enrutador UPnP, debe especificar
un puerto diferente para cada NVR. Si el enrutador no es compatible con
UPnP, los usuarios deben configurar manualmente la transmisión de puerto
en el enrutador. Por favor consulte los enlaces siguientes:
• Nota de aplicación: http://www.qnap.com/go/notes.html
• Preguntas más frecuentes: http://www.qnap.com/faq
• Listado de compatibilidad del enrutador UPnP:
http://www.qnap.com/UPnP_Router_Compatibility_List
My DDNS
Con Cloud Portal, los servicios NVR basados en web como la administració n
web y File Station se pueden publicar en http://www.myqnapcloud.com.
Al habilitar los servicios NVR en este paso, quedará n abiertos para el
acceso remoto incluso aunque no estén publicados.
Habilite el servicio My DDNS en “Servicio de acceso remoto” y el NVR
notificará automá ticamente al servidor myQNAPcloud si ha cambiado la
direcció n IP WAN del NVR. Para utilizar el servicio myQNAPcloud,
asegú rese de haber conectado el NVR a un enrutador UPnP y a Internet.
Nota:
• El nombre de myQNAPcloud para cada NVR QNAP es único. Solo se puede
utilizar un nombre de myQNAPcloud con un NVR.
• Un nombre de myQNAPcloud caducará a los 120 días cuando su NVR no esté
en línea en todo este tiempo. Cuando caduque el nombre, se liberará para su
registro por parte de otros usuarios.
Cloud Portal
En “Servicios de acceso remoto” > “My DDNS/Cloud Portal” > “Cloud
Portal”, se muestran los servicios NVR basados en web. Seleccione
“Publicar” para publicar los servicios NVR en el sitio web de
myQNAPcloud.
Seleccione “Privado” para ocultar los servicios NVR publicados para
acceso pú blico en caso de que no desee que todos los usuarios puedan
acceder al servicio NVR publicado. Los servicios privados del sitio web
de myQNAPcloud son solo visibles para los usuarios especificados con el
código de acceso myQNAPcloud.
Configure el có digo de acceso de myQNAPcloud Access para servicios
privados: Introduzca un có digo de entre 6 y 16 caracteres (solamente
a-z, A-Z, 0-9). El có digo se requiere cuando los usuarios NVR intenten
visualizar los servicios NVR privados en el sitio web de myQNAPCloud.
Nota: Si se publica un servicio NVR deshabilitado, el servicio no estará accesible
incluso aunque se muestre el icono correspondiente en el sitio web de
myQNAPcloud (http://www.myQNAPcloud.com).
Haga clic en “Añadir Usuarios” y especifique un máximo de 9 usuarios
NVR autorizados para ver los servicios NVR privados publicados en el
sitio web de myQNAPcloud.
Seleccione los usuarios y método de conexió n: sitio web de
myQNAPcloud. Haga clic en “Aplicar”.
Después haga clic en “Aplicar” para guardar la configuración.
Para enviar las instrucciones del servicio myQNAPcloud a los usuario a
travé s de correo electró nico, seleccione los usuarios y haga clic en el
botón “Enviar invitación”.
Nota: Para utilizar esta funció n, se deben configurar correctamente los
parámetros del servidor de correo en “Panel de control” > “Configuración del
sistema” > “Notificación” > “Servidor SMTP”.
Introduzca la dirección de correo. Haga clic en “Enviar”.
10.1.2
Amazon S3
Servicios de cloud
Amazon S3 (Servicio de almacenamiento simple) es un servicio web de almacenamiento en línea proporcionado
por Amazon Web Services. NVR QNAP VioStor es compatible con Amazon S3 para permitir a los usuarios hacer
copias de seguridad de los datos del NVR en Amazon S3, o descargarlos de Amazon S3 a NVR en cualquier
momento. Además, los usuarios también pueden programar tareas replicadas programadas para hacer copias de
seguridad a diario, semanalmente o mensualmente.
Crear una cuenta de Amazon S3 propia
Para utilizar la función de Amazon S3 en NVR VioStor, siga los pasos siguientes:
Paso 1: Registrarse / Iniciar sesión de cuenta Amazon Web Services
Debe registrar una cuenta en Amazon S3 (http://aws.amazon.com/s3/). Para obtener información de precios
consulte el sitio web de servicios web de Amazon.
Paso 2: Obtenga su ID de clave de acceso y clave secreta de acceso
Una vez que haya registrado correctamente una cuenta, recibirá su ID de clave de acceso y
clave secreta de acceso. Por favor conserve de forma segura su ID y clave.
Si se le pasara la notificació n con el ID de la clave de acceso y Clave secreta de acceso, haga clic en
“Su cuenta” y seleccione “Credenciales de seguridad” para recuperarlos.
Compruebe sus claves de acceso (ID de la clave de acceso y clave secreta de acceso). Haga
clic en “Crear nueva clave de acceso” si no tuviera claves de acceso.
Crear trabajo de replicación en Amazon S3
Para utilizar un trabajo de replicación remoto en Amazon S3, deberá tener primero
una cuenta de Amazon S3. Puede consultar la sección “Crear su propia cuenta de
Amazon S3” para obtener información más detallada.
Puede hacer una copia de seguridad de los datos de NVR o recuperar los datos de
Amazon S3. Los servicios de Amazon generalmente aceptará n las solicitudes
recibidas en el plazo de 15 minutos desde que inicie sesió n en AQmazon S3. Antes
de comenzar, asegú rese de que el reloj del sistema esté correctamente configurado
de acuerdo con su zona horaria. Se sugiere configurar su NVR para sincronizar
automá ticamente el reloj del sistema utilizando el protocolo de hora de red (NTP).
Siga los pasos siguientes para crear un trabajo de replicació n remoto en Amazon S3.
Paso 1: Inicie sesión en NVR VioStor y vaya a “myQNAPcloud” > “Cloud Service” >
“Amazon S3”. Haga clic en “Crear nuevo trabajo de replicación”.
Paso 2: Introduzca el nombre del trabajo.
Paso 3: Seleccione el tipo de uso (cargar o descargar) en el menú desplegable. A
continuación introduzca la calve de acceso, clave privada y ruta remota. En Amazon
S3 el directorio raíz es un bucket. Puede hacer pruebas de host remotas haciendo clic
en “PROBAR”. Las demás configuraciones son opcionales.
Nota: Para utilizar esta funció n, debe crear al menos un Bucket en Amazon S3.
Vaya a Amazon S3 en el sitio web y seleccione “Crear Bucket” para crear un
Bucket en su cuenta de Amazon S3.
Paso 4: Especifique la ruta local como Network Share/ Directorio. Seleccione
compartir red en el menú desplegable e introduzca el directorio.
Paso 5: Especifique su programación de replicación.
Paso 6: Haga clic en “Terminar” para finalizar la configuración.
Tras crear correctamente un trabajo verá el estado de los trabajos de replicació n.
Puede editar o eliminarlos si fuera necesario.
10.2File Station
El File Station permite a los usuarios acceder al NVR en Internet y gestionar los
archivos mediante un navegador web.
Número Elemento
Descripción
1
Buscar por nombre, tipo (música, películas, fotos...) o seleccione
búsqueda avanzada
2
3
Buscar
Modo Vista
Crear
carpeta
Cambia al modo Vista
Crear una carpeta en carpetas compartidas
4
Copiar
Copia/Pega archivos y carpetas
5
Cargar
Seleccione la carpeta en la cual se va a cargar el archivo
6
Compartir
Comparta un archivo o carpeta con otros usuarios usando
varios métodos
7
Más
acciones
8
Actualizar
9
Añadir las carpetas compatidas a favoritos
Actualiza esta página
Configuración • Muestra archivos y carpetas de mi PC
•
Muestra archivos ocultos
Antes de comenzar
Habilite el servicio en “Panel de control” > “Aplicaciones” > “Administrador de
estaciones”. Haga clic en el enlace de la página para acceder al File Station.
El File Station se puede lanzar desde el Menú principal o desde el icono de File
Station en el Escritorio.
Puede cargar, descargar, renombrar, mover, copiar o eliminar los archivos y carpeta
en el NVR.
Carga de archivos
Para utilizar esta función, instale el plugin Adobe Flash para su navegador web.
1. Seleccione una carpeta y haga clic en
.
2. Haga clic en “Buscar” para seleccionar archivos.
3. Seleccione saltar o sobrescribir los archivos existentes en la carpeta.
4. Haga clic en
para cargar un archivo o “Cargar todo” para cargar todos los
archivos seleccionados.
Nota: El tamaño máximo de archivo que puede cargar File Station en el NVR es de
2GB sin el plugin de JAVA:
Descarga de archivos
1. Seleccione un archivo o carpeta que descargar.
2. Haga clic con el botón derecho y seleccione “Descargar” para descargar el
archivo. Tenga en cuenta que si se seleccionan todos los archivos de una carpeta,
se comprimirán y se descargarán como un archivo zip.
Crear carpetas
1. Seleccione una carpeta compartida o una carpeta en la que desee crear una
carpeta nueva.
2. Haga clic en
.
3. Introduzca el nombre de la carpeta nueva y haga clic en “Aceptar”.
Renombrar archivos o carpetas:
1. Seleccione un archivo o carpeta que renombrar.
2. Haga clic en el botón derecho y seleccione “Rename” para renombrar el archivo.
3. Introduzca el nombre del archivo o carpeta nueva y haga clic en “Aceptar”.
Copiar archivos o carpetas
1. Seleccione los archivos o carpetas a copiar.
2. Haga clic en
.
3. Haga clic en la carpeta de destino.
4. Haga clic en
y confirme que desea copiar los archivos o carpetas.
Mover archivos o carpetas
1. Seleccione los archivos o carpetas a mover.
2. Haga clic en el botón derecho del ratón y seleccione “Mover”.
3. Seleccione la carpeta de destino. Haga clic en “Aceptar”.
Eliminar archivos o carpetas
1. Seleccione un archivo o carpeta que eliminar.
2. Haga clic en el botón derecho del ratón y seleccione “Eliminar”.
3. Confirme que desea eliminar el archivo o carpeta.
Búsqueda de archivo o carpeta
El File Station admite la búsqueda inteligente de archivos, subcarpetas y carpetas en
el NVR. Podrá buscar un archivo o carpeta utilizando todo o parte del nombre del
archivo o carpeta, o por su extensión.
10.3App Center (Centro de aplicaciones)
App Center es una plataforma digital para distribución de aplicaciones para el NVR.
Los usuarios pueden buscar, instalar, eliminar y actualizar aplicaciones desarrolladas
por QNAP o terceros, a través de App Center para expandir los servicios y añadir
nuevas características en el NVR.
Iniciar App Center
App Center se puede iniciar desde el acceso directo de App Center del menú
principal o desde el escritorio del NVR.
Familiarícese con App Center
Barra de menús
No
Nombre
Descripción
1
Barra de búsquedas
Permite buscar aplicaciones que
disponibles para instalar en el NVR.
2
Actualizar todo
están
Permite actualizar todas las aplicaciones que
están actualmente instaladas en el NVR.
3
Actualizar
Actualizar la página actual.
4
Instalar manualmente
Permite buscar para cargar e
manualmente complementos QPKG.
5
Ordenar
Permite ordenar aplicaciones por categoría,
nombre o fecha de publicación.
instalar
Panel izquierdo
• Mis aplicaciones: muestra las aplicaciones que estén actualmente instaladas en
el NVR.
• Mis licencias: muestra la licencia de todas las aplicaciones instaladas en el NVR;
usted también puede añadir y activar sus licencias.
Uso de App Center
Buscar aplicaciones
Para buscar una aplicación, introduzca la palabra clave en la barra de búsquedas.
Instalación, actualización y eliminación de aplicaciones
Para instalar una aplicación, haga clic en el botón "Add to QVR+" (Añadir a QVR+) y el
proceso de instalación se iniciará. Después de que el proceso instalación se haya
completado, el botón "Add to QVR+" (Añadir a QVR+) cambiará a "Open" (Abrir) y
podrá hacer clic directamente en este botón para ejecutar esta aplicación
recientemente instalada. Esta aplicación recientemente instalada aparecerá en "My
Apps" (Mis aplicaciones).
Nota:
• Asegúrese de que el NVR esté conectado a Internet.
• QNAP no es responsable de identificar y solucionar cualquier problema causado
al abrir software fuente/complementos.
• Cuando esté instalando un complemento que necesite una aplicación como
prerrequisito, el complemento de prerrequisitos se añadirá a la cola instalación
automáticamente antes del complemento dependiente.
• Si el proceso de actualización de la aplicación se cancela antes de que finalice,
vuelva a instalar la aplicación desde App Center.
Para actualizar una aplicación, haga clic en "Update" (Actualizar) y haga clic en "OK"
(Aceptar) para confirmar. Alternativamente, puede hacer clic en "Update All"
(Actualizar todo) de la barra de menú para instalar todas las actualizaciones y en
"Refresh" (Actualizar) para buscar las actualización más recientes. Botón cambiará a
"Open" (Abrir) lo cual indica que se ha completado la instalación para una aplicación.
Para eliminar una aplicación, primero haga clic en la aplicación instalada para abrir
su página de introducción. Haga clic en "Remove" (Quitar) en la página para
desinstalarla del NVR y luego haga clic en "OK" (Aceptar) para confirmar.
Nota:
• Haga clic en el botón on/off en un icono de una aplicación para habilitar o
deshabilitar dicha aplicación.
Instalación sin conexión
Para instalar aplicaciones cuando el NVR no esté conectado o aplicaciones beta que
no estén disponibles oficialmente en el servidor de aplicaciones de QNAP, los
usuarios pueden descargar la aplicación (*.qpkg) desde el sitio web de QNAP
(http://www.qnapsecurity.com/) o en los fotos
(http://forum.qnapsecurity.com/index.php), descomprimir los archivos y luego hacer
clic en "Install Manually" (instalar manualmente) desde la barra de menú para
instalar las aplicaciones manualmente.
Chapter 11.
QNAP Surveillance Central Management Lite
(QSCM Lite)
11.1 Introducción
QNAP Surveillance Central Management Lite (en el siguiente contexto se refiere
como “QSCM Lite”) es una aplicación pionera poderosa y gratuita admitida por QNAP
VioStor NVR (con firmware QVR 5.0 y posterior), que convierte su NVR en un servidor
CMS para administrar máximo 16 QNAP NVR y 256 cámaras.
No se necesita inversión adicional en hardware o software para añadir la función del
servidor CMS a un NVR – todo lo que necesita hacer es instalar la aplicación QSCM
Lite.
QSCM Lite puede administrar los NVR que estén en la misma red LAN privada de
QSCM Lite.
11.2 Instalación de QSCM Lite en el servidor NVR
11.2.1
App Center
Para instalar QSCM Lite, descárguela desde QVR 5.0 App Center. Para más
información sobre App Center, consulte la sección 10.3 App Center.
11.2.2
Cómo instalar QSCM Lite en el servidor NVR
Instalación en línea
Para instalar QSCM Lite, descárguela desde QVR 5.0 App Center. Su NVR debe estar
conectado a Internet para usar App Center.
Paso 1: Vaya a App Center en el escritorio de QVR 5.0.
Paso 2: Vaya a Todas las aplicaciones.
Paso 3: Haga clic en “Añadir QSCM Lite a QVR”
Paso 4: Iniciar la descarga de QSCM Lite
Paso 5: Después de que QSCM Lite se haya descargado, el sistema instalará QSCM
Lite automáticamente.
Paso 6: Cuando aparezca la opción “Abrir”, QSCM Lite se habrá instalado con éxito.
Paso 7: QSCM Lite ahora se mostrará en Mis Apps, con el estado predeterminado
Abierto. QVR 5.0 ahora es un servidor CMS.
QSCM Lite se puede apagar para deshabilitar la función del servidor CMS si es
necesario.
Instalación sin conexión
Si el NVR no está conectado a Internet, se puede hacer la instalación sin conexión.
Paso 1: Descargue QSCM Lite desde el sitio web de QNAP Security
(http://www.qnapsecurity.com/download.asp).
Paso 2: Descomprima los archivos
Paso 3: Regrese al NVR y entre en App Center
Paso 4: Haga clic en "Instalar manualmente"
Paso 5: Busque los archivos descomprimidos de QSCM Lite y haga clic en [Instalar]
Paso 6: Haga clic en Aceptar.
Paso 7: El NVR instalará QSCM Lite
Paso 8: Haga clic en Aceptar.
Paso 9: QSCM Lite ahora se mostrará en Mis Apps, con el estado predeterminado
Abierto. QVR 5.0 ahora es un servidor CMS.
QSCM Lite se puede apagar para deshabilitar la función del servidor CMS si es
necesario.
11.2.3
Recordatorio de instalación y sugerencias
QSCM Lite solamente se puede instalar en un QNAP NVR con firmware versión
5.0 o posterior.
Cuando habilite QSCM Lite en QVR 5.0, tendrá 2 opciones:
1. No almacenar grabaciones de cámaras en este servidor y dejarlo funcionar
solamente como servidor CMS.
2. No almacenar grabaciones de cámaras en este servidor y dejarlo funcionar como
servidor CMS o como NVR simultáneamente.
En el segundo caso (el servidor actuará como servidor CMS y como NVR
simultáneamente), los recursos de hardware del servidor los compartirán el servicio
de servidor NVR y el servicio del servidor CMS. Si el porcentaje de uso de la CPU es
superior al 80%, o si existe mucho procesamiento, se impactará el rendimiento de los
servidores NVR y CMS.
Se recomienda de manera especial habilitar solamente un QVR 5.0 como QSCM
Lite para administrar centralmente los servidores NVR en una LAN. De lo
contrario, la administración de eventos de QSCM Lite (incluyendo la notificación
de eventos de vista en vivo y el registro de eventos) se dispersará en varios
QSCM Lite.
11.3 Usar QSCM Lite en un PC cliente NVR
11.3.1
Cómo usar QSCM Lite en un PC cliente NVR
Paso 1: Conéctese a un QVR 5.0 con QSCM Lite. Para ver las instrucciones sobre
cómo instalar QSCM Lite, consulte la sección 1.2.2.
Paso 2: Vaya a App Center en el escritorio de QVR 5.0.
O al menú principal de QVR 5.0
Paso 3: Haga clic en el icono de QSCM Lite para ir a la página de inicio de sesión de
QSCM Lite
Paso 4: El sistema se redirigirá automáticamente a la página de inicio de sesión de
QSCM Lite y usted podrá iniciar sesión usando las credenciales predeterminadas:
nombre de usuario/contraseña (admin/admin).
Paso 5: La primera página que verá después de haber iniciado sesión en QSCM Lite es
la página de vista en vivo. Antes de configurar QSCM Lite, no se mostrarán
comentarios de la cámara.
Paso 6: Para configurar QSCM Lite, vaya a la página de configuración.
Paso 7: Para saber cómo configurar QSCM Lite, consulte la sección 3.5 Configurar el
CMS cliente del Manual del usuario de VioStor CMS.
Nota:
VioStor CMS es una solución llave en mano de alto rendimiento de CMS. El
servidor CMS admite monitorización y administración de múltiples servidores;
máximo de 128. Los usuarios pueden controlar un máximo de 1.024 cámaras IP,
hasta un máximo de 64 canales por pantalla. También se admiten
reproducciones independientes simultáneas y visualización que se controla en
cuatro pantallas. El servidor CMS tiene la compatibilidad más alta con las series
del QNAP VioStor NVR y también es compatible con varias marcas de cámaras IP.
Para ver la lista de compatibilidad más detallada del VioStor CMS, consulte:
http://www.qnapsecurity.com/pro_detail_featurecms.asp?p_id=273
11.3.2
Recordatorio de uso y sugerencias
Si el servidor está funcionando simultáneamente como servidor CMS y NVR, se
recomienda de manera especial abrir solamente una página de vista en vivo (ya
sea la vista en vivo de QVR 5.0 o de QSCM Lite) al mismo tiempo. De lo contrario,
el uso de la CPU y el rendimiento del PC cliente se duplicarán.
Para ver los requisitos del PC cliente, consulte la sección 2.1 Requisitos de un PC
en este manual del usuario.
11.3.3
Especificaciones del QSCM Lite cliente
Las especificaciones del QSCM Lite cliente están sincronizadas la mayoría de las
veces con las especificaciones del VioStor CMS cliente.
La diferencia entre las especificaciones del QSCM Lite cliente y VioStor CMS
cliente está sujeta a cambios sin previa notificación.
11.4 Comparación entre VioStor CMS y QSCM Lite
Comparación de
elementos
QSCM Lite
(App/QPKG)
VioStor CMS
Solución CMS en un
Tipo de trabajo
QNAP VioStor NVR
(con firmware QVR
5.0 y posterior)
Servidor CMS autónomo
NVR administrable
NVR 4.1 (y posterior)
NVR4.1 (y posterior)
Número de NVR
admitidos
16
128
Número máximo de
canales admitidos
256
1.024
Número de monitores
admitidos
4
8
Número máximo de
registros de clientes
32
Ilimitado
Características
principales
Mejora de múltiples
servidores
Monitorización y
administración
centralizadas
Las especificaciones del QSCM Lite cliente están sincronizadas la mayoría de las
veces con las especificaciones del VioStor CMS cliente.
La diferencia entre las especificaciones del QSCM Lite cliente y VioStor CMS
cliente está sujeta a cambios sin previa notificación.
Chapter 12. Qstart
12.1Introducción
Qstart incluye dos nuevas características innovadoras con avanzada
tecnología: inicialización del sistema y control de conmutadores de red.
Simplifica la inicialización del sistema al asignar automáticamente la
configuración predeterminada con tan solo un clic. Al integrar los conmutadores
admitidos, Qstart suministra una lista completa de dispositivos y topologías de
red para administrar completamente la condición de la red y el estado de los
dispositivos. Qstart integra las principales funciones de los conmutadores PoE
de tal forma que los usuarios puedan configurar fácilmente las cámaras IP,
administrar el estado de PoE y monitorizar el flujo de tráfico desde el software
VioStor (QVR). La GUI intuitiva también permite detección precisa de fallas y
solución de problemas de manera eficiente. Qstart les permite a los usuarios
tener una experiencia de actualización cuando instalen y hagan mantenimiento
a los NVR de forma remota.
12.2Antes de usar Qstart
1. Todos los dispositivos como cámaras IP, PC clientes, QNAP VioStor se deben
conectar al mismo conmutador PoE. (VioStor ahora solamente admite el
escenario de un conmutador PoE; evite los casos en cascada de PoE).
2. No configure su dispositivo con una dirección IP estática, incluyendo la
configuración del PC cliente, VioStor NVR, DHCP solamente.
3. Todas las cámaras IP se deben configurar de forma predeterminada para
inicializar Qstart.
12.3Inicialización del sistema
Tenga en cuenta: para usar Qstart, asegúrese de que las unidades de discos duros
insertadas sean nuevas o de que el NVR no las haya configurado.
1. Encuentre la dirección IP de VioStor a través de QNAP finder.
2. Conéctese a la página de administración basada en la web del QVR y seleccione
Qstart. Asegúrese de usar un conmutador y un modelo del VioStor admitidos
(consulte la lista de compatibilidad para obtener más información).
3. VioStor detectará si existe un servidor DHCP en la misma red LAN.
i.
Si se detecta un servidor DHCP, se continuará con la página de
configuración rápida.
ii.
Si no se detecta un servidor DHCP, se les pedirán a los usuarios que
habiliten el servidor DHCP del NVR.
A.
Los usuarios pueden habilitar el servidor DHCP seleccionado Sí.
B.
Si selecciona No, regresará a la página inicial.
4. La página de configuración rápida incluye información básica del NVR y de los
dispositivos conectados al conmutador (incluyendo el huso horario, el nombre, la
dirección IP, la configuración del disco, entre otras). Confirme que la información
sea correcta y continúe para completar la inicialización.
Tenga en cuenta:
i.
Los usuarios no pueden modificar la configuración de la red (DHCP/Static)
en el modo Qstart.
ii.
El número del canal está basado en el número del puerto del conmutador.
(Por ejemplo: si un VS-2112 Pro+ se conecta a un conmutador de 24
puertos, la tabla mostrará del canal 1 al canal 24 sin considerar los canales
que el NVR admita).
iii.
Configuración predeterminada:
selecciona todas las cámaras compatibles que estén conectadas al
conmutador.
Configuración automática
5.
Entra a QVR desktop. Aparecerán simultáneamente la página de descripción
general de la cámara y la página de introducción del QVR. (La descripción general
de la cámara en frente y la introducción del QVR detrás).
Tenga en cuenta: El sistema habilitará Qstart una vez que los usuarios hayan
finalizado la inicialización.
12.4Modo Qstart
1.
Características principales:
1. Asignación intuitiva de canales:
El vídeo mostrado en el canal 1, representa la vista de grabación del puerto
1 al conmutador.
2. Detección y configuración de puertos automática:
Si los dispositivos están conectados en otros puertos, el sistema detectará
automáticamente el cambio y moverá todas las configuraciones
(excluyendo las configuraciones avanzadas) a los nuevos puertos. Los
usuarios no tendrán que volver a configurar todo.
i.
Añada una cámara compatible al puerto:
ii.
iii.
Si es una cámara nueva, el NVR la añadirá automáticamente
usando la configuración predeterminada.
Si es una cámara usada, el NVR usará su configuración anterior.
Al quitar la cámara del puerto todas las configuraciones se borrarán.
Cualquier cambio en los puertos se guardará en los registros del
sistema.
Dónde y cómo comprobar el modo Qstart.
Surveillance Settings (Configuración de vigilancia) -> Advanced Settings
(Configuración avanzada)-> Qstart Settings (Configuración de Qstart):
Use conmutadores compatibles para habilitar el modo Qstart. La marca y
el modelo se mostrarán y los usuarios pueden probar la conexión.
El modo Qstart estará habilitado de forma predeterminada si los usuarios
seleccionan Qstart durante la inicialización. De lo contrario, estará
deshabilitado.
Si habilita el modo Qstart otra vez, todas las configuraciones de su cámara
se eliminarán.
En el modo Qstart, usted no puede añadir cámaras a canales específicos.
Para solucionar esta limitación, deberá deshabilitar Qstart en configuración
avanzada.
12.5 Control del conmutador de red (Incrustado)
12.5.1
1.
Topología:
Muestra la relación completa de la conexión del conmutador
2.
El diagrama mostrará los conmutadores, cámaras, VioStor NVR y otros
dispositivos compatibles (incluyendo PC, portátiles, conmutadores no
compatibles y otros dispositivos desconocidos.
Conmutador
Cámara
QNAP NVR
Otro
dispositivo
3.
4.
5.
Los usuarios pueden escoger diferentes formas de mostrar la topología
(superior/derecha/izquierda/inferior).
Al hacer clic en la dirección IP del dispositivo se abrirá dicha dirección IP
en su navegador.
Al hacer clic en una cámara se abrirá la página de configuración de la
cámara.
12.5.2
Gráfico de control del conmutador:
1.
Tabla de información completa del conmutador:
Versión del firmware dirección IP, MAC, energía total y energía restante.
2. Información completa de los puertos:
Dirección IP del dispositivo, MAC, TX/RX, consumo de energía, capacidad
de PoE, capacidad de red.
3. Tipos correspondientes de estado del conmutador:
(Red, P: PoE, L: Enlace, solamente N está activo, la L se puede detectar como
activo/inactivo).
NLP_off
P_on_NL_off N_on_LP_off NP_on_L_off NL_on_P_off
NLP_on
12.5.3
Notificación de eventos:
1.
Introduzca la lista de registros seleccionando las notificaciones de eventos en el
control del conmutador.
2.
Esta tabla muestra los comportamientos relevantes al conmutador solamente.
Los usuarios pueden hacer seguimiento a la situación entre el conmutador y los
dispositivos enlazados a él.
12.5.4
NVR
Lista de compatibilidad:
Marca
Modelo
QNAP
VS-6120/ 6116 / 6112 Pro+
VS-4116/ 4112/ 4108 Pro+
VS-2112/ 2108/ 2104 Pro+
Conmutador ZyXEL
Cámara IP
GS2210-24HP
EtherWAN
EX76402
EX22402
eten
PSG-6010VM
PSG-6018VM
PSG-7026VM
AXIS、ACTi、SONY、Panasonic、VIVOTEK
Tenga en cuenta: el rendimiento de Qstart variará entre las diferentes marcas de
conmutadores. Si tiene alguna pregunta, póngase en contacto con nuestro
departamento de soporte técnico para obtener más información.
Chapter 13. Panel LCD
* Esta sección aplica solamente a los modelos de NVR con un panel LCD.
El NVR proporciona un panel LCD útil para que los usuarios puedan realizar la
configuración del disco y ver la información del sistema.
Cuando el NVR está arrancado, se mostrará el nombre del servidor y la dirección IP.
N V R 5 F 4 D E 3
1 6 9 . 2 5 4 . 1 0 0 .
1 0 0
Durante la primera instalación, el panel LCD muestra el número de unidades de disco
duro detectadas y las direcciones IP: Configure las unidades de disco según
corresponda.
Número de
unidades de
Configuración
predeterminada
Opciones de configuración de disco
disponibles*
disco detectadas
del disco
1
Individual
Individual
2
RAID 1
Individual -> JBOD ->RAID 0 -> RAID 1
3
RAID 5
Individual -> JBOD ->RAID 0 -> RAID 5
4 o más
RAID 5
Individual ->JBOD -> RAID 0 -> RAID 5
-> RAID 6
*Seleccione el botón de “Seleccionar” para elegir la opción, y pulse el botón de
“Intro” para confirmar.
Por ejemplo, cuando se hayan instalado 5 unidades de disco, el panel LCD mostrará:
C o n f
→ R A I
i g .
D 5
D i
s k s ?
Pulse el botón “Seleccionar” para buscar más opciones, por ejemplo, RAID 6.
Pulse el botón de “Intro” y aparecerá el mensaje siguiente. Pulse el botón de
“Seleccionar” para seleccionar “Sí” para confirmar.
C h o o s e
R A I
→ Y e s
N o
D 5 ?
Cuando la configuración ha terminado, se mostrará el nombre del servidor y la
dirección IP. Si el NVR no pudiera crear el volumen de disco, se mostrará el
mensaje siguiente.
C r e a t i
R A I D 5
n g .
F a i
.
l
.
e d
Consultar la información del sistema en el panel LCD
Cuando el panel LCD muestre el nombre del servidor y la dirección IP, pulse el botón
“Enter” para entrar en el Menú principal. El Menú principal se compone de los
elementos siguientes:
1. TCP/IP
2. Disco físico
3. Volumen
4. Sistema
5. Apagado
6. Reinicio
7. Contraseña
8. Atrás
1.
TCP/IP
En TCP/IP, están disponibles las opciones siguientes:
1.1
Dirección IP LAN
1.2
Máscara de sub-red LAN
1.3
Puerta de enlace LAN
1.4
PRI LAN. DNS
1.5
DNS SEC. LAN
1.6
Introducir configuración de red
1.6.1 Configuración de red: DHCP
1.6.2 Configuración de red: IP estática*
1.6.3 Configuración de red – ATRÁS
1.7
Volver al Menú principal
* En “Configuración de red: IP estática” configure la dirección IP, máscara de sub-red,
puerta de enlace y el DNS de LAN 1 y LAN 2.
2.
Disco físico
En disco físico, están disponibles las opciones siguientes:
2.1
Información del disco
2.2
Volver al Menú principal
La información del disco muestra la temperatura y la capacidad de la unidad de
disco duro.
D i
S i
3.
s k :
z e :
1
T e m p : 5 0 ° C
2 3 2
G B
Volumen
Esta sección muestra la configuración de disco del NVR. La primera línea
muestra la configuración RAID y capacidad de almacenamiento. La segunda
línea muestra el número de unidad miembro de la configuración.
R A I
D r i
D 5
v e
7 5 0 G B
1 2 3 4
Si hubiera más de un volumen, pulse el botón “Seleccionar” para ver la
información. La tabla siguiente muestra la descripción de los mensajes de LCD
para la configuración RAID 5.
Visor LCD
Configuración de controladores
RAID5+S
RAID5+reserva
RAID5 (D)
RAID 5 modo degradado
RAID 5 (B)
RAID 5 reconstruyendo
RAID 5 (S)
RAID 5 resincronizando
RAID 5 (U)
RAID 5 no está montado
RAID 5 (X)
RAID 5 no activado
4.
Sistema
Esta sección muestra la temperatura del sistema y la velocidad de rotación del
ventilador del sistema.
C P U
S y s
T e m p :
T e m p :
S y s
F a n :
5 0 ° C
5 5 ° C
8 6 5 R P M
5.
Apagado
Utilice esta opción para desconectar el NVR. Pulse el botón de “Seleccionar”
para seleccionar “Sí”. A continuación pulse el botón “Intro” para confirmar.
6.
Reinicio
Utilice esta opción para reiniciar el NVR. Pulse el botón de “Seleccionar” para
seleccionar “Sí”. A continuación pulse el botón “Intro” para confirmar.
7.
Contraseña
La contraseña predeterminada del panel LCD está en blanco. Introduzca esta
opción para cambiar la contraseña del panel LCD. Seleccione “Sí” para
continuar.
C h a n g e
P a s s w o r d
→ N o
Y e s
Introduzca un mínimo de 8 caracteres numéricos (0 a 9). Cuando el cursor se
desplace a “Aceptar”, pulse el botón de “Intro”. Verifique la contraseña para
confirmar los cambios.
N e w
P a s s w o r d :
O K
8.
Atrás
Seleccione esta opción para volver al menú principal.
Mensajes del sistema
Cuando el NVR se encuentre con un error del sistema, se mostrará un mensaje de
error en el panel LCD. Pulse el botón de “Enter” para ver el mensaje. Pulse el
botón de “Intro” para ver el mensaje.
S y s t e m
E r r o r !
P l s .
C h e c k
L o g s
Mensaje del sistema
Descripción
Sys. Fan Failed
El ventilador del sistema falla
Sys. Overheat
El sistema se sobrecalienta
HDD Overheat
El disco duro se sobrecalienta
CPU Overheat
La CPU se sobrecalienta
Network Lost
Tanto LAN 1 como LAN 2 están desconectados por
una redundancia o un modo de reparto de cargas.
LAN1 Lost
LAN 1 está desconectado
LAN2 Lost
LAN 2 está desconectado
HDD Failure
El disco duro falla
Vol1 Full
El volumen está lleno
HDD Ejected
Se ha expulsado el disco duro
Vol1 Degraded
El volumen está en modo degradado
Vol1 Unmounted
El volumen está desmontado
Vol1 Nonactivate
El volumen no está activado
Chapter 14. Solución de fallos
1.
La pantalla de monitorización no muestra nada.
Compruebe lo siguiente:
a. Compruebe si el complemento de ActiveX se ha instalado al iniciar sesión en
la página de monitorización del NVR. Configure el nivel de seguridad en
“Medio” o inferior en las opciones de Internet del navegador IE.
b. El NVR se conectará y la red estará correctamente conectada.
c. La dirección IP del NVR no entra en conflicto con otros dispositivos de la
misma sub-red.
d. Compruebe la configuración de la dirección IP del NVR y del ordenador.
Asegúrese de que están en la misma sub-red.
2.
No se puede mostrar un canal en la página de monitorización.
Compruebe lo siguiente:
a. La dirección IP, el nombre y la contraseña introducidos en la página de
configuración de la cámara sean correctos. Utilice la función “Prueba”
para verificar la conexión.
b. Cuando el PC y la cámara IP estén en la misma sub-red, con el NVR en otra
sub-red, no se podrá ver la pantalla de monitorización a través del PC.
Resuelva los problemas mediante los métodos siguientes.
Método 1: Introduzca la dirección IP de la cámara IP como la IP WAN del
NVR.
Método 2: Configure el enrutador para permitir el acceso interno a la
dirección IP pública y los puertos mapeados en las cámaras IP.
3.
La grabación no funciona correctamente.
a. Instale correctamente las unidades de disco duro en el NVR.
b. Asegúrese de que cada bandeja de disco duro esté bloqueada
correctamente.
c. Compruebe si la función de grabación está habilitada en el página de
configuración de la cámara (la función está habilitada por defecto).
Asegúrese de que la dirección IP, nombre de inicio de sesión y la contraseña
de la cámara IP sean correctos.
d. Si se comprobara que los elementos anteriores funcionan correctamente y
la luz LED de estado parpadea en verde, es posible que el disco duro esté
dañado o no se pueda detectar. En este caso, desconecte el NVR e instale
un disco duro nuevo. Si el problema persistiera, contacte con la asistencia
técnica.
Nota: Cuando se estén actualizando las configuraciones del NVR, se detendrá
temporalmente la grabación y se reiniciará pronto de nuevo.
4.
No consigo iniciar sesión en la página de administración del NVR.
Compruebe si dispone de autorización de administrador. Solo los
administradores tienen permitido iniciar sesión en el NVR.
5.
El vídeo en vivo no siempre es claro o continuo.
a. La calidad de la imagen puede estar restringida e interferida por el tráfico de
red.
b. Cuando hay varias conexiones a la cámara IP o el NVR, la calidad de la
imagen se verá reducida. Se recomienda permitir solamente tres
conexiones simultáneas como máximo a la página de monitorización. Para
un mejor rendimiento en la grabación, no abra demasiados navegadores IE
para ver el vídeo en vivo.
c. Se puede compartir la misma cámara IP entre varios servidores NVR para
que graben a la vez.
6.
La grabación de la alarma no funciona.
a. Inicie sesión en el NVR y vaya a “Configuración de la cámara” >
“Configuración de la alarma”. Asegúrese de que la grabación de la alarma
esté habilitada para la cámara IP.
b. Si el NVR está instalado tras un enrutador cuando la cámara IP no lo esté, no
funcionará la grabación de la alarma.
c. Cuando la grabación de la alarma esté habilitada, asegúrese de que se haya
especificado el número de días que se mantendrán las grabaciones de la
alarma en “Configuración de la cámara” > “Configuración avanzada”. En
caso contrario, las grabaciones se podrán sobrescribir.
7.
El espacio de almacenamiento estimado para la grabación que se muestra en
la página de “Configuración de la grabación” es diferente al valor real.
Este valor estimado es solamente un valor de referencia. El espacio de disco
real podría variar dependiendo de los contenidos de imagen, el entorno de red,
y el rendimiento de las cámaras IP.
8.
El E-map no se puede mostrar correctamente.
Por favor compruebe el formato de archivo.
JPEG.
9.
El NVR solo admite E-map en
No puedo encontrar el NVR con QNAP Finder.
a. Compruebe si el NVR está conectado.
b. Conecte el PC local y el NVR a la misma sub-red.
c. Instale la última versión de Finder desde www.qnapsecurity.com.
d. Ejecute de nuevo Finder para buscar el NVR. Asegúrese de que todo el
software cortafuegos del ordenador esté desconectado, o añada Finder a la
lista de programas permitidos por el cortafuegos.
e. Si no se encontrara el NVR, haga clic en “Actualizar” en Finder e inténtelo de
nuevo.
f. Si el problema persistiera, contacte con la asistencia técnica.
10. No se realizaron los cambios en la configuración del sistema.
Tras cambiar la configuración en la página de administración, haga clic en
“Aplicar” para aplicar los cambios.
11. La página de monitorización no se puede mostrar completamente en Internet
Explorer.
Cuando utilice la función de zoom en Internet Explorer, es posible que la página
no se muestre correctamente. Haga clic en F5 para actualizar la página.
12. No puedo utilizar los servicios de SMB, FTP, y Web File Manager del NVR.
a. Inicie sesión en NVR como administrador. Vaya a “Configuración de la red”
> “Servicios de archivo” y compruebe si estas tres funciones están
habilitadas.
b. Si el NVR está instalado tras un enrutador, los servicios de SMB y FTP solo
podrán accederse desde la misma sub-red. Consulte el Apéndice B para
obtener los detalles.
13. El NVR tarda demasiado en reiniciarse.
Cuando el NVR tarda más de 5 minutos en reiniciarse, desconecte la
alimentación y conecte de nuevo el servidor. Si el problema persistiera,
contacte con la asistencia técnica.
Apé ndice A Ejemplos de Configuración
Entorno 1: NVR, la Cámara IP y el PC de monitorización están todos en la misma red.
Dirección IP
NVR
192.168.1.1
PC
192.168.1.100
Cámara 1
192.168.1.101
Cámara 2
192.168.1.102
Cámara 3
192.168.1.103
En el ejemplo, simplemente agregue la cámara a NVR, introduciendo la dirección IP
de la cámara.
Entorno 2: NVR y la cámara IP están instalados detrás el enrutador, y el PC de
monitorización está tiene una ubicación remota.
Dirección IP
Puerto Asignado del enrutador
NVR
192.168.1.1
8000
Cámara 1
192.168.1.101
8001
Cámara 2
192.168.1.102
8002
Cámara 3
192.168.1.103
8003
IP público del enrutador
219.87.144.205
PC
10.8.10.100
En este ejemplo, para permitir un PC remoto conectar a NVR y a las cámaras,
necesita:
Paso 1. Configurar la asignación de puertos (servidor virtual) en el enrutador.
De
A
219.87.144.205:8000
192.168.1.1:80
219.87.144.205:8001
192.168.1.101:80
219.87.144.205:8002
192.168.1.102:80
219.87.144.205:8003
192.168.1.103:80
Paso 2. Añada la cámara a NVR, introduciendo la dirección IP de la cámara en las
configuraciones “Dirección IP”, y la dirección IP pública del enrutador y los puertos
asignados de la cámara a las configuraciones de “Dirección IP WAN”.
Nota: Al configurar la cámara de red, deben introducirse la IP WAN y la IP LAN.
Para abrir el FTP (puerto 21) y el SMB (puerto 445) de NVR en la WAN, necesita
configurar las siguientes asignaciones de puerto:
De
A
219.87.144.205:21
192.168.1.1:21
219.87.144.205:139
192.168.1.1:139
219.87.144.205:445
192.168.1.1:445
Tras finalizar los dos pasos anteriores, puede acceder a NVR a través de WAN,
introduciendo la dirección IP http://219.87.144.205:8000 en el explorador IE. Luego,
inicie sesión en NVR usando el nombre de usuario y la contraseña correctos.
Si el puerto especificado para NVR es 80, puede introducir http://219.87.144.205
para acceder a NVR, ya que el puerto por defecto de HTTP es 80.
Nota: Si el enrutador no usa una IP fija, necesitará configurar el DDNS en el enrutador.
Las otras configuraciones son las mismas que las anteriores.
Entorno 3: NVR y la Cámara IP son remotos
Dirección IP
NVR
219.87.144.205
Cámara 1
61.62.100.101
Cámara 2
61.62.100.102
Cámara 3
61.62.100.103
En este ejemplo, simplemente agregue la cámara a NVR, introduciendo su dirección
IP en las configuraciones de “Dirección IP”.
Nota: Si hay un puerto especialmente designado para conectar la cámara, por favor,
especifique el puerto en las configuraciones de NVR.
Entorno 4: El NVR y la cámara IP están instalados detrás del enrutador
Dirección IP
NVR 1
192.168.1.101
NVR 2
192.168.1.102
NVR 3
192.168.1.103
Enrutador público IP
219.87.145.205
En el ejemplo, para permitir a un PC que sea remoto acceder a cada NVR a través de
FTP, necesitará:
Paso 1. Configurar la asignación de puertos (el servidor virtual) en el enrutador
Desde
A
NVR 1
219.87.145.205:2001
NVR 2
219.87.145.205:2002
NVR 3
219.87.145.205:2003
Podría conectar directamente NVR 1 a través de FTP usando
ftp://219.87.145.205:2001
Podría conectar directamente NVR 2 a través de FTP usando
ftp://219.87.145.205:2002
Podría conectar directamente NVR 3 a través de FTP usando
ftp://219.87.145.205:2003
Paso 2. Habilitar la Asignación de Puertos FTP en el NVR
Si desea conectar cada NVR a través de FTP haciendo clic en el botón “FTP” de la
página de reproducción de cada NVR, necesita habilitar la asignación de puertos FTP
en las “Configuraciones de Red” > “Servicios de Archivos” > “Servicio FTP” en la
página de administración de sistema y configurar el número del puerto asignado.
Puerto Asignado
NVR 1
2001
NVR 2
2002
NVR 3
2003
Tras finalizar los dos pasos anteriores, podrá acceder a NVR a través de FTP
introduciendo la dirección IP en el explorador IE o haciendo clic en el botón “FTP” de
la página de reproducción. Luego, inicie sesión en el NVR usando el nombre y la
contraseña de usuario correctos.
Soporte Técnico
Para cualquier pregunta técnica, por favor, consulte el manual de usuario. QNAP
también proporciona Soporte En-línea dedicado y servicio al cliente a través del
Instant Messenger.
Soporte en línea: http://www.qnapsecurity.com/onlinesupport.asp
Facebook: https://www.facebook.com/nvr.qnap
Soporte Técnico en EE.UU y Canadá:
Correo-e: [email protected]
TEL: +1-909-595-2782
Dirección: 168 University Parkway, Pomona CA 91768
Horario de atención: 08:00–17:00 (GMT- 08:00 hora del pacífico, de lunes a viernes)
GNU GENERAL PUBLIC LICENSE
Version 3, 29 June 2007
Copyright © 2007 Free Software Foundation, Inc. <http://fsf.org/>
Everyone is permitted to copy and distribute verbatim copies of this license
document, but changing it is not allowed.
Preamble
The GNU General Public License is a free, copyleft license for software and other
kinds of works.
The licenses for most software and other practical works are designed to take away
your freedom to share and change the works. By contrast, the GNU General Public
License is intended to guarantee your freedom to share and change all versions of a
program--to make sure it remains free software for all its users. We, the Free
Software Foundation, use the GNU General Public License for most of our software;
it applies also to any other work released this way by its authors. You can apply it to
your programs, too.
When we speak of free software, we are referring to freedom, not price. Our General
Public Licenses are designed to make sure that you have the freedom to distribute
copies of free software (and charge for them if you wish), that you receive source
code or can get it if you want it, that you can change the software or use pieces of it
in new free programs, and that you know you can do these things.
To protect your rights, we need to prevent others from denying you these rights or
asking you to surrender the rights. Therefore, you have certain responsibilities if you
distribute copies of the software, or if you modify it: responsibilities to respect the
freedom of others.
For example, if you distribute copies of such a program, whether gratis or for a fee,
you must pass on to the recipients the same freedoms that you received. You must
make sure that they, too, receive or can get the source code. And you must show
them these terms so they know their rights.
Developers that use the GNU GPL protect your rights with two steps: (1) assert
copyright on the software, and (2) offer you this License giving you legal permission
to copy, distribute and/or modify it.
For the developers' and authors' protection, the GPL clearly explains that there is no
warranty for this free software. For both users' and authors' sake, the GPL requires
that modified versions be marked as changed, so that their problems will not be
attributed erroneously to authors of previous versions.
Some devices are designed to deny users access to install or run modified versions of
the software inside them, although the manufacturer can do so. This is
fundamentally incompatible with the aim of protecting users' freedom to change the
software. The systematic pattern of such abuse occurs in the area of products for
individuals to use, which is precisely where it is most unacceptable. Therefore, we
have designed this version of the GPL to prohibit the practice for those products. If
such problems arise substantially in other domains, we stand ready to extend this
provision to those domains in future versions of the GPL, as needed to protect the
freedom of users.
Finally, every program is threatened constantly by software patents. States should
not allow patents to restrict development and use of software on general-purpose
computers, but in those that do, we wish to avoid the special danger that patents
applied to a free program could make it effectively proprietary. To prevent this, the
GPL assures that patents cannot be used to render the program non-free.
The precise terms and conditions for copying, distribution and modification follow.
TERMS AND CONDITIONS
0. Definitions.
‘This License’ refers to version 3 of the GNU General Public License.
‘Copyright’ also means copyright-like laws that apply to other kinds of works, such as
semiconductor masks.
‘The Program’ refers to any copyrightable work licensed under this License. Each
licensee is addressed as ‘you’. ‘Licensees’ and ‘recipients’ may be individuals or
organizations.
To ‘modify’ a work means to copy from or adapt all or part of the work in a fashion
requiring copyright permission, other than the making of an exact copy. The resulting
work is called a ‘modified version’ of the earlier work or a work ‘based on’ the earlier
work.
A ‘covered work’ means either the unmodified Program or a work based on the
Program.
To ‘propagate’ a work means to do anything with it that, without permission, would
make you directly or secondarily liable for infringement under applicable copyright
law, except executing it on a computer or modifying a private copy. Propagation
includes copying, distribution (with or without modification), making available to the
public, and in some countries other activities as well.
To ‘convey’ a work means any kind of propagation that enables other parties to make
or receive copies. Mere interaction with a user through a computer network, with no
transfer of a copy, is not conveying.
An interactive user interface displays ‘Appropriate Legal Notices’ to the extent that it
includes a convenient and prominently visible feature that (1) displays an appropriate
copyright notice, and (2) tells the user that there is no warranty for the work (except
to the extent that warranties are provided), that licensees may convey the work
under this License, and how to view a copy of this License. If the interface presents a
list of user commands or options, such as a menu, a prominent item in the list meets
this criterion.
1. Source Code.
The ‘source code’ for a work means the preferred form of the work for making
modifications to it. ‘Object code’ means any non-source form of a work.
A ‘Standard Interface’ means an interface that either is an official standard defined
by a recognized standards body, or, in the case of interfaces specified for a particular
programming language, one that is widely used among developers working in that
language.
The ‘System Libraries’ of an executable work include anything, other than the work
as a whole, that (a) is included in the normal form of packaging a Major Component,
but which is not part of that Major Component, and (b) serves only to enable use of
the work with that Major Component, or to implement a Standard Interface for
which an implementation is available to the public in source code form. A ‘Major
Component’, in this context, means a major essential component (kernel, window
system, and so on) of the specific operating system (if any) on which the executable
work runs, or a compiler used to produce the work, or an object code interpreter
used to run it.
The ‘Corresponding Source’ for a work in object code form means all the source code
needed to generate, install, and (for an executable work) run the object code and to
modify the work, including scripts to control those activities. However, it does not
include the work's System Libraries, or general-purpose tools or generally available
free programs which are used unmodified in performing those activities but which
are not part of the work. For example, Corresponding Source includes interface
definition files associated with source files for the work, and the source code for
shared libraries and dynamically linked subprograms that the work is specifically
designed to require, such as by intimate data communication or control flow
between those subprograms and other parts of the work.
The Corresponding Source need not include anything that users can regenerate
automatically from other parts of the Corresponding Source.
The Corresponding Source for a work in source code form is that same work.
2. Basic Permissions.
All rights granted under this License are granted for the term of copyright on the
Program, and are irrevocable provided the stated conditions are met. This License
explicitly affirms your unlimited permission to run the unmodified Program. The
output from running a covered work is covered by this License only if the output,
given its content, constitutes a covered work. This License acknowledges your rights
of fair use or other equivalent, as provided by copyright law.
You may make, run and propagate covered works that you do not convey, without
conditions so long as your license otherwise remains in force. You may convey
covered works to others for the sole purpose of having them make modifications
exclusively for you, or provide you with facilities for running those works, provided
that you comply with the terms of this License in conveying all material for which you
do not control copyright. Those thus making or running the covered works for you
must do so exclusively on your behalf, under your direction and control, on terms
that prohibit them from making any copies of your copyrighted material outside their
relationship with you.
Conveying under any other circumstances is permitted solely under the conditions
stated below. Sublicensing is not allowed; section 10 makes it unnecessary.
3. Protecting Users' Legal Rights From Anti-Circumvention Law.
No covered work shall be deemed part of an effective technological measure under
any applicable law fulfilling obligations under article 11 of the WIPO copyright treaty
adopted on 20 December 1996, or similar laws prohibiting or restricting
circumvention of such measures.
When you convey a covered work, you waive any legal power to forbid circumvention
of technological measures to the extent such circumvention is effected by exercising
rights under this License with respect to the covered work, and you disclaim any
intention to limit operation or modification of the work as a means of enforcing,
against the work's users, your or third parties' legal rights to forbid circumvention of
technological measures.
4. Conveying Verbatim Copies.
You may convey verbatim copies of the Program's source code as you receive it, in
any medium, provided that you conspicuously and appropriately publish on each
copy an appropriate copyright notice; keep intact all notices stating that this License
and any non-permissive terms added in accord with section 7 apply to the code; keep
intact all notices of the absence of any warranty; and give all recipients a copy of this
License along with the Program.
You may charge any price or no price for each copy that you convey, and you may
offer support or warranty protection for a fee.
5. Conveying Modified Source Versions.
You may convey a work based on the Program, or the modifications to produce it
from the Program, in the form of source code under the terms of section 4, provided
that you also meet all of these conditions:
a) The work must carry prominent notices stating that you modified it, and giving a
relevant date.
b) The work must carry prominent notices stating that it is released under this
License and any conditions added under section 7. This requirement modifies the
requirement in section 4 to ‘keep intact all notices’.
c) You must license the entire work, as a whole, under this License to anyone who
comes into possession of a copy. This License will therefore apply, along with any
applicable section 7 additional terms, to the whole of the work, and all its parts,
regardless of how they are packaged. This License gives no permission to license the
work in any other way, but it does not invalidate such permission if you have
separately received it.
d) If the work has interactive user interfaces, each must display Appropriate Legal
Notices; however, if the Program has interactive interfaces that do not display
Appropriate Legal Notices, your work need not make them do so.
A compilation of a covered work with other separate and independent works, which
are not by their nature extensions of the covered work, and which are not combined
with it such as to form a larger program, in or on a volume of a storage or
distribution medium, is called an ‘aggregate’ if the compilation and its resulting
copyright are not used to limit the access or legal rights of the compilation's users
beyond what the individual works permit. Inclusion of a covered work in an
aggregate does not cause this License to apply to the other parts of the aggregate.
6. Conveying Non-Source Forms.
You may convey a covered work in object code form under the terms of sections 4
and 5, provided that you also convey the machine-readable Corresponding Source
under the terms of this License, in one of these ways:
a) Convey the object code in, or embodied in, a physical product (including a physical
distribution medium), accompanied by the Corresponding Source fixed on a durable
physical medium customarily used for software interchange.
b) Convey the object code in, or embodied in, a physical product (including a physical
distribution medium), accompanied by a written offer, valid for at least three years
and valid for as long as you offer spare parts or customer support for that product
model, to give anyone who possesses the object code either (1) a copy of the
Corresponding Source for all the software in the product that is covered by this
License, on a durable physical medium customarily used for software interchange, for
a price no more than your reasonable cost of physically performing this conveying of
source, or (2) access to copy the Corresponding Source from a network server at no
charge.
c) Convey individual copies of the object code with a copy of the written offer to
provide the Corresponding Source. This alternative is allowed only occasionally and
noncommercially, and only if you received the object code with such an offer, in
accord with subsection 6b.
d) Convey the object code by offering access from a designated place (gratis or for a
charge), and offer equivalent access to the Corresponding Source in the same way
through the same place at no further charge. You need not require recipients to copy
the Corresponding Source along with the object code. If the place to copy the object
code is a network server, the Corresponding Source may be on a different server
(operated by you or a third party) that supports equivalent copying facilities,
provided you maintain clear directions next to the object code saying where to find
the Corresponding Source. Regardless of what server hosts the Corresponding Source,
you remain obligated to ensure that it is available for as long as needed to satisfy
these requirements.
e) Convey the object code using peer-to-peer transmission, provided you inform
other peers where the object code and Corresponding Source of the work are being
offered to the general public at no charge under subsection 6d.
A separable portion of the object code, whose source code is excluded from the
Corresponding Source as a System Library, need not be included in conveying the
object code work.
A ‘User Product’ is either (1) a ‘consumer product’, which means any tangible
personal property which is normally used for personal, family, or household purposes,
or (2) anything designed or sold for incorporation into a dwelling. In determining
whether a product is a consumer product, doubtful cases shall be resolved in favor of
coverage. For a particular product received by a particular user, ‘normally used’
refers to a typical or common use of that class of product, regardless of the status of
the particular user or of the way in which the particular user actually uses, or expects
or is expected to use, the product. A product is a consumer product regardless of
whether the product has substantial commercial, industrial or non-consumer uses,
unless such uses represent the only significant mode of use of the product.
‘Installation Information’ for a User Product means any methods, procedures,
authorization keys, or other information required to install and execute modified
versions of a covered work in that User Product from a modified version of its
Corresponding Source. The information must suffice to ensure that the continued
functioning of the modified object code is in no case prevented or interfered with
solely because modification has been made.
If you convey an object code work under this section in, or with, or specifically for
use in, a User Product, and the conveying occurs as part of a transaction in which the
right of possession and use of the User Product is transferred to the recipient in
perpetuity or for a fixed term (regardless of how the transaction is characterized), the
Corresponding Source conveyed under this section must be accompanied by the
Installation Information. But this requirement does not apply if neither you nor any
third party retains the ability to install modified object code on the User Product (for
example, the work has been installed in ROM).
The requirement to provide Installation Information does not include a requirement
to continue to provide support service, warranty, or updates for a work that has been
modified or installed by the recipient, or for the User Product in which it has been
modified or installed. Access to a network may be denied when the modification
itself materially and adversely affects the operation of the network or violates the
rules and protocols for communication across the network.
Corresponding Source conveyed, and Installation Information provided, in accord
with this section must be in a format that is publicly documented (and with an
implementation available to the public in source code form), and must require no
special password or key for unpacking, reading or copying.
7. Additional Terms.
‘Additional permissions’ are terms that supplement the terms of this License by
making exceptions from one or more of its conditions. Additional permissions that
are applicable to the entire Program shall be treated as though they were included in
this License, to the extent that they are valid under applicable law. If additional
permissions apply only to part of the Program, that part may be used separately
under those permissions, but the entire Program remains governed by this License
without regard to the additional permissions.
When you convey a copy of a covered work, you may at your option remove any
additional permissions from that copy, or from any part of it. (Additional permissions
may be written to require their own removal in certain cases when you modify the
work.) You may place additional permissions on material, added by you to a covered
work, for which you have or can give appropriate copyright permission.
Notwithstanding any other provision of this License, for material you add to a
covered work, you may (if authorized by the copyright holders of that material)
supplement the terms of this License with terms:
a) Disclaiming warranty or limiting liability differently from the terms of sections 15
and 16 of this License; or
b) Requiring preservation of specified reasonable legal notices or author attributions
in that material or in the Appropriate Legal Notices displayed by works containing it;
or
c) Prohibiting misrepresentation of the origin of that material, or requiring that
modified versions of such material be marked in reasonable ways as different from
the original version; or
d) Limiting the use for publicity purposes of names of licensors or authors of the
material; or
e) Declining to grant rights under trademark law for use of some trade names,
trademarks, or service marks; or
f) Requiring indemnification of licensors and authors of that material by anyone who
conveys the material (or modified versions of it) with contractual assumptions of
liability to the recipient, for any liability that these contractual assumptions directly
impose on those licensors and authors.
All other non-permissive additional terms are considered ‘further restrictions’ within
the meaning of section 10. If the Program as you received it, or any part of it,
contains a notice stating that it is governed by this License along with a term that is a
further restriction, you may remove that term. If a license document contains a
further restriction but permits relicensing or conveying under this License, you may
add to a covered work material governed by the terms of that license document,
provided that the further restriction does not survive such relicensing or conveying.
If you add terms to a covered work in accord with this section, you must place, in the
relevant source files, a statement of the additional terms that apply to those files, or
a notice indicating where to find the applicable terms.
Additional terms, permissive or non-permissive, may be stated in the form of a
separately written license, or stated as exceptions; the above requirements apply
either way.
8. Termination.
You may not propagate or modify a covered work except as expressly provided under
this License. Any attempt otherwise to propagate or modify it is void, and will
automatically terminate your rights under this License (including any patent licenses
granted under the third paragraph of section 11).
However, if you cease all violation of this License, then your license from a particular
copyright holder is reinstated (a) provisionally, unless and until the copyright holder
explicitly and finally terminates your license, and (b) permanently, if the copyright
holder fails to notify you of the violation by some reasonable means prior to 60 days
after the cessation.
Moreover, your license from a particular copyright holder is reinstated permanently
if the copyright holder notifies you of the violation by some reasonable means, this is
the first time you have received notice of violation of this License (for any work) from
that copyright holder, and you cure the violation prior to 30 days after your receipt of
the notice.
Termination of your rights under this section does not terminate the licenses of
parties who have received copies or rights from you under this License. If your rights
have been terminated and not permanently reinstated, you do not qualify to receive
new licenses for the same material under section 10.
9. Acceptance Not Required for Having Copies.
You are not required to accept this License in order to receive or run a copy of the
Program. Ancillary propagation of a covered work occurring solely as a consequence
of using peer-to-peer transmission to receive a copy likewise does not require
acceptance. However, nothing other than this License grants you permission to
propagate or modify any covered work. These actions infringe copyright if you do not
accept this License. Therefore, by modifying or propagating a covered work, you
indicate your acceptance of this License to do so.
10. Automatic Licensing of Downstream Recipients.
Each time you convey a covered work, the recipient automatically receives a license
from the original licensors, to run, modify and propagate that work, subject to this
License. You are not responsible for enforcing compliance by third parties with this
License.
An ‘entity transaction’ is a transaction transferring control of an organization, or
substantially all assets of one, or subdividing an organization, or merging
organizations. If propagation of a covered work results from an entity transaction,
each party to that transaction who receives a copy of the work also receives
whatever licenses to the work the party's predecessor in interest had or could give
under the previous paragraph, plus a right to possession of the Corresponding Source
of the work from the predecessor in interest, if the predecessor has it or can get it
with reasonable efforts.
You may not impose any further restrictions on the exercise of the rights granted or
affirmed under this License. For example, you may not impose a license fee, royalty,
or other charge for exercise of rights granted under this License, and you may not
initiate litigation (including a cross-claim or counterclaim in a lawsuit) alleging that
any patent claim is infringed by making, using, selling, offering for sale, or importing
the Program or any portion of it.
11. Patents.
A ‘contributor’ is a copyright holder who authorizes use under this License of the
Program or a work on which the Program is based. The work thus licensed is called
the contributor's ‘contributor version’.
A contributor's ‘essential patent claims’ are all patent claims owned or controlled by
the contributor, whether already acquired or hereafter acquired, that would be
infringed by some manner, permitted by this License, of making, using, or selling its
contributor version, but do not include claims that would be infringed only as a
consequence of further modification of the contributor version. For purposes of this
definition, ‘control’ includes the right to grant patent sublicenses in a manner
consistent with the requirements of this License.
Each contributor grants you a non-exclusive, worldwide, royalty-free patent license
under the contributor's essential patent claims, to make, use, sell, offer for sale,
import and otherwise run, modify and propagate the contents of its contributor
version.
In the following three paragraphs, a ‘patent license’ is any express agreement or
commitment, however denominated, not to enforce a patent (such as an express
permission to practice a patent or covenant not to sue for patent infringement). To
‘grant’ such a patent license to a party means to make such an agreement or
commitment not to enforce a patent against the party.
If you convey a covered work, knowingly relying on a patent license, and the
Corresponding Source of the work is not available for anyone to copy, free of charge
and under the terms of this License, through a publicly available network server or
other readily accessible means, then you must either (1) cause the Corresponding
Source to be so available, or (2) arrange to deprive yourself of the benefit of the
patent license for this particular work, or (3) arrange, in a manner consistent with the
requirements of this License, to extend the patent license to downstream recipients.
‘Knowingly relying’ means you have actual knowledge that, but for the patent license,
your conveying the covered work in a country, or your recipient's use of the covered
work in a country, would infringe one or more identifiable patents in that country
that you have reason to believe are valid.
If, pursuant to or in connection with a single transaction or arrangement, you convey,
or propagate by procuring conveyance of, a covered work, and grant a patent license
to some of the parties receiving the covered work authorizing them to use,
propagate, modify or convey a specific copy of the covered work, then the patent
license you grant is automatically extended to all recipients of the covered work and
works based on it.
A patent license is ‘discriminatory’ if it does not include within the scope of its
coverage, prohibits the exercise of, or is conditioned on the non-exercise of one or
more of the rights that are specifically granted under this License. You may not
convey a covered work if you are a party to an arrangement with a third party that is
in the business of distributing software, under which you make payment to the third
party based on the extent of your activity of conveying the work, and under which
the third party grants, to any of the parties who would receive the covered work
from you, a discriminatory patent license (a) in connection with copies of the covered
work conveyed by you (or copies made from those copies), or (b) primarily for and in
connection with specific products or compilations that contain the covered work,
unless you entered into that arrangement, or that patent license was granted, prior
to 28 March 2007.
Nothing in this License shall be construed as excluding or limiting any implied license
or other defenses to infringement that may otherwise be available to you under
applicable patent law.
12. No Surrender of Others' Freedom.
If conditions are imposed on you (whether by court order, agreement or otherwise)
that contradict the conditions of this License, they do not excuse you from the
conditions of this License. If you cannot convey a covered work so as to satisfy
simultaneously your obligations under this License and any other pertinent
obligations, then as a consequence you may not convey it at all. For example, if you
agree to terms that obligate you to collect a royalty for further conveying from those
to whom you convey the Program, the only way you could satisfy both those terms
and this License would be to refrain entirely from conveying the Program.
13. Use with the GNU Affero General Public License.
Notwithstanding any other provision of this License, you have permission to link or
combine any covered work with a work licensed under version 3 of the GNU Affero
General Public License into a single combined work, and to convey the resulting work.
The terms of this License will continue to apply to the part which is the covered work,
but the special requirements of the GNU Affero General Public License, section 13,
concerning interaction through a network will apply to the combination as such.
14. Revised Versions of this License.
The Free Software Foundation may publish revised and/or new versions of the GNU
General Public License from time to time. Such new versions will be similar in spirit to
the present version, but may differ in detail to address new problems or concerns.
Each version is given a distinguishing version number. If the Program specifies that a
certain numbered version of the GNU General Public License ‘or any later version’
applies to it, you have the option of following the terms and conditions either of that
numbered version or of any later version published by the Free Software Foundation.
If the Program does not specify a version number of the GNU General Public License,
you may choose any version ever published by the Free Software Foundation.
If the Program specifies that a proxy can decide which future versions of the GNU
General Public License can be used, that proxy's public statement of acceptance of a
version permanently authorizes you to choose that version for the Program.
Later license versions may give you additional or different permissions. However, no
additional obligations are imposed on any author or copyright holder as a result of
your choosing to follow a later version.
15. Disclaimer of Warranty.
THERE IS NO WARRANTY FOR THE PROGRAM, TO THE EXTENT PERMITTED BY
APPLICABLE LAW. EXCEPT WHEN OTHERWISE STATED IN WRITING THE COPYRIGHT
HOLDERS AND/OR OTHER PARTIES PROVIDE THE PROGRAM ‘AS IS’ WITHOUT
WARRANTY OF ANY KIND, EITHER EXPRESSED OR IMPLIED, INCLUDING, BUT NOT
LIMITED TO, THE IMPLIED WARRANTIES OF MERCHANTABILITY AND FITNESS FOR A
PARTICULAR PURPOSE. THE ENTIRE RISK AS TO THE QUALITY AND PERFORMANCE OF
THE PROGRAM IS WITH YOU. SHOULD THE PROGRAM PROVE DEFECTIVE, YOU
ASSUME THE COST OF ALL NECESSARY SERVICING, REPAIR OR CORRECTION.
16. Limitation of Liability.
IN NO EVENT UNLESS REQUIRED BY APPLICABLE LAW OR AGREED TO IN WRITING
WILL ANY COPYRIGHT HOLDER, OR ANY OTHER PARTY WHO MODIFIES AND/OR
CONVEYS THE PROGRAM AS PERMITTED ABOVE, BE LIABLE TO YOU FOR DAMAGES,
INCLUDING ANY GENERAL, SPECIAL, INCIDENTAL OR CONSEQUENTIAL DAMAGES
ARISING OUT OF THE USE OR INABILITY TO USE THE PROGRAM (INCLUDING BUT NOT
LIMITED TO LOSS OF DATA OR DATA BEING RENDERED INACCURATE OR LOSSES
SUSTAINED BY YOU OR THIRD PARTIES OR A FAILURE OF THE PROGRAM TO OPERATE
WITH ANY OTHER PROGRAMS), EVEN IF SUCH HOLDER OR OTHER PARTY HAS BEEN
ADVISED OF THE POSSIBILITY OF SUCH DAMAGES.
17. Interpretation of Sections 15 and 16.
If the disclaimer of warranty and limitation of liability provided above cannot be
given local legal effect according to their terms, reviewing courts shall apply local law
that most closely approximates an absolute waiver of all civil liability in connection
with the Program, unless a warranty or assumption of liability accompanies a copy of
the Program in return for a fee.
END OF TERMS AND CONDITIONS
© Copyright 2025