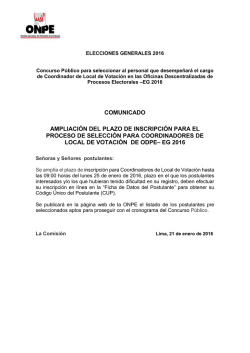Manual de usuario de la Mesa de Cotizaciones
LonjaMercamurcia. es 3000 Informática S.L. Lonja Agropecuaria de Mercamurcia [MANUAL DE USUARIO] [Este documento contiene una guía básica de usuario, orientada a todas aquellas personas que, ajenas a la informática o no, vayan a ser partícipes de la aplicación web www.lonjamercamurcia.es, con el fin de facilitar el uso de la misma, así como servir de guía de buenas prácticas] Índice ¿Cómo acceder?...........................................3 ¿Qué es LonjaMercamurcia.es?.......................3 Estructura de la aplicación.............................4 Pantalla de inicio..........................................4 Página de resumen.......................................5 Ofertas y Demandas.....................................7 Pantalla de cotizaciones (mesa)......................9 Proceso lógico de cotización.........................13 Contacto...................................................15 3000 Informática SL | Mercamurcia | Estructura de la aplicación 2 1 ¿Qué es LonjaMercamurcia.es? Es una aplicación web que nos ofrece, mediante un sistema de votaciones, la posibilidad de establecer y variar el precio de un producto determinado, así como establecer comunicaciones con un sistema de comentarios y mensajes con los participantes de una mesa. Además, la aplicación integra un foro de ofertas y demandas donde los usuarios podrán gestionar la compra/venta de productos. 2 ¿Cómo acceder? Puede acceder a la aplicación desde cualquier lugar del mundo, sólo necesita un equipo con conexión a internet y un navegador web estándar actualizado como Internet Explorer 8, Mozilla Firefox 3. Normalmente todos los sistemas disponen de un navegador web por defecto y es posible utilizar cualquiera de ellos para acceder a la aplicación, no obstante, el departamento técnico recomienda por su compatibilidad y rapidez, Mozilla Firefox. Para acceder, lo único que necesita es introducir la dirección www.lonjamercamurcia.es en la barra de direcciones de su navegador y pulsar la tecla intro. Esto le llevará a la pantalla de inicio (Figura 1). Figura 1 3000 Informática SL | Mercamurcia | Estructura de la aplicación 3 3 Estructura de la aplicación 3.1 Pantalla de inicio En la pantalla de inicio encontrará un formulario de acceso. Necesita un nombre de usuario y contraseña para acceder a la aplicación. Si no posee credenciales de acceso, puede solicitarlos en [email protected], enviando un correo en el que se especifique como asunto Solicitud de usuario para lonja. El administrador le proporcionará un nombre de usuario y una clave, que deberá introducir en los dos campos de la página de inicio para pulsar el botón Acceder. Mientras tanto, existe, en la parte superior de esta página, una barra de menú desde la que podrá acceder a las Noticias, donde encontrará las últimas notificaciones que el administrador del sitio haya hecho públicas. 3000 Informática SL | Mercamurcia | Estructura de la aplicación 4 3.2 Página de resumen Una vez introduzca su nombre de usuario y contraseña, tal cual se le hayan proporcionado (minúsculas, sin espacios ni caracteres especiales, etc ), pulse el botón Acceder de la portada y su navegador le redireccionará a la página de resumen (Figura 2). Figura 2 La página de resumen mostrará, dependiendo de si existen mesas abiertas o no, distintos mensajes: a) El primero de ellos, o la primera versión de la página de resumen, es la que se muestra en la figura 2. Se muestra en ella una barra superior de menú con los siguientes elementos: a. Inicio: enlace para volver a la página de resumen. b. Noticias: para acceder al listado completo de noticias del sitio, donde encontrará información útil acerca de las últimas mesas o las próximas votaciones. c. Listados: desde aquí podrá acceder a todas las actas en las que haya participado, así como consultar los precios actuales y de semanas anteriores de los productos cotizados. d. Oferta/Demanda: acceso al tablón de ofertas y demandas. Se explicará en el punto 3.3 de este manual. 3000 Informática SL | Mercamurcia | Estructura de la aplicación 5 e. Cerrar sesión [su nombre de usuario]: al hacer clic sobre este enlace, cerrará su sesión. Es recomendable salir siempre de la aplicación pulsando en este enlace, en lugar de cerrar la ventana directamente. En esta misma pantalla, encontrará, bajo el mensaje Bienvenido/a un texto que le indica que no existen mesas abiertas, por lo tanto, en este momento sólo podrá consultar las noticias y acceder al panel de ofertas y demandas. Si existiera una mesa abierta, es decir, que una sesión de votaciones haya comenzado, aparecerá un mensaje en la página de resumen, tal y como se muestra en la Figura 3. Figura 3 b) Ahora, al existir una mesa abierta, se muestra un mensaje y un botón rojo en la página de resumen, a través del cual podrá acceder a la página de cotizaciones, es decir, la mesa en sí. En este punto puede ya acceder a la mesa, para comenzar a realizar sus comentarios y cotizaciones sobre el producto en cuestión. En este manual, antes de entrar a la mesa, se explica el tablón de Ofertas y Demandas. Se continuará con las cotizaciones en el punto 3.4. 3000 Informática SL | Mercamurcia | Estructura de la aplicación 6 3.3 Ofertas y Demandas Una vez haya accedido, desde su página de resumen, puede acceder mediante el menú superior, o bien a través del botón verde situado en el centro de la pantalla, al tablón de Ofertas y Demandas (Figura 4). Figura 4 Como se aprecia en la Figura 4, una vez acceda al tablón encontrará una línea de resumen donde se indica la fecha de la última oferta/demanda, así como un contador total para las mismas. A continuación, se muestra un listado resumen de todas las ofertas y demandas que se hayan registrado en el tablón, ordenadas por fecha. Las demandas se resaltan en rojo, y las ofertas en verde. A la derecha de cada línea encontrará un vínculo Detalle. Al hacer clic sobre el icono se desplegará la información de la oferta o demanda, y un botón donde podrá contactar con el autor del mensaje. Otros datos de interés se mostrarán, como el teléfono y nombre del autor, entre otras especificaciones sobre el producto ofertado o demandado. Para crear una oferta o demanda, encontrará un enlace Crear nueva, situado en la parte superior izquierda del listado. Una vez haga clic en el enlace, sólo debe rellenar el formulario que aparece y pulsar Publicar en tablón. En las pantallas en las que sea posible, existe un botón volver que el redireccionará a la pantalla anterior. 3000 Informática SL | Mercamurcia | Estructura de la aplicación 7 Junto al icono Detalle, se encuentra el icono eliminar, que le permitirá suprimir sólo aquellas entradas del tablón que usted haya creado. Recuerde eliminarlas una vez ya no sean útiles. 3000 Informática SL | Mercamurcia | Estructura de la aplicación 8 3.4 Pantalla de cotizaciones (mesa) Figura 5 A través del botón Mesa en Curso, encontrará la pantalla de cotizaciones que se divide en tres paneles: (Figura 5), A la izquierda, se encuentra el panel de cotización (del 1 al 6). En él se especifica la cantidad a cotizar para cada variedad de producto. En el centro, en color rojo para los vendedores, y verde para los compradores, se encuentra el listado de cotizaciones (8 y 9). Este listado se muestra por bloques, de forma que cada bloque contiene todos los comentarios y cotizaciones de un mismo usuario para esta mesa. Así mismo, encontrará en esta zona los resúmenes y especificaciones de votación antes y después de cada uno de los turnos de votación. (7) 3000 Informática SL | Mercamurcia | Estructura de la aplicación 9 En el panel de la derecha se encuentra la información de la mesa y la mensajería(del 11 al 14). A continuación se detalla cada uno de los puntos indicados por flechas en la imagen superior: 1.- Panel de cotización: Aquí se introduce la variación que desea establecer para las variedades de producto que se muestran. 2.- Se debe establecer un precio por cada variedad, en la columna Variación. Estas casillas estarán activas o no dependiendo del estado de la mesa (abierta, cerrada o en votación) o de si ya han sido cotizadas para el turno de votación actual o no (no podrá cotizar para la misma variedad dos veces en la misma votación). 3.- Esta cantidad en rojo, es el precio de salida de cada una de las variedades. Si, por ejemplo, se introduce la cotización +0.20 , con un precio de salida de 3.20 , estaremos cotizando por un precio final de 3.40 . Este precio de salida será el establecido por mesas anteriores. 4.- La cotización debe introducirse de la forma "+#.##" o "-#.##", colocando siempre al inicio el símbolo "+" ó "-". Se puede utilizar "." ó "," indistintamente, aunque siempre se almacenará como ".". Puede introducir las cantidades deseadas y pulsar el botón Cotizar, todas a la vez, por grupos, o de una en una. 5.- En este campo puede escribir un comentario, que se anexará a su votación, o incluso, si la votación no ha comenzado, o no ha introducido ninguna cantidad en el campo 4, se enviará de forma exclusiva un comentario que todos podrán ver, aunque no contará como cotización. Para enviar un mensaje al administrador use el campo del punto 13. Puede enviar cuantos mensajes quiera, pero sólo puede cotizar una vez para cada variedad, en cada turno o votación. 3000 Informática SL | Mercamurcia | Estructura de la aplicación 10 6.- Para que se envíe el comentario, o la cotización, es necesario pulsar el botón ¡Cotizar!. Si el estado de la mesa es abierta, el botón Cotizar se reemplazará por el botón Enviar comentario, pues no podrá introducir votaciones pero sí realizar comentarios. 7.- El panel de resumen aparece antes de la votación, y después. Nunca durante. Aquí puede ver los resultados de la votación anterior, y los parámetros de inicio de la siguiente. Al final de la sesión, se mostrará aquí un resumen de la variación final de los precios. Si desea consultar este panel durante la votación, use el enlace Límites de cotización del punto 10. 8.- En estos paneles rojos y verdes, se muestra, para cada usuario, sus cotizaciones y mensajes. Note que es posible que la votación sea anónima. En tal caso, su nombre no será visible para otros usuarios. En este área se encuentra en una primera línea el nombre de usuario y la fecha de la última cotización o mensaje. En la segunda línea se encuentra, en el ejemplo de la imagen, una cotización de +0.3 para la Variedad de Almendra Comuna. 9.- En la segunda línea se encuentra un mensaje realizado desde el campo 5, con un comentario anexo "comentario sobre la votación". El color de la caja anterior depende del rol del usuario frente al producto a cotizar en la mesa actual. Si es usted comprador, sus cajas serán verdes, y rojas para los vendedores. 10.- Desde este párrafo se muestra la leyenda de color para compradores y vendedores, y un enlace para consultar los precios de salida de cada variedad, en cualquier momento. 11.- En este panel se muestra la información referente a la mesa, encontrando: Mesa: Es el código interno que identifica la mesa, puede anotarlo como identificador de futuras referencias. Estado: Es el estado de la mesa actual. Puede ser Abierta, Votación y Cerrada. Cuando la mesa está Abierta, puede enviar mensajes pero no puede cotizar. Una vez el estado de la mesa pasa a votación, puede enviar mensajes y además enviar cotizaciones para las variedades del producto. Note que existe un tiempo límite para la votación, expuesto en el campo Tiempo para fin votación. 3000 Informática SL | Mercamurcia | Estructura de la aplicación 11 N. Votación: Es el número de votaciones que han acontecido en esta mesa. 1 para la primera votación, 2 para la segunda, etc... Modo Usuarios: Puede ser Definido o Anónimo, mostrando u ocultando su nombre a los demás usuarios en cada uno de sus mensajes y cotizaciones, según sea uno u otro respectivamente. Cotizaciones realizadas: En este campo se muestra el número de usuarios que han votado ya, sobre un recuento total de usuarios que han accedido a la mesa. Nota: Para que el sistema reconozca que se ha abandonado la mesa, la salida de la aplicación debe realizarse mediante el botón Cerrar Sesión [usuario], situado en el punto 14. 12.- Ver reglamento: Desde este enlace accedemos a una pantalla en la que se muestra el reglamento de esta mesa. 13.- Texto orientativo: Se trata de cualquier tipo de información que el moderador haya querido incluir como información anexa para esta mesa. Puede ir desde normas de comportamiento hasta el estado del mercado y consejos a la hora de cotizar. 14.- Este es el campo para enviar un mensaje al administrador. Las respuestas de éste para usted, aparecerán entre el punto 12 y 13. 15.- En la barra superior encontramos el enlace a la página de Inicio, acceso a las noticias, oferta/demanda, listados, y el enlace para cerrar la sesión. 3000 Informática SL | Mercamurcia | Estructura de la aplicación 12 4 Proceso lógico de cotización El transcurso de una sesión de votaciones, cotizaciones, o transcurso de una mesa, acontecerá de la siguiente forma: 1. El usuario podrá acceder en todo momento a su página de resumen. Desde ésta, podrá consultar las últimas noticias del sitio, y consultar o crear entradas en el tablón de ofertas y demandas. 2. En el momento en el que el moderador abra una mesa, para la que el usuario tiene permiso de acceso, aparecerá en la página de resumen el mensaje de Mesa abierta y el enlace para acceder a la pantalla de cotización. 3. Una vez se encuentre el miembro en la pantalla de cotización, podrá enviar comentarios a los demás miembros, a través del panel izquierdo de la pantalla, pero no podrá cotizar hasta que el moderador abra la primera votación. 4. Cuando el moderador abre la primera votación, todos los miembros reciben un mensaje emergente donde se les avisa del comienzo de dicho evento. En el panel de información, a la derecha de la pantalla, aparecerá una cuenta atrás con el tiempo de duración de la votación. En este momento, los miembros pueden realizar sus cotizaciones, con o sin comentarios, con valores distintos o similares para una o todas las variedades de la mesa. Sólo podrán cotizar una vez por variedad. 5. Cuando todos los votantes hayan cotizado, o el tiempo se agote, se cierra la votación y aparece en el panel central el resumen de lo acontecido. En este resumen aparecerá un listado de las variedades cuyas cotizaciones han sido satisfactorias según el reglamento de la mesa, y aquellas variedades que tendrán que ser cotizadas de nuevo en una segunda votación. Si no se llegara a un acuerdo reglamentario, la aplicación calcularía un nuevo precio de salida basándose en la media de las votaciones actuales en cierto rango porcentual especificado previamente en el reglamento. 6. En este momento los miembros pueden realizar comentarios, pero no cotizar hasta que el moderador abra una segunda votación. 7. Cuando se abra la segunda votación, todos los miembros serán alertados con un mensaje emergente, y volverán a cotizar, esta vez sólo sobre las variedades cuyo resultado haya sido no válido en la votación anterior. 8. Tras cerrar la segunda votación, si se cumplen las condiciones de validez del reglamento se cerrará la mesa, mostrando un resumen de la variación sufrida durante esta sesión para cada una de las variedades. Se aconseja al usuario que vuelva a la página de resumen, o salga de la aplicación. 9. El acta generada se puede consultar desde la sección Listados, en el menú superior. 3000 Informática SL | Mercamurcia | Estructura de la aplicación 13 4.1 Contacto Ante cualquier duda sobre el uso de la aplicación, no dude en contactar con el moderador a través del servicio de mensajes privados (punto 5 del apartado 3.4), aunque también puede contactar con el moderador en: www.mercamurcia.es ó [email protected] 3000 Informática SL | Mercamurcia | Estructura de la aplicación 14
© Copyright 2025