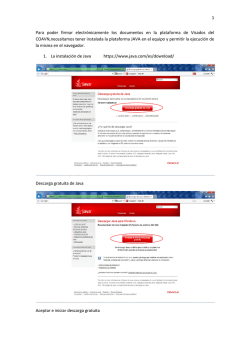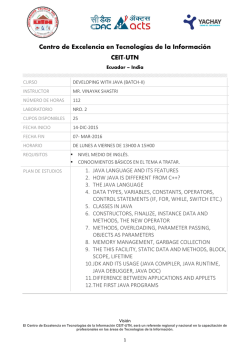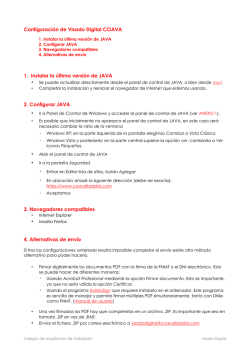Cómo descargar, instalar y verificar JAVA
Cómo descargar, instalar y verificar JAVA Cómo descargar, instalar y verificar JAVA ¡Bienvenido! Para acceder a LexNET es necesario tener instalado en el equipo el componente JAVA. A lo largo de este material conoceremos los pasos a seguir para cumplir con este requisito. El proceso está dividido en tres grandes bloques: Para asegurarnos de que no disponemos de una versión de JAVA instalada. A Que nos permitan acceder a LexNET B Comprobar la instalación de JAVA C Descargar e instalar JAVA Verificar los permisos Para que el equipo pueda ejecutar el programa ¡Veamos cada uno de ellos con más detenimiento! 2 Cómo descargar, instalar y verificar JAVA A Comprobar la instalación de JAVA Antes de lanzarnos a descargar JAVA ¿por qué no comprobamos si ya lo tenemos instalado en nuestro equipo informático? Para poder realizar esta comprobación, sólo tendremos que seguir estos pasos: 1 Pulsamos sobre el botón “Inicio” situado en la barra del escritorio y a continuación sobre “Panel de control”. Hacemos clic sobre “Panel de Control”. 3 Cómo descargar, instalar y verificar JAVA 2 En la ventana que se abre, pulsamos sobre “Programas”. 3 Automáticamente, accedemos a una pantalla que nos permitirá comprobar si tenemos o no instalado JAVA. JAVA no instalado Si no tienes instalado JAVA accede directamente al manual. apartado B de este JAVA instalado Si tienes instalado JAVA, realiza los pasos siguientes para comprobar de qué versión dispones. 4 Cómo descargar, instalar y verificar JAVA 4 Si ya tenemos JAVA instalado, es el momento de comprobar de qué versión disponemos. Para ello, pulsamos sobre el icono de JAVA, después en la pestaña “General” y a continuación sobre “Ver… “. Recuerda que la versión recomendada es: Java 8_65 Si no dispones de la versión de JAVA recomendada, continúa con el apartado B de este manual. Si dispones de la versión de JAVA recomendada, accede directamente al apartado C de este manual. 5 Cómo descargar, instalar y verificar JAVA B Descargar e instalar JAVA Vamos a descargar e instalar JAVA en nuestro ordenador, tendremos que seguir estos pasos: 1 Accedemos al enlace de descarga a través del Portal LexNET. Ubicado en el apartado de requisitos técnicos. 6 Cómo descargar, instalar y verificar JAVA 2 Aparece en nuestro navegador la siguiente ventana. Pulsamos sobre “Descarga gratuita de Java” 3 Automáticamente, se abre la siguiente ventana: 7 Cómo descargar, instalar y verificar JAVA 4 Pulsamos sobre el enlace “acuerdo de licencia de usuario final”, y leemos atentamente las condiciones que aparecen, ¡Es importante! 5 Pulsamos sobre “Aceptar e iniciar descarga gratuita” 8 Cómo descargar, instalar y verificar JAVA 6 Pulsamos sobre “Instalar” en la ventana que emerge Es posible que no se inicie la descarga sola. Si aparece el siguiente comando, pulsamos sobre “Ejecutar” 9 Cómo descargar, instalar y verificar JAVA 7 Automáticamente, aparece una ventana. Pulsamos sobre “Sí” Es posible durante la instalación aparezca una ventana, recomendamos la instalación de algún complemento para nuestro Explorador de internet Desactivamos (pulsamos sobre el clic, y que quede en blanco )la opción que recomienda “Establecer Yahoo como página…” y a continuación pulsamos sobre “Siguiente” 10 Cómo descargar, instalar y verificar JAVA 8 Esperamos mientras se instala JAVA 9 Pulsamos sobre “Cerrar”. Ya está instalado correctamente JAVA 11 Cómo descargar, instalar y verificar JAVA 10 Para activar la versión de JAVA recién instalada , cerramos todas las pestañas del Explorador de internet que tengamos abiertas ¡Ya dispones de Java en tu ordenador! En ocasiones, JAVA nos solicita verificar la versión. Si es así, continua leyendo esta guía para conocer cómo hacerlo. 12 Cómo descargar, instalar y verificar JAVA 11 En la ventana emergente, pulsamos sobre “ Verificar versión de Java” 12 Pulsamos sobre “Ejecutar” 13 Cómo descargar, instalar y verificar JAVA 13 Para activar la versión de JAVA recién instalada , cerramos todas las pestañas del Explorador de internet que tengamos abiertas ¡Ya dispones de Java en tu ordenador! 14 Cómo descargar, instalar y verificar JAVA C Verificar los permisos Para el correcto funcionamiento del applet de LexNET, es que tengamos activados los permisos sobre JAVA de Modificación, Lectura y Ejecución, Leer y Escribir 1 Nos dirigimos al directorio donde hemos instalado JAVA (Pasos 1al 3 del Bloque A) 15 Cómo descargar, instalar y verificar JAVA 2 Pulsamos sobre el icono de JAVA, y en la ventana emergente seleccionamos la pestaña “Seguridad” 16 Cómo descargar, instalar y verificar JAVA 3 Seleccionamos el usuario dentro del cuadro de “Nombres de grupos o usuarios 17 Cómo descargar, instalar y verificar JAVA 4 Verificamos los “Permisos de Usuarios” Las opciones que deben estar marcadas son: Modificar Lectura y ejecución Mostrar contenido de la carpeta Leer Escribir Si hay alguno sin clicar, que deba estar, lo seleccionamos 18 Cómo descargar, instalar y verificar JAVA ¡Ya has finalizado por completo la instalación de Java ! 19
© Copyright 2025