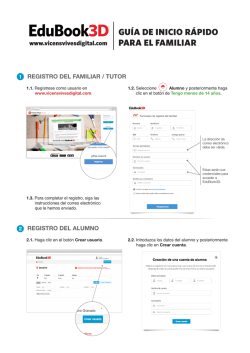Creación de una invitación
Creación de una invitación Michaela Maginot Acerca del autor Michaela Maginot vive en Unterhaching, un municipio de Alemania situado a pocos kilómetros de Múnich. Se licenció en Moda y Diseño Gráfico por la Deutschen Meisterschule für Mode (Escuela Superior de Moda de Alemania) de Múnich. En 1994, gracias a su talento, le concedieron una beca para trabajar en el sector de la confección alemana. Desde 1995 trabaja como ilustradora y directora artística por cuenta propia en el ámbito de la moda y el diseño. En 1998 se adentró en el mundo del software e incorporó la tecnología a elementos artísticos. Asimismo, trabaja para clientes de Alemania, Canadá, Singapur y el Reino Unido. Creación de una invitación | 1 La tarjeta de invitación completa con sobre transparente, tarjeta y caja para regalo Concepto y diseño Mi objetivo consistía en crear una invitación que pudiera utilizarse y adaptarse de diferentes formas. Para diseñar el concepto, me basé en formas y colores orgánicos con el objetivo de que se pudiera emplear para una tienda de muebles, una floristería o un desfile de moda. La plantilla presenta un esquema en color uniforme. 2 | CorelDRAW Graphics Suite X7 En primer lugar, realizará bocetos para preparar el proyecto. Puede utilizar un cuaderno de bocetos o Corel® Painter™ 2015. Más adelante, estos bocetos le servirán de ayuda para plasmar su concepto. También puede crear un esbozo tridimensional de la invitación si considera que puede serle útil. A continuación, elija una forma que se adecúe a la idea del diseño orgánico. Yo elegí una especie de caracol (una espiral) y un tono de marrón inspirado en la naturaleza. A continuación, le mostraré paso a paso cómo convertir la idea inicial en el resultado final que se imprimirá. Durante el proceso, le enseñaré una pequeña muestra de las numerosas posibilidades que ofrece CorelDRAW X7 para crear formas y texto. Configuración del documento Primero, utilizaré la barra de propiedades para configurar la página. Seleccione la unidad de centímetros en el cuadro de lista Unidades. En los cuadros Dimensiones de página, establezca Creación de una invitación | 3 la anchura en 63 cm y la altura en 21 cm (el botón Horizontal se activa, lo que indica que se ha cambiado la orientación de la página). Active las guías dinámicas (Ver Guías dinámicas). Vaya a Diseño Preparar página y haga clic en el botón Añadir marco de página (con la ayuda de este marco, puede alinear los objetos de forma precisa con el borde la página). A continuación, abra Administrador de objetos (Ventana Ventanas acoplables Administrador de objetos). En esta sección verá Capa 1 debajo de la categoría Página 1. Esta es la capa que contiene el marco de página. Haga clic con el botón derecho en Capa 1, seleccione Cambiar nombre y cámbiele el nombre a "Marco de página". Haga clic en el botón Visualización del Administrador de capas y, a continuación, en Página actual, capas solo. Arrastre la capa Marco de página a la parte inferior de la lista y, a continuación, haga clic en el icono de lápiz para bloquearla. 4 | CorelDRAW Graphics Suite X7 Ahora, haga clic en el botón Nueva capa de la parte inferior de Administrador de objetos para crear una nueva capa. Cambie el nombre de la capa a "Texto". Repita el proceso para crear una tercera capa llamada "Mapas de bits". Trabaje siempre en la capa que corresponda: el texto en la capa Texto y los gráficos en la capa Mapas de bits. Para finalizar el proceso de configuración, active la visualización de las líneas guía para orientarse mejor por el documento (Ver Líneas guía). Con la herramienta Selección, arrastre dos líneas guía desde la regla izquierda al documento. Coloque, utilizando la regla horizontal, la primera línea guía a 21 cm y la segunda a 42 cm. Ya hemos terminado de configurar la página y de añadir líneas guía para mostrar la separación de las tres páginas de la invitación plegada en la superficie bidimensional. Forma y color En el documento, dibuje un círculo a mano alzada con la herramienta Mano alzada. Seleccione la herramienta Forma y arrastre los nodos para crear la forma de espiral. Para añadir más nodos, haga doble clic en la línea; para eliminar un nodo, realice esta misma acción en el nodo correspondiente. Creación de una invitación | 5 El siguiente paso consiste en rellenar con color la forma cerrada que ha creado. Haga doble clic en el icono de Color de relleno de la esquina inferior derecha del espacio de trabajo para abrir el cuadro de diálogo Editar relleno. Haga clic en la ficha Paletas y seleccione la opción PANTONE® 470 C de la lista. De izquierda a derecha: PANTONE 470 C al 100 %, 80 %, 50 % y 20 % Gracias a los colores PANTONE, se puede utilizar cualquier tipo de degradado o tinta. Para cambiar la tinta, desplace el deslizador de tinta en el cuadro de diálogo Editar relleno. El valor no debe ser inferior al 10 %; normalmente, los colores con un valor por debajo de esta cantidad no se ven en la impresión. Ahora la forma aparecerá rellena de color. Para quitar el contorno, seleccione Ninguno en el cuadro de lista Anchura de contorno de la barra de propiedades. Hemos creado la forma básica del logotipo, que utilizaremos como diseño maestro para el resto de las formas. Ahora, duplicamos la forma básica haciendo clic en ella y seleccionando Editar Duplicar. Puede cambiar el tamaño de los duplicados y girarlos para luego colocarlos en las diferentes páginas de la invitación. 6 | CorelDRAW Graphics Suite X7 Diseño A la hora de crear el diseño de la página, tenga cuidado de no colocar el texto demasiado cerca del margen, ya que el servicio de filmación podría truncar el texto al recortar el documento para ajustarlo al formato de la invitación. Seleccione la herramienta Rectángulo de la caja de herramientas y dibuje un rectángulo en el documento, que será la página frontal de la invitación. Defina la anchura y la altura del rectángulo en la barra de propiedades (21 21 cm). Rellene el cuadrado con el color PANTONE 470 C y seleccione un valor de tinta del 100 %. Elija Ninguno en la anchura del contorno. Con la herramienta Selección, haga clic en el nodo superior derecho del cuadrado y arrastre esta figura a la esquina superior derecha del documento. No suelte el botón del ratón hasta que el nodo del cuadrado esté perfectamente alineado con el nodo del marco de página. Al utilizar las guías dinámicas, podrá colocar el cuadrado exactamente en la esquina del marco de página. Coloque una copia de la forma de espiral sobre el cuadrado. Con la forma de espiral seleccionada, elija Objeto Orden Hacia adelante de la página. En la paleta CMYK predeterminada, seleccione Blanco. La forma de color blanco aparecerá en la parte superior del cuadrado de color. Las formas finales se mostrarán tal y como puede ver a continuación. De izquierda a derecha: las formas de la parte interior, trasera y frontal de la invitación plegada Texto CorelDRAW X7 ofrece numerosas posibilidades para diseñar texto y aplicarle formato. En primer lugar, cree un marco de texto para el título principal de la página frontal de la invitación. Seleccione Creación de una invitación | 7 la herramienta Texto y haga clic en el cuadrado de color justo a la derecha de la curva blanca (donde va a situarse el marco de texto) y realice un movimiento de arrastre para dibujar un marco. Escriba en versalitas el título de la invitación dentro de este marco. Para ello, haga clic en Texto Propiedades del texto para abrir la ventana acoplable Propiedades del texto. Haga clic en el botón Mayúsculas y seleccione Todo en versalitas. Elija una fuente y un tamaño de fuente (yo utilicé Comic Sans MS 24). Después de colocar el título en el marco de texto, dibuje otro marco justo debajo del primero y añada la información más relevante. Ahora, ajuste ligeramente el texto para que el margen izquierdo siga a una curva. Para ello, dibuje una elipse y colóquela donde quiera ajustar el texto. Con la elipse seleccionada, elija Ventana Ventanas acoplables Propiedades de objeto para abrir la ventana acoplable Propiedades de objeto. En la ficha Resumen, seleccione la opción Silueta - Fluye a la derecha del cuadro de lista Ajustar texto de párrafo. Defina la distancia entre el texto y el objeto introduciendo 0,03 cm en el cuadro Descentrado del ajuste de texto. Cuando haya colocado la elipse, quite el contorno. 8 | CorelDRAW Graphics Suite X7 De la misma forma, añadimos el texto para la contraportada y el interior de la invitación. Si desea aplicar un efecto adicional, puede añadir un contorno al texto en lugar de un color de relleno. Seleccione la opción para no aplicar ningún color de relleno haciendo clic en la X de la parte superior de la paleta de colores. Haga doble clic en el botón Color del contorno de la esquina inferior derecha del espacio de trabajo para abrir el cuadro de diálogo Pluma del contorno. En el cuadro Anchura, escriba 0,7 mm. En el cuadro de diálogo Pluma del contorno, abra el selector Color y haga clic en Más para abrir el cuadro de diálogo Seleccionar color. Haga clic en la ficha Paletas y seleccione el color PANTONE. Haga clic en Aceptar para cerrar los cuadros de diálogo. Preparación del documento para enviarlo al servicio de filmación Hay que ampliar todas las áreas de color que alcanzan el margen del documento para que se salgan del borde unos 3 mm como mínimo. Es importante aplicar esta sangría para el posterior envío al Creación de una invitación | 9 servicio de filmación. De este modo, se garantiza que no haya ninguna línea blanca en el borde la página cuando se recorte la invitación final. Asimismo, utilice la ventana acoplable Administrador de objetos para cerciorarse de que todas las áreas de color tengan el PANTONE especificado. En Administrador de objetos, todas las capas muestran sus colores y elementos individuales. Cuando haya acabado, puede quitar el borde del marco de página seleccionando el marco, abriendo el cuadro de diálogo Pluma del contorno y seleccionando la opción Ninguno del cuadro de lista Anchura. Cuando todo esté listo, puede crear el archivo de impresión. Haga clic en Archivo Publicar como PDF. En la lista Preestablecido de PDF, seleccione Preimpresión. Haga clic en el botón Configuración para abrir el cuadro de diálogo Configuración de Publicar como PDF. Haga clic en la ficha Objetos y active la casilla de verificación Exportar todo el texto como curvas. Haga clic en la ficha Preimpresión, defina el límite de sangría y active la casilla de verificación Marcas de corte. Haga clic en Aceptar. Ya ha terminado de crear la invitación y puede enviar el archivo a un servicio de filmación. Copyright © 2015 Corel Corporation. Reservados todos los derechos. Todas las marcas comerciales o registradas son propiedad de sus respectivas empresas. 10 | CorelDRAW Graphics Suite X7
© Copyright 2025