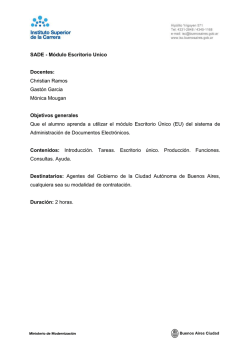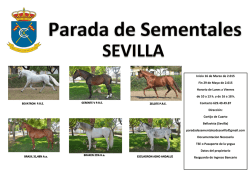Manual de usuario
Guía de usuario 1 Contenido 1. ACCESO A LA APLICACIÓN ................................................................ 3 2. ESCRITORIO LIBREWORK .................................................................. 4 3. EXPLORADOR DE ARCHIVOS Y CARPETAS .............................................. 5 4. CONFIGURACION DE APLICACIONES ..................................................... 6 5. FAQ ......................................................................................... 11 2 1. ACCESO A LA APLICACIÓN Para acceder a Librework, lo único que debemos hacer es abrir nuestro navegador convencional e introducir la siguiente URL: http://tudominio.librework.com Una vez dentro tendremos en pantalla la captura mostrada anteriormente donde debemos introducir nuestras credenciales de usuario previamente asignadas (manual de consola de administración Librework) y pulsar el botón Entrar. 3 2. ESCRITORIO LIBREWORK Una vez validados nuestros credenciales, se ejecutará nuestro escritorio en la nube, donde podemos ver todas las aplicaciones que nuestro usuario tiene asignadas en el entorno de Librework como en la imagen que vemos a continuación: Además, disponemos de otros botones con distintas funciones: : Minimiza todas las aplicaciones y nos muestra el escritorio. : Nos muestra en pantalla el explorador de archivos y carpetas del usuario. : Muestra accesos a redes sociales Librework. : Botón de salida de Librework. : Muestra el menú de configuración de aplicaciones. 4 Documentacion Librework 3. EXPLORADOR DE ARCHIVOS Y CARPETAS En el momento que pulsamos el botón se nos abre el explorador de archivos y carpetas de Librework donde el usuario puede visualizar todos los archivos disponibles tanto en el servidor de Librework como en las carpetas disponibles dentro de GoogleDrive y Dropbox. 5 Página de 12 Documentacion Librework 4. CONFIGURACION DE APLICACIONES Al pulsar en el botón del escritorio nos aparecerá directamente la siguiente pantalla: En ella encontramos: Cambiar contraseña: Desde aquí, podemos realizar fácilmente el cambio de contraseña de usuario tal y como podemos ver a continuación. 6 Página de 12 Documentacion Librework Dropbox: Este icono nos muestra un asistente de configuración para poder implementar nuestra cuenta de Dropbox en Librework, y así poder acceder a todos nuestros archivos en cualquier parte. Solamente necesitamos introducir nuestros credenciales de Dropbox para completar la implementación. A partir de este momento ya tenemos todos nuestros archivos sincronizados. Podemos acceder a ellos en cualquier momento desde el sistema de archivos . 7 Página de 12 Documentacion Librework Google Drive: Al igual que dropbox, Librework te ofrece la posibilidad de gestionar tus documentos mediante la sincronización de tu cuenta google. Google Print: Otra de las ventajas de Librework es la inclusión de Googleprint. Google Cloud Print es una nueva tecnología que conecta tus impresoras a la Web. Mediante Google Cloud Print, puedes utilizar la impresora que quieras desde las aplicaciones que utilizas a diario. Solamente tienes que iniciar sesión dentro de Librework para poder utilizarlas dentro del entorno. 8 Página de 12 Documentacion Librework Pulsamos en añadir cuenta en el símbolo +. Directamente nos pedirá nuestra dirección de correo google y con ello nuestras credenciales. Una vez introducidos nos pedirá nuestro consentimiento para agregar nuestra cuenta a Librework. 9 Página de 12 Documentacion Librework Hecho esto, nos aparecerán todas las impresoras asignadas a dicha dirección de google. Seleccionamos cualquiera de ellas y pulsamos en el botón “Conectar”. Ya tenemos nuestra impresora preparada. En este momento solamente debemos seleccionar nuestra impresora dentro de la aplicación en la que queramos imprimir. 10 Página de 12 Documentacion Librework 5. FAQ “No se carga mi escritorio remoto, tengo solo la opción de <<Desconectar>>” Acceso a nuestra sesión Free: - Nos solicita nuestras credenciales: - Después de registrarnos, en el siguiente paso se abre una 2ª ventana en nuestro navegador "(...)” que identifica nuestra conexión al escritorio FREE y nos mostrará el escritorio remoto: 11 Página de 12 Documentacion Librework Si nuestra pantalla se quede bloqueada en la primera pestaña “Librework Desktop”, mostrándonos la opción de “Desconectar”, tenemos que abrir la segunda pestaña (que había quedado en el segundo plano), tal como se ha mencionado en el paso 2 y disfrutar de nuestra experiencia en la nube. Recomendación: Al terminar nuestra actividad en el escritorio remoto, para salir de la sesión es recomendable hacer Logout: Pulsando el botón que encontramos en la parte derecha abajo, después, en la primera pestaña de nuestro navegador, pulsando la opción “Desconectar”, de esta forma nos aseguramos que la sesión quedo correctamente cerrada. 12 Página de 12
© Copyright 2025