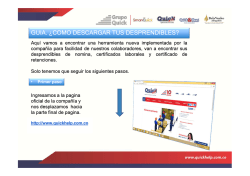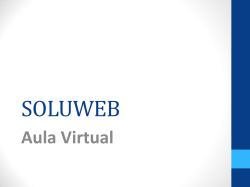MANUAL DE INSTALACION DEL VISUALCONT
MANUAL DE INSTALACIÓN DEL VISUALCONT Para iniciar el proceso de Instalación, es necesario descargar la aplicación Link de Descarga del VisualCont: https://mega.co.nz/#!wkJjEapT!j5W_O1RcayxGRovBcxv7yGFUKh_Cc1mUg1DYLJSChyg Hacemos clic en donde dice Descargar a tu ordenador Una vez que dimos clic en Descargar a tu ordenador, el archivo comenzara a descargar así como se muestra en la imagen. Esperamos que el archivo termine de descargar Una vez que termine de descargar el Instalador_VisualCont.rar, copiamos el archivo al escritorio y le damos clic derecho y seleccionamos la opción Extraer aquí así como se muestra en la imagen Esperemos que termine de extraer el archivo por completo Una vez que el archivo se descomprimió nos debe mostrar la siguiente carpeta Instalador_VisualCont La Carpeta Instalador_VisualCont debe contener los siguientes archivos, para empezar con la instalación damos doble clic en Instalador.exe El instalador de la aplicación le guiara a través de una serie de ventanas que le solicitaran la ruta en la que se instalará el VisualCont y mostrará el progreso de la instalación. Para poder continuar con la instalación haga clic en el botón Instalar Sistema Nota: Por razones de seguridad lo mejor es hacer la instalación en la Unidad D: Las ventanas de la instalación se van a ir abriendo atrás de la ventana principal de instalación, en la ventana “Asistente para la compatibilidad de programas” le damos click en el botón “Ejecutar programa”, es el instalador del SQL Server 2000 que será el motor de nuestro Administrador de Base de datos. Una vez finalizado la instalación del SQL Server procederá a instalar un segundo programa necesario para el funcionamiento del sistema, el cual es el Integrated_ITS.exe. Le damos click en siguiente en la primera ventana que muestra. En la siguiente ventana nos aseguramos de que la opción “Acepto los términos del contrato de licencia” esté seleccionada y luego damos click en siguiente. Aparecerá la siguiente ventana y le damos click en el botón “Instalar”. En la siguiente ventana nos damos la opción de elegir el tipo de instalación que deseamos hacer, elegimos “Completa” para que el mismo instalador elija por defecto las configuraciones necesarias para su equipo. En la siguiente ventana le damos click en Instalar, seguramente aparecerá una ventanita de Alerta que le preguntará si desea que el programa realice cambios en el equipo, le da click en “Si”. Comenzará a copiar los archivos que necesita el equipo (PC) para que el sistema pueda funcionar correctamente. Cuando termine de copiar todos los archivos al equipo le mostrará la siguiente ventana para que finalice la instalación del Integrated_ITS.exe, le da click en el botón Finalizar. Al finalizar la instalación habrá un acceso directo del sistema en su escritorio y se intentará abrir mostrándole la siguiente ventana de información. Le damos click en aceptar y se abrirá el interfaz principal del sistema. Esta es la interfaz principal. Empezamos con registrar el sistema seleccionado la opción Registrar Sistema del módulo Sistema. Aparecerá la siguiente ventana donde nos pide ingresar la licencia y la versión, para esto tendrá que llamar al número que aparece en la barra superior del sistema, comunicarse con el área de Soporte y pedir su licencia y versión. Una vez registrado la licencia y versión le da click en Aceptar, le saldrá un mensaje de que ha sido ingresado satisfactoriamente los datos y el sistema se cerrará. Volvemos a ejecutar el sistema y aparecerá esta ventana dónde tendremos que seleccionar una empresa con la que queremos ingresar al sistema, por defecto en la instalación se instala una empresa de prueba que es EMPRESA PCGC, ingresamos con esta empresa para poder crear una propia. El password es: 123. A continuación seguimos los siguientes pasos para crear nuestra propia empresa. Aquí le damos click en Nuevo para crear una nueva empresa.
© Copyright 2025