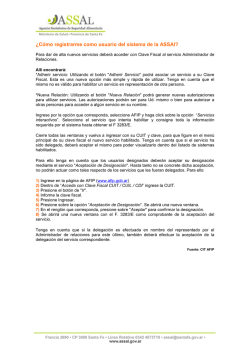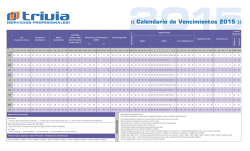Fácil Account - Instalación Facturación Electrónica Web Service
Fácil Account Instalación Facturación Electrónica Web Services INSTALACION FACTURA ELECTRONICA WEBSERVICE 1. Verificar antes de comenzar con la instalación que el equipo donde se vaya a realizar la misma tenga instalada la versión 4.0 ó superior del Framework de Microsoft. En caso de que no posea se deberá instalar bajandolo del siguiente link http://www.tezamat.com.ar/archivos/INSTALADORES/FACIL %20ACCOUNT/FEWS/Instalador/ (dotNetFx40_Full_x86_x64.exe ) 2. Bajar del link http://www.tezamat.com.ar/archivos/INSTALADORES/FACIL%20ACCOUNT/F EWS/Instalador/ el archivo llamado “fa-fe 2.1.0.rar” y correr el setup. 3. Bajar del link http://www.tezamat.com.ar/archivos/INSTALADORES/FACIL%20ACCOUNT/F EWS/Carpeta/ el archivo FEWS.RAR y guardarla en la carpeta C/FacilAccount. Luego descomprimirla ahí mismo. 4. Instalar el WinOpen32 ó 64 dependiendo de la máquina donde nos encontremos. Los mismos se puede encontrar en el siguiente link: http://www.tezamat.com.ar/archivos/INSTALADORES/FACIL%20ACCOUNT/F EWS/Instalador/ 5. Editar el Paso 1 cambiándole los siguientes datos según la empresa y según la PC (32 ó 64 bits) donde estemos realizando la instalación: echo Debe tener instalado el Visual C++ 2008 Redistributables y Win32 OpenSSL v1.0.1e Light echo Para x64 o x32 segun corresponda a su sistema echo URI= http://slproweb.com/products/Win32OpenSSL.html @pause rem rem rem seteo variables de entorno set CURRENT_DIRECTORY=%~dp0 set HOME=%~dp0 set OPENSSL_HOME=C:\OpenSSL-Win32 ú OPENSSL_HOME=C:\OpenSSL-Win64 set OPENSSL_BIN=%OPENSSL_HOME%\bin echo SUBJ="/C=AR/O=subj_o/CN=subj_cn/serialNumber=CUIT subj_cuit" echo donde se reemplaza: subj_o por el nombre de su empresa echo subj_cn por su nombre o server hostname echo subj_cuit por la CUIT sin guiones de la empresa o programador. 2 echo ejemplo: SUBJ="/C=AR/O=tezamat/CN=computadorfe/serialNumber=CUIT 30656170839" set SUBJ="/C=AR/O=tezamat/CN=computadorfe/serialNumber= CUIT 30656170839" Siempre debería ser nombre de empresa (xxxxxxxxx) y el cuit de la empresa (yyyyyyyyyy) set SUBJ="/C=AR/O=XXXXXXXXX/CN=computadorfe/serialNumb er=CUIT YYYYYYYYYY" 6. Ejecutar el Paso 1 7. Una vez ejecutado se generará un archivo denominado Pedido, al cual se deberá renombrar con igual nombre pero con extensión “.csr”. 8. Ingresando por el portal institucional (http://www.afip.gob.ar) deberá ubicar el botón de Acceso Directo con la Clave Fiscal. En la pantalla de autenticación con Clave Fiscal, deberá ingresar la CUIT/CUIL/CDI de su usuario (sin guiones ni separadores de ningún tipo) y la contraseña en el campo Clave. 3 Luego de ingresar el usuario y la contraseña presionar el botón “INGRESAR”. Se desplegará el listado de servicios habilitados para el usuario. El servicio a utilizar se denomina “Administración de Certificados Digitales”. En caso de contar con el servicio, hacer clic sobre el titulo para acceder. Caso contrario referirse al instructivo de utilización del Administrador de Relaciones para Delegación de un Servicio. La primera acción a realizar en el servicio, será determinar en nombre de quien se transaccionará. 4 El sistema presenta la pantalla con un desplegable conteniendo todas las personas que han autorizado al usuario para Administrar sus Certificados Digitales. Para más información acerca de la Delegación de este y cualquier otro servicio, remitirse al instructivo de utilización del Administrador de Relaciones. En este ejemplo la empresa “EMPRESA DE FACTURACION S.A.” es la empresa que utilizará los Webservices, por lo tanto es la empresa que solicitará el Certificado Digital. Se deberá seleccionar entonces a “EMPRESA DE FACTURACION S.A.” del desplegable. Inicialmente la pantalla se presenta vacía, ya que la persona no tiene Certificados Digitales habilitados. Para solicitar un nuevo certificado digital, deberá presionar el botón “Agregar Alias”. 5 La solicitud de un nuevo certificado le requiere que ingrese dos datos. El Alias del certificado y un archivo CSR. El alias es el nombre descriptivo que la persona quiera para distinguir sus certificados. Internamente AFIP asociará al Alias del certificado, la CUIT de la persona solicitante. En este caso deberemos seleccionar el archivo renombrado en el Punto 7 del presente manual. Al seleccionar la opción de Ver el detalle del certificado, el sistema trae la información que contenía la solicitud generada. En la primer sección de la página muestra los datos identificatorios del Computador Fiscal: CUIT, Alias, y DN (Distinguish Name). La segunda tabla tiene el listado de certificados digitales asociados al computador. Utilizando el icono “Descargar” podrá obtener el certificado digital emitido (Archivo CRT), que en conjunto con la Clave Privada generada al momento de realizar la solicitud, podrá compilar para generar el Certificado Digital (Archivo PFX) instalable en su equipo. Los certificados emitidos por AFIP tienen una vigencia de 2 años calendarios. Una vez vencidos ya no podrá operar más con ese certificado. Para continuar utilizándolo deberá solicitar un nuevo certificado asociado a ese computador 6 fiscal. Para esto, deberá utilizar el botón “Agregar Certificado”. Este botón lo remite a la pantalla de solicitud de Certificado, donde deberá consignar el mismo Alias y enviar un nuevo CSR para la generación de un nuevo certificado. 9. Descargar el Certificado “Certificado.crt”. que devuelve 10. Volver al Rol “Administrador de Relaciones” 7 AFIP y renombrarlo como 8 Presionar 9 11.Ejecutar el Paso 2 colocando la password tezamat en el momento que la solicita. El resultado alias.p12 es el certificado que necesita la aplicación para correr. 12.El archivo que se recibe bajarlo en C:\FacilAccount\FEWS 13.Dar de alta en la página de AFIP los Puntos de Venta: Esto lo hace el/a contador/a ó alguien que tenga la clave fiscal de la empresa solamente en el caso de que el cliente no venga facturando electrónicamente. 14.Dar de alta los nuevos comprobantes y los nuevos numeradores en el Fácil Account y relacionarlos entre sí, solamente en el caso de que el cliente no venga facturando electrónicamente. 10 15.Configurar el FEWS para que tome el Servidor de cada cliente y su respectiva Base de Datos, retocando las siguientes líneas del archivo llamado FE-Fácil Account.exe.config. Server: Nombre del Servidor donde se encuentra la Base de Datos. User SQL: Nombre de usuario del SQL. Solamente hay dos opciones: sa ó tezamat. Password SQL: Hace referencia a la clave del SQL. Solamente hay dos opciones: vacío ó TeZaMaT@1969. Path: Hace referencia a la ruta donde se encuentra el archivo p.12: C:\FacilAccount\FEWS Password paso 2: Colocar la password que se definio al ejecutar el paso 2. CUIT: Hace referencia al CUIT de la empresa que va a comenzar a facturar electrónicamente por medio de este régimen. 16.Entrar a la aplicación FE-Fácil Account y realizar el denominado Test Login Ticket, presionando el botón 11 12 17. En caso de que nos aparezcan los datos sin generar ningún mensaje de error, entonces la instalación realizada habrá sido exitosa. 13
© Copyright 2025