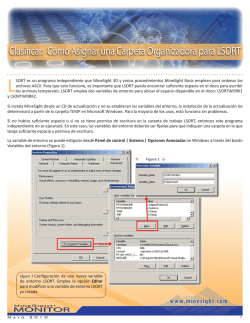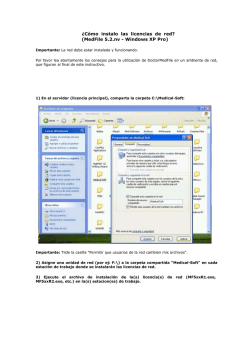Requerimientos generales de formato para las guías
Regeneración del catalogo empresas. ¡¡Importante!! Realice una copia de su carpeta EMPRESAS (Base de datos) que por default se localiza en: C:\Archivos de Programa\C2K\CF2\ EMPRESAS en sistema monousuario, C:\Archivos de Programa(X86)\C2K\CF2\ EMPRESAS para sistemas operativos de 64 bits, en sistema monousuario. Para el Sistema en Red debe buscarse la ruta directamente en el Servidor ejemplo: \\SOPORTE\EMPRESAS (sustituya SOPORTE por el nombre de su servidor y EMPRESAS por su directorio compartido). \\nombredelservidor\directoriocompartido Nota: Si la carpeta Empresas no está en la ruta arriba especificada es porque cambio la ubicación de la carpeta, por lo que el usuario es responsable y debe saber la ubicación de la misma. Paso 1: Diríjase a su carpeta Empresas Desde su equipo vaya a su carpeta empresas, por default se localiza en la ruta: Sistemas monousuario. C:\ArchivosdePrograma\C2K\CF2\EMPRESAS C:\ArchivosdePrograma(X86)\C2K\CF2\EMPRESAS operativos de 64 bits, para sistemas Sistemas en RED. \\SOPORTE\EMPRESAS (sustituya SOPORTE por el nombre de su servidor y EMPRESAS por su directorio compartido). Dentro de la carpeta empresas encontrará otras carpetas amarillas que contienen la información de sus empresas y también verá archivos sueltos con extensiones .blb .idx y .dat como lo muestra la imagen siguiente. Paso 2 Eliminar archivos .blb, idx y .dat Dentro de la carpeta empresas, seleccione todos los archivos dejando únicamente las carpetas, haga clic en el botón derecho de su mouse y elija la opción eliminar .SE LE RECUERDA QUE ES IMPORTANTE TENER UNA COPIA DE SU CARPERTA EMPRESAS O DIRECTORIO COMPARTIDO. Paso 3 Regeneración de los archivos Una vez eliminados diríjase a su escritorio y ejecute el sistema desde el acceso directo. Al abrir el sistema se generarán de manera automática los archivos eliminados. Si el sistema es monousuario, abrirá de manera inmediata. Si el sistema es en Red mostrará la siguiente pantalla. Seleccione la opción Cambiar la ubicación del directorio del catálogo de empresas. Le aparecerá un buscador de Windows, por el entorno de la Red localice su servidor y la carpeta empresas que esta Compartida. Al seleccionar la carpeta empresas dar click en aceptar. Al hacer esto le aparecerá la siguiente pantalla, haga clic en la opción Dar de alta el Catálogo de empresas. Le aparecerá nuevamente el buscador de Windows en donde nuevamente por entorno de su Red vaya a su Servidor a la carpeta empresas y haga clic en aceptar. Mostrara una ventana de creación de tablas de aplicación. Al finalizar este proceso le mostrara una ventana con el nombre parámetros de la aplicación en la cual debe dar click en la paloma verde. Abrirá el sistema en la pantalla principal. Si usted desea ver su listado de empresas realice los siguientes pasos ya que su catálogo estará vacío. Paso 4 Recuperación de listado de empresas. Una vez abierto el sistema vaya a la copia de su carpeta empresas,(que realizó anteriormente), ábrala y seleccione los siguientes TRES ARCHIVOS. Haga clic en al botón derecho de su mouse y seleccione la opción copiar. Diríjase nuevamente a la ruta donde tiene su carpeta empresas y donde se regeneraron los archivos que se eliminaron anteriormente C:\Archivos de Programa\C2K\CF2\ EMPRESAS Si el equipo es a 64 bits C:\ARCHIVOS DE PROGRAMA (X86)\C2K\CF2\EMPRESAS Dentro de esta carpeta pegue los archivos como muestra la imagen. Le enviara una ventana indicando que los archivos ya existen, seleccione Reemplazar los archivos en el destino. ¡¡Importante!! Si usted maneja la parte fiscal dentro del sistema , en la copia que tiene de su carpeta EMPRESAS o DIRECTORIO COMPARTIDO, busque los siguientes archivos cópielos y péguelos en la mismas ruta que los anteriores Paso 5 Regeneración de índices de la aplicación. Ya que haya remplazado los archivos mencionados regrese al sistema de contafiscal, vaya al menú HERRAMIENTAS y haga clic en Regeneración de índices de la Aplicación. Terminado el proceso diríjase al menú Archivo /Abrir empresas y el sistema le mostrará su catálogo de empresas y podrá seguir trabajando sin ningún problema.
© Copyright 2025