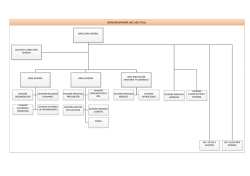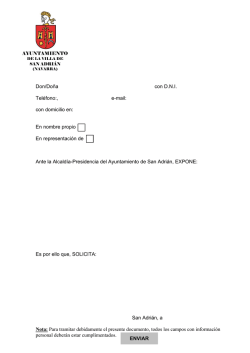Apuntes Funciones de Excel - Escuela Agrotécnica Salesiana Don
Dep. de Informática EAS Don Bosco Prof: Adrián Valsecchi Funciones Básicas de Excel Suma: suma todos los números en un rango de celdas. Ej: Realizar la suma de todas las edades: 1 2 3 4 5 6 A Nombre Luis José Cesar Julio Andrés B Edad 3 15 17 5 10 Resultado:50 Sintaxis: =SUMA(b2:b6) Promedio: devuelve el promedio de los argumentos, los cuales pueden ser números, nombres, matrices, o referencias que contengan números. Ej: Realizar el promedio de todas las edades: 1 2 3 4 5 6 A Nombre Luis José Cesar Julio Andrés B Edad 3 15 17 5 10 Resultado:10 Sintaxis: =PROMEDIO(b2:b6) Contar: cuenta el número de celdas que contienen números. Ej: Contar cuantas personas hay en la lista. 1 2 3 4 5 6 A Nombre Luis José Cesar Julio Andrés B Edad 3 15 17 5 10 Resultado:5 Sintaxis: =CONTAR(b2:b6) Max: Devuelve el valor máximo de una lista de valores numérica. Ej: Destacar la mayor edad de la siguiente tabla. 1 2 3 4 5 6 A Nombre Luis José Cesar Julio Andrés B Edad 3 15 17 5 10 Resultado:17 Sintaxis: =MAX(b2:b6) Min: Devuelve el valor mínimo de una lista de valores numérica. Ej: Destacar la mayor edad de la siguiente tabla. 1 2 3 4 5 6 A Nombre Luis José Cesar Julio Andrés B Edad 3 15 17 5 10 Resultado:3 Sintaxis: =MIN(b2:b6) Página 1 Dep. de Informática EAS Don Bosco Prof: Adrián Valsecchi BuscarV: busca un valor en la columna a la izquierda de una tabla y devuelve un valor en la misma fila desde una columna especificada. Ej: Usar la función que corresponda de manera que al ingresar el código se obtenga el nombre y la edad en las celdas b9 y b10 1 2 3 4 5 6 7 8 9 10 A Código 001 002 003 004 005 Código Nombre Edad B Nombre Luis José Cesar Julio Andrés C Edad 3 15 17 5 10 Sintaxis: =BUSCARV(b8;a1:c6;2) Valor buscado = b8 Matriz_buscar_en = a1:c6 Indicador_columnas = 2 003 César 17 Sintaxis: =BUSCARV(b8;a1:c6;3) Valor buscado: se selecciona la celda en la cual vamos a ingresar el código Matriz_buscar_en: se selecciona la matriz donde se encuentran todos los datos, en el caso del ejemplo el rango a seleccionar es a1:c6. Indicador_columnas: se debe indicar el nº de columna de los datos que necesitamos. En el ejemplo, cuando necesitamos el nombre, el indicador de columnas es 2, en cambio cuando necesitamos la edad el nro de columna es 3. BuscarH: busca en la primera fila de una tabla o matriz de valores y devuelve el valor en la misma columna desde una fila especificada. Ej: Usar la función que corresponda de manera que al ingresar el código se obtenga el nombre y la edad en las celdas b9 y b10 1 2 3 4 5 6 7 8 9 10 A Código Nombre Edad Código Nombre Edad B 001 Luis 3 C 002 José 15 D 003 César 17 E 004 Julio 5 F 005 Andrés 10 003 César 17 Sintaxis: =BUSCARH(b8;a1:c6;2) Sintaxis: =BUSCARH(b8;a1:c6;3) Valor buscado = 2 Matriz_buscar_en = a1:c6 Indicador_filas = 2 Contar.si: cuenta las celdas en el rango que coinciden con la condición dada. Ej: Obtener la cantidad de chicos que tienen menos de 12 años. 1 2 3 4 5 6 A Nombre Luis José Cesar Julio Andrés B Edad 3 15 17 5 10 Resultado:3 Sintaxis: =CONTAR.SI(b2:b6;”<12”) Rango =B2:b6 Criterio = <12 Página 2 Dep. de Informática EAS Don Bosco Prof: Adrián Valsecchi Sumar.si: suma las celdas que contengan determinado criterio o condición. Ej: Sumar los sueldos de aquellos empleados cuyo edad no supere los 35. 1 2 3 4 5 6 A Nombre Luis José Cesar Julio Andrés B Edad 30 40 35 42 12 C Sueldo $ 2300 $ 3200 $ 4500 $ 3210 $ 2410 Resultado: $ 9210 Sintaxis: =SUMAR.SI(B3:B7;"<=35";C3:C7) Rango =B3:B7 Criterio = <=35 Rango_suma = C3:C7 Moda: devuelve el valor que más se repite en una matriz o rango de datos. Ej: Obtener de la siguiente tabla cual es el numero que mas se repite 1 2 3 4 5 6 A Nombre Luis José Cesar Julio Andrés B Edad 3 15 17 3 10 Resultado:3 Sintaxis: =MODA(b2:b6) Contara: cuenta el numero de celdas no vacías dentro de una lista. Ej: Obtener la recaudación que se obtendría en el caso que todos pagarna la cuota. El valor de cada una es de $5 1 2 3 4 5 6 A Nombre Luis José Cesar Julio Andrés B Cuota A Pagó Debe Pagó Pagó Debe C Cuota B Pagó Pagó Debe Debe Pagó Resultado: $ 50 Sintaxis: =CONTARA(B2:C6)*5 Contar.blanco: cuenta en numero de celdas vacías dentro de una lista. Ej: Obtener la cantidad de cuotas que no se han abonado 1 2 3 4 5 6 A Nombre Luis José Cesar Julio Andrés B Cuota A Pagó C Cuota B Pagó Pagó Pagó Pagó Resultado: 4 Sintaxis: =CONTAR.BLANCO(B2:C6) Pagó Función SI: devuelve un único valor de acuerdo a la condición impuesta. Ejemplo: Obtendrán APROBADO aquellos alumnos que hallan tenido como promedio 7 o mas; de lo contrario obtendrán DESAPROBADO. Sintaxis =SI(E3>=7;"Aprobado";"Desaprobado") Página 3 Dep. de Informática EAS Don Bosco Prof: Adrián Valsecchi Función Y: devuelve VERDADERO si todos los argumentos son VERDADEROS; devuelve FALSO si algún argumento es FALSO. Ejemplo: Obtener VERDADERO si todos las ventas superan los $5000 Sintaxis: =Y(B3>5000;C3>5000;D3>5000) Función O: devuelve VERDADERO si algún argumento es VERDADERO; devuelve FALSO si todo los argumentos son FALSOS. Ejemplo: Obtener VERDADERO si en alguna sucursal la cantidad de productos es menor a 100 Sintaxis =O(B3<100;C3<100;D3<100) Página 4 Dep. de Informática EAS Don Bosco Prof: Adrián Valsecchi Función NO: invierte la lógica del argumento; devuelve FALSO para un argumento VERDADERO y VERDADERO para un argumento FALSO. Porcentajes en Excel Ejemplo: Actualizar el precio de Noviembre con un 15% con respecto al de octubre. Sintaxis: =B3*C1+B3 *El formato de la celda del resultado es siempre numerico. *Si tendriamos que obtener el 15% de un valor unicamente multiplicamos el valor de la celda * el 15%. Ejemplo: =B3*C1 Resultado: $ 0.15 Ejemplo: Obtener el porcentaje de lluvias registrado en cada provincia con respecto al total Sintaxis: =B3/B10 y aplicarle a la celda el estilo porcentual *El formato de la celda del resultado es siempre en porcentaje y nunca supera el 100% Ejemplo: Obtener la variacion de desmonte que hubo en 2007 con respecto al 2006 Variación Sintaxis: =C3-B3 Variación % Sintaxis: =D3/B3 y aplicarle a la celda el estilo porcentual *El formato de la celda del resultado es siempre en porcentaje y puede supera el 100% Página 5 Dep. de Informática EAS Don Bosco Prof: Adrián Valsecchi Jerarquía: devuelve la jerarquía de un número dentro de una lista. Ej: determinar cual es la posición de cada equipo: 1 2 3 4 5 6 A Equipo Banfied River Boca Lanus Olimpo B Puntos 3 15 17 5 10 C Posicion 5 2 1 4 3 Sintaxis: =Jerarquía(b2;b2:b6;0) Número=b2 Referencia = b2:b6 Orden = 0 Función SI anidada La función SI es una de las funciones más utilizadas en Excel ya que nos ayuda a probar si una condición es verdadera o falsa. Si la condición es verdadera, la función realizará una acción determinada, pero si la condición es falsa entonces la función ejecutará una acción diferente. Es así como la función SI nos permite evaluar el resultado de una prueba lógica y tomar una acción en base al resultado. La siguiente imagen ilustra el funcionamiento de la función SI. El diagrama anterior nos deja en claro que la función SI evaluará como máximo una prueba lógica y podremos ejecutar hasta dos posibles acciones. Un ejemplo que puede ser atendido perfectamente por la función SI es el siguiente. Supongamos que tenemos un listado de edades y en una nueva columna debemos colocar la leyenda “Menor de edad” en caso de que la edad de la persona sea menor de 18 años, pero si la edad es igual o mayor a 18, entonces debemos colocar la leyenda “Mayor de edad”. La solución a nuestro problema será desplegar dos leyendas diferentes es decir, necesitamos ejecutar dos acciones diferentes en base a la prueba lógica de mayoría de edad. Este problema se resuelve fácilmente utilizando la función SI de la siguiente manera: =SI(A2 < 18, "Menor de edad", "Mayor de edad") La función SI mostrará el primer mensaje solamente si la prueba lógica (A2<18) es verdadera. Si dicha prueba lógica es falsa, entonces se mostrará el segundo mensaje. Observa el resultado de aplicar esta función en nuestros datos de ejemplo: Página 6 Dep. de Informática EAS Don Bosco Prof: Adrián Valsecchi La función SI anidada en Excel El problema anterior lo resolvimos fácilmente con la función SI porque el resultado final serían solamente dos acciones, pero ahora imagina que necesitamos desplegar la leyenda “Tercera edad” cuando la persona tenga 65 años o más. Esto nos deja el problema con las siguientes reglas: • Menor a 18 años: “Menor de edad” • Mayor a 18 años y menor de 65 años: “Mayor de edad” • Mayor o igual a 65 años: “Tercera edad” Ahora tenemos tres posibles acciones, y la función SI no podrá resolver por sí sola este problema, por lo que necesitamos recurrir a la función SI anidada la cual nos permitirá resolver cualquier situación en las que necesitemos evaluar más de una prueba lógica y ejecutar más de dos acciones. La siguiente imagen muestra el funcionamiento de la función SI anidada. Observa que la clave es que, en lugar de ejecutar una segunda acción, la primera función SI incluye una segunda función SI de manera que entre ambas funciones puedan ejecutar un máximo de tres acciones. Página 7 Dep. de Informática EAS Don Bosco Prof: Adrián Valsecchi La función SI anidada en Excel aumenta la flexibilidad de la función al ampliar el número de posibles resultados a probar así como las acciones que podemos ejecutar. Para nuestro ejemplo, la función SI anidada que resolverá adecuadamente el problema será la siguiente: =SI(A2 < 18, "Menor de edad", SI(A2 < 65, "Mayor de edad", "Tercera edad")) Pon especial atención al tercer argumento de la primera función SI, que en lugar de ser una acción, se ha convertido en otra función SI que a su vez tendrá la posibilidad de ejecutar otras dos acciones. Un error muy común en la creación de una fórmula que utilice la función SI anidada es intentar utilizar la primera función SI con cuatro argumentos, lo cual ocasionará un error. La primera función SI deberá “renunciar” a una de sus acciones para darnos la posibilidad de utilizar otra función SI. Excel hará el análisis de la fórmula anterior de la siguiente manera. Comenzando con la primera función SI, se evaluará si la edad es menor a 18, en caso de que dicha condición se cumpla, se mostrará la leyenda “Menor de edad” y todo terminará ahí. Por el contrario, si la primera condición no se cumple, querrá decir que la edad es mayor o igual a 18 y se ejecutará la segunda función SI. En la segunda prueba lógica probaremos si la edad es menor a 65, en caso de ser verdadero se imprimirá la leyenda “Mayor de edad”, pero si la prueba lógica es falsa, querrá decir que la edad es mayor o igual a 65 y por lo tanto se imprimirá la etiqueta “Tercera edad”. Observa el resultado de aplicar esta fórmula sobre nuestros datos de ejemplo. Otro ejemplo de función SI anidada Más que otro ejemplo de la función SI anidada en Excel, quiero resaltar el hecho de que no todas las fórmulas creadas serán iguales aún para el mismo problema ya que todo dependerá de la lógica que decidas implementar. Por ejemplo, el mismo ejercicio de la sección anterior lo podremos resolver con la siguiente fórmula: =SI(A11 >= 65, "Tercera edad", SI(A11 >= 18, "Mayor de edad", "Menor de edad")) En esta fórmula la lógica utilizada es completamente inversa a la de nuestra fórmula anterior, es decir, la primera función SI evaluará si la edad es mayor o igual a 65 para imprimir la leyenda “Tercera edad”, en caso contrario se realizará la prueba lógica para saber si es mayor o igual a 18 años. En la siguiente imagen puedes ver que he colocado esta fórmula a un lado de nuestro primer ejemplo y el resultado es exactamente el mismo. Página 8 Dep. de Informática EAS Don Bosco Prof: Adrián Valsecchi De esta manera podemos ver que existen diversas maneras de resolver el problema y muy probablemente la fórmula resultante será diferente para cada usuario de Excel. Así que, si eres un usuario nuevo en Excel, te recomiendo ampliamente dedicar el tiempo suficiente para decidir las pruebas lógicas que utilizarás en cada función SI. También te recomiendo solucionar el problema en papel antes de intentar escribir la fórmula directamente en Excel. En más de una ocasión he visto que los errores presentados en una función SI anidada provienen de una mala implementación de la lógica utilizada. Adicionalmente a esto, la poca experiencia en el uso de los operadores de comparación en Excel ocasionarán diversos problemas al construir adecuadamente las pruebas lógicas utilizadas por la función SI. Si crees conveniente refrescar un poco tus conocimientos sobre dichos operadores, te recomiendo consultar el video tutorial Tipos de operadores en Excel poniendo especial atención a la sección de operadores de comparación. Varias funciones SI anidadas en Excel En nuestros ejemplos anteriores he utilizado solamente dos funciones SI anidadas, pero Excel nos permite anidar muchas más funciones. Originalmente solo se aceptaban hasta 8 funciones anidadas pero a partir de Excel 2010, es posible anidar hasta 64 funciones SI. Aunque actualmente el máximo es de 64 funciones anidadas, no llegarás ni a la mitad de ese límite cuando comenzarás a tener dificultad en entender la lógica empleada. Sin embargo es importante que conozcas dicha limitante en Excel y recordar que es imposible sobrepasar dicho límite. Lo volveré a repetir porque es una pregunta muy frecuente: recuerda que es imposible hacer que Excel exceda el límite de funciones anidadas establecido por el fabricante. Sin embargo, mientras tanto y no sobrepases el límite establecido por Excel, podrás anidar tantas funciones como necesites y lo único que deberás hacer será reemplazar una acción de la función SI por otra función SI. Para dejar esto en claro, hagamos un último ejemplo donde tenemos un grupo de puntuaciones de 100 a 999 que evaluaremos de la siguiente manera: • 100 a 599: Malo • 600 a 749: Promedio • 750 a 899: Bueno • 900 a 999: Excelente Una alternativa de solución para este problema es la siguiente función SI anidada: =SI(A2<600,"Malo",SI(A2<750,"Promedio",SI(A2<900,"Bueno","Excelente"))) Página 9 Dep. de Informática EAS Don Bosco Prof: Adrián Valsecchi En este caso tengo tres funciones SI anidadas porque la cantidad de acciones que necesito ejecutar son cuatro. Así que de manera general, la cantidad de funciones SI que utilizarás en tu fórmula será una menos que la cantidad de acciones que necesitas ejecutar. También observa que todas las funciones SI van “anidando” otra función SI como uno de sus argumentos y solamente la función SI más anidada será la que tendrá sus dos acciones porque ya no habrá otra función SI que anidar. Observa el resultado de nuestra fórmula: Función Excel Y La función Y se encuentra en Excel al lado de la barra de fórmulas en insertar función, que se indica con las letras fx, o también se puede encontrar en la pestaña formulas/bibliotecas de funciones/lógicas. La función de Excel Y devolverá VERDADERO si todos los argumentos son VERDADERO o FALSO si uno o más argumentos son FALSO. La sintaxis es la siguiente: =Y(valor_lógico1;[valor_lógico2];…) Son las condiciones que se desea comprobar, pudiendo tener desde una, que es obligatorio, hasta 255 condiciones. Los argumentos deben evaluarse como valores lógicos, como VERDADERO o FALSO, o bien deben ser matrices o referencias que contengan valores lógicos. Si un argumento matricial o de referencia contiene texto o celdas vacías, Página 10 Dep. de Informática EAS Don Bosco Prof: Adrián Valsecchi dichos valores se pasarán por alto. Si el rango especificado no contiene valores lógicos, la función Y devuelve el valor de error #¡VALOR!. Pasemos a un ejemplo: También la formula se puede escribir en la barra de fórmulas directamente, como se indica en la imagen, En este ejemplo al ser todos los argumentos verdaderos, dará como resultado verdadero, Veamos otro ejemplo: Ahora al contener el ejemplo falso, dará como resultado falso aunque sea un solo valor falso. Esta función es mucho más potente combinada con la función “si” aunque también puede combinarse con muchas otras… Página 11 Dep. de Informática EAS Don Bosco Prof: Adrián Valsecchi En el ejemplo se quiere saber qué alumnos aprueban todas las asignaturas con 7 o más de 7, y quienes van a diciembre con tener aunque sea una asignatura por debajo de 7. Se combinan la función “SI” con la función “Y”, al introducir un texto en una formula se debe agregar entre comillas, una vez hecha la formula, se debe arrastrar hacia abajo, (es una referencia relativa) Función Excel O La función O la podemos hallar igualmente dentro de la Biblioteca de funciones en la categoría Lógicas, como la función SI y la Y… La función O devolverá VERDADERO si alguno de los argumentos es VERDADERO; devolverá FALSO si todos los argumentos son FALSO. Los argumentos son los mismos que la función Y, pudiendo también tener hasta 255 condiciones. Esta función tiene las mismas características que la función Y. Pasemos al ejemplo: Si uno de los argumentos es verdadero dará como respuesta verdadero. Página 12 Dep. de Informática EAS Don Bosco Prof: Adrián Valsecchi Si los dos son falsos dará falso. Se usa la función SI con la función O anidada: Suponiendo que la directora de la escuela organiza un excursión para todos los alumnos que en alguna de sus notas alcance a 7. Página 13 Dep. de Informática EAS Don Bosco Prof: Adrián Valsecchi Veamos un ejemplo combinando las tres funciones: Dada una lista de vendedores, queremos asignarle la comisión de ventas que le corresponde según dos criterios: • El nivel de ventas supera el objetivo. • El precio promedio de las ventas supera cierto valor. Si solo cumple uno de los objetivos, el vendedor tendrá un 5% de comisión, mientras que si supera ambos, se llevará un 10%. Por el contrario, si no alcanza al menos uno, no se lleva comisión. En la celda D7 se ingresa la formula =SI(Y(B7>$D$1;C7>$D$2);$D$4;SI(O(B7>$D$1;C7>$D$2);$D$3;0%)) asegurándose de dejar la celda de las consignas fija para no tener problemas a la hora de arrastrarla (ver referencias relativas y absolutas) ; la primera parte muestra una condición, que si se cumplen ambos criterios, le corresponde a la cantidad de D4, de no cumplir con dicho criterio, tenemos el segundo argumento de la función “SI”, que es un SI anidado con la función “O” , esta Página 14 Dep. de Informática EAS Don Bosco Prof: Adrián Valsecchi función nos dirá si al menos cumple con una condición, de no ser así, el último argumento de la función si indicara que corresponde 0% . Página 15
© Copyright 2025