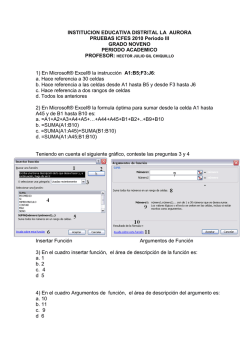GUÍA Nº 2
MICROSOFT EXCEL 2007 – NIVEL AVANZADO GUÍA TEÓRICO-PRÁCTICA N° 2 – ANALISIS DE DATOS Contenido INTRODUCCIÓN ...............................................................................................................................2 CONCEPTOS BÁSICOS ....................................................................................................................2 Formato Condicional........................................................................................................................2 Novedades Excel 2007 en Formato Condicional.........................................................................5 Actividad 1.......................................................................................................................................6 Validación de Datos .........................................................................................................................7 Actividad 2.......................................................................................................................................9 Subtotales .........................................................................................................................................9 Actividad 3..................................................................................................................................... 11 Autofiltros y Filtros Avanzados .....................................................................................................12 Autofiltros...................................................................................................................................12 Filtros Avanzados.......................................................................................................................13 Actividad 4.....................................................................................................................................14 Escenarios ......................................................................................................................................15 Actividad 5.....................................................................................................................................16 Formularios ....................................................................................................................................16 ¿Que es un formulario en Excel?...............................................................................................16 Tipos de formularios en Excel....................................................................................................17 Formulario de datos...................................................................................................................17 Actividad 6.....................................................................................................................................18 EJERCICIO COMPLEMENTARIO: ................................................................................................18 Área de Servicios Dpto. de Informática “MICROSOFT EXCEL 2007 – NIVEL AVANZADO” U.N.S.L. INTRODUCCIÓN El analisis de datos permitira utilizar Excel no solo como una planilla para realizar calculos sino que tambien se podran aplicar formatos a las celdas según condiciones predeterminadas, poder hacer controles de los datos al momento que estos se van ingresado, agrupar los datos según algun criterio y totalizar las columnas seleccionadas, realizar filtros combinados, escenarios que nos permitiran analizar un resultado generado en base a un conjunto de celdas variable y diseñar formularios para realizar el ingreso de datos de una manera mas elegante. CONCEPTOS BÁSICOS Formato Condicional El formato condicional en Excel es una funcionalidad de gran utilidad al momento de realizar el análisis de datos ya que permite dar un formato especial a un grupo de celdas en base al valor de otra celda. Esto permitirá aplicar un tipo de fuente específico o un color de relleno diferente para aquellas celdas que cumplan con ciertas reglas y así poder identificarlas fácilmente en pantalla. Razón para utilizar el formato condicional Siempre se tiene la opción de aplicar manualmente un formato a cada una de las celdas que cumplen con una condición, pero eso se puede convertir en un proceso largo y repetitivo, especialmente si se cuenta con una tabla de datos muy grande y que cambia frecuentemente. Es por eso que el formato condicional puede hacer más fácil la tarea de cambiar automáticamente el formato de la celda que cumple con ciertos criterios. Ejemplos de formato condicional Formato especial para todos los valores entre 20 y 30 Resaltar los valores por debajo del promedio. (Para este ejemplo el promedio es 22.2) ¿Cómo se aplica el formato condicional? El primer paso para aplicar un formato condicional es seleccionar las celdas a las que se le aplicara dicho formato. Una vez seleccionadas hacer clic en el comando Formato condicional que aparece en el grupo Estilos de la ficha Inicio. Como se menciono previamente, al seleccionar alguna de las opciones del menú, el formato se aplicará para aquellas celdas que cumplan con cierta condición o regla. Un formato condicional en Excel está siempre basado en una regla que posteriormente se podrá editar en caso de ser MICROSOFT EXCEL - AVANZADO GUÍA N° 2 2 Área de Servicios Dpto. de Informática “MICROSOFT EXCEL 2007 – NIVEL AVANZADO” U.N.S.L. necesario. Las reglas que se crean para los formatos condicionales se pueden dividir en dos grandes grupos: • • Reglas basadas en valores de celda: Estas reglas se basan en el mismo valor de la celda (Mayor que, Menor que, Igual a, Entre, etc.). Reglas basadas en fórmulas: Estas reglas ofrecen mayor flexibilidad porque se puede aplicar un formato especial utilizando una fórmula donde se podrá aplicar una lógica más compleja. Este tipo de reglas es un poco más complicado de comprender pero muy útil al momento de utilizar. Resaltar celdas con formato condicional Esta opción de menú dará la oportunidad de destacar celdas que cumplan con la regla de formato condicional especificada. Cada opción muestra su propio cuadro de diálogo solicitando los argumentos necesarios para crear la regla. Reglas de formato condicional La opción Es mayor que… muestra el siguiente cuadro de diálogo: En el primer cuadro de texto se deberá colocar un número a partir del cual se aplicará el formato especificado. Para este ejemplo se coloco el número 50 en la caja de texto y se dejo el formato predeterminado y el resultado fue el siguiente: Las opciones Es menor que…, Es igual a…, Texto que contiene…, esperan que se ingrese un único valor con el cual comparar las celdas a las que se aplicará el formato. La opción Entre… muestra un cuadro de diálogo diferente porque solicita 2 valores que delimitarán el rango de valores a buscar: MICROSOFT EXCEL - AVANZADO GUÍA N° 2 3 Área de Servicios Dpto. de Informática “MICROSOFT EXCEL 2007 – NIVEL AVANZADO” U.N.S.L. La opción Una fecha… muestra una lista de opciones de donde se podrá seleccionar la que mejor se adapte al problema que haya que resolver. Por supuesto, es necesario que las celdas seleccionadas tengan datos de tipo fecha de manera que esta regla de formato condicional pueda encontrar valores coincidentes. Finalmente la opción Duplicar valores… permitirá resaltar ya sea los valores únicos ó los valores duplicados dentro de los datos. Solamente habrá que elegir la opción adecuada de la lista de selección y se aplicará la regla de formato condicional adecuada. Reglas superiores e inferiores para analizar datos Después de haber introducido los conceptos fundamentales de formato condicional, ahora se analizará con un poco más de detenimiento algunos tipos de reglas de formato condicional especiales. Estas reglas se muestran dentro del menú Formato condicional y dentro de la opción Reglas superiores e inferiores. Reglas superiores e inferiores de formato condicional La regla 10 superiores… permitirá resaltar de manera inmediata las celdas que contengan los 10 valores con mayor valor dentro del rango de celdas. El cuadro de diálogo de esta regla es el siguiente: Desde este cuadro de dialogo se podrá cambiar el número de elementos a seleccionar, por lo que en lugar de los 10 superiores se podrían seleccionar los 20 superiores de ser necesario. La regla 10 inferiores… funciona de manera similar, solo que Excel obtendrá las celdas con menor valor dentro del rango. La regla 10% de valores superiores… es similar a las reglas anteriores, pero en lugar de indicar un número específico de celdas se introduce un porcentaje de celdas a seleccionar. Por ejemplo, dentro de un rango que contiene 20 celdas, si se especifica un 10% entonces el formato MICROSOFT EXCEL - AVANZADO GUÍA N° 2 4 Área de Servicios Dpto. de Informática “MICROSOFT EXCEL 2007 – NIVEL AVANZADO” U.N.S.L. condicional se aplicará a las 2 celdas con mayor valor porque el 10% de 20 celdas son 2 celdas. El cuadro de diálogo es el siguiente: De la misma manera se podrá aumentar o disminuir el porcentaje. Si se especifica un 40% para un rango de 20 celdas, entonces el formato condicional se aplicará a 8 celdas. La regla 10% de valores inferiores… selecciona el 10% de celdas del rango que tenga el menor valor. Finalmente la regla Por encima del promedio… realiza dos tareas. En primer lugar calculará el valor promedio de las celdas del rango seleccionado y posteriormente aplicará el formato condicional a todas aquellas celdas que tengan un valor por encima del promedio recién calculado. Al no tener ningún argumento, el cuadro de diálogo de esta regla solamente solicita el formato a aplicar: La regla Por debajo del promedio… seleccionará todas las celdas que tengan un valor inferior al promedio. Novedades Excel 2007 en Formato Condicional Los formatos condicionales más novedosos son: Barra de datos: Es semejante a un gráfico de barras proporcional al valor en la celdas. Escala de color: Da un color a una celda, de acuerdo al valor de esta. Conjunto de íconos: permite según el valor de una celda compararla con otro de referencia y añadirle un ícono. Se puede también aplicar mas de un formato a una celda, o sea, si una condición cambia el tamaño de la fuente de una celda y otra cambia el color del fondo, cuando se cumplan ambas condiciones , también se aplicaran ambos formatos. El siguiente ejemplo muestra simultáneamente los formatos: Barra de datos, Escala de colores y Conjunto de íconos. Para aplicar estos formatos el método es muy parecido. A continuación se mostrarán los pasos para aplicar el formato Barra de Datos. MICROSOFT EXCEL - AVANZADO GUÍA N° 2 5 Área de Servicios Dpto. de Informática “MICROSOFT EXCEL 2007 – NIVEL AVANZADO” U.N.S.L. Paso 1: Seleccionar los datos a los cuales se le aplicara el formato condicional. En la cinta de opciones se deberá ir a la pestaña Inicio y luego al panel Estilos. Paso 2: Seleccionar la opción Formato condicional que cambia de color y despliega un menú de opciones, donde están destacados en rojo los formatos mencionados en esta sección de novedades. Paso 3: Seleccionar alguna de las tres opciones resaltadas para aplicar el formato elegido. Se desplegará un submenú con las opciones correspondientes a cada una de ellas. En este ejemplo se muestra el submenú de Barra de datos. Actividad 1 Parte 1) Abrir un Libro de Excel y transcribir los datos de la planilla que se muestra a continuación. Parte 2) Complete los datos de la columna SALDO haciendo la operación correspondiente. Parte 3) Aplique los siguientes formatos condicionales: a. Seleccione el rango E5:E13 y aplique un formato condicional que le permita resaltar con colores diferentes (a su elección), los valores máximos y mínimos. MICROSOFT EXCEL - AVANZADO GUÍA N° 2 6 Área de Servicios Dpto. de Informática “MICROSOFT EXCEL 2007 – NIVEL AVANZADO” U.N.S.L. b. Seleccione el rango F5:F13 y aplique un formato condicional que le permita aplicar un relleno de color rojo a las celdas vacías c. Seleccione el rango A4:G13 y aplique un formato condicional que le permita resaltar los valores duplicados, con el formato Relleno rojo claro con texto rojo oscuro. Parte 4) Aplique los formatos condicionales necesarios para reproducir la imagen que se muestra a continuación: Validación de Datos Cuando se introducen numerosos datos en una tabla, existe el riesgo de que se cometan errores, estos errores pueden ser por tipeo o debido a que la información ingresada sea incorrecta. Se podria disminuir el riesgo de cometer errores, con una herramienta de Excel llamada VALIDACIÓN DE DATOS, la cual impide introducir datos erróneos a medida que se llena una tabla. Ejemplos de esto podrían ser no introducir números superiores a 2000 o no introducir números decimales, restringir la entrada de datos a un intervalo determinado de fechas, limitar las opciones con una lista o asegurarse de que sólo se escriben números enteros positivos. Otra de las utilidades de esta herramienta es evitar incoherencias cuando se comparte un libro con otras personas (multiusuarios). Los tipos de datos que se podran validar son: Números (enteros o decimales) Se puede establecer que el número que se introduce a una celda sea decimal o entero, que este entre un mínimo y un máximo, excluir un número o intervalo de números y finalmente se puede utilizar una fórmula para hacer el cálculo de validación Fechas y horas En este caso se pueden excluir fechas u horas, establecer una fecha máxima, mínima o un intervalo y también establecer una fórmula para determinar las fechas válidas. Longitud del texto Pone límites al número de caracteres que se pueden introducir, tanto en máximo como en mínimo. Lista desplegable de valores Se puede establecer una lista desplegable con los valores admitidos por una delda A continuación un ejemplo del funcionamiento de la herramienta VALIDACION DE DATOS. Suponiendo que se desea validar la entrada de notas (números decimales) entre 0 y 10 inclusive, lo primero que se deberá hacer es seleccionar el rango de validación, o sea las celdas que se MICROSOFT EXCEL - AVANZADO GUÍA N° 2 7 Área de Servicios Dpto. de Informática “MICROSOFT EXCEL 2007 – NIVEL AVANZADO” U.N.S.L. deseen controlar. Seleccionar, en la pestaña Datos en el panel Herramientas de Datos, el boton Validación de Datos… Se desplegará la siguiente ventana y al seleccionar de la lista Permitir - Decimal. Una vez configurado los valores de entrada se podra definir tanto el Mensaje de entrada como el Mensaje de error. Ambos mensajes podrian ocultarse destildando las casillas correspondientes. En el Mensaje de error se podrña seleccionar entre tres estilos de mensaje (Grave, Advertencia o Información) que cambiará el icono mostrado. El ejemplo terminado quedaria de la siguiente forma al intertar introducir un valor invalido. MICROSOFT EXCEL - AVANZADO GUÍA N° 2 8 Área de Servicios Dpto. de Informática “MICROSOFT EXCEL 2007 – NIVEL AVANZADO” U.N.S.L. Actividad 2 Parte 1) En un Libro de nuevo de Excel colocar las columnas necesarias para almacenar los datos de los alumnos de la materia PROGRAMACION. Los datos son: Nro Registro (validando que su valor este entre 1000000 y 5000000), Apellidos (controlando que la longitud sea menor a 50), Nombres (controlando que la longitud sea menor a 50), Tipo de documento (los valores posibles serán DNI, Pasaporte ó Cedula Extranjera), Nro de Documento (controlando que la longitud este entre 7 y 8), Fecha de Nacimiento (validando que sea mayor al primero de enero de 2007) y por ultimo la carrera a la que pertenecen (Ingenieria Electronica, T.U.W., T.U.R., T.U.G. o Profesorado en Electronica). Agregar los cartales necesarios para el ingreso y el informe del error. Subtotales La función de subtotales en Excel, permite tener de manera casi inmediata filas con los totales de la información que tenemos en nuestra hoja de cálculo. Por ejemplo, suponiendo que se tiene una hoja con los gastos personal que se han realizado se podrá obtener el subtotal de lo gastado por cada área de nuestro gasto. Microsoft Excel puede calcular automáticamente valores de subtotales y de totales generales en una lista. Cuando se insertan subtotales automáticos, Excel esquematiza la lista para que se puedan mostrar y ocultar las filas de detalle de cada subtotal. Los subtotales constituyen una manera rápida y sencilla de resumir datos en un listado. No es necesario crear fórmulas. Excel crea la fórmula, inserta las filas correspondientes al subtotal y al total y efectúa un esquema de los datos, automáticamente. Así, los datos resultantes son fáciles de formatear, colocar en un gráfico e imprimir. En resumen, añade líneas de subtotal a columnas de la lista. Para utilizar la función de subtotales en excel, lo primero que se necesita es tener una hoja con datos ordenados en la columna que se utilizará para agrupar los subtotales. Dichas columnas deberan estar ademas rotuladas (deberá tener un encabezado). MICROSOFT EXCEL - AVANZADO GUÍA N° 2 9 Área de Servicios Dpto. de Informática “MICROSOFT EXCEL 2007 – NIVEL AVANZADO” U.N.S.L. Columna que se utilizara para AGRUPAR. (Ordenada) Una vez seleccionado el rango de datos (ordenado por la columna que se utilizara para AGRUPAR) seleccionar en la en la pestaña Datos en el panel Esquema, el boton Subtotal. Luego se deberá continuar con los siguientes pasos: Paso 3) Elegir cuales son la/las Paso 1) Elegir la columna por la Paso 2) Elegir el tipo de operación columna/s que a las que se le cual se va a agrupar en la sección matemática que se desea realizar aplicará la función matemática elegida en la sección Agregar Para cada cambio en: en la sección Usar función: subtotal a: El resultado de aplicar estos pasos será el siguiente: MICROSOFT EXCEL - AVANZADO GUÍA N° 2 10 Área de Servicios Dpto. de Informática “MICROSOFT EXCEL 2007 – NIVEL AVANZADO” U.N.S.L. Niveles de agrupamiento. Vista de Esquema. Fila AGREGADA con columnas con Subtotales. Actividad 3 Parte 1) En un Libro de nuevo de Excel transcribir los siguientes datos. Parte 2) Agregar a lista anterior las filas necesarias con los subtotales por empresas acumulando las ganancias debajo de la columna de Beneficios, de forma que pueda ver los totales parciales. Parte 3) Agregar a lista anterior las filas necesarias con los promedios de gastos por empresas debajo de la columna de Gastos, de forma que pueda ver los totales parciales. Parte 4) Seleccionar los datos necesarios para generar un gráfico de barras que se vea como el aparece a continuación. MICROSOFT EXCEL - AVANZADO GUÍA N° 2 11 Área de Servicios Dpto. de Informática “MICROSOFT EXCEL 2007 – NIVEL AVANZADO” U.N.S.L. Autofiltros y Filtros Avanzados Autofiltros La herramienta Autofiltro permite separar los distintos elementos de una lista de manera totalmente automática, o sea, sin más que indicar a Excel los criterios oportunos de filtro. Cuando se utiliza Autofiltro con una lista, Excel oculta de la vista todos aquellos registros (filas) de esa lista que no cumplan la condición que deseemos. De esa manera, quedará visible solamente el conjunto de registros que hayamos elegido. La operación de filtrar datos suele hacerse cuando trabajamos con listas muy grandes que no nos permiten visualizar de una pasada rápida cuáles son los elementos de la lista que satisfacen una condición concreta. Por ejemplo, si se tiene una lista en la que aparezcan todas las ciudades de Argentina ordenadas alfabéticamente y se quiere ver sólo las que pertenecen a la provincia de Entre Rios, la tarea de ir buscando una por una sería larga y tediosa. Con Autofiltro se podrá indicar a Excel que muestre sólo aquellas ciudades que cumplan la condición de que la provincia a la que pertenecen sea Entre Rios. De forma automática, Excel realizará el trabajo de búsqueda y ocultará todas las ciudades del resto de las provincias. En el siguiente ejemplo se mostrara como aplicar un autofiltro para obtener los alumnos que tengan mas del 70% de asistencia. Los pasos necesarios para aplicarlo (una vez seleccionado el rango de datos que se desean filtrar) son los siguientes: seleccionar la pestaña Datos en el panel Ordenar y filtrar, el boton Filtro. Luego se deberá continuar con los siguientes pasos: Paso 1) En las columnas de encabezado apareceran flechas que deplegarán opciones. En ellas se podrá elegir entre tildar algun valor en particular o todos los valores. O dependiendo del tipo de datos de la columna Filtros de número o Filtros de texto. Paso 2) Para el dado se seleccionará Filtros de En caso de elegir una columna para aplicar el número y luego Mayor o igual que…. Se desplegará la autofiltro que contenga texto las opciones que se MICROSOFT EXCEL - AVANZADO GUÍA N° 2 12 Área de Servicios Dpto. de Informática “MICROSOFT EXCEL 2007 – NIVEL AVANZADO” U.N.S.L. siguiente ventana en la cual se pondrá el valor usado mostrarán para Filtros de texto son las siguientes: para filtrar (70%) El resultado de aplicar estos pasos será el siguiente: El icono señalado indica que se ha aplicado un filtro a la columna. Para quitar el filtro hacer clic en el mismo y seleccionar Borrar filtro de … Filtros Avanzados Los filtros avanzados, realizan la misma función que los filtros normales (autofiltros), es decir, muestran solo la información que cumple con el criterio determinado, pero con la diferencia que en el filtro avanzado los datos a filtrar pueden ser copiados hacia otro lugar dentro de la hoja activa, es decir, la hoja que contiene la tabla de datos. En el siguiente ejemplo se mostrara como aplicar un filtro avanzado para copiar los alumnos que tengan más del 70% de asistencia a otra tabla dentro de la misma hoja. Los pasos necesarios para aplicarlo (una vez seleccionado el rango de datos que se desean filtrar) son los siguientes: seleccionar la pestaña Datos en el panel Ordenar y filtrar, el boton Avanzadas. Luego se deberá continuar con los siguientes pasos: MICROSOFT EXCEL - AVANZADO GUÍA N° 2 13 Área de Servicios Dpto. de Informática “MICROSOFT EXCEL 2007 – NIVEL AVANZADO” U.N.S.L. Paso 2) En la ventana Filtro Avanzado se deberá optar por Filtrar la lista sin moverla a otro lugar o Copiar a otro lugar (con lo cual se habilitará la opcion Copiar a:). El Rango de la lista será el seleccionado en el paso 1. En Rango de criterios deberá seleccionarse la ubicación de las celdas del criterio a aplicar, dichas celdas deberán tener en su encabezado el nombre de la columna a la cual se le aplicará el filtro. Tener en cuenta que de querer aplicar un filtro compuesto si las ubicamos en la misma fila aplicará el operador “Y” y en la misma columna el operador “O”. El encabezado de las celdas del criterio deberá ser igual a la columna a filtrar. Los criterios de filtrado en la misma fila aplica operador logico “Y” en la misma columna aplica “O”. Indicar la ubicación de los datos filtrados (siempre dentro de la hoja activa). Actividad 4 Parte 1) Tomando com base la planilla ingresada en al Actividad 3 aplicar los filtros necesarios para mostrar cuales son las empresas y en que pais obtuvieron ingresos superiores a $ 2.000.000.Parte 2) Usando la misma planilla y quitando el filtro anterior aplicar los filtros necesarios para mostrar cuales son las empresas que realizaron gastos inferiores a $ 1.000.000.- en USA. Los datos filtrados deberán ser copiados en otra lugar de la hoja. MICROSOFT EXCEL - AVANZADO GUÍA N° 2 14 Área de Servicios Dpto. de Informática “MICROSOFT EXCEL 2007 – NIVEL AVANZADO” U.N.S.L. Escenarios Los escenarios son parte de una serie de comandos a veces denominados herramientas de análisis Y si. Un escenario es un conjunto de valores que Microsoft Excel guarda y puede sustituir automáticamente en la hoja de cálculo. Se pueden utilizar los escenarios para prever el resultado de un modelo de hoja de cálculo. Se pueden crear y guardar diferentes grupos de valores en una hoja de cálculo y, a continuación, pasar a cualquiera de estos nuevos escenarios para ver distintos resultados. Por ejemplo, se que tienen dos escenarios del presupuesto: un caso con mucha ganancia y otro minima ganancia. Se podriá usar el Administrador de escenarios para crear dos escenarios en la misma hoja de cálculo y, a continuación, cambiar entre ellos. Para cada escenario, se debe especificar las celdas que cambiarán y los valores que se van a usar para dicho escenario. Al cambiar entre los escenarios, la celda de resultado cambia para reflejar los diferentes valores de las celdas cambiantes. Después de crear o recopilar todos los escenarios que necesita, se podrá crear un informe tipo resumen del escenario que incluya la información de todos los escenarios. Un informe de escenario muestra toda la información del escenario en una tabla en una nueva hoja de cálculo. A continuación se mostrará la creación de un conjunto de escenarios para un credito personal de $ 120.000.- con una tasa de interesde 12% anual. Paso 1) Crear una planilla de cálculo como se muestra a continuación. En la celda B5 se deberá ingresar la función PAGO (investigar sobre la misma) como se muestra en la celda C5. Paso 2) Seleccionar la pestaña Datos en el panel Herramientas de datos, el boton Análisis Y si. Paso 3) Crear el Escenario. Paso 4) Asignar Nombre y celdas cambiantes. Presionar el botón Agregar para crear un nuevo escenario. MICROSOFT EXCEL - AVANZADO GUÍA N° 2 15 Área de Servicios Dpto. de Informática “MICROSOFT EXCEL 2007 – NIVEL AVANZADO” U.N.S.L. Paso 5) Ingresar valores a las celdas cambiantes. Paso 6) Presionar el botón agregar para incorporar los escenarios restantes con sus respectivos valores (24 y 36 cuotas). Una vez creados todos los escenarios hacer clic en cada uno de ellos para visualizar los valores. O presionar el botón Resumen para agregar una planilla como la siguiente.. Actividad 5 Formularios Los formularios en Excel son un método para ingresar datos a las hojas de cálculo y son de mucha utilidad porque ayudan a evitar errores en el ingreso de la información. Se podria decir que los formularios en Excel son equivalentes a los formularios impresos en papel. ¿Que es un formulario en Excel? Al momento de conpletar un formulario en papel, tal vez en alguna oficina gubernamental para realizar un trámite, se puede ver que los mismos contienen instrucciones precisas de lo que se debe escribir y contienen los recuadros necesarios para el ingreso de los datos. Los formularios en Excel no son tan diferentes de los formularios impresos ya que de igual manera proveen de los espacios necesarios para ingresar los datos. Los formularios en Excel utilizan objetos especiales conocidos como controles de formulario que son precisamente los que permiten agregar campos de texto, listas, botones de opción entre otras cosas más. MICROSOFT EXCEL - AVANZADO GUÍA N° 2 16 Área de Servicios Dpto. de Informática “MICROSOFT EXCEL 2007 – NIVEL AVANZADO” U.N.S.L. Tipos de formularios en Excel Cuando se habla de formularios en Excel, es necesario recordar que se podrán crear tres tipos diferentes de formularios: • Formulario de datos. • Hojas de cálculo con controles de formulario o controles ActiveX. • Formularios de usuario en VBA. Formulario de datos A través de un formulario de datos podemos mostrar al usuario la información de una sola fila de una tabla. En este formulario se puede hacer la edición de la información e inclusive crear un nuevo registro para la tabla. Paso 1) Crear una planilla de cálculo como se Paso Previo (agregar control a la barra de herramientas) muestra a continuación. Se podrán agregar todas las validaciones que sean necesarias, el formulario las tendrá en cuenta al momento de agregar un nuevo registro. Paso Previo (agregar control a la barra de herramientas) Seleccionar de la lista Comandos disponibles en: Comandos que no están en la cinta de opciones. Luego de la lista de comandos seleccionar Formulario… y presionar el boton Agregar > >. MICROSOFT EXCEL - AVANZADO GUÍA N° 2 17 Área de Servicios Dpto. de Informática “MICROSOFT EXCEL 2007 – NIVEL AVANZADO” U.N.S.L. Paso 2) Una vez seleccionado los encabezados de la tabla, que serán los rotulos del formulario. Al presionar el boton Formulario, El formulario de ingreso aparecerá en pantalla. Cada vez que presionemos el boton Nuevo se agregar una nueva fila a la tabla (siempre y cuando se cumpla con la validación de datos que se hayan agregado). Actividad 6 EJERCICIO COMPLEMENTARIO: MICROSOFT EXCEL - AVANZADO GUÍA N° 2 18
© Copyright 2025