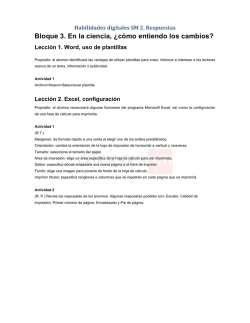Manual Básico de Calc. Parte I: Introducción a Calc de OpenOffice.org
Título: Manual Básico de Calc. Parte I: Introducción a Calc de OpenOffice.org Autora: Mª del Pilar Pavón Rosano DNI: 52.923.715-W INTRODUCCIÓN Este manual está dirigido a los alumnos y alumnas del módulo “Implantación y mantenimiento de aplicaciones ofimáticas y corporativas” del Ciclo Formativo de Grado Medio de Explotación de Sistemas Informáticos, a los alumnos y alumnas de la asignatura Informática Aplicada del primer curso de Bachillerato, a los profesores que no manejen esta herramienta y en general a todo el que le interese iniciarse en esta hoja de cálculo de libre distribución. Se ha elegido hacer un manual de Calc en vez de otra herramienta comercial, como Excel, siguiendo las medidas impulsadas por el Decreto 72/2003, de 18 de Marzo, publicado en BOJA, de Medidas de Impulso de la Sociedad del Conocimiento de Andalucía que en su Artículo 31 del Capítulo III sobre el Software Libre dice: 1. En las adquisiciones de equipamiento informático destinado a los centros docentes públicos para su uso en actividades educativas, se exigirá que todo el hardware sea compatible con sistemas operativos basados en software libre. Los ordenadores tendrán preinstalado todo el software libre necesario para el uso específico al que estén destinados. 2. El equipamiento informático que la Administración de la Junta de Andalucía ponga a disposición en los centros de acceso público a Internet utilizará para su funcionamiento productos de software libre. 3. La Administración de la Junta de Andalucía fomentará la difusión y utilización orientadas al uso personal, doméstico y educativo de software libre debidamente garantizado. A tal fin se establecerá un servicio de asesoramiento a través de Internet para la instalación y uso de este tipo de productos. Los objetivos de esta primera parte son conocer la hoja de cálculo Calc del paquete OpenOffice, en comparación con los paquetes de ofimática de Microsoft e iniciarnos en sus utilidades. ARTÍCULO En esta primera parte del manual vamos a aprender a realizar operaciones con celdas y a usar fórmulas y funciones sencillas. Podríamos ver antes como dar formato a las celdas, a los textos y números que contienen, pero considero más interesante introducir primero a lector en las aplicaciones más prácticas de la hoja de cálculo, ya nos adentraremos en posteriores ocasiones en cómo presentar el resultado de nuestro trabajo con la hoja de cálculo. La Hoja de Cálculo Calc de Open Office La hoja de cálculo Calc permite almacenar, calcular, organizar información. Originalmente, en las primeras versiones, los archivos de Calc se guardaban con extensión .sxc, en la versión en la que nos vamos a basar para esta manual, OpenOffice.org 3.1.0, la extensión de los archivos es .ods, aunque se pueden seguir guardando en el formato original. Una vez iniciado el programa, para comenzar a trabajar con una hoja de cálculo, en el menú Archivo seleccionaremos NuevoàHoja de Cálculo. Este comando en realidad lo que abre en un documento Calc. Un documento Calc puede estar compuesta por 1 o varias hojas de cálculo. A este conjunto de hojas se le denomina libro. Cada hoja está dividida en filas y columnas. Las filas están etiquetadas como 1,2,3…hasta y las columnas como A, B, C…hasta llegar a ZZZ. La intersección entre una fila y una columna es una celda, que se identifica por la letra de la columna seguida del número de la fila. LA celda es la unidad de trabajo de la hoja de cálculo. Diferencias y similitudes entre Calc y Excel La ventana principal de Calc es similar a la de Excel, aquellos que hayan trabajado con Excel verá en el interfaz de usuario de Calc algunos cambios con respecto a la ubicación de los menús, barras de herramientas y opciones, pero muchos de estos componentes son comunes en ambas aplicaciones. Figura 1 : Interfaz Usuario OpenOffice.org Calc vs Interfaz Usuario Microsoft Excel Ya hemos indicado que la extensión de los archivos de la hoja de cálculo Calc era originariamente .sxc y actualmente .ods. La extensión de los archivos en Excel suele ser .xls, aunque las últimas versiones están usando la extensión .xlsx. Calc permite abrir archivos .xls, no así Excel que para importar archivos de Calc necesita darles un formato que tiene que indicarle el usuario como si fuera un fichero de texto. No vamos a seguir enumerando diferencias y similitudes de ambas aplicaciones, ya que eso nos podría ocupar un artículo completo. Pasaremos ahora a ver las utilidades que nos ofrece Calc y que se podrán encontrar igual o de manera muy similar en Excel. Operaciones con celdas En una celda podemos introducir datos alfanuméricos, es decir, podemos introducir tanto textos como números. Una vez que hemos introducidos un dato en una celda, si queremos modificarlo, lo pondremos en modo edición, haciendo doble clic sobre la celda ó posicionarnos sobre la celda y pulsando F2. Si queremos eliminar el contenido de la celda basta con posicionarnos sobre la celda y pulsar SUPR (suprimir). También se pueden copiar o mover celdas a otra celda de la misma hoja de cálculo, a otra hoja de cálculo, a otro libro de Calc e incluso a otra aplicación. Para copiar una celda en otra podemos hacerlo como en el resto de las aplicaciones ofimáticas conocidas, es decir, pulsando el botón derecho del ratón sobre la celda y seleccionar la opción “Copiar” del menú que se muestra, ó posicionándonos sobre la celda y pulsando CTRL+C Para llevarla a la celda donde la queremos copiar tenemos que pegar la celda que hemos copiado. Para pegar el contenido de la celda, al igual que antes tenemos dos opciones para hacerlo, pulsando el botón derecho del ratón sobre la celda destino y seleccionar la opción “Pegar” del menú que se muestra ó posicionándonos sobre la celda destino y pulsando CTRL+V Si lo que queremos es mover el contenido de la celda a otra celda, primero deberemos cortar el contenido de la celda origen, pulsando el botón derecho del ratón sobre la celda y seleccionar la opción “Cortar” del menú que se muestra ó posicionándonos sobre la celda y pulsando CTRL+X. Una vez que hemos cortado el contenido de la celda solo tenemos que pegarlo en la celda destino de la misma manera que se ha explicado para la acción de cortar. Formulas Ya hemos visto que en las celdas de la hoja de cálculo podemos introducir textos y números, pero ahora vamos a ver que también podemos escribir fórmulas que operen con los datos numéricos, ya sean números escritos directamente en la fórmula o referenciado los datos escritos en otras celdas. Para introducir una formula en una celda, lo habitual es escribir primero el símbolo igual = y después la operación de la que queremos obtener el resultado. Por ejemplo: Vemos que en la barra de herramientas también se refleja la fórmula que hemos escrito. Una vez escrita la formula pulsaremos ENTER, y la hoja de cálculo realizará la operación que hayamos escrito en la celda, entonces en la celda se mostrará el resultado de dicha operación. Podemos ver que aunque en la celda se muestra el resultado de la fórmula, en la barra de herramientas seguimos viendo la fórmula tal como la hemos escrito. Como hemos dicho también podemos escribir fórmulas utilizando como operandos otras celdas. Ya sabemos que para referenciar una celda indicaremos la letra de la columna seguida del número de la fila donde se encuentra la celda. Al igual que con el ejemplo anterior, después de escribir la fórmula, pulsamos ENTER y en la celda se reflejará el resultado. Es importante tener en cuenta que Calc realiza los cálculos de las formulas siguiendo la prioridad de los operadores matemáticos, es decir, se realizan primeros las operaciones entre paréntesis, a continuación las potencias, después multiplicaciones y divisiones y por último las sumas y las restas. Funciones Las funciones son fórmulas que Calc trae incorporadas e implementadas, de manera que el usuario solo tiene que, una vez seleccionada la función que necesita para su propósito, indicarle a la función de manera correcta los operandos. Si no conocemos las funciones de Calc, lo más fácil es usar el Asistente de Funciones, pulsando el botón , con lo que se nos abrirá la siguiente pantalla: En ella podemos seleccionar el tipo de función que necesitamos, es decir, si es una función matemática, lógica, si queremos tratar un texto…y lo haremos a través del desplegable titulado “Categoría”. Si no sabemos cómo categorizar la función que necesitamos podemos dejar el desplegable en su valor por defecto, “Todos”, y recorrer la lista de funciones que se encuentra bajo el desplegable. Al pasar por cada función, en la parte derecha de la pantalla nos aparece el nombre de la función, su formato y una descripción de su utilidad. Para explicar cómo se utilizan las funciones vamos a ver dos ejemplos de funciones, una función matemática y otra función de tratamiento de texto. Función Matemática: FACT Utilizaremos esta función cuando queramos calcular el factorial de un número. Vemos en el formato, que la función requiere el número del que queremos calcular el factorial entre paréntesis, por lo que si queremos escribir directamente la función en la celda donde queremos que aparezca el resultado solo tendríamos que hacer: = FACT(5) Antes de la función siempre hay que poner el símbolo =. Si aun no nos atrevemos a escribir directamente la función, podemos seguir con el asistente y pulsar [Siguiente>>]. En la pantalla a continuación el asistente nos pedirá el número al que queremos aplicar la función y en esa misma pantalla nos mostrará el resultado. Al pulsar [Aceptar] el función se insertará en la celda seleccionada, reflejando el resultado en la celda y la función en la barra de herramientas. Al pulsar [Aceptar]: Función de Texto: CONCATENAR Las diferencias que nos interesan de esta función con la función FACT, es que la función CONCATENAR se aplica sobre textos y requiere de más de un dato. Además vamos a complicar el ejemplo usando datos contenidos en otras celdas. Utilizaremos esta función cuando queramos concatenar textos. Por ejemplo si tenemos en una celda el nombre de una persona y en otra celda sus apellidos, podemos en otra celda unirlos separándolos por ejemplo a través de una coma. A pasar a la pantalla del asistente de funciones donde se indican los operandos de la función, utilizaremos los botones para ocultar el asistente y seleccionar la celda con el dato elegido. En el segundo operando pondremos el texto “, ” (una coma y un espacio, entre comillas) para unir los apellidos al nombre. Al pulsar [Aceptar] el resultado será el siguiente: En la barra de herramientas vemos como podríamos haber escrito la función directamente en la celda para obtener el mismo resultado. BIBLIOGRAFÍA Y REFERENCIAS WEB • Franck, Mikkel. Openoffice Calc: La alternativa gratuita a Microsoft Excel (PC Cu adernos) (Informática Básica), Ed. 2006, PC Cuadernos-Técnicos 2006 • Pérez Sacristán , J.I. Guía Avanzada OpenOffice.org/StarOffice, Ed. 2005, Edit. Lin Editorial • http://es.openoffice.org/ Página española oficial de openoffice.org. • http://www.aulaclic.es/openoffice/index.htm
© Copyright 2025