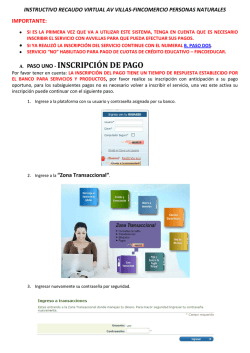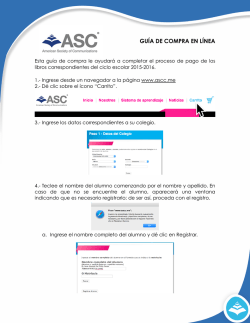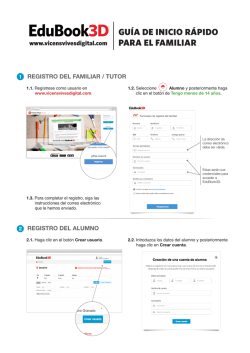Prelude CC (junio de 2015)
ADOBE® PRELUDE™ Ayuda y tutoriales Junio de 2015 Contenido Novedades Resumen de las nuevas funciones Espacio y flujo de trabajo 1 2 4 Vincular guiones de Adobe Story con clips de película en Prelude 5 Espacio de trabajo de Prelude 7 Panel y plantillas de etiquetas 12 Importación de archivos multimedia Ingesta de clips multimedia Registrar clips de película Registrar clips de película Montajes iniciales 15 16 22 23 28 Uso de Adobe Prelude 29 Montajes iniciales 30 Montaje inicial y Edit Anywhere (EA) 35 Configuración de preferencias Configuración de las preferencias de Prelude Métodos abreviados de teclado Métodos abreviados de teclado Requisitos del sistema 37 38 43 44 48 Novedades 1 Resumen de las nuevas funciones Versión de 2015 de Prelude CC (junio de 2015) Siga leyendo para obtener información detallada sobre las nuevas funciones y mejoras de la versión de 2015 de Prelude CC. La versión de junio de 2015 de Adobe Prelude CC 2015 incluye nuevas capacidades de grabación de voces en off, ingesta de medios directa en proyectos y compatibilidad con Adobe Anywhere. Novedades y cambios Voz en off en montajes iniciales Nueva API para ingestar medios Ir al principio Voz en off en montajes iniciales Novedades de Adobe Prelude CC 2015 | Junio de 2015 Adobe Prelude CC ahora permite añadir voces en off en montajes iniciales. Aunque Prelude permite añadir clips de audio por separado, puede utilizar la función de voz en off para grabar clips de audio en cualquier momento, sin tener que utilizar ningún otro software de grabación. Puede grabar y superponer voces en off al material de archivo de vídeo durante el proceso de edición básico, antes de completar la secuencia final. Adobe Prelude también permite añadir varias voces en off a un montaje inicial. Para obtener más información, consulte Adición de voces en off a montajes iniciales. Ir al principio Nueva API para ingestar medios Novedades de Adobe Prelude CC 2015 | Junio de 2015 Ahora puede usar la nueva API para ingestar medios directamente en un proyecto. Anteriormente, al utilizar la API de ingesta, se mostraba el cuadro de diálogo Ingesta como un paso adicional antes de poder seleccionar y finalmente ingestar los medios (clips de vídeo y audio). Ahora, tan solo tiene que utilizar la nueva API de ingestar medios para seleccionar los archivos multimedia que desea ingestar. Los archivos seleccionados se añaden al proyecto con solo hacer clic. La nueva API no tan solo ingesta los medios, sino también todos los archivos de datos relacionados (.xmp) que contienen marcadores y otros metadatos. Los términos de Creative Commons no cubren las publicaciones en Twitter™ y Facebook. Avisos legales | Política de privacidad en línea 2 3 Espacio y flujo de trabajo 4 Resumen de las nuevas funciones Versión de 2015 de Prelude CC (junio de 2015) Siga leyendo para obtener información detallada sobre las nuevas funciones y mejoras de la versión de 2015 de Prelude CC. La versión de junio de 2015 de Adobe Prelude CC 2015 incluye nuevas capacidades de grabación de voces en off, ingesta de medios directa en proyectos y compatibilidad con Adobe Anywhere. Novedades y cambios Voz en off en montajes iniciales Nueva API para ingestar medios Ir al principio Voz en off en montajes iniciales Novedades de Adobe Prelude CC 2015 | Junio de 2015 Adobe Prelude CC ahora permite añadir voces en off en montajes iniciales. Aunque Prelude permite añadir clips de audio por separado, puede utilizar la función de voz en off para grabar clips de audio en cualquier momento, sin tener que utilizar ningún otro software de grabación. Puede grabar y superponer voces en off al material de archivo de vídeo durante el proceso de edición básico, antes de completar la secuencia final. Adobe Prelude también permite añadir varias voces en off a un montaje inicial. Para obtener más información, consulte Adición de voces en off a montajes iniciales. Ir al principio Nueva API para ingestar medios Novedades de Adobe Prelude CC 2015 | Junio de 2015 Ahora puede usar la nueva API para ingestar medios directamente en un proyecto. Anteriormente, al utilizar la API de ingesta, se mostraba el cuadro de diálogo Ingesta como un paso adicional antes de poder seleccionar y finalmente ingestar los medios (clips de vídeo y audio). Ahora, tan solo tiene que utilizar la nueva API de ingestar medios para seleccionar los archivos multimedia que desea ingestar. Los archivos seleccionados se añaden al proyecto con solo hacer clic. La nueva API no tan solo ingesta los medios, sino también todos los archivos de datos relacionados (.xmp) que contienen marcadores y otros metadatos. Los términos de Creative Commons no cubren las publicaciones en Twitter™ y Facebook. Avisos legales | Política de privacidad en línea 5 6 Espacio de trabajo de Prelude Tutorial de vídeo Pantalla de bienvenida Espacios de trabajo Ingesta, Registro, Lista y Montaje inicial Creación de espacios de trabajo personalizados Paneles de Prelude Ir al principio Tutorial de vídeo Para ver el vídeo en modo de pantalla completa, haga clic en . Ir al principio Pantalla de bienvenida La Pantalla de bienvenida aparece al abrir Prelude. Utilice la Pantalla de bienvenida para crear un proyecto, abrir un proyecto existente o acceder a la Ayuda de Prelude. Para desactivar la Pantalla de bienvenida al iniciar, desactive la opción Mostrar pantalla de bienvenida al inicio en la Pantalla de bienvenida. Si desactiva la Pantalla de bienvenida, el último proyecto abierto se inicia cuando se vuelve a iniciar Prelude. Para volver a activar la Pantalla de bienvenida, abra el cuadro de diálogo Preferencias y, a continuación, seleccione Mostrar pantalla de bienvenida en el menú Al inicio. Ir al principio Espacios de trabajo Ingesta, Registro, Lista y Montaje inicial Los espacios de trabajo por defecto disponibles en Prelude están diseñados para mostrar las disposiciones del panel optimizadas, para tareas como el registro o el trabajo con montajes iniciales. El cuadro de diálogo Ingesta 7 Cuadro de diálogo de ingesta Utilice el cuadro de diálogo Ingesta para seleccionar e ingestar los clips de película. También puede seleccionar carpetas y montajes iniciales. Cuando elija una carpeta, se ingestarán todos los clips de película asociados. Puede ingestar clips desde su equipo, otro software o dispositivos conectados como, por ejemplo, un disco duro externo, una cámara de vídeo o una tarjeta de cámara. Puede ingestar una parte de un clip (ingesta parcial) estableciendo los puntos de entrada y de salida en la miniatura del clip y activando la transcodificación en la sección Transferir clips al destino. También puede elegir la opción de transcodificación que mejor se adapte a sus necesidades de edición. Prelude le permite añadir metadatos y cambiar de nombre archivos antes de ingestarlos. Para ver la ubicación de los clips en el equipo, haga clic con el botón derecho en el clip en la vista de miniatura o de lista. Seleccione Mostrar en el Explorador (Windows) o Mostrar en Finder (Mac OS) Espacio de trabajo Registro Espacio de trabajo Registro El espacio de trabajo Registro está optimizado para añadir metadatos y crear subclips rápidamente. Añada marcadores y otros metadatos para 8 organizar y buscar clips con rapidez. Puede utilizar los metadatos al exportar el proyecto a Adobe Premiere Pro u otras aplicaciones. Espacio de trabajo Lista Espacio de trabajo Lista En el panel Proyecto, puede organizar el contenido del proyecto de la misma forma que utiliza carpetas para organizar los archivos. Las bandejas pueden contener clips, subclips y montajes iniciales. Utilice el panel Proyecto para crear un montaje inicial y, a continuación, agregue subclips a dicho montaje inicial. Para volver a ordenar el contenido del panel Proyecto, arrástrelo a una nueva ubicación. Espacio de trabajo Montaje inicial Espacio de trabajo Montaje inicial Abra el montaje inicial que ha creado y añada clips y subclips a la Línea de tiempo. Al exportar los montajes iniciales a Adobe Premiere Pro u otras aplicaciones, se conserva toda la información organizativa y de metadatos de los clips. 9 Utilice las opciones del menú Mostrar para visualizar los marcadores de la Línea de tiempo de forma selectiva. Ir al principio Creación de espacios de trabajo personalizados Utilice el menú Ventana para acceder a los paneles de Prelude. Como en otras aplicaciones de Adobe, puede hacer flotar y acoplar los paneles y cuadros. También puede crear espacios de trabajo personalizados. Para acceder a los Espacios de trabajo personalizados, seleccione Ventana > Espacio de trabajo y elija una de las opciones. Si dispone de un espacio de trabajo personalizado que utiliza con frecuencia, puede crear un espacio de trabajo personalizado desde Ventana > Espacio de trabajo > Nuevo espacio de trabajo. El espacio de trabajo personalizado se añade al menú Ventana > Espacio de trabajo. Para volver al espacio de trabajo por defecto, seleccione Ventana > Espacio de trabajo > Restablecer el espacio de trabajo actual. Nota: Un cuadro es un conjunto de paneles agrupados. Para volver a ordenar el contenido de un panel o varios paneles, arrástrelos a su nueva ubicación. Ir al principio Paneles de Prelude A continuación se muestra una lista parcial de los paneles de Prelude: Panel Descripción Extensiones Contiene las extensiones o plugins para ampliar la funcionalidad de Prelude. Si no hay Extensiones ni plugins disponibles, esta opción está desactivada. Muestra el nivel de audio de la película que se está reproduciendo en la Línea de tiempo. Eventos Muestra una lista de avisos, mensajes de error y otra información para identificar y solucionar problemas. Utilice el panel Historial para saltar a un estado del proyecto creado durante la sesión de trabajo actual. Cada vez que se aplica un cambio a una parte del proyecto, el nuevo estado del proyecto se agrega al panel. Puede modificar el proyecto desde el estado que seleccione. Historial Haga clic con el botón secundario en el panel Historial para ver las opciones disponibles. El panel Historial se borra cuando se cambia entre un clip abierto y un montaje inicial. También se borra cuando se guarda el clip abierto o el montaje inicial. Lista de marcadores Muestra todos los marcadores de la película que esté abierta en ese momento. Este panel también le permite cambiar el código de tiempo de los puntos de entrada y de salida o modificar la descripción de los marcadores. Panel Monitor 10 Espacio de trabajo Monitor Haga doble clic en un clip de película en el panel Proyecto para reproducirlo en el panel Monitor. El monitor permite acceder a las opciones estándar de reproducción y navegación. Puede utilizar el código de tiempo, los botones de reproducción o el cabezal de reproducción para desplazarse por la película. La opción Reproducir de entrada a salida permite la reproducción de una película con la duración de un marcador seleccionado. Utilice los métodos abreviados de teclado J, K y L para obtener una previsualización del clip de película. Para obtener un mayor control, utilice una combinación de teclas J y K para retroceder despacio y las teclas K y L para avanzar despacio. Configuración de la calidad de visualización Algunos formatos son difíciles de mostrar en reproducción de movimiento total, debido a su elevada compresión o alta velocidad de datos. Una resolución más baja permite una reproducción de movimiento más rápida, pero a expensas de la calidad de la imagen. Este equilibrio es más evidente al visualizar AVCHD y otros medios basados en el códec H.264. Con una resolución máxima, estos formatos presentan la corrección de errores desactivada y las irregularidades resultan comunes durante la reproducción. Sin embargo, estas irregularidades no se muestran en los medios exportados. Utilice resoluciones de pausa y reproducción independientes para un mejor control. Con un material de archivo de mayor resolución, la resolución de reproducción se puede establecer en un valor más bajo para la reproducción regular (p.ej. 1/4) y la Resolución de pausa puede definirse como Completa. Esto permite comprobar la calidad de los detalles de borde y enfoque cuando se detiene la reproducción. El borrado sitúa al monitor en resolución de reproducción y no en resolución de pausa. 1. Haga clic en el botón Salida. 2. Seleccione una opción para Resolución de reproducción y Resolución en pausa. Los términos de Creative Commons no cubren las publicaciones en Twitter™ y Facebook. Avisos legales | Política de privacidad en línea 11 Panel y plantillas de etiquetas Sobre las plantillas de etiquetas Crear y utilizar una plantilla de etiquetas Otras acciones con las plantillas de etiquetas Ir al principio Sobre las plantillas de etiquetas Una plantilla de etiquetas es una colección de botones y de metadatos asociados que se puede compartir. Al consultar recursos multimedia, se carga la plantilla de etiquetas y proporciona las etiquetas utilizadas para registrar los recursos. Los botones se crean y se organizan mediante el editor de plantillas de etiquetas de Prelude. Ir al principio Crear y utilizar una plantilla de etiquetas Siga los pasos descritos a continuación para crear, guardar y aplicar una plantilla de etiquetas. 1. Seleccione Ventana > Etiqueta en el menú principal. A. Cargar en CC B. Editar la plantilla C. Guardar la plantilla D. Crear plantilla E. Importar plantilla F. Descargar desde CC 2. Haga clic en para crear una nueva plantilla de etiquetas. 3. Guarde ( ) la plantilla como un archivo JSON. Las plantillas de etiquetas se guardan como archivos JSON para facilitar el intercambio y la compatibilidad con otras aplicaciones y servicios web. De forma predeterminada, las plantillas se guardan en la carpeta Adobe\Prelude\\TagTemplates Puede cambiar la ubicación de las plantillas guardadas por otra carpeta. 4. Puede crear sus etiquetas en la ventana de la plantilla de etiquetas. El tamaño predeterminado de la cuadrícula es de seis filas y cinco columnas. Puede personalizar la etiqueta con las opciones de configuración siguientes: 12 Dimensión de la etiqueta: seleccione una celda de la cuadrícula. A continuación, seleccione una de las cuatro opciones disponibles para el tamaño y la forma del botón que quiera que represente la etiqueta. Las opciones de botón son dinámicas y, si selecciona una celda de la cuadrícula en la que no cabe uno de los tamaños del botón, ese tamaño de botón no se muestra disponible. Información del botón de etiqueta: personalice cada botón de etiqueta con las opciones de configuración siguientes. Nombre de etiqueta: Nombre exclusivo (etiqueta) de cada botón de etiqueta Descripción: especifica la descripción de carga útil de metadatos Duración: la duración de un nuevo marcador creado en la línea de tiempo con la etiqueta incluida Color: Prelude realiza un seguimiento de los siete últimos colores recientes que se han utilizado para los botones de etiqueta. Tamaño de cuadrícula: ajusta las dimensiones de la plantilla con los controles TAMAÑO DE CUADRÍCULA de la parte inferior del cuadro de diálogo. Editor de la plantilla de etiquetas 5. Haga clic en Aceptar para guardar la configuración de la plantilla de etiquetas. El panel Etiqueta se rellenará con información de las plantillas que se hayan creado. 6. Ya puede utilizar la plantilla de etiquetas para etiquetar los recursos multimedia. Si no se ha seleccionado ningún marcador en la Línea de tiempo y crea una etiqueta nueva, se creará un nuevo marcador en la Línea de tiempo con esa etiqueta. La duración del marcador se especifica en el campo Duración del editor de la plantilla de etiquetas. Si se ha seleccionado un marcador en la línea de tiempo y crea una nueva etiqueta, esa etiqueta se añade en los marcadores seleccionados. No se creará un marcador nuevo. El marcador seleccionado conservará su duración original. a. Ingeste los recursos multimedia a Prelude. b. Abra un clip. c. Reprodúzcalo. A medida que se reproduzca el clip, haga clic en el botón de etiqueta que quiera añadir al clip. Las etiquetas aparecen como MARCADORES DE COMENTARIO tanto en la Línea de tiempo como en el panel Lista de marcadores. El Nombre de la etiqueta aparece como Nombre del marcador en el panel Lista de marcadores . Ir al principio Otras acciones con las plantillas de etiquetas Cambio a otra plantilla de etiquetas Puede cargar varias plantillas de etiquetas a la vez. Todas las plantillas de etiquetas que se cargan se muestran en el menú desplegable situado en la parte superior del panel. Puede cambiar entre las diferentes plantillas de etiquetas en cualquier momento. Importación de plantillas 13 Haga clic en el botón Importar ( ), situado en la esquina superior izquierda del panel Etiqueta. Vaya a la ubicación donde esté guardada la plantilla de etiquetas. Seleccione la plantilla que quiera y haga clic en Aceptar para cargarla en Prelude. Descarga y carga de plantillas Haga clic en Descargar ( ) para bajar las plantillas de etiquetas de Creative Cloud. Inicie la sesión en su cuenta, vaya a la ubicación en la que haya guardado sus plantillas y selecciónelas para descargarlas. Las plantillas se cargarán automáticamente en el panel Etiqueta. Para cargar las plantillas en su cuenta de Creative Cloud, haga clic en Cargar/Compartir ( ), inicie la sesión en su cuenta y guarde las plantillas. Edición de plantillas Puede editar las plantillas de etiquetas en cualquier momento para añadir, eliminar o modificar sus botones de etiqueta. Para editar una plantilla de etiquetas, en primer lugar cargue la plantilla de etiquetas y selecciónela como plantilla actual. Haga clic en Editar ( ) para abrir el cuadro de diálogo del editor de la plantilla de etiquetas. Realice los cambios deseados y haga clic en Aceptar para guardar los cambios. Asignación de métodos abreviados Puede asignar un método abreviado de teclado a cada plantilla de etiquetas en el panel Etiqueta. Seleccione la etiqueta antes de utilizar el método abreviado de teclado asignado. 1. Importe la etiqueta. 2. Haga clic en el icono Editar para abrir el panel Etiqueta. 3. Asigne un método abreviado en el campo Método abreviado. 4. Haga clic en Aceptar para guardar los cambios.. Para cambiar rápidamente entre los distintos paneles, utilice los métodos abreviados de teclado Ctrl + Mayús + . para seleccionar el panel siguiente y Ctrl + Mayús + , para seleccionar el panel anterior. Los términos de Creative Commons no cubren las publicaciones en Twitter™ y Facebook. Avisos legales | Política de privacidad en línea 14 Importación de archivos multimedia Redes y medios extraíbles con vídeo digital Solución de problemas (23.09.2013) 15 Ingesta de clips multimedia Formatos de archivo compatibles con la ingesta Creación de un proyecto o apertura de un proyecto existente Ingesta de clips de película Cambio del nombre de los archivos durante la ingesta Añadir metadatos a los archivos que se están ingestando Volver a vincular archivos movidos a otra ubicación El vídeo y audio de una videocámara basada en archivos están incluidos en archivos digitales. La ingesta es el proceso de transferencia de datos del medio de grabación y, opcionalmente, la transcodificación a otros formatos. Antes de ingestar los clips de película en Adobe Prelude, debe crear un proyecto. Prelude crea un archivo de proyecto (.plproj) para cada proyecto que se cree. Un archivo de proyecto solo almacena referencias a los archivos de origen que ingeste. Por este motivo, los archivos de proyecto acostumbran a ser pequeños. Ir al principio Formatos de archivo compatibles con la ingesta Puede ingestar vídeo, solo audio sólo (AIFF, MP3 y WAV) y archivos fijos (Adobe Illustrator, Adobe Photoshop, mapas de bits, GIF, JPEG, PNG, TIFF, y archivos de icono) en Prelude. Nota: Solo los metadatos estáticos se asocian a imágenes fijas en Prelude. Con el fin de incluirlas en el montaje inicial, las imágenes fijas tienen una duración predeterminada de 150 fotogramas. Puede ajustar la duración predeterminada en las preferencias (Preferencias > General). Ningún marcador está asociado con imágenes fijas en Prelude. Formato P2 de Panasonic Prelude admite la variante de MXF Op-Atom de Panasonic, con vídeo en formatos DV, DVCPRO, DVCPRO 50, DVCPRO HD o AVC-I. La raíz de la estructura de archivos P2 es la carpeta CONTENTS. Cada elemento de esencia (un elemento de vídeo o audio) se contiene en un archivo envolvente MXF. Los archivos MXF de vídeo están en la subcarpeta VÍDEO y los archivos MXF de audio están en la subcarpeta AUDIO. Los archivos XML de la subcarpeta CLIP contienen las asociaciones entre los archivos de esencia y los metadatos asociados a estos. Para que el equipo lea tarjetas P2, necesitará el controlador apropiado, que puede descargar del sitio web Panasonic. Panasonic también ofrece la aplicación P2 Viewer, con la que podrá explorar y reproducir medios almacenados en una tarjeta P2. Nota: Para utilizar algunas funciones con archivos P2, primero debe cambiar las propiedades de archivo de solo lectura a lectura y escritura. Por ejemplo, para cambiar los metadatos de código de tiempo de un clip mediante el cuadro de diálogo Código de tiempo debe establecer previamente las propiedades de archivo en lectura y escritura. Utilice el explorador de archivos del sistema operativo para cambiar las propiedades de archivo. Formatos AVCHD y XDCAM Los archivos de vídeo de videocámaras XDCAM HD se guardan en la carpeta CLIP en formato MXF. Las videocámaras XDCAM EX escriben los archivos MP4 en una carpeta denominada BPAV. 16 XMPilot es un complemento opcional de Sony para algunas de sus cámaras XDCAM HD. Prelude convierte los metadatos de planificación de XMPilot en metadatos estáticos. Los marcadores de esencia se convierten en marcadores de comentario. Los metadatos recopilados y añadidos al sistema de XMPilot durante la producción ahora se mantienen en el proceso de postproducción. Al utilizar archivos AVCHD, asegúrese de mantener la estructura de carpetas. Los archivos RAW MTS no se pueden registrar en Prelude. Ir al principio Creación de un proyecto o apertura de un proyecto existente Utilice las opciones de la pantalla de bienvenida para crear un proyecto o abrir un proyecto existente. Si el proyecto ya está abierto en Prelude, elija una de las opciones siguientes: Para crear un proyecto, seleccione Archivo > Nuevo proyecto. Si lo prefiere, presione Ctrl + Alt + N (Windows) o Cmd+ Opc + N (Mac OS). Especifique el nombre y la ubicación del archivo de proyecto. Para abrir un proyecto existente, seleccione Archivo > Abrir proyecto. Si lo prefiere, presione Ctrl + Mayús + O (Windows) o Cmd + Mayús + O (Mac OS). Vaya a la ubicación del archivo de proyecto y ábralo. Ir al principio Ingesta de clips de película Puede ingestar clips de película enteros o solo una parte seleccionada (ingesta parcial). También puede transcodificar los clips de película seleccionados con más de una opción de codificación. 1. Seleccione Archivo > Ingestar. Si lo prefiere, presione Ctrl + I (Win) o Cmd + I (Mac OS). Para ingestar los archivos en una bandeja especificada, seleccione la bandeja en el panel Proyecto antes de hacer clic en Ingestar. 2. Vaya a la carpeta que contiene los medios y haga clic en ella. El contenido de la carpeta se mostrará en el panel central. Sugerencia: para acceder a las carpetas de las que haya ingestado contenido anteriormente, utilice el menú que se encuentra encima del panel. 3. Realice una de las acciones siguientes en función de sus necesidades: Para ver el contenido como miniaturas, haga clic en el botón Vista de iconos Para ver el contenido como una lista, haga clic en el botón Vista de lista . . Para previsualizar el contenido de un clip de película con rapidez, arrastre el cursor por la miniatura. También puede hacer clic en la miniatura y utilizar el cabezal de reproducción para borrar la película. Si lo prefiere, puede utilizar las teclas JKL para controlar la reproducción de la miniatura seleccionada. Para cambiar el tamaño de la miniatura de los clips de película en el panel, utilice el regulador de zoom . Para ver los archivos de un tipo de archivo específico, seleccione una opción en el menú Tipo de archivo. Repita el procedimiento para seleccionar más de una opción. De forma predeterminada, se muestran todos los tipos de archivo compatibles con Prelude. Para ver los archivos de un origen determinado, seleccione una opción del menú Ver como. Si se ingestan desde un dispositivo, asegúrese de que esté conectado al equipo. Para seleccionar los clips a ingestar, haga clic en la casilla de verificación correspondiente. Haga clic en Seleccionar todo para seleccionar todos los clips para su ingesta. 17 4. Para ingestar una parte específica de un clip (ingesta parcial), haga clic en la miniatura correspondiente. Utilice los métodos abreviados de teclado JKL, o bien arrastre el cabezal de reproducción para desplazarse por el clip. Presione I y O en las posiciones deseadas para definir los puntos de entrada y salida. Cuando utilice esta función, asegúrese de activar la opción Transcodificar. La transcodificación es necesaria para la ingesta parcial. 5. Para especificar una ubicación para los archivos ingestados, seleccione Transferir clips al destino y realice lo siguiente: 1. Para cambiar la carpeta de los archivos transferidos, seleccione Buscar ubicación en el menú Destino principal y seleccione una carpeta de destino. 2. (Opcional) Para crear una subcarpeta para los archivos transferidos en la carpeta seleccionada, haga clic en Añadir subcarpeta. Especifique un nombre para la subcarpeta. Al crear una subcarpeta se evita la sobrescritura accidental de archivos con el mismo nombre. 6. Para transferir archivos de medios sin transcodificarlos, no seleccione la opción Transcodificar. Para asegurarse de que los archivos copiados coincidan con el original, seleccione Comprobar. Esta opción solo está disponible para el destino principal y cuando la opción Transcodificación está desactivada. Comparación MD5: realiza una comprobación MD5 y garantiza que el archivo de origen es el mismo que el archivo ingestado. Comparación de tamaño de archivo: comprueba si el tamaño del archivo ingestado es el mismo que el tamaño del clip de película original. Comparación bit por bit: realiza una comprobación CRC y verifica que la suma del archivo de origen sea la misma que la del archivo ingestado. Si los archivos son diferentes, las sumas no coinciden y la prueba falla. Verificación MD5 para archivos ingestados 7. Para especificar los ajustes de transcodificación de los archivos de ingesta, seleccione Transcodificar. Utilice los submenús para especificar los ajustes preestablecidos de transcodificación de los archivos. Para especificar ajustes preestablecidos adicionales, agréguelos en Adobe Media Encoder. Los ajustes preestablecidos se reflejan en Prelude. Si Adobe Premiere Pro está instalado en el equipo, seleccione Unir clips para combinar varios clips seleccionados en un único clip de película. Especifique un nombre para el clip de película. Tras la ingesta, el clip unido recientemente se muestra en el panel Proyecto. 8. Para transcodificar los archivos seleccionados en más de un formato o para transferir archivos a ubicaciones múltiples, haga clic en Agregar destino. Repita el procedimiento. Nota: Cuando haya finalizado la ingesta, solo aparecerán en el panel proyecto de Prelude los archivos transferidos al destino principal. 9. Haga clic en Ingesta. Los archivos se transcodifican con Adobe Media Encoder. Los archivos transcodificados se muestran en la carpeta de destino una vez se haya completado el proceso de transcodificación. Para pausar o cancelar la transcodificación, utilice los botones correspondientes en la barra de progreso. 18 Ir al principio Cambio del nombre de los archivos durante la ingesta Antes de cambiar el nombre de los archivos, se crea un ajuste preestablecido basado en varios parámetros proporcionados por Prelude. A continuación, se utiliza el ajuste preestablecido para cambiar el nombre de los archivos seleccionados durante la ingesta. El cambio de nombre de los archivos en el disco funciona correctamente con archivos simples como QuickTime y cuando Transferir clips al destino está activado. No se cambia el nombre de los archivos que son parte de una estructura de carpetas compleja (como P2). En tales casos, el nombre nuevo aparece en el proyecto de Prelude, ya que se guarda en los metadatos (Dublin Core > Título) y se muestra como el nombre del clip. 1. En el panel Cambio de nombre de archivo del cuadro de diálogo Ingesta, seleccione Cambiar el nombre de los archivos. 2. Realice una de las acciones siguientes: Para aplicar el nuevo ajuste preestablecido de cambio de nombre a los clips de película copiados en el destino principal y a las copias de destinos adicionales, seleccione Aplicar a todos los destinos. Para aplicar el nuevo ajuste preestablecido de cambio de nombre solo a los clips ingestados en el destino principal, seleccione Aplicar solo al destino principal. 3. Para crear un ajuste preestablecido para asignar nombres a los archivos, realice lo siguiente: 1. Haga clic en el icono de flecha hacia abajo junto a la lista de cambiar el nombre de los ajustes preestablecidos y, a continuación, elija Nuevo ajuste preestablecido. 2. Haga clic en el signo "+" para añadir un recurso a su ajuste preestablecido de asignación de nombre personalizado. Elija una de las siguientes opciones: Incremento automático incrementa el número asociado con el nombre a medida que se asignan nombres a los archivos. Puede incrementar nombres con aumentos de 1, 01, 001 o 0001. En Texto personalizado, escriba texto en función de sus necesidades. Por ejemplo, el texto puede corresponder al nombre de un proyecto o a un separador entre dos recursos. La opción Fecha utiliza la marca horaria asociada a los archivos para asignar nombres a los archivos. La opción Nombre de archivo utiliza el nombre de archivo original (sin la extensión del archivo) como elemento del nuevo nombre. 3. Haga clic en Guardar para guardar el ajuste preestablecido. Escriba un nombre para el ajuste preestablecido. Asegúrese de que el nombre no contenga espacios. 4. Para añadir elementos adicionales, haga clic en el botón "+" nuevamente. 4. Para volver al panel Cambio de nombre de archivo sin guardar los cambios, haga clic en "x". Para eliminar un ajuste preestablecido, haga clic en el icono Papelera. Edición de los ajustes preestablecidos de asignación de nombres a los archivos 1. Seleccione el ajuste preestablecido en el menú. 2. Haga clic en el icono hacia abajo junto al menú y seleccione Editar. 3. Edite los valores según sea necesario y, a continuación, haga clic en Guardar. 4. Para guardar el ajuste preestablecido con un nombre diferente, seleccione Guardar como. Escriba un nombre nuevo para el ajuste preestablecido. Puede almacenar el ajuste preestablecido de los metadatos de archivo en una ubicación accesible desde todo el sistema que impida que otros usuarios puedan modificar el ajuste. La ubicación compartida es 19 C:\Users\Public\Documents\Adobe\Prelude\3.0\Presets\Metadata (Windows) y /Users/Shared/Adobe/Prelude/3.0/Presets/Metadata. (Mac OS). Uso compartido de ajustes preestablecidos de asignación de nombres a los archivos Las convenciones de nomenclatura coherentes pueden ser muy útiles en los flujos colaboración. Después de crear un ajuste preestablecido en una ubicación especificada, puede compartirlo con múltiples usuarios. Las personas con quien comparte el ajuste preestablecido pueden importar el archivo de ajustes preestablecidos en Prelude. Después de la importación, Prelude copia el ajuste preestablecido a una ubicación adecuada en el equipo. Para importar un ajuste preestablecido, haga clic en la flecha hacia abajo junto al menú Ajuste preestablecido y seleccione Importar ajustes preestablecidos. Seleccione los ajustes preestablecidos que desee importar y haga clic en Abrir. Todos los ajustes preestablecidos se almacenan en una ubicación específica del equipo. Para localizar los ajustes preestablecidos en el equipo, haga clic en el icono hacia abajo junto al menú Ajuste preestablecido y seleccione Mostrar en el Explorador o Mostrar en Finder. Ir al principio Añadir metadatos a los archivos que se están ingestando Puede agregar metadatos a los clips de película antes de ingestarlos en Prelude. Los metadatos se reflejan en el panel Metadatos. De un modo similar al de cambiar el nombre de los archivos durante la ingesta, puede crear un formulario (o esquema) personalizado que se aplica a cada clip ingestado como metadatos XMP. Los ajustes preestablecidos de metadatos se pueden compartir e importar. El uso compartido de metadatos permite establecer conjuntos coherentes de metadatos que sus equipos pueden aprovechar al organizar los recursos y el contenido. 1. En el panel Metadatos de archivo del cuadro de diálogo Ingesta, seleccione Agregar metadatos de archivo. 2. Realice una de las acciones siguientes: Para aplicar el nuevo ajuste preestablecido a clips de película copiados en el destino principal y a las copias guardadas en destinos adicionales, seleccione Aplicar a todos los destinos. Para aplicar el nuevo ajuste preestablecido solo a los clips ingestados en el destino principal, seleccione Aplicar solo al destino principal. 3. Para crear un ajuste preestablecido, haga lo siguiente: 1. Haga clic en el icono de flecha hacia abajo junto a la lista de ajustes preestablecidos de metadatos y, a continuación, elija "Nuevo ajuste preestablecido". 2. Haga clic en " +" para agregar un campo de metadatos. 3. Escriba un nombre para el campo de metadatos. Asegúrese de que el nombre no contenga espacios. 4. En los campos obligatorios, haga clic en la casilla de verificación situada junto al asterisco (*). 5. Opcionalmente, en Introducir valor de metadatos, introduzca el valor para el ajuste preestablecido. 6. Haga clic en Guardar para guardar el ajuste preestablecido. 7. Para agregar campos adicionales, haga clic en el botón "+" nuevamente. Nota: El nombre de los metadatos y el valor de los metadatos se denominan "par de metadatos" o "par de valores clave". Puede dar un valor predeterminado al nombre o agregar el valor dinámicamente durante la ingesta. 20 4. Para editar un ajuste preestablecido, haga lo siguiente: 1. Seleccione un ajuste preestablecido en el menú. 2. Haga clic en el icono hacia abajo junto al menú y seleccione Editar. 3. Edite los valores según sea necesario y, a continuación, haga clic en Guardar. 4. Para guardar el ajuste preestablecido con un nombre diferente, seleccione Guardar como. Escriba un nombre nuevo para el ajuste preestablecido. 5. Para importar un ajuste preestablecido, haga clic en la flecha hacia abajo junto al menú Ajuste preestablecido y seleccione Importar ajustes preestablecidos. Seleccione los ajustes preestablecidos que desee importar y haga clic en Abrir. Todos los ajustes preestablecidos se almacenan en una ubicación específica del equipo. Para localizar los ajustes preestablecidos en el equipo, haga clic en el icono hacia abajo junto al menú Ajuste valor y seleccione Mostrar en el Explorador o Mostrar en Finder. Al colaborar, puede compartir ajustes preestablecidos con otros editores. 6. Para volver al panel Metadatos sin guardar los cambios, haga clic en "x". Para eliminar un ajuste preestablecido, haga clic en el icono Papelera. Puede almacenar el ajuste preestablecido de los metadatos de archivo en una ubicación accesible desde todo el sistema que impida que otros usuarios puedan modificar el ajuste. La ubicación compartida es C:\Users\Public\Documents\Adobe\Prelude\3.0\Presets\Metadata (Windows) y /Users/Shared/Adobe/Prelude/3.0/Presets/Metadata (Mac OS). Ir al principio Volver a vincular archivos movidos a otra ubicación El archivo de proyecto contiene referencias a la ubicación de los archivos ingestados. Si mueve estos archivos a otra ubicación en el equipo, ya no estarán disponibles para su proyecto. Para seguir utilizando los archivos movidos en el proyecto, vuelva a vincularlos mediante las opciones de Prelude. Al abrir un proyecto que contenga archivos que se hayan movido desde la última vez que abrió el proyecto, se mostrará una lista de dichos archivos. Haga clic en Sí para volver a vincular los archivos especificando su ubicación actual. Si decide no volver a vincular los archivos, puede volver a vincularlos manualmente posteriormente. 1. En el panel Proyecto, haga clic con el botón derecho en el archivo con el icono sin conexión y seleccione Volver a vincular. Para seleccionar varios archivos en la misma ubicación, utilice Ctrl/Cmd o mantenga presionada la tecla Mayús y haga clic en ellos. 2. Vaya a la carpeta que contiene los archivos y seleccione uno de ellos. Prelude utilizará esta ubicación para volver a vincular el resto de los archivos de la selección. 3. Haga clic en Abrir. Los términos de Creative Commons no cubren las publicaciones en Twitter™ y Facebook. Avisos legales | Política de privacidad en línea 21 Registrar clips de película 22 Registrar clips de película Tutorial de vídeo Tipos de marcador Uso de la Línea de tiempo Registro de clips de película (flujo de trabajo basado en teclado) Registro de clips de películas (flujo de trabajo basado en el teclado) Creación de una plantilla de marcadores Adición de metadatos a un clip de película Importación y exportación de metadatos Utilice Creative Cloud para cargar y descargar metadatos de recursos Utilice las funciones de registro de Adobe Prelude para crear subclips y agregar marcadores temporales. Los marcadores temporales contienen datos sobre un segmento concreto del clip de película. Para añadir metadatos estáticos al clip, utilice el panel Metadatos. La información de registro y los metadatos agregados se capturan en un archivo XMP. Para algunos formatos, como QuickTime (.mov), la información XMP se escribe en el archivo de medios. Para los formatos que no admiten la escritura en el archivo de medios, como MXF, los datos XMP se escriben en un archivo sidecar. El archivo sidecar se almacena en la misma ubicación que el archivo de medios. Ir al principio Tutorial de vídeo Para ver el vídeo en modo de pantalla completa, haga clic en el vídeo. Ir al principio Tipos de marcador Tipo de marcador Descripción Subclip Crea puntos de entrada y salida para subclips. Al guardar el proyecto, los subclips aparecen en la vista Proyecto. Comentario Comentario o nota sobre la parte seleccionada del clip de película. Punto de señal de Flash Activa eventos externos como, por ejemplo, sincronizar gráficos, ofrecer opciones de navegación y cargar otros archivos de vídeo. Vínculo Web Añade una dirección URL que proporciona más información sobre la parte seleccionada del clip de película. Capítulo Cuando se importan estos marcadores en software como Encore y Adobe Premiere Pro, se utilizan para crear puntos de capítulo. Exportar marcadores Puede exportar marcadores de recursos seleccionados como un archivo de texto CSV o una página HTML bien formateada (Archivo > Exportar > Marcadores). 23 Exportar marcadores Ir al principio Uso de la Línea de tiempo Panel Línea de tiempo A. Opción para silenciar audio B. Pista de audio C. Pista de vídeo D. Marcador E. Indicador de tiempo actual (CTI) F. Opción para buscar marcadores Los marcadores de un clip de película aparecen en las pistas por encima de la Línea de tiempo. Mueva el cursor por encima de un clip de película para mostrar información sobre el clip. Utilice el Indicador de tiempo actual o el Cabezal de reproducción rápidamente a un punto específico del clip de película. para borrar el clip de película o para desplazarse Utilice las opciones del menú Mostrar para ver marcadores específicos añadidos al clip de película. Introduzca información de marcadores en el campo Buscar para buscar un marcador. Utilice la opción Zoom para acercar o alejar pistas en la vista Línea de tiempo. Utilice los métodos abreviados de teclado I y O para definir los puntos de entrada y salida de los marcadores. Ir al principio Registro de clips de película (flujo de trabajo basado en teclado) 1. Para abrir rápidamente el espacio de trabajo de registro predeterminado, presione Alt+Mayús+2 (Windows) o Opción+Mayús(también Alt)+2 (Mac OS). 2. Arrastre un clip de película del panel Proyecto a la línea de tiempo o haga doble clic en un clip en el panel Proyecto. Aparecerá una marca de verificación en el clip de película que indica que está abierto. 3. Reproduzca la película. Utilice los métodos abreviados de JKL para desplazarse entre los fotogramas. 24 4. En el teclado principal, presione las teclas siguientes para agregar los marcadores correspondientes: Para agregar un marcador de subclip, presione 1. Para agregar un marcador de comentario, presione 2. Para agregar un marcador de punto de señal de Flash, presione 3. Para agregar un marcador de vínculo Web, presione 4. Para agregar un marcador de capítulo, presione 5. Nota: Si ha personalizado la lista de marcadores o las plantillas de marcador, el panel Tipo de marcador muestra el número de teclado adecuado junto a cada botón de marcador. 5. Escriba información en el panel Inspector de marcadores. Por ejemplo, puede cambiar los nombres predeterminados asignados a subclips. Los nombres y las descripciones de los marcadores también se pueden editar en el campo de texto, también denominado pantalla HUD, que aparece encima de la línea de tiempo. Nota: Para definir los puntos de entrada y de salida cuando está activada la pantalla HUD, utilice Alt+I o Alt+O (Windows) u Opc+I u Opc+O (Mac OS). Utilice la tecla Alt u Opc en combinación con las teclas JKL para controlar la reproducción, o con H para desplazar hacia atrás el número de segundos en Preferencias. Suelte Alt u Opc para continuar escribiendo en la pantalla HUD. Presione la tecla Intro o Retorno para cerrar la pantalla HUD. Si ha añadido marcadores para subclips, los subclips aparecen en el panel Proyecto tras guardar el clip. Para silenciar un canal de audio durante la reproducción, haga clic con el botón secundario/presione Ctrl y haga clic en el canal de audio de la línea de tiempo y seleccione Silenciar canal de audio. Como alternativa, haga clic en el botón de silencio a la izquierda del canal de audio. Ir al principio Registro de clips de películas (flujo de trabajo basado en el teclado) 1. Seleccione Ventana > Espacio de trabajo > Registro. 2. Arrastre un clip de película del panel Proyecto a la línea de tiempo o haga doble clic en un clip en el panel Proyecto. Aparecerá una marca de verificación en el clip de película para indicar que está abierto. En el panel Tipo de marcador, haga clic en el marcador que desee añadir. El marcador aparece en la pista por encima del clip de película. Su posición se define en función de las preferencias establecidas para la duración del marcador. 3. Realice una de las acciones siguientes: Utilice los botones Definir punto de entrada y Definir punto de salida para definir el intervalo de tiempo del marcador añadido. Utilice el Código de tiempo del panel Inspector de marcadores para definir los puntos de entrada y salida del marcador. Arrastre el cursor sobre el Código de tiempo para cambiar el valor o haga clic para introducir un valor. Mueva el Indicador de tiempo actual/Cabezal de reproducción a una posición en la que desee configurar el marcador de entrada o de salida. Pulse I para definir el punto de entrada y O para definir el punto de salida. 4. Escriba información en el panel Inspector de marcadores. Por ejemplo, puede cambiar los nombres predeterminados asignados a subclips. Los nombres y las descripciones de los marcadores también se pueden editar en la pantalla HUD que aparece encima de la línea de tiempo. Arrastre para mover los marcadores que se añadan a la Línea de tiempo. Para seleccionar marcadores y desplazarse entre ellos, utilice las opciones del menú Marcador. Si ha añadido marcadores para subclips, los subclips aparecen en el panel Proyecto tras guardar el clip. Ir al principio Creación de una plantilla de marcadores Una plantilla de marcadores es como un ajuste preestablecido para un tipo de marcador, no es un nuevo tipo de marcador personalizado. Por ejemplo, puede utilizar con frecuencia el marcador de comentario con la etiqueta Buena para identificar las partes de un clip de película que pueden utilizarse. Cuando se guarda un marcador de comentario de este tipo como plantilla, Prelude crea un botón en el panel Tipo de marcador. Cuando se hace clic en este botón, se agrega a la película un marcador de comentario con la etiqueta Buena. 25 Los métodos abreviados de teclado de los nuevos marcadores dependen de su secuencia en el panel Tipo de marcador. Si un botón se coloca sexto en la secuencia, utilice 6 como método abreviado de teclado. 1. Seleccione un marcador en el panel Línea de tiempo que desee guardar como plantilla. 2. Seleccione Marcador > Guardar marcador como plantilla. 3. Introduzca un nombre para la plantilla de marcador. Este nombre se utiliza para la etiqueta del botón. Ir al principio Adición de metadatos a un clip de película 1. Seleccione un clip al que desee agregar metadatos. 2. Seleccione Ventana > Metadatos. 3. En el panel Metadatos, introduzca la información necesaria para el clip de película seleccionado. Nota: El panel Metadatos no dispone de un botón Guardar. Toda la información que añada se guardará de forma automática. Ir al principio Importación y exportación de metadatos El archivo XML exportado contiene todos los metadatos del clip de película abierto, incluida la información de registro. Puede importar y aplicar los metadatos y el código de tiempo del archivo XMP a un clip de película abierto en Prelude. Importación de metadatos 1. Seleccione Ventana > Metadatos sin asociación. 2. Haga clic en Importar y abra el archivo XMP. También puede abrir más de un archivo XMP. Se muestran los marcadores en el archivo. 3. Realice una de las acciones siguientes: Seleccione Posición actual del reproductor para insertar marcadores importados desde el archivo XMP en la ubicación del Indicador de tiempo actual. Seleccione Tiempo de inicio del marcador para especificar la ubicación de los marcadores en función de la hora de inicio que se les haya asignado. Exportación de metadatos Para guardar la información de metadatos en el archivo, seleccione Archivo > Guardar metadatos como. El archivo se guardará como archivo XMP. Ir al principio Utilice Creative Cloud para cargar y descargar metadatos de recursos Puede cargar metadatos de recursos en Creative Cloud como archivos XMP. Posteriormente, puede descargar el archivo XMP en otro equipo o dispositivo y aplicar estos metadatos a los recursos. Los metadatos se descargan en el panel Metadatos sin asociación. Haga clic con el botón derecho en el archivo cuyos metadatos desea cargar en Creative Cloud y, a continuación, seleccione Cargar metadatos a Creative Cloud. Para descargar los metadatos XMP de la nube, seleccione Ventana > Metadatos sin asociación. Haga clic en el icono Descargar desde Creative Cloud. Cambio de los valores predeterminados de los marcadores 26 Los términos de Creative Commons no cubren las publicaciones en Twitter™ y Facebook. Avisos legales | Política de privacidad en línea 27 Montajes iniciales 28 Uso de Adobe Prelude Puede utilizar Adobe Prelude para procesar clips, transcodificar material de archivo, crear marcadores de subclips y primeras tomas y, a continuación, importar los datos a Adobe Premiere Pro. Las funciones de nombres y metadatos de clips de Prelude se pueden usar para crear rápidamente subclips, crear un ensamblado de primeras tomas y enviarlo a Premiere Pro como secuencia para editarlo al instante. Es posible exportar primeras tomas, clips, subclips y bandejas de Prelude a un proyecto de Adobe Premiere Pro para editarlos. Para obtener más información sobre cómo utilizar Adobe Prelude, consulte la ayuda de Adobe Prelude. Ir al principio Exportación de archivos de Adobe Prelude Es posible exportar primeras tomas, clips, subclips y bandejas de Prelude a un proyecto de Adobe Premiere Pro o un archivo XML de FCP. Como alternativa, puede enviar la primera toma a Adobe Premiere Pro directamente para la edición. La organización e información de metadatos de Prelude se transmiten a Adobe Premiere Pro. Este flujo ininterrumpido reduce el tiempo y los esfuerzos de postproducción al crear el montaje final de una película. Exportación de un proyecto de Premiere Pro o un archivo XML de Final Cut Pro Para exportar un archivo de proyecto de Premiere Pro que contenga clips, subclips, marcadores y primeras tomas de Adobe Prelude, haga lo siguiente: Se exportará el archivo. Ahora puede importar o abrir el archivo de proyecto en Adobe Premiere Pro. 1. Elija Archivo > Exportar. 2. Se inicia el cuadro de diálogo Exportar. 3. Seleccione el destino del archivo de proyecto. 4. Asigne un nombre al archivo de proyecto y haga clic en la casilla de verificación para habilitarlo. 5. En el menú Tipo, elija un tipo de archivo XML de Premiere Pro o Final Cut Pro 7. 6. Opcional: Puede exportar medios asociados haciendo clic en la casilla de verificación para habilitarlos y creando un nombre de carpeta. 7. Haga clic en OK Recursos Ayuda de Adobe Prelude Tutorial de vídeo: ¿Qué es Adobe Prelude? Tutorial de vídeo: Una visión general de la interfaz Tutorial de vídeo: Marcadores mejorados e importación desde Prelude Tutorial de vídeo: Compartir clips y primeras tomas directamente con Adobe Premiere Pro Tutorial de vídeo: Agregar comentarios Los términos de Creative Commons no cubren las publicaciones en Twitter™ y Facebook. Avisos legales | Política de privacidad en línea 29 Montajes iniciales Creación de un montaje inicial Adición de marcadores a un montaje inicial Adición de voz en off a los montajes iniciales Apertura del montaje inicial en otras aplicaciones Un montaje inicial es una secuencia de clips de vídeo y audio basada en la línea de tiempo que se utiliza como un proceso de edición básico de los clips antes de finalizar la secuencia final. Los procesos de edición incluyen el recorte, la selección de clips y la clasificación y organización de los mismos. Ir al principio Creación de un montaje inicial 1. Seleccione Archivo > Crear montaje inicial. 2. Escriba un nombre para el archivo de montaje inicial (.arcutx) y, a continuación, haga clic en Guardar. 3. Haga doble clic en el montaje inicial en el panel Proyecto para abrirlo en los paneles Línea de tiempo y Monitor. 4. Seleccione los clips o subclips de películas que desee añadir al montaje inicial. 5. Seleccione Archivo > Adjuntar a montaje inicial. Los clips de película se agregan a la Línea de tiempo en orden de selección. Si lo prefiere, puede arrastrar los clips de película a la Línea de tiempo. 6. Utilice las opciones del menú Montaje inicial para seleccionar o reordenar los clips de película en el montaje inicial. 7. Guarde el proyecto para guardar los cambios en el archivo de montaje inicial. Para crear una copia del montaje inicial, seleccione Archivo > Guardar montaje inicial como y guarde el archivo de montaje inicial con otro nombre. Nota: A partir de la versión de octubre de 2014.1 de Prelude CC, los archivos de montaje inicial se guardan con la extensión .arcutx. Las versiones anteriores de Prelude CC guardaban los archivos de montaje inicial con la extensión .arcut. Ir al principio Adición de marcadores a un montaje inicial 1. Abra un clip que contiene marcadores en la línea de tiempo. Abra el montaje inicial en el fondo. 2. Seleccione los marcadores que desee añadir al montaje inicial. 3. Seleccione Montaje inicial > Agregar los marcadores seleccionados. Los marcadores se agregarán al montaje inicial que esté abierto en la línea de tiempo. Cuando están abiertos en el panel Línea de tiempo un montaje inicial y un clip que contenga marcadores de subclip, puede seleccionar los marcadores de subclip en el clip y agregarlos al montaje inicial. 30 Ir al principio Adición de voz en off a los montajes iniciales Puede grabar y añadir voces en off a los montajes iniciales. Aunque Prelude permite añadir clips de audio por separado, puede utilizar la función de voz en off para grabar clips de audio en cualquier momento. Puede grabar y superponer voces en off al material de archivo de vídeo durante el proceso de edición básico, antes de completar la secuencia final. Adobe Prelude también permite añadir varias voces en off en un montaje inicial. Para grabar voz en off para un montaje inicial, siga estos pasos: Añada de una pista de audio 1. Seleccione Montaje inicial >Crear un montaje inicial para crear un montaje inicial y abrirlo en la línea de tiempo. 2. En la línea de tiempo, haga clic con el botón derecho en > y seleccione Añadir pista de audio en el menú contextual. 3. Puede añadir una pista Mono Estéreo o 5.1. Especifique la configuración de grabación de voz en off 1. Haga clic con el botón derecho en Pista de audio y seleccione Configuración de grabación de voz en off en el menú contextual. 2. Introduzca o modifique los siguientes ajustes: Nombre Nombre de la pista de audio. Origen Elija el hardware de audio correcto para la voz en off. Elija el hardware de audio correcto para la voz en off. La opción de origen detecta automáticamente todo el hardware de audio conectado al sistema. Señales de sonido de cuenta atrás Permita que Prelude ofrezca señales de sonido antes de grabar la pista de audio de voz en off. Entrada Canales de audio disponibles para el hardware de audio seleccionado en la opción de origen. Predesplazamiento Active y especifique el predesplazamiento para la voz en off. La cuenta atrás 31 de predesplazamiento es una indicación visual para darle tiempo para preparar e iniciar la grabación. La grabación se inicia después de que la cuenta atrás llega a cero. Postdesplazamiento Active y especifique el postdesplazamiento para la voz en off. La cuenta atrás de postdesplazamiento es una guía visual que indica el final de la grabación. Audio capturado Especifique la ubicación donde desea guardar los archivos de audio grabados o desplácese hasta la misma. Audiómetro Utilice el audiómetro para probar el micrófono y otros dispositivos de audio conectados al equipo. Las fluctuaciones en el audiómetro confirman que el dispositivo de audio funciona correctamente. 3. Haga clic en Cerrar para salir del cuadro de diálogo Configuración de grabación de voz en off. Defina la ubicación del audio capturado 1. Haga clic con el botón derecho en la pista de audio y seleccione Configuración de grabación de voz en off. 2. Utilice el campo Audio capturado para especificar una ubicación de su equipo donde desee guardar los archivos de audio grabados o desplácese hasta la misma. 3. Haga clic en Cerrar. Grabe la voz en off Puede grabar una voz en off en una pista de audio directamente en la línea de tiempo si sigue estos pasos: 1. Añada una pista de audio (consulte Añadir pista de audio o seleccione una existente en la que desee grabar la voz en off. 2. Para iniciar un flujo de trabajo de grabación de voz en off, sitúe el cabezal de reproducción en el punto donde desee insertar la voz en off. 3. Active la cuenta atrás de predesplazamiento. En cuanto coloque el cabezal de reproducción, comenzará el flujo de trabajo de grabación de voz en off. Aparece una cuenta atrás de predesplazamiento como superposición en el monitor. Puede especificar la cuenta atrás de predesplazamiento y postdesplazamiento en el cuadro de diálogo Configuración de grabación de voz en off. Acceda a la configuración de voz en off desde la línea de tiempo 32 4. Haga clic en el botón en el encabezado de la pista de audio para iniciar la grabación. Utilice los controles de reproducción del monitor para pausar o reanudar la grabación. Nota: Al utilizar un rango predefinido de entrada/salida, no tiene que hacer clic en el botón Grabación de voz en off . La grabación comienza automáticamente cuando el cabezal de reproducción alcanza el punto de entrada en la línea de tiempo. 5. Haga clic en el botón para finalizar la grabación. Una vez que la grabación ha finalizado, se crea un archivo de audio de la grabación. El archivo de audio se importa como un nuevo elemento de proyecto en el panel Proyecto. Ir al principio Apertura del montaje inicial en otras aplicaciones Si tiene Adobe Premiere Pro instalado en el mismo equipo que Prelude, puede enviar el montaje inicial directamente a Premiere Pro. Para crear un archivo para su uso en aplicaciones como Premiere Pro o Final Cut Pro en otro equipo, utilice la opción Exportar. 1. En el panel Proyecto, seleccione el montaje inicial y otros clips o bandejas que desee enviar a Adobe Premiere Pro. 2. Seleccione Archivo > Enviar a Premiere Pro. Adobe Premiere Pro se iniciará y le solicitará que guarde el nuevo proyecto. Si Adobe Premiere Pro ya está abierto en el equipo, los elementos de Prelude aparecerán en el proyecto abierto. 3. El montaje inicial se muestra en el panel Proyecto. Haga doble clic en el montaje inicial en el panel Proyecto. Todos los marcadores añadidos en Prelude estarán disponibles en Premiere Pro. Puede editar en Premiere Pro los marcadores agregados en Prelude. Exportación a otras aplicaciones 1. En el panel Proyecto, seleccione el montaje inicial y otros clips o bandejas que desee exportar. 2. Seleccione Archivo > Exportar > Proyecto. 3. En el menú Destino, realice una de las acciones siguientes: Seleccione Disco local para guardar el proyecto exportado en su equipo. Seleccione Servidor FTP para cargar los archivos exportados a un servidor FTP. 4. Introduzca un nombre para el proyecto exportado. 5. En el menú Tipo, seleccione Premiere Pro o Final Cut Pro XML para la edición final. 6. Seleccione Medios para exportar el archivo de proyecto y sus medios asociados. Prelude exporta los archivos de medios a una subcarpeta en la ubicación especificada. Puede editar el nombre predeterminado que Prelude asigna a la subcarpeta. 7. Haga clic en Aceptar. Realice una de las acciones siguientes en función de si ha decidido guardar el proyecto en un disco local o en el servidor FTP. Seleccione una ubicación en el equipo para guardar el archivo exportado. Introduzca los datos del servidor FTP en el que se aloja el archivo exportado. Vaya a la carpeta o directorio en los que se ha exportado el proyecto. Abra el proyecto de Adobe Premiere Pro o el archivo Final Cut Pro XML. 33 Montaje inicial y Edit Anywhere (EA) Uso de montajes iniciales con EA Los términos de Creative Commons no cubren las publicaciones en Twitter™ y Facebook. Avisos legales | Política de privacidad en línea 34 Montaje inicial y Edit Anywhere (EA) La versión de junio de 2014 de Prelude CC permite crear y editar un montaje inicial en la producción de Edit Anywhere (EA) y compartir los montajes iniciales con otros usuarios. Anteriormente, solo se podía abrir el clip y agregar marcadores y metadatos para organizar y buscar subclips. La función de montaje inicial de EA también permite compartir sus montajes iniciales con otras aplicaciones de Adobe como Premiere Pro y After Effects. Ir al principio Inicio de sesión en el servidor de EA 1. Haga clic en Archivo > Adobe Anywhere > Iniciar sesión… para iniciar sesión en el servidor de Adobe Anywhere. 2. Introduzca el nombre de servidor, el nombre de usuario y la contraseña. Nota: Cuando se ha iniciado sesión en el servidor de EA correctamente, el título del panel Proyecto muestra Producción:nombre del proyecto, mientras que en el modo local, es decir, cuando no se ha iniciado sesión en el servidor de EA, el panel Proyecto muestra Proyecto: nombre del proyecto. Ir al principio Adición y eliminación de clips de montajes iniciales Tenga en cuenta las siguientes observaciones al agregar clips a los montajes iniciales o eliminarlos de los mismos: La velocidad de fotogramas de la secuencia de montaje inicial debe ser igual a la del primer subclip. La velocidad de fotogramas de la secuencia de montaje inicial no cambia si se reorganizan los subclips en el montaje inicial. La velocidad de fotogramas de la secuencia de montaje inicial no cambia si se elimina el primer subclip. La velocidad de fotogramas de la secuencia de montaje inicial puede cambiar si se eliminan todos los subclips y se añade uno nuevo. Los clips de solo audio, imágenes y los subclips duros se pueden agregar o eliminar de un montaje inicial. Los clips o subclips sin conexión no se pueden añadir a un montaje inicial. 35 Cuando un subclip se elimina de un montaje inicial, el subclip se elimina tanto del panel Proyecto como del montaje inicial. El marcador también se eliminará. Cuando elimina un marcador de subclip de un subclip o de un clip maestro que ya esté abierto, el marcador y el subclip se eliminan del montaje inicial. Cuando se hace doble clic en un subclip en un montaje inicial, se abre el subclip correspondiente, el indicador de tiempo actual (CTI) se desplaza al subclip y se resalta el subclip. Cuando se añade un marcador seleccionado a un montaje inicial, no se crea ningún otro subclip en el panel de producción. Ir al principio Uso de montajes iniciales con Premiere Pro Un montaje inicial creado en Prelude se puede abrir directamente en Premiere Pro. Una secuencia creada en Premiere Pro se puede abrir y editar en Prelude solo cuando la secuencia reconoce la barra de montaje inicial. Si un montaje inicial creado en Prelude contiene un clip de solo audio, se coloca en la pista de audio en Premiere Pro. Si un montaje inicial creado en Prelude se edita en Premiere Pro, no se puede abrir de nuevo en Prelude si el montaje inicial no reconoce la barra de montaje inicial. Para obtener más información, consulte la sección Exportación de archivos de Adobe Prelude en Premiere Pro. Ir al principio Vista previa de montajes iniciales Puede obtener una vista previa de un montaje inicial en el panel de producción; también está disponible la vista de miniaturas. Puede reproducir un montaje inicial en el panel de monitor como una secuencia. Montajes iniciales Los términos de Creative Commons no cubren las publicaciones en Twitter™ y Facebook. Avisos legales | Política de privacidad en línea 36 Configuración de preferencias 37 Configuración de las preferencias de Prelude Ajustes generales Ajustes de aspecto Ajustes de audio Hardware de audio Asignación de salida de audio Creative Cloud Caché de medios Configuración de preferencias de memoria Configuración de preferencias de reproducción Establecer las preferencias de marcador Utilice las opciones del cuadro de diálogo Preferencias (Edición > Preferencias) para cambiar los valores predeterminados de Prelude. Ir al principio Ajustes generales Opción Descripción La opción predeterminada es Iniciar modo nativo. Iniciar modo El panel Biblioteca le ofrece la posibilidad de ver los clips en el sistema de gestión de medios. Si ha creado un panel Biblioteca con la API de Prelude que se muestra en el inicio, elija Iniciar modo de biblioteca. Mostrar pantalla de bienvenida: muestra la pantalla de bienvenida en el inicio. En el inicio Cargar más reciente: carga el proyecto en el que ha trabajado antes de cerrar Prelude. Sin desplazamiento: la selección de la línea de tiempo no cambia cuando el Indicador de tiempo actual sale de la pantalla. Desplazamiento automático de reproducción de línea de tiempo Desplazamiento de página: muestra una nueva vista de la línea de tiempo cuando el Indicador de tiempo actual sale de la pantalla. Desplazamiento suave: el Indicador de tiempo actual permanece en el centro de la pantalla, mientras pasan los clips y la regla de tiempo. Si hace doble clic en un clip o montaje inicial, se abren los paneles Línea del tiempo (o Lista de marcadores) y Monitor. Activa o desactiva la apertura de los paneles Línea de tiempo/Monitor si se cierran en el espacio de trabajo. Si utiliza paneles personalizados y no desea que los paneles Línea de tiempo y Monitor se muestren al abrir un clip o montaje inicial, desactive esta opción. El proyecto está cargando la caché Los archivos de caché ayudan a abrir Prelude más rápidamente. Después de habilitar la caché del proyecto, se pueden establecer las preferencias para los archivos de caché con las opciones. Se puede especificar un límite para los archivos de caché y la carpeta en la que los archivos de caché del proyecto se almacenan utilizando las opciones. Ir al principio Ajustes de aspecto 38 Los ajustes de aspecto permiten cambiar el aspecto general de la aplicación Prelude. Opción Descripción Brillo Para configurar el brillo, arrastre el control deslizante. Ir al principio Ajustes de audio Opción Descripción Reproducir audio durante borrado Anule la selección de esta opción para desactivar el audio mientras se borra una película en la Línea de tiempo. Conformar automáticamente audio al ingerir Configure esta preferencia para conformar el audio automáticamente durante la ingesta. Con esta mejora, todo el audio está disponible cuando se necesita. El audio durante la reproducción ahora está disponible en la vista en miniaturas del panel Proyecto. Ir al principio Hardware de audio Utilice esta opción para especificar el dispositivo predeterminado de salida de audio. Cuando se hace clic en Ajustes de ASIO, se mostrará el cuadro de diálogo Ajustes de hardware de audio. Opción Descripción Determina el dispositivo de audio conectado que se enrutará como entrada y salida de Prelude. Si el dispositivo es ASIO, seleccione los controladores ASIO del dispositivo. Habilitar dispositivos (Windows) Si la tarjeta de sonido no contiene controladores ASIO de fábrica, elija SoundMAX Integrated Digital High Definition Audio. Para habilitar un dispositivo, asegúrese de instalar un controlador actualizado para el mismo (Windows). Para introducir más de dos canales estéreo o supervisar audio 5.1 envolvente, el controlador del dispositivo debe adecuarse a la especificación ASIO (Audio Stream Input Output). Si no lo hace, solo estarán disponibles las entradas y salidas estéreo, independientemente del número de entradas y salidas de hardware conectadas. Dispositivo predeterminado (Mac OS) Seleccione un dispositivo de entrada y de salida del menú Dispositivo predeterminado. Tamaño de búfer Especifica el tamaño del búfer, en kilobytes, que Prelude utiliza para reproducir audio. Reproducción de 32 bits de dispositivo (solo Windows) En la ficha Salida, seleccione Reproducción de 32 bits de dispositivo para habilitar la reproducción de 32 bits. Ir al principio Asignación de salida de audio Los dispositivos de salida de audio disponibles en el equipo aparecerán en el menú Asignar salida para. Para asignar un dispositivo diferente en 39 su equipo, seleccione la opción correspondiente del menú. Ir al principio Creative Cloud Los archivos caché de la nube se encuentran bajo C:\Users\\Documents\Adobe\Prelude\\CreativeCloudCache (Windows). Haga clic en Examinar para guardar los archivos en una ubicación diferente. Ir al principio Caché de medios Cuando Prelude ingesta vídeo y audio en algunos formatos, procesa y almacena en la caché versiones de estos elementos a los que se puede acceder con facilidad para generar previsualizaciones. Opción Descripción Guardar los archivos de caché de medios junto a los originales, si es posible Para almacenar los archivos de caché con los archivos de origen en lugar de en la carpeta de caché de medios, seleccione Guardar los archivos en caché de medios, junto a los originales si es posible. Haga clic en Examinar para especificar la ubicación de los archivos. Base de datos de caché de medios Una base de datos conserva los enlaces para cada uno de los archivos de medios guardados en caché. Esta base de datos de caché de medios se comparte con otras aplicaciones. Cada una de estas aplicaciones puede leer y escribir en el mismo conjunto de archivos de medios almacenados en caché. Si se modifica la ubicación de la base de datos desde cualquiera de estas aplicaciones, la ubicación también se actualizará en las otras aplicaciones. Cada aplicación puede utilizar su propia carpeta de caché, pero la misma base de datos realiza un seguimiento de todas las aplicaciones. Base de tiempo de medios indeterminada Especifica la velocidad de fotogramas para los orígenes. Código de tiempo Seleccione Empezar en 00:00:00:00 si desea restablecer el código de tiempo en el clip original. Seleccione Origen de medio si desea conservar el código de tiempo original del clip. Empezar en 0: numera cada fotograma de forma secuencial, con el primer fotograma en 0. Cantidad de fotogramas Empezar en 1: numera cada fotograma de forma secuencial, con el primer fotograma en 1. Conversión de código de tiempo: genera los números de fotograma equivalentes a partir de los números de código de tiempo de origen. El número de ID es un valor único asociado a un recurso. Permite que la aplicación reconozca un archivo incluso si ha cambiado de nombre. Cada aplicación puede utilizar esta información para gestionar previsualizaciones almacenadas en caché y archivos de audio conformados, lo que evita el procesamiento y la conformación adicionales. Escribir XMP ID en archivos al importar Cuando esta opción está seleccionada, los valores de XMP ID se escriben en archivos de origen cuando se importan en Prelude. Si un archivo ya tiene un XMP ID, Prelude no escribe otro y no se realiza ningún cambio. Los archivos de versiones recientes de aplicaciones Adobe, en general, ya tendrán un XMP ID. Importante: La preferencia Escribir XMP ID en archivos al importar solo controla si los valores de ID se escriben automáticamente en los archivos durante la importación. No controla si los metadatos XMP se escriben en un archivo bajo otras circunstancias, como cuando edite metadatos en el panel Metadatos. Archivos crecientes Los archivos crecientes, en este contexto, son archivos que se editan a medida que se está grabando. Puede especificar la frecuencia de actualización de los archivos utilizando la opción Actualizar archivos crecientes. 40 Ir al principio Configuración de preferencias de memoria Se puede especificar la cantidad de RAM reservada para Prelude y otras aplicaciones en Edición Preferencias Memoria. Por ejemplo, a medida que se reduzca la cantidad de RAM reservada para otras aplicaciones, aumenta la RAM disponible para Prelude. Para maximizar la memoria disponible, cambie la preferencia Optimizar reproducción para de Rendimiento a Memoria. Vuelva a cambiarla a Rendimiento cuando los procesos de Prelude ya no requieran la optimización de memoria. Ir al principio Configuración de preferencias de reproducción Opción Descripción Reproductor predeterminado Prelude utiliza el reproductor para reproducir medios de clips y secuencias en el monitor. Dispositivo de audio El dispositivo de audio predeterminado que se utiliza para la reproducción. Dispositivo de vídeo Un monitor de vídeo que no sea el del equipo, como un monitor de difusión. Deshabilitar la salida de vídeo cuando esté en segundo plano Se desactiva el vídeo cuando Prelude no es la aplicación activa en su equipo. Cantidad de saltar atrás Para cambiar la duración de saltar atrás al pulsar la tecla H, especifique una Cantidad de saltar atrás en la sección Reproducción del cuadro de diálogo Preferencias. Ir al principio Establecer las preferencias de marcador Opción Descripción Predesplazamiento Al agregar marcadores durante la reproducción, puede que no añada el marcador en el momento exacto. Por ejemplo, si desea agregar el marcador en 00:20:41:02 durante la reproducción, la demora al presionar la tecla puede provocar que el marcador se añada después del tiempo necesario. Al agregar un nuevo marcador se cierra el marcador seleccionado De forma predeterminada, Prelude establece el punto de salida de un nuevo marcador como el final de un clip. Active esta opción para establecer el punto de salida del marcador previamente añadido en el fotograma anterior al punto de entrada del nuevo marcador. Cuando esta opción está desactivada, el nuevo marcador se agrega a una capa por encima de la capa actual en la línea de tiempo. Detener reproducción cuando se añada un nuevo marcador Detiene la reproducción de la película en el panel Monitor al agregar un marcador. Al hacer doble clic sobre un marcador se cambia al panel Marcador Cambia el enfoque al panel Marcador cuando se hace doble clic en un marcador. Tipo de marcador En la sección Marcadores, puede cambiar los colores predeterminados para los distintos tipos de marcadores y especificar un intervalo de tiempo para los marcadores. Por ejemplo, si desea que los marcadores de comentario tengan un tiempo predeterminado de 5 segundos, especifique el tiempo en Duración. 41 Configuración de preferencias de ingesta En las versiones anteriores de Prelude se recordaba el último estado de la opción Transcodificar. En ocasiones, esto causaba transcodificaciones no deseadas en ingestas posteriores. Con la opción Edición > Preferencias > Ingestar > Mantener la casilla Transcodificar fija, puede elegir si el estado de Transcodificar se queda fijo o no entre inicios de Prelude. Definir preferencias del montaje inicial Puede aplicar transiciones de audio y vídeo a montajes iniciales y especificar el tipo y la duración de las transiciones. También puede especificar la duración predeterminada de las imágenes fijas. Tipo de transición de vídeo predeterminada Tipo de transición de audio predeterminada Disolución cruzada Potencia constante Pasar a negro Ganancia constante Pasar a blanco Los términos de Creative Commons no cubren las publicaciones en Twitter™ y Facebook. Avisos legales | Política de privacidad en línea 42 Métodos abreviados de teclado 43 Métodos abreviados de teclado Métodos abreviados de la aplicación Métodos abreviados de los paneles Nuevos métodos abreviados de Prelude CC Personalización de los métodos abreviados de teclado Ir al principio Métodos abreviados de la aplicación Nuevo proyecto Ctrl + Alt + N (Win), Opc + Cmd + N (Mac OS) Abrir proyecto Ctrl + Mayús + O (Win) o Mayús + Cmd + O (Mac OS) Cerrar proyecto Ctrl + Mayús + W (Win) o Mayús + Cmd + W (Mac OS) Cerrar Ctrl + W (Win) o Cmd + W (Mac OS) Guardar Ctrl + S (Win) o Cmd + S (Mac OS) Ingestar Ctrl + I (Win) o Cmd + I (Mac OS) Exportar proyecto Ctrl + M (Win) o Cmd + M (Mac OS) Crear montaje inicial Ctrl + N (Win) o Cmd + N (Mac OS) Salir Ctrl + Q (Win) o Cmd + Q (Mac OS) Deshacer Ctrl + Z (Win) o Cmd + Z (Mac OS) Rehacer Ctrl + Mayús + Z (Win) o Mayús + Cmd + Z (Mac OS) Cortar Ctrl + X (Win) o Cmd + X (Mac OS) Copiar Ctrl + C (Win) o Cmd + C (Mac OS) Pegar Ctrl + V (Win) o Cmd + V (Mac OS) Borrar Suprimir (Win) o Av Supr (Mac OS) Seleccionar todo Ctrl + A (Win) o Cmd + A (Mac OS) Anular todas las selecciones Ctrl + Mayús + A (Win) o Mayús + Cmd + A (Mac OS) Definir punto de entrada de marcador I (utilice Alt + I u Opc + I cuando esté activada la pantalla HUD durante la reproducción.) Definir punto de salida de marcador O (utilice Alt + O u Opc + O cuando esté activada la pantalla HUD durante la reproducción.) Seleccionar marcador anterior Ctrl + Flecha izquierda (Win) o Cmd + Flecha izquierda (Mac OS) Seleccionar marcador siguiente Ctrl + Flecha derecha (Win) o Cmd + Flecha derecha (Mac OS) Seleccionar clip anterior Alt + Flecha izquierda (Win) u Opc + Flecha izquierda (Mac OS) Seleccionar clip siguiente Alt + Flecha derecha (Win) u Opc + Flecha derecha (Mac OS) Mover clip a la izquierda , (coma) Mover clip a la derecha . (punto) Agregar los marcadores seleccionados Mayús + = 44 Añadir marcador de subclip 1 (teclado principal) Añadir marcador de comentario 2 (teclado principal) Agregar punto de señal de Flash 3 (teclado principal) Agregar vínculo Web 4 (teclado principal) Agregar capítulo 5 (teclado principal) Agregar marcador de transcripción de voz 6 (teclado principal) Inspector de marcadores Mayús + 5 Lista de marcadores Mayús + 6 Tipo de marcador Mayús + 4 Metadatos Mayús + 7 Monitor Mayús + 2 Proyecto Mayús + 1 Línea de tiempo Mayús + 3 Ayuda de Adobe Prelude F1 Ir al final del clip seleccionado Mayús + Fin Ir al inicio del clip seleccionado Mayús + Inicio Ir a fin de vista de hora Fin Ir a inicio de vista de hora Inicio Maximizar o restaurar fotograma ' (acento bajo tilde) Reproducir de entrada a salida Ctrl + Mayús + Espacio Conmutar Reproducir/Detener Espacio Seleccionar cuadro de búsqueda Mayús + F Seleccionar panel siguiente Ctrl + Mayús+. (punto) Seleccionar panel anterior Ctrl + Mayús + , (coma) Trayecto izquierdo J Trayecto derecho L Trayecto lento izquierda Mayús + J Trayecto lento derecha Mayús + L Detención de trayecto K Saltar atrás durante la reproducción H Paso atrás Flecha izquierda Retroceder cinco fotogramas/unidades Mayús + Flecha izquierda Paso adelante Flecha derecha Avanzar cinco fotogramas/unidades Mayús + Flecha a la derecha Espacio de trabajo 1 Alt + Mayús + 1 (Win) u Opc + Mayús + 1 (Mac OS) Espacio de trabajo 2 Alt + Mayús + 2 (Win) u Opc + Mayús + 2 (Mac OS) Espacio de trabajo 3 Alt + Mayús + 3 (Win) u Opc + Mayús + 3 (Mac OS) Espacio de trabajo 4 Alt + Mayús + 4 (Win) u Opc + Mayús + 4 (Mac OS) Espacio de trabajo 5 Alt + Mayús + 5 (Win) u Opc + Mayús + 5 (Mac OS) Espacio de trabajo 6 Alt + Mayús + 6 (Win) u Opc + Mayús + 6 (Mac OS) Espacio de trabajo 7 Alt + Mayús + 7 (Win) u Opc + Mayús + 7 (Mac OS) 45 Espacio de trabajo 8 Alt + Mayús + 8 (Win) u Opc + Mayús + 8 (Mac OS) Espacio de trabajo 9 Alt + Mayús + 9 (Win) u Opc + Mayús + 9 (Mac OS) Acercar = Alejar - (guion) Acercar el clip \ Ir al principio Métodos abreviados de los paneles Proyecto Nueva bandeja (Prelude CC) Ctrl + B (Windows) o Cmd + B (Mac) Menú del panel Historial Retroceder Flecha izquierda Paso adelante Flecha derecha Cuadro de diálogo de ingesta Seleccionar todo Mayús + V Desactivar todo Ctrl + Mayús + V Activar los elementos seleccionados V Borrar puntos de entrada y salida C Seleccionar una lista de directorios Ctrl + Flecha izquierda (Win) o Cmd + Flecha izquierda (Mac OS) Seleccionar una lista de medios Ctrl + Flecha derecha (Win) o Cmd + Flecha derecha (Mac OS) Definir punto de entrada I Definir punto de salida O Menú del panel Línea de tiempo Eliminar rizo Alt + Retroceso (Win) u Opc + Supr (Mac OS) Mostrar pantalla siguiente Flecha abajo Mostrar pantalla anterior Arriba Ir al principio Nuevos métodos abreviados de Prelude CC Recortar punto de entrada del clip seleccionado a CTI Q Recortar punto de salida del clip seleccionado a CTI W Insertar clips en el punto de edición anterior , (coma) Insertar clips en el punto de edición siguiente . (punto) Seleccionar un clip en el cabezal de reproducción D Mover los clips a la izquierda [ (corchete angular de apertura) Mover los clips a la derecha ] (corchete angular de cierre) 46 Ir al principio Personalización de los métodos abreviados de teclado Al abrir el panel Métodos abreviados de teclado por primera vez, la única opción en el menú Conjunto es Valores predeterminados de fábrica de Adobe Prelude. Puede editar los métodos abreviados de teclado y guardar el nuevo conjunto. Después de guardar el nuevo conjunto, aparecerá en el menú Conjunto. 1. Seleccione Edición > Métodos abreviados de teclado (Windows) o Prelude > Métodos abreviados de teclado (Mac OS) para abrir el panel Métodos abreviados de teclado. 2. En el panel Métodos abreviados de teclado, seleccione la opción para la que desea crear o actualizar el método abreviado de teclado. 3. Pulse las teclas que prefiera para el método abreviado de teclado. 4. Haga clic en Guardar como para guardar el conjunto de métodos abreviados de teclado. 5. Escriba un nombre para el nuevo conjunto y haga clic en Guardar. Los términos de Creative Commons no cubren las publicaciones en Twitter™ y Facebook. Avisos legales | Política de privacidad en línea 47 Requisitos del sistema 48
© Copyright 2025