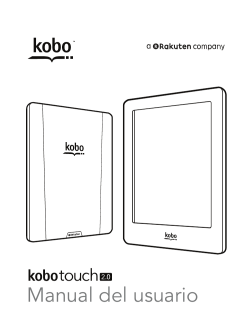Guía del usuario de Kobo Glo HD
Guía del usuario Guía del usuario de Kobo Glo HD Índice Acerca de tu eReader Kobo........................................5 Anatomía de tu eReader Kobo....................................................5 Cómo cargar tu eReader Kobo...................................................7 Cómo cargar tu eReader Kobo con un adaptador de pared......8 Cómo encender y apagar tu eReader Kobo...............................8 Cómo usar la pantalla táctil.........................................................9 Cómo usar ComfortLight..........................................................10 Cómo conectar a tu computadora............................................11 Uso de Wi-Fi.............................................................13 Cómo conectar tu eReader Kobo a una red Wi-Fi....................13 Cómo revisar el estado de Wi-Fi en tu eReader Kobo.............14 Desactivación del Wi-Fi de tu eReader Kobo...........................15 Cómo sincronizar el eReader Kobo.........................16 Qué es la sincronización............................................................16 Cómo sincronizar tu eReader Kobo usando Wi-Fi....................17 Cómo sincronizar tu eReader Kobo con Kobo Desktop...........17 Uso de tu Biblioteca.................................................19 Uso de tu Pantalla de inicio.......................................................19 Cómo navegar en tu biblioteca.................................................20 Cómo buscar libros....................................................................21 Uso de la Kobo Cloud..............................................23 Acerca de la Kobo Cloud..........................................................23 Cómo descargar libros de la Kobo Cloud a tu eReader Kobo.....................................................................................24 Cómo descargar todos tus libros a tu eReader Kobo de una sola vez...........................................................................25 Cómo quitar libros de tu eReader Kobo...................................25 Cómo quitar todos tus libros de tu eReader Kobo de una sola vez.................................................................................26 Cómo leer en tu eReader Kobo................................28 Cómo desplazarse en un libro...................................................29 Cómo cambiar las opciones del texto y de letra en tu eReader Kobo.......................................................................30 Cerrar un libro...........................................................................31 Cómo colocar marcadores de páginas......................................32 Cómo buscar una página marcada............................................32 Cómo resaltar texto en tu eReader Kobo.................................33 Cómo ver textos resaltados en tu eReader Kobo....................33 Cómo quitar los resaltes en tu eReader Kobo..........................34 Cómo agregar notas a tu libro en tu eReader Kobo................35 Cómo ver tu nota durante la lectura en tu eReader Kobo.......35 Cómo quitar notas de tus libros en tu eReader Kobo .............36 Cómo usar el diccionario de tu eReader Kobo.........................37 Cómo agregar o quitar diccionarios.........................................38 Traducir una palabra..................................................................39 Cómo agregar libros................................................40 Cómo explorar la Librería Kobo................................................40 Cómo comprar un libro en tu eReader Kobo...........................41 Cómo agregar un libro a la lista de compras de tu eReader Kobo.....................................................................................43 Cómo ver tu lista de compras...................................................44 Introducción a Adobe Digital Editions......................................44 Cómo instalar Adobe Digital Editions.......................................46 Cómo crear una Adobe ID........................................................46 Cómo autorizar tu computadora y tu eReader Kobo con Adobe Digital Editions.........................................................47 Cómo agregar libros a tu eReader utilizando Adobe Digital Editions.................................................................................48 Obtener ayuda.........................................................50 Obtener ayuda...........................................................................50 Información sobre seguridad, normativa y garantía ................50 Acerca de tu eReader Kobo Lo que encontrarás en esta sección • Anatomía de tu eReader Kobo • Cómo cargar tu eReader Kobo • Cómo cargar tu eReader Kobo con un adaptador de pared • Cómo encender y apagar tu eReader Kobo • Cómo usar la pantalla táctil • Cómo usar ComfortLight • Cómo conectar a tu computadora Anatomía de tu eReader Kobo Botón de encendido: presiónalo para encender, apagar o poner a dormir tu eReader. Puerto micro USB: conecta tu eReader a tu computadora, con el cable micro USB incluido, para cargar tu eReader o agregar libros. Orificio de reinicio: inserta un clip y presiona suavemente para reiniciar tu eReader. Cómo cargar tu eReader Kobo Antes de usar tu eReader Kobo por primera vez, debes cargarlo durante cuatro horas. Una batería de eReader Kobo cargada completamente puede durar hasta un mes. Te recomendamos cargar tu eReader Kobo con el cable micro USB incluido. Si necesitas reemplazar tu cable micro USB, puedes comprar uno nuevo en cualquier lugar donde vendan cables de micro USB. Sigue estos pasos para cargar tu eReader. 1. Enciende tu computadora. 2. Conecta tu eReader a tu computadora mediante un cable micro USB. Puedes seguir leyendo mientras se carga tu eReader. Puedes ver la carga de la batería en la esquina superior derecha de la pantalla. Iconos de batería • Sin batería • Cargando • Parcialmente cargada • Completamente cargada Cómo cargar tu eReader Kobo con un adaptador de pared Puedes cargar tu eReader Kobo con cualquier adaptador de 5 V, 500 mA con Micro USB. Nota: Si estás viajando a un país con sistemas eléctricos distintos, asegúrate de tener el convertidor adecuado antes de cargar tu eReader Kobo usando un enchufe de pared. Cómo encender y apagar tu eReader Kobo Apagar o poner en modo en espera tu eReader Kobo ayuda a que la batería dure más. Cuando tu eReader entre en modo en espera y después se reactive, mostrará directamente la última pantalla que viste. Esta podría ser una página en el libro, la Librería Kobo o un área en tu biblioteca. Si apagas tu eReader, se mostrará la página de Inicio cuando lo enciendas de nuevo. • Para encender tu eReader: Mantén presionado el botón de encendido durante dos segundos. La luz del botón de encendido parpadeará y tu eReader se encenderá. • Para poner tu eReader en modo en espera: Presiona rápidamente el botón de encendido. • Para reactivar tu eReader: Presiona rápidamente el botón de encendido. • Para apagar tu eReader: Mantén presionado el botón de encendido hasta que aparezca la pantalla de Apagado. Cómo usar la pantalla táctil Cuando tu eReader está encendido, toca la pantalla para abrir libros, cambiar de página, seleccionar artículos y más. Aquí te presentamos algunos gestos que te pueden ser útiles. • Presionar: Tocar suavemente la pantalla para abrir un libro, cambiar de página o seleccionar un menú, entre otros. Este gesto será el que más utilices. • Deslizar: Usa este gesto para desplazarte entre los libros de tu biblioteca y cambiar de página. • Mantener presionado: Toca la pantalla y deja el dedo sobre ella. Este gesto te permite seleccionar texto durante la lectura. Mantén presionada una palabra y cuando la sueltes, tu eReader subrayará tu selección y mostrará un círculo en cada extremo de la palabra. Arrastra los círculos para seleccionar más texto. Nota: No todos los libros permiten seleccionar texto. Por ejemplo, no puedes seleccionar texto en archivos PDF ni en cómics. Cómo usar ComfortLight Puedes ajustar el brillo de ComfortLight de tu pantalla de Inicio o mientras estás leyendo. • Desde la pantalla de inicio, presiona el icono Brillo en la parte superior de la pantalla, luego arrastra el control deslizante hacia la derecha o la izquierda. • Mientras estás leyendo, desliza hacia arriba o hacia abajo en la esquina izquierda de la pantalla. Cómo conectar a tu computadora Kobo Desktop es un software gratuito que te permite agregar y administrar libros en tu eReader. Kobo Desktop te permite: • Agregar y borrar rápidamente una gran cantidad de libros en tu eReader. • Leer libros que compraste en Kobo. • Compra libros desde tu computadora. • Sincroniza tu eReader. Para obtener más información acerca de Kobo Desktop, puedes: • Descargar Kobo Desktop en kobosetup.com. • Descargar la guía del usuario de Kobo Desktop en kobo.com/userguides. • Busca nuestro sitio de ayuda en kobo.com/help. Uso de Wi-Fi Lo que encontrarás en esta sección • Cómo conectar tu eReader Kobo a una red Wi-Fi • Cómo revisar el estado de Wi-Fi en tu eReader Kobo • Desactivación del Wi-Fi de tu eReader Kobo Cómo conectar tu eReader Kobo a una red Wi-Fi Usa una red Wi-Fi para conectar tu eReader al Internet, para buscar en la librería de eBooks Kobo y para sincronizar tu eReader Kobo. Todo lo que necesitas es acceder a una red inalámbrica. 1. Ve a tu pantalla de inicio. 2. Presiona el botón Sincronizar. Tu eReader intentará conectarse a Wi-Fi. El proceso puede tardar. 3. Tendrás que elegir una red inalámbrica. Presiona el nombre de la red que quieres usar. Si hay un Icono de bloqueo al lado de una red, necesitas una contraseña para usar esa red. 4. Si es necesario introducir una contraseña de red, usa el teclado para escribirla y luego presiona Unirse. Puedes presionar Mostrar contraseña para ver lo que estás escribiendo. Cómo revisar el estado de Wi-Fi en tu eReader Kobo Para ver si estás conectado a Internet, revisa el icono de estado de Wi-Fi en la parte superior de tu pantalla. iconos Wi-Fi • Wi-Fi deshabilitado. • Tu conexión Wi-Fi es moderadamente buena. • Tu conexión Wi-Fi es excelente. Tal vez tengas que sincronizar tu eReader para ver el icono de estado de Wi-Fi. 1. Ve a tu pantalla de Inicio. 2. Presiona el icono Sincronizar . El icono de estado Wi-Fi aparecerá en la parte superior de la pantalla. Desactivación del Wi-Fi de tu eReader Kobo Puedes desactivar el Wi-Fi para evitar que tu eReader Kobo se conecte a Internet. Esto extenderá la duración de la batería del eReader y te permitirá usarlo dentro de un avión. Tu conexión Wi-Fi se apagará automáticamente si está inactiva más de cinco minutos. 1. Ve a tu pantalla de Inicio. 2. Presiona el icono Menú en la parte superior de la pantalla. Aparecerá el panel de configuración rápida. 3. Presiona Wi-Fi. 4. Presiona el icono del control de Wi-Fi: Habilitado. Cuando veas un cuadro de diálogo que diga Wi-Fi: Deshabilitado, tu eReader ya no tendrá acceso a Internet. Cómo sincronizar el eReader Kobo Lo que encontrarás en esta sección • Qué es la sincronización • Cómo sincronizar tu eReader Kobo usando Wi-Fi • Cómo sincronizar tu eReader Kobo con Kobo Desktop Qué es la sincronización Es importante sincronizar de forma regular para obtener las actualizaciones de software o de aplicaciones más recientes, descargar libros recién comprados a tu Biblioteca de Kobo y para actualizar tus libros con marcadores o con notas que hayas hecho durante la lectura en otro dispositivo. Si compras un libro en kobo.com, tendrás que sincronizar antes de que puedas ver el libro en tu Biblioteca de Kobo. Puedes sincronizarlo de dos formas; usando Wi-Fi o conectando tu eReader Kobo al Kobo Desktop en tu computadora. Después de haber sincronizado, verás las portadas de todos tus libros y muestras en tu Biblioteca. Algunos libros tendrán la palabra Descargar junto a la portada, o un icono Descargar en la portada. Pulsa en la portada para obtener el libro en tu eReader. Cómo sincronizar tu eReader Kobo usando WiFi Asegúrate que tu Wi-Fi esté habilitado y que estés conectado a una red antes de sincronizar tu eReader. 1. Ve a tu pantalla de Inicio. 2. Presiona el icono Sincronizar . • Si estás dentro del alcance de una red conocida, tu eReader automáticamente se conecta con esa red y empezará a sincronizarse. • Si no estás dentro del alcance de una red conocida, tu eReader comenzará el proceso Agregar una red. Cómo sincronizar tu eReader Kobo con Kobo Desktop También puedes sincronizar tu eReader conectándolo a tu computadora con Kobo Desktop. Kobo Desktop es una aplicación gratis que te permite comprar en la Tienda Kobo y administrar libros en tu eReader. Tu computadora debe estar conectada a Internet antes de sincronizar. Para descargar Kobo Desktop, visita kobosetup.com. 1. Conecta tu eReader a tu computadora mediante un cable de micro USB y presiona Conectar. 2. Abre Kobo Desktop en tu computadora. 3. Si aún no has iniciado sesión en tu Cuenta Kobo, haz clic en el icono Perfil pantalla e inicia sesión. en la parte superior de la 4. Haz clic en el icono Sincronizar . Tu eReader se sincronizará y actualizará tu biblioteca. 5. Haz clic en el botón Expulsar en la parte superior de la pantalla para desconectar tu eReader de la computadora. Uso de tu Biblioteca Lo que encontrarás en esta sección • Uso de tu Pantalla de inicio • Cómo navegar en tu biblioteca • Cómo buscar libros Uso de tu Pantalla de inicio Tu Pantalla de inicio es lo primero que verás cuando enciendas tu eReader después de la configuración. Desde la Pantalla de inicio puedes ver los libros que abriste recientemente, acceder a la Librería Kobo y mucho más. Ve a tu Pantalla de inicio presionando el icono de Inicio en la parte superior de la pantalla. Durante la lectura, presiona el centro de tu pantalla para ver el icono de Inicio. Tu Pantalla de inicio tiene botones para que puedas encontrar tus cosas más fácilmente. Presiona un botón para habilitarlo. Algunos botones de inicio: • El libro que estás leyendo ahora. • Libros que abriste o compraste recientemente. • Libros recomendados que creemos que disfrutarás. • para agregar a tu biblioteca los El botón Sinc. libros que compraste y actualizar tu eReader. Sobre los botones verás la barra de Búsqueda. Usa la barra de búsqueda para encontrar libros en tu librería Kobo o en la biblioteca de Kobo. En la parte de abajo de tu Pantalla de inicio, puedes acceder a tu biblioteca, a la Librería Kobo y extras que incluyen un diccionario y tus estadísticas personales de lectura. Cómo navegar en tu biblioteca Tu biblioteca te permite leer y administrar libros en tu eReader. Para acceder a los libros que compraste, muestras gratis de libros y colecciones en tu biblioteca: 1. Ve a tu pantalla de inicio. 2. Presiona Biblioteca. 3. Selecciona una área de tu biblioteca: • Libros: todos los libros, PDF y demás documentos Kobo en tu biblioteca. • Muestras: muestras de los extractos de los libros que agregaste a tu eReader. • Mis colecciones: libros que agrupaste, muy parecido a los libreros. Por ejemplo, puedes crear una colección de libros de cocina y solo incluir libros de cocina en tu colección. • Artículos de Pocket: artículos online o páginas web que agregaste usando la aplicación gratis Pocket en tu computadora, tableta u otro dispositivo. Cómo buscar libros Usa la barra de búsqueda en la parte superior de la Pantalla de inicio para buscar un libro que ya tienes en tu biblioteca o un libro nuevo en la Librería Kobo. Busca usando el título del libro, el autor o una palabra clave. 1. Ve a tu pantalla de inicio. 2. Presiona la barra de búsqueda arriba en la pantalla. 3. Elige dónde lo quieres buscar: • Selecciona Librería para buscar en la Librería Kobo (debes estar conectado a Wi-Fi). • Selecciona Biblioteca para buscar en la biblioteca de tu eReader. 4. Con el teclado, escribe el título del libro, autor o palabra clave. Los resultados aparecerán conforme escribas. 5. Presiona una sugerencia para ir a ese resultado, o presiona Ir para ver la lista completa de resultados. Uso de la Kobo Cloud Lo que encontrarás en esta sección • Acerca de la Kobo Cloud • Cómo descargar libros de la Kobo Cloud a tu eReader Kobo • Cómo descargar todos tus libros a tu eReader Kobo de una sola vez • Cómo quitar libros de tu eReader Kobo • Cómo quitar todos tus libros de tu eReader Kobo de una sola vez Acerca de la Kobo Cloud Todos los libros que compras de Kobo se almacenan en la Kobo Cloud, un área de almacenamiento en línea con espacio ilimitado. Puedes elegir los libros que deseas descargar de la Kobo Cloud en tu dispositivo. Cuando terminas un libro, puedes quitarlo de tu dispositivo para aumentar el espacio de almacenamiento. Puedes volver a descargar un libro de la Kobo Cloud en cualquier momento que tengas acceso a Wi-Fi. Cómo descargar libros de la Kobo Cloud a tu eReader Kobo Si tus libros están almacenados en la Kobo Cloud, necesitarás descargarlos a tu eReader antes de leerlos. Asegúrate de que tu eReader está conectado a Wi-Fi para descargar libros de la Kobo Cloud. 1. Ve a tu pantalla de Inicio. 2. Presiona Biblioteca. 3. PresionaLibros. Cualquier libro que no esté ya en tu eReader tendrá la palabra Descargar junto al título del libro o un icono Descargar en la portada del libro. 4. Presiona la portada del libro para descargarlo. El libro comenzará a descargarse. 5. Presiona la portada del libro o el título para abrirlo. Si seleccionas varios libros, tus libros se pondrán en fila y se descargarán al eReader de uno en uno. El la Vista como lista, la palabra Pendiente aparecerá junto a los libros que se encuentran en la cola de descargas. En la Vista de portada, verás barras de avance en las portadas de los libros que esperas que se descarguen. Una vez que se descarga el libro a tu dispositivo, no necesitas estar conectado a la Wi-Fi para leerlo. Cómo descargar todos tus libros a tu eReader Kobo de una sola vez Sigue estos pasos para descargar toda tu Biblioteca de Kobo a tu eReader. 1. Ve a tu pantalla de Inicio. 2. Presiona Biblioteca. 3. PresionaLibros. 4. Presiona el icono Menú de Libros. en la barra gris debajo 5. Oprime Descargar todo. Tus libros se pondrán en cola y se descargarán al eReader uno a la vez. El la Vista como lista, la palabra Pendiente aparecerá junto a los libros que se encuentran en la cola de descargas. En la Vista de portada, verás barras de avance en las portadas de los libros que esperas que se descarguen. Cómo quitar libros de tu eReader Kobo Después de quitar un libro de tu eReader, puedes volver a descargarlo de la Kobo Cloud en cualquier momento en que tengas acceso a Wi-Fi. 1. Ve a tu pantalla de Inicio. 2. Presiona Biblioteca. 3. PresionaLibros. 4. Mantén presionada la portada o el título del libro. Aparecerá un menú. 5. Presiona Borrar. Aparecerá una ventana de diálogo. 6. Elige de dónde quieres que se borre el libro: • eReader: volver a descargar el artículo desde Kobo Cloud más tarde. Esta opción se selecciona automáticamente. • Cuenta Kobo: Elimina el libro de tu Cuenta Kobo y de todos tus dispositivos. 7. Presiona Borrar. Cómo quitar todos tus libros de tu eReader Kobo de una sola vez Puedes quitar todos tus libros descargados de tu eReader para liberar espacio de almacenamiento. Cuando quitas libros de tu eReader, tus libros seguirán guardados en la Kobo Cloud y podrás volver a descargarlos más adelante. 1. Ve a tu pantalla de Inicio. 2. Presiona Biblioteca. 3. PresionaLibros. 4. Presiona el icono Menú de Libros. en la barra gris debajo 5. Presiona Configuración de la biblioteca. 6. Junto a Kobo Books descargados, presiona Borrar todos. 7. Presiona Borrar. Todos tus libros Kobo se borrarán de tu eReader. Cómo leer en tu eReader Kobo Lo que encontrarás en esta sección • Cómo desplazarse en un libro • Cómo cambiar las opciones del texto y de letra en tu eReader Kobo • Cerrar un libro • Cómo colocar marcadores de páginas • Cómo buscar una página marcada • Cómo resaltar texto en tu eReader Kobo • Cómo ver textos resaltados en tu eReader Kobo • Cómo quitar los resaltes en tu eReader Kobo • Cómo agregar notas a tu libro en tu eReader Kobo • Cómo ver tu nota durante la lectura en tu eReader Kobo • Cómo quitar notas de tus libros en tu eReader Kobo • Cómo usar el diccionario de tu eReader Kobo • Cómo agregar o quitar diccionarios • Traducir una palabra Cómo desplazarse en un libro Puedes ir rápidamente a cualquier capítulo o página de tu libro presionando unas cuantas veces. En la Pantalla de inicio o en tu biblioteca, presiona la portada o el título de tu libro para abrirlo. Presiona o desliza el dedo desde los lados de la página para cambiar de página. Si quieres avanzar más de una o dos páginas: 1. Presiona el centro de la página para que aparezca el Menú de lectura. 2. Presiona el icono Navegación . • Para desplazarte por las páginas de un libro, toca el círculo de la barra de navegación y deslízalo a la derecha para avanzar o a la izquierda para ir hacia atrás. • Para ir a la siguiente página, presiona el icono de Adelante • . Para volver a la página anterior, presiona el icono de Atrás . • Para ir al siguiente capítulo, presiona el icono de Avanzar • . Para ir al capítulo anterior, presiona el icono de Regresar . • Para ir a un capítulo específico, presiona Índice de contenido y presiona el capítulo. • para ir al Presiona el icono de Snap back lugar en el que estabas anteriormente dentro del libro. 3. Presiona en cualquier lugar para cerrar la barra de navegación. Cómo cambiar las opciones del texto y de letra en tu eReader Kobo Tu eReader ofrece varios distintos tamaños de texto para la mayoría de los libros. Puedes ajustar el tamaño del texto, letras, espacio entre líneas y justificación para hacer que la lectura sea más fácil para tu vista. 1. Durante la lectura, pulsa en el centro de la página para que aparezca el Menú de lectura. 2. Presiona el icono Texto Aa. 3. Ajusta la configuración de letra: • Presiona el menú desplegable junto a Tipo de letra para seleccionar entre una lista de letras disponibles. • Arrastra el control deslizante junto a Tamaños de letra para cambiar el tamaño del texto. • Arrastra el control deslizante junto a Espacio entre líneas para aumentar o disminuir el espacio entre las líneas del texto. • Arrastra el control deslizante junto a Márgenes para hacer los márgenes más grandes o más pequeños. • Presiona tu elección de justificación. Notas: • Nota: Cuando cambias la apariencia del texto, el eReader recuerda tus preferencias de tamaño de letra y estilo de texto y las aplica a otros libros que leas en el futuro. • Si estás leyendo un archivo en PDF, no puedes cambiar el tamaño o estilo de letra del texto. Cerrar un libro Cuando termines un libro, puedes marcarlo como Terminado para que la próxima vez que lo abras empieces desde el comienzo. Cuando marques un libro como Terminado no se quitarán los marcadores, notas ni subrayados. 1. Busca en tu biblioteca el libro que te gustaría cerrar. 2. Mantén presionada la portada del libro. Aparecerá un menú. 3. Selecciona Marcar como terminado. Cómo colocar marcadores de páginas Con los marcadores, puedes marcar pasajes o páginas interesantes a los que te gustaría regresar. • Durante la lectura, presiona la esquina superior derecha de la página. Aparecerá un marcador como una esquina doblada. Cómo buscar una página marcada Si agregaste un marcador a una página, puedes encontrarla fácilmente usando el menú de lectura. 1. Durante la lectura, presiona el centro de la página para que aparezca el menú de lectura. 2. Presiona el icono Menú página. en la parte inferior de la 3. Presiona Notas. 4. Presiona el marcador que quieres ver. Cómo resaltar texto en tu eReader Kobo La mayoría de los libros te permiten resaltar texto, como si usaras un resaltador en un libro impreso. Nota: No se puede resaltar texto en un PDF. 1. Durante la lectura, mantén presionada una palabra durante unos segundos hasta que aparezca un subrayado. 2. Levanta el dedo de la página. Verás un círculo en cada extremo de la palabra. 3. Arrastra el primer círculo al principio del texto que quieres seleccionar y el segundo círculo al final del texto. 4. Presiona Subrayar. Cómo ver textos resaltados en tu eReader Kobo Puedes ver una lista de los textos que resaltaste en el libro cuando estás leyendo. 1. Presiona el centro de la página. Aparecerá el Menú de lectura. 2. Presiona el icono Menú página. en la parte inferior de la 3. Presiona Notas. Aparecerá una lista de marcadores, subrayados y notas que hiciste en el libro. 4. Pulsa en cualquier texto resaltado para ver todo el pasaje resaltado. Cómo quitar los resaltes en tu eReader Kobo Puedes quitar los resaltes que hiciste en tu libro, al tiempo que estás leyendo. 1. Presiona el centro de la página. Aparecerá el Menú de lectura. 2. Presiona el icono Menú página. en la parte inferior de la 3. Presiona Notas. 4. Mantén presionado el texto resaltado que quieres quitar. Aparecerá un menú. 5. Presiona Borrar subrayado. Se quitará el resalte de tu libro. Cómo agregar notas a tu libro en tu eReader Kobo Puedes agregar notas a tus libros durante la lectura. 1. Durante la lectura, mantén presionada una palabra durante unos segundos hasta que aparezca un subrayado. 2. Levanta el dedo de la página. Verás un círculo en cada extremo de la palabra. 3. Arrastra el primer círculo al principio del texto que quieres seleccionar y el segundo círculo al final del texto. 4. Presiona Agregar nota. 5. Usa el teclado para escribir tus notas, y presiona Guardar. Cómo ver tu nota durante la lectura en tu eReader Kobo Después de haber hecho una nota, puedes verla en cualquier momento durante la lectura. 1. Presiona el centro de la página. Aparecerá el Menú de lectura. 2. Presiona el icono Menú página. en la parte inferior de la 3. Presiona Notas. Aparecerá una lista de marcadores, subrayados y notas que hiciste en el libro. 4. Presiona el texto junto a Nota a la derecha para ver la nota completa. Cómo quitar notas de tus libros en tu eReader Kobo Si ya no necesitas una nota, puedes borrarla de tu libro mientras estás leyendo. 1. Presiona el centro de la página. Aparecerá el Menú de lectura. 2. Presiona el icono Menú página. en la parte inferior de la 3. Presiona Notas. En el libro aparecerá una lista de los marcadores, subrayados y notas que hayas hecho. 4. Mantén presionada la nota que te gustaría borrar. Aparecerá un menú. 5. Presiona Borrar nota. Aparecerá una ventana de diálogo. 6. Presiona Continuar para eliminar tu nota. Cómo usar el diccionario de tu eReader Kobo Si ves una palabra que no conoces mientras estás leyendo, puedes usar el diccionario integrado en tu eReader para ver su definición. 1. Durante la lectura, mantén presionada la palabra que te gustaría consultar. Aparecerá un subrayado justo bajo la palabra. 2. Levanta el dedo de la pantalla. La definición de la palabra aparecerá. Es posible que el diccionario no funcione con algunos libros tales como libros en PDF, libros que te prestaron en una biblioteca pública o libros gratis que encontraste en Internet. Cómo agregar o quitar diccionarios Puedes quitar los diccionarios que están instalados en tu eReader para ahorrar espacio de almacenamiento o agregar diccionarios en otros idiomas. 1. Ve a tu pantalla de Inicio. 2. Presiona el icono Menú en la parte superior de la pantalla. Aparecerá el panel de configuración rápida. 3. Presiona Ajustes. 4. Presiona Idioma. 5. Debajo de Diccionario, presiona Editar. 6. Agregar o quitar un diccionario: • Para agregar un diccionario, presiona el icono del signo más agregar. • junto al diccionario que quieras Para borrar un diccionario, presiona el icono de marca de verificación te gustaría borrar. 7. Presiona Guardar. junto al diccionario que Traducir una palabra Tu eReader Kobo tiene un diccionario de traducción que puedes usar durante la lectura de eBooks Kobo. Es posible que el diccionario no funcione con algunos libros tales como libros en PDF, libros que te prestaron en una biblioteca pública o libros gratis que encontraste en Internet. 1. En tu libro, mantén presionada la palabra que te gustaría traducir. 2. Levanta el dedo de la pantalla. En el cuadro de diálogo aparecerá la definición de la palabra. 3. Presiona el icono desplegable en la esquina inferior derecha del cuadro de diálogo. En el menú desplegable aparecerá una lista de idiomas. 4. Selecciona el idioma al que te gustaría traducir la palabra. Cómo agregar libros Lo que encontrarás en esta sección • Cómo explorar la Librería Kobo • Cómo comprar un libro en tu eReader Kobo • Cómo agregar un libro a la lista de compras de tu eReader Kobo • Cómo ver tu lista de compras • Introducción a Adobe Digital Editions • Cómo instalar Adobe Digital Editions • Cómo crear una Adobe ID • Cómo autorizar tu computadora y tu eReader Kobo con Adobe Digital Editions • Cómo agregar libros a tu eReader utilizando Adobe Digital Editions Cómo explorar la Librería Kobo Puedes encontrar y comprar libros de diferentes maneras en tu eReader. 1. Ve a tu pantalla de Inicio. 2. Presiona Librería. 3. Presiona cualquiera de las opciones: • Tienda: Las últimas publicaciones de Kobo. Dentro de la Tienda, también puedes acceder a la barra de búsqueda para encontrar un libro por título, autor o palabra clave. • Lecturas relacionadas: Libros similares a los que lees o que buscas en la Tienda Kobo. • Recomendado para ti: Libros que Kobo piensa que podrías disfrutar con base en tus compras e historia de lectura. • Categorías: Una lista de temas que puede ayudarte a encontrar libros. Selecciona un tema que te interese. • Recomendaciones: Libros organizados por tema para facilitar la exploración. • Lista de compras: Donde puedes guardar libros que te interesan pero que aún no estás listo para comprarlos. Cómo comprar un libro en tu eReader Kobo Puedes comprar eBooks justo en tu eReader. Todo lo que necesitas es una conexión Wi-Fi y una tarjeta de crédito válida. Una vez que hayas completado el proceso de pago, tu libro aparecerá en la pantalla de Inicio. 1. Ve a tu pantalla de Inicio. 2. Presiona Tienda. 3. Presiona Categorías. 4. Presiona la categoría que te interesa. 5. Presiona en una subcategoría para empezar a explorar los eBooks. 6. Encuentra un eBook que te gustaría comprar. 7. Presiona Comprar junto al libro que quieres comprar. 8. Si ya has comprado en Kobo y guardaste la información de facturación, ve al paso 11. 9. Utiliza el teclado para introducir tu dirección de facturación y los datos de tu tarjeta de crédito. Nota: Necesitamos tu dirección de facturación para poder calcular los impuestos del pedido basándonos en tu ubicación. 10. Presiona Continuar. 11. Revisa tu pedido. 12. Si quieres utilizar una tarjeta regalo o un código de promoción, presiona Agregar tarjeta regalo o Agregar código de promoción y proporciona la información obligatoria. Nota: Los códigos promocionales solamente pueden utilizarse en libros o revistas seleccionados, ya que no todas las editoriales quieren participar en las promociones. Al utilizar un código promocional, asegúrate que uses el proceso de pago estándar. 13. Presiona Confirmar. 14. Presiona Seguir comprando para comprar más libros o vuelve a la pantalla de inicio. Nota: Si no ves el libro que compraste en la pantalla principal, presiona el icono Sincronizar . Cómo agregar un libro a la lista de compras de tu eReader Kobo Con la lista de compras puedes llevar registro de los libros te interesa comprar después. 1. Al comprar un libro, presiona el icono para desplegar junto al libro que te gustaría agregar a tu Lista de compras. 2. Presiona Agregar a Lista de compras. Cómo ver tu lista de compras Después de que hayas agregado libros a tu lista de compras, puedes ver la lista desde tu eReader. 1. Ve a tu pantalla de Inicio. 2. Presiona Tienda. 3. Presiona Lista de compras. Verás la lista de libros que agregaste a tu Lista de compras. Presiona el libro y sigue las instrucciones en pantalla para comprarlo. Introducción a Adobe Digital Editions Adobe Digital Editions (ADE) es un software gratis que te permite agregar eBooks a una biblioteca pública, eBooks de otra tienda o eBooks de la Tienda Kobo que están protegidos por Administración de Derechos Digitales (Digital Rights Management, DRM) a tu eReader Kobo. DRM evita la copia o redistribución no autorizada de eBooks para proteger los derechos de autores y editores. Si descargaste un libro protegido por DRM, obtendrás una licencia en formato de archivo .acsm con tu libro. Entonces utilizarás ADE para agregar contenido protegido por DRM a tu eReader. Para comenzar con ADE: • Instala Adobe Digital Editions. • Obtén una Adobe ID. • Autoriza tu computadora y eReader con ADE. Deberás utilizar ADE cuando quieras: • Leer un eBook que hayas tomado prestado de la biblioteca. • Leer un archivo en PDF protegido que compraste de la librería Kobo. Cuando tomas prestado un eBook de tu biblioteca, tu biblioteca deberá proporcionarte instrucciones sobre cómo descargar el archivo .acsm de tu libro. Algunos libros en la librería Kobo pudieran estar en formato PDF, que requiere de ADE para cargar los archivos PDF en tu eReader. Si utilizas un eReader Kobo o aplicaciones de lectura de Kobo, quizá nunca debas utilizar ADE. Las aplicaciones de lectura de Kobo y eReaders pueden descargar automáticamente y abrir la mayoría de los libros de la Tienda Kobo. Cómo instalar Adobe Digital Editions Instalar Adobe Digital Editions (ADE) en tu PC o Mac para transferir el contenido protegido por la Gestión de Derechos Digitales (Digital Rights Management, DRM) a tu eReader Kobo. 1. Descarga ADE de www.adobe.com/support/ digitaleditions/downloads.html. 2. Encuentra el archivo de instalación de ADE en tu computadora. 3. Abre el archivo de instalación de ADE. 4. Sigue las instrucciones en pantalla. Cómo crear una Adobe ID Una vez que hayas instalado Adobe Digital Editions en tu PC o Mac, debes crear una Adobe ID. 1. En tu navegador de red, ve a adobe.com. 2. Haz clic en Iniciar sesión. 3. Haz clic en Obtener una Id. de Adobe. 4. Llena los cuadros de texto adecuados en el formulario. 5. Haz clic en Registrarse. Cómo autorizar tu computadora y tu eReader Kobo con Adobe Digital Editions Después de haber instalado Adobe Digital Editions (ADE) y haber creado una Adobe ID, deberás autorizar tu computadora y tu eReader con ADE. Tendrás que hacer esto solamente una vez. 1. Iniciar ADE en tu PC o Mac. 2. Desde el menú Ayuda, haz clic en Autorizar computadora. Aparecerá una ventana de autorización en tu computadora. 3. Introduce tu Adobe ID y contraseña. 4. Haz clic en Autorizar. 5. Haz clic en Aceptar cuando Adobe termina de autorizar tu computadora. 6. Conecta tu eReader a tu computadora. 7. Oprime Conectar en tu eReader. 8. En ADE, haz clic derecho en eReader Kobo bajo Dispositivos a la izquierda. 9. Haz clic en Autorizar dispositivo... 10. Selecciona la cuenta que te gustaría autorizar. 11. Haz clic en Autorizar Dispositivo. 12. Haz clic en Aceptar para completar el proceso. Cómo agregar libros a tu eReader utilizando Adobe Digital Editions Si descargaste un libro protegido por Administración de Derechos Digitales (DRM), obtendrás una licencia con tu libro. La licencia también se conoce como "archivo .acsm". Cuando descargues un eBook protegido por DRM, tendrás que descargar un archivo con ".acsm" al final del nombre del archivo. Tu biblioteca deberá poder darte instrucciones sobre cómo descargar el archivo .acsm. Para obtener el libro, simplemente abre ese archivo en Adobe Digital Editions (ADE). ADE verificará tu licencia y después descargará tu eBook ya sea en formato EPUB o PDF. 1. Enciende tu eReader. 2. Conecta tu eReader a tu computadora usando un cable de micro USB. 3. Oprime Conectar en tu eReader. 4. En tu computadora: a. Ve a la carpeta donde está guardado tu eBook (el archivo .acsm). b. Haz doble clic en .acsm .acsm. El libro se abrirá en ADE. c. Haz clic en Biblioteca en la parte superior de la pantalla. d. Haz clic en Todos los artículos bajo el menú Libreros. e. Selecciona tu nuevo libro y arrástralo al librero de eReader Kobo (del lado izquierdo abajo de Dispositivos). 5. Expulsa tu eReader de la computadora y desconecta el cable de micro USB de tu eReader. El libro aparecerá en tu Biblioteca. Obtener ayuda Lo que encontrarás en esta sección • Obtener ayuda • Información sobre seguridad, normativa y garantía Obtener ayuda ¿Tienes dudas o necesitas ayuda? Visita kobo.com/help. Información sobre seguridad, normativa y garantía Los detalles importantes sobre detalles normativos y de garantía de tu eReader se encuentran en kobo.com/ userguides. Nota: La Declaración de no conformidad puede variar de un modelo de eReader Kobo a otro. Kobo.com/userguides incluye información sobre cómo encontrar el número de modelo de tu eReader Kobo.
© Copyright 2025