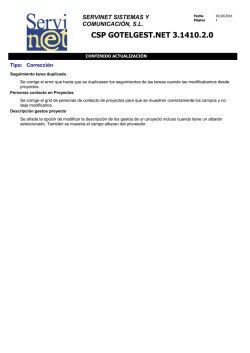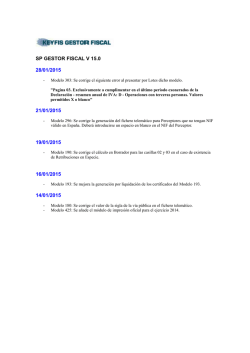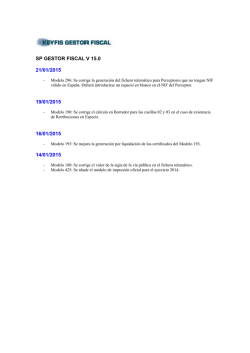Manual Corrige Fácil
Manual Corrige Fácil Tabla de contenido Corrige Fácil ............................................................................................................ 2 ¿Cómo acceder al Módulo Corrige Fácil? ..................................................... 2 Requisitos de Instalación ............................................................................... 3 Materiales Necesarios.................................................................................... 3 Pasos para Instalar Corrige Fácil ................................................................... 4 Pasos para Utilizar Corrige Fácil ................................................................... 7 Resultado de Lectura de cada Hoja de Respuesta ........................................ 11 ¿Cómo ingreso el puntaje de las preguntas abiertas? .................................. 13 Necesito ayuda, ¿con quién me comunico? ................................................. 14 Preguntas Frecuentes ........................................................................................... 15 Página 1 de 16 Corrige Fácil Es una nueva aplicación de Edugestor, que permitirá corregir una evaluación en segundos, solo hay que pasar la hoja de respuesta de los estudiantes frente a la cámara del computador. Además obtendrá información instantánea como la nota, el puntaje obtenido, porcentaje de logro, entre otras. ¡Así de fácil y rápido! ¿Quieres saber cómo instalarlo y comenzar a utilizarlo? ¿Cómo Acceder al Módulo Corrige Fácil? Deberá ingresar a Edugestor, como siempre, con su usuario y contraseña. Una vez que ha ingresado, verá en la pantalla principal el módulo Corrige Fácil, el cual podrá reconocer por la siguiente imagen: Al hacer clic sobre este icono se desplegará una lista con todas sus evaluaciones y respectivas aplicaciones y es en donde podrá realizar la lectura de las hojas de respuesta en solo unos segundos. Página 2 de 16 Requisitos de Instalación Utilizar Windows Navegador: Chrome desde la versión 4.0 Mozilla Firefox desde la versión 3.0 CPU 1 Ghz o superior RAM 256 mín. Cámara web (en caso de utilizar notebook, solo puede usar la que trae por defecto el computador). Materiales Necesarios Para un buen uso de este sistema, debes contar con lo siguiente: Hojas de respuestas. Disponibles en Edugestor, las cuales las puede descargar y mandar a imprimir o fotocopiar en tamaño carta. Los estudiantes deben marcar sus respuestas de la prueba en esta hoja, rellenando el círculo de la alternativa correcta. En la hoja de respuesta cada estudiante debe escribir su Rut. Si el rut es menor a 10 millones debe anteponer un 0 Si el rut es igual o mayor a 100 millones debe utilizar la hoja de respuesta que lleva por nombre “Hoja de Respuestas (Estudiantes con RUT mayor a cien millones)”. Estas se pueden obtener del Módulo Evaluación, cuando asigna una aplicación. Para una correcta lectura del sistema, debe contar con buena luminosidad, evitar sombras y luces artificiales detrás de la hoja. Página 3 de 16 Pasos para Instalar Corrige Fácil 1. Entrar al módulo Corrige Fácil. 2. Identificar la evaluación en la cual se realizó la aplicación. 3. En la parte interior de cada ficha de evaluación encontrará una lista con las aplicaciones. Hacer clic sobre la que quiere realizar la lectura. 4. Se abrirá una ventana, donde en su centro se mostrará la siguiente imagen: Página 4 de 16 5. Hacer clic para descargar el complemento En Mozila Firefox aparecerá esta ventana En Google Chrome esta otra 6. Debe Abrir/Ejecutar el archivo descargado, aparecerá la siguiente ventana, debe esperar a que se instale. 7. Al terminar hacer clic en la imagen y se cerrará automáticamente. Página 5 de 16 8. La página deberá reconocer automáticamente la cámara del computador, si no es así debe actualizar la página presionando la tecla F5 y le aparecerá la siguiente vista: *En caso de que su evaluación tenga preguntas abiertas, verá los recuadros de la siguiente forma: Estos son los pasos para instalar los complementos necesarios para utilizar Edugestor y solo se realiza la primera vez que usted utilice Corrige Fácil en su computador. Página 6 de 16 Pasos para Utilizar Corrige Fácil 1. Ahora simplemente tenemos que acercar las hojas de respuestas a la cámara del computador, una a una, tomando la precaución de que el marco negro que contiene las respuestas de cada estudiante, se cuadre con la vista de la cámara, de la siguiente manera: Una vez leída la hoja de respuesta, se escuchará un sonido de toma de fotografía y verá los datos del estudiante en pantalla. Página 7 de 16 Luego puede continuar con la lectura de las otras hojas. Si aparece cualquier otra ventana, error o mensaje identifique a cuál de los siguientes casos corresponde, para solucionarlo. Caso 1. La lectura se realizó pero apareció el siguiente mensaje “El estudiante no pertenece al curso” Ante este mensaje, revise que el Rut del estudiante este correctamente marcado, que corresponda al estudiante de la hoja de respuestas y/o al curso que está revisando. Página 8 de 16 Caso 2. La lectura se realizó pero apareció el siguiente mensaje “El Rut ingresado es inválido” Favor revisé que el Rut ingresado en la hoja de respuesta está correctamente marcado y pertenece al estudiante. Caso 3. La lectura se realizó pero apareció el siguiente mensaje “Problemas para detectar las siguientes preguntas” Deberá revisar las preguntas listadas y compararla con la hoja de respuestas. Si aparecen dos alternativas seleccionadas para una respuesta deberá seleccionar la correcta haciendo clic en la opción que corresponda y desmarcando la/las otras en la misma ventana. Si aparece una pregunta en blanco y en la hoja de respuestas tiene una opción marcada, deberá marcarla haciendo clic en la opción en la misma ventana para marcarla. Luego que verificó que todo está correcto debe hacer clic en Siguiente, pero si quiere volver a leer la hoja del estudiante debe hacer clic en Ignorar. Página 9 de 16 Caso 4. La lectura se realizó pero apareció el siguiente mensaje “No se puede leer la hoja de respuestas.” Deberá verificar: luminosidad de la sala la posición de la hoja en la cámara la hoja no puede estar en blanco todos los círculos del Rut deben estar marcados Una vez que ha verificado esos cuatro puntos, haga clic en “Intentar de nuevo” para volver a leer la hoja. Página 10 de 16 Resultado de la lectura de cada hoja de respuestas 1 2 3 4 1. Asistencia a la evaluación Acá encontraremos los datos de todos los estudiantes del curso. Cuando la hoja es leída correctamente o ha sido revisada la hoja de respuesta del estudiante, aparecerá el ticket de color verde. Para los estudiantes que no rindieron la evaluación debe hacer clic sobre el icono redondo, el cual se colocará de color rojo. 2. Datos del estudiante Acá encontrará la información básica del estudiante al cual pertenece la hoja recién leída. 3. Resultados del estudiante En este recuadro podrá observar un resumen del resultado obtenido por cada estudiante, como la nota, el porcentaje de logro, respuestas buenas, etc. Página 11 de 16 Si su evaluación es solo de preguntas con alternativas, aparecerá el resumen de la siguiente forma: Si su evaluación además contiene preguntas abiertas, el cuadro de resumen se presentará de la siguiente forma. *Ver cómo ingresar puntaje en el apartado ¿Cómo Ingreso el Puntaje de las Preguntas Abiertas? 4. Respuestas del estudiante En esta lista podrá ver un listado con las preguntas de la evaluación, las respuestas del estudiante y si están correctas o no. Podrá observar en la parte derecha la simbología. Página 12 de 16 ¿Cómo Ingreso el Puntaje de las Preguntas Abiertas? Si la evaluación contiene preguntas abiertas, le aparecerá el siguiente cuadro por cada pregunta abierta: En este caso usted deberá ingresar según corresponda una de las siguientes opciones: OPCIONES DESCRIPCIÓN A Le asignará 0 puntos en esa pregunta al estudiante. B Le asignará un 25% del puntaje de la pregunta* al estudiante en esa pregunta. C Le asignará un 50% del puntaje de la pregunta* al estudiante en esa pregunta. D Le asignará un 75% del puntaje de la pregunta* al estudiante en esa pregunta. E Le asignará un 100% del puntaje de la pregunta* al estudiante en esa pregunta. * Este porcentaje se calcula en base al puntaje asignado a la pregunta abierta en la tabla de especificaciones. Página 13 de 16 Necesito ayuda, ¿con quién me comunico? Opción 1. Ante cualquier duda o dificultad, puede preguntar o comunicarse con el equipo de Edugestor a través del chat en línea disponible en la plataforma. Se atiende en horario de oficina, pero si usted nos escribe fuera de este horario, su duda o mensaje quedará archivado y se responderá en cuanto se reanude el horario de oficina. Este chat está en la parte inferior derecha y para comunicarse solo debe ingresar su mensaje y se le responderá a la brevedad posible. Opción 2. Puede llamar por teléfono al siguiente número: 02 - 2 969 32 13 También se atiende solo en horario de oficina. Opción 3. Puede escribirnos un e.mail a [email protected] Página 14 de 16 Preguntas Frecuentes 1. ¿Puedo modificar o ingresar manualmente respuestas? Claro que sí, simplemente debe acceder al módulo Corrige Fácil, seleccionar la aplicación y seleccionar el estudiante que desee. Si quiere modificar las respuestas, simplemente debe hacer clic sobre la respuesta, modificarla y apretar la techa ENTER, los datos se actualizarán automáticamente. 2. ¿Qué pasa si paso por segunda vez una misma hoja de respuesta? Se volverán a leer los datos de la hoja de respuesta y se actualizarán automáticamente. 3. ¿Qué debo hacer para revisar una evaluación atrasada? Debe ingresar como siempre, seleccionar la prueba y curso y luego simplemente colocar la hoja de respuesta frente a la cámara, se revisará al instante y el estudiante quedará presente en la asistencia en a la evaluación. 4. ¿Puedo ver resultados de estudiantes que ya leí con anterioridad? Sí, debe acceder al módulo Corrige Fácil, seleccionar la aplicación y seleccionar el estudiante que desee, de esta manera se cargará la información que desea en pantalla. 5. ¿Puedo dejar la lectura a medias y volver a realizarla más tarde o incluso otro día? Sí, simplemente debe volver a entrar a Edugestor y abrir el Módulo de Corrige Fácil seleccionar la aplicación y continuar con la lectura de las hojas pendientes. Página 15 de 16
© Copyright 2025