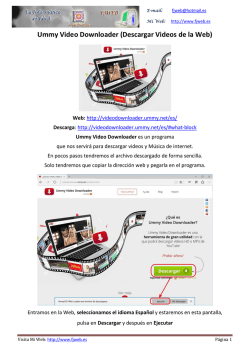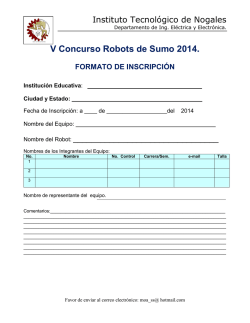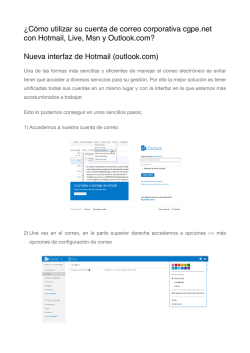Picosmos - Control de Imágenes - Visor - Editor
E-mail: Mi Web: [email protected] http://www.fjweb.es Picosmos - Control de Imágenes - Visor - Editor Picosmos es un Editor y Visor de Imágenes muy avanzado, está integrado por dos programas que funcionan en conjunto aunque son programas independientes: Picosmos Shows y Picosmos Tools Web del Autor: http://www.picosmos.net/index.php?language=es Descarga: Programa / Idiomas: http://www.picosmos.net/freedownload.php?language=es Picosmos Shows integra visor, editor, efecto, lotes, combinar y dividir funciones en un conjunto. También proporciona un montón de material de origen. Picosmos Tools es un conjunto de navegación de imagen , edición, diseño , marcos de fotos y efectos de la belleza , como uno de los software y proporcionar una gran cantidad de recursos materiales en el software de procesamiento de imágenes embellecimiento fotos profesionales de navegación de imagen más conveniente y fácil de usar! totalmente gratuito para descargar rápidamente. Visita Mi Web: http://www.fjweb.es Página 1 E-mail: Mi Web: [email protected] http://www.fjweb.es 1º Pictures Viewer Herramientas contiene un visor de fotos de calidad profesional 2º Editor Se puede utilizar para la manipulación de imágenes complejas. 3º Effect Add Añadir efecto y el marco para fotos pictures Make mirada más viva 4º Page Design Combine sus imágenes , hacer carteles y cubrir 5º Combine Combine varias fotos en el conjunto regular designado 6º Batch Opere varias imágenes . Organizar, optimizar, marca de agua y gire... Nota: Información de la Web del Autor. Descarga é Instalación Pulsa en Picosmos Shows / Download En la barra de Descarga pulsamos en Ejecutar o Guardar. Visita Mi Web: http://www.fjweb.es Página 2 E-mail: INSTALACIÓN Mi Web: [email protected] http://www.fjweb.es Pulsa en I Agree Pulsa en Install Visita Mi Web: http://www.fjweb.es Pulsa en Finish Página 3 E-mail: Mi Web: [email protected] http://www.fjweb.es Pulsa en Yes o No (Si quieres que sea el visor de Imágenes Predeterminado) Pantalla de Entrada Visita Mi Web: http://www.fjweb.es Página 4 E-mail: Mi Web: [email protected] http://www.fjweb.es Para poner el programa en Español, pulsa en Menu, Lenguaje, Select Languaje Selecciona Spanich para utilizarlo en Español. Pulsa en OK En la Imagen podemos ver las opciones de la Barra de Menús, Opciones de Carpetas y de la Barra de Configuración. Visita Mi Web: http://www.fjweb.es Página 5 E-mail: Mi Web: [email protected] http://www.fjweb.es En la Imagen podemos ver las opciones de la barra de Lotes (Útiles de las Imágenes). Ahora iremos viendo algunas de las opciones del Menú / (Condición Seleccionada) Pulsando en la opción para seleccionar todas las imágenes que cumplen las opciones que pongamos. En la Primera Pantalla Selecciona todo. En la segunda selecciona lo que marquemos nosotros. Otras opciones son básicas como Copiar, Pegar, Cortar, Borrar, etc. Visita Mi Web: http://www.fjweb.es Página 6 E-mail: Mi Web: [email protected] http://www.fjweb.es En la opción Process, seleccionamos una Imagen, pulsamos en Process Nos abrirá una caja con diferentes opciones para la Imagen, cada una abrirá otra ventana con lo que marquemos. Estas Opciones las explicaremos con el programa Picosmos Tools ya que pertenecen a él. Tendrás que tenerlo instalado para que funciones bien. Ahora veremos la Barra Lotes, pulsamos en Lote y se abrirá la Caja. En ella encontramos diferentes opciones que iremos viendo ahora. Visita Mi Web: http://www.fjweb.es Página 7 E-mail: Mi Web: [email protected] http://www.fjweb.es Lote / Optimizar Seleccionamos una imagen y pulsamos en Optimizar, se abrirá la caja de la imagen. Marcamos las opciones que queramos y la carpeta de salida o dejamos la que marca. Ahora pulsaremos en Test o en Optimizar. NOTA: Yo creo que hacen lo mismo. Ejecutará la Optimización, pulsa en OK, para finalizar. La Imagen se guardara en la Carpeta marcada. Visita Mi Web: http://www.fjweb.es Página 8 E-mail: Mi Web: [email protected] http://www.fjweb.es Lote / Cambiar tamaño, Convertir Seleccionamos una imagen y pulsamos en el botón Cambiar Tamaño, convertir Se abrirá la caja de convertir seleccionamos el tipo de imagen y las opciones de tamaño y Calidad. Marcaremos la carpeta de salida o dejamos la predeterminada. Pulsamos en Convertir Lote / Organizar Seleccionamos una imagen o varias, pulsamos en Organizar. Nos abrirá una caja con dos opciones Fecha o Resolución. Nos saldrá otra caja pidiendo las opciones necesarias y copiara en la carpeta predeterminada las imágenes con las opciones marcadas y con el nombre según las opciones. Nota: No borra los archivos, los copia en la carpeta predeterminada. Visita Mi Web: http://www.fjweb.es Página 9 E-mail: Mi Web: [email protected] http://www.fjweb.es Lote / Marca de Agua Seleccionamos una imagen y pulsamos en Marca de Agua Se abrirá una ventana donde podremos ver la imagen seleccionada con varias opciones. Navegar: Buscaríamos una Imagen para ponerla como Marca de Agua. Texto: Introduciríamos un Texto como Marca de Agua. Seleccionamos la Trasparencia y la Scala (Zoom) Veamos las opciones Navegar y Texto Pulsamos en Navegar se abrirá un explorador para buscar la imagen que vamos a insertar. Seleccionamos la que queramos y pulsamos en Abrir Visita Mi Web: http://www.fjweb.es Página 10 E-mail: Mi Web: [email protected] http://www.fjweb.es Ahora Marcaremos donde Queremos que se ponga la imagen y pulsamos OK para finalizar. Si queremos meterle un texto Pulsaremos en Texto Seleccionaremos la letra el tipo y opciones de letra. Seleccionaremos el Tipo de Formato de Word Art (Tipo) Pulsamos en OK Visita Mi Web: http://www.fjweb.es Página 11 E-mail: Mi Web: [email protected] http://www.fjweb.es Como podemos ver en la Imagen hemos puesto una imagen y un texto como Marca de Agua Solo nos quedaría marcar la Trasparecía y la Escala de cada elemento. Finalizado Pulsaremos OK. La Imagen Original se guardara en la carpeta por defecto. Lote / Renombrar En esta opción nos abrirá una caja para renombrar las imágenes seleccionadas. Puede que sea necesario, yo no le veo mucha necesidad. Si lo has hecho pulsa OK. Visita Mi Web: http://www.fjweb.es Página 12 E-mail: Mi Web: [email protected] http://www.fjweb.es Lote / Gris Seleccionamos una o varias imágenes, pulsamos en Gris y aceptamos el cambio. Nos pedirá el Nombre a poner y se guardara la Imagen en Blanco y Negro. Muy Efectivo y Mucha calidad Visita Mi Web: http://www.fjweb.es Página 13 E-mail: Mi Web: [email protected] http://www.fjweb.es Lote / Girar Seleccionamos una imagen pulsamos en Girar, no abrirá una caja donde tendremos opciones de giro, selecciona una y pulsa OK. Os he marcado en la imagen las carpetas que se crean, en cada opción de los lotes y las imágenes en Blanco y Negro que se han creado. Las Opciones Renombrar y girar no las he utilizado. Como ya os he dicho antes hay algunas opciones Más que explicaremos en Picosmos Tools Aquí debajo os dejo una Muestra de una Imagen que he retocado. Visita Mi Web: http://www.fjweb.es Página 14 E-mail: Mi Web: [email protected] http://www.fjweb.es Imagen Inicial Imagen Final En la Muestra he utilizado opciones de los dos Programas desde el Picomos Shows, que como al principio os dije se intercalan y se pueden utilizar desde un y desde otro siempre que estén los dos Instalados. Este Manual se complementa con el Siguiente Picosmos Tools Hay que apoyar las Web que nos permiten tener utilidades Gratuitas a Nivel Personal Si Tienes posibilidades compra el programa o Dona para ayudar a mejorarlo. Fin del Manual Bueno espero que os guste y os funcione bien. Si tenéis alguna duda, Mándame un correo a [email protected] Un Saludo, Fjweb Mi Web Informática a nivel Usuario: http://www.fjweb.es Visita Mi Web: http://www.fjweb.es Página 15
© Copyright 2025