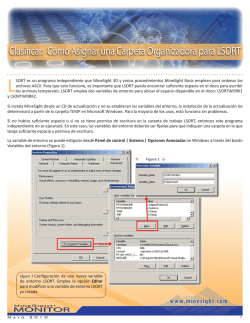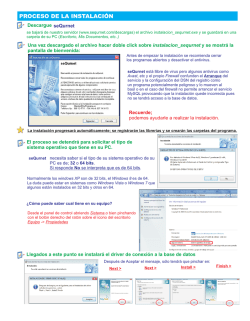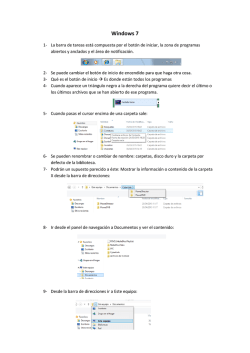practica compartir recursos en red
“Compartir recursos en red” 1 Objetivo de la práctica El objetivo final de la práctica es aprender a compartir y gestionar los recursos dentro de una red de área local. Concretamente se detallan los pasos a seguir para realizar la compartición de ficheros, carpetas, discos duros e impresoras. 2 Ventajas de los recursos compartidos Al compartir una carpeta se conseguirá que otros equipos de su red local puedan acceder a los archivos presentes en ella. Los equipos de su red local podrán abrir y guardar en ella archivos y carpetas, como si se tratase de una carpeta más de su propio disco duro. Si varios miembros de su red trabajan con los mismos ficheros, observará que el trabajo en red aporta un aumento de productividad inmediato. En la mayor parte de las organizaciones no se hace imprescindible disponer de determinados elementos por duplicado (impresoras, faxes, fotocopiadoras, …), ya que no se les va a dar un uso tan continuado ni personal. En esos casos concretos, dichos recursos pueden ser compartidos por varios hosts de la red, lo que permite amortizar sus costes en gran medida, así como ganar espacio y reducir la complejidad de los sistemas e infraestructuras. 3 Tareas a realizar Lo que en esta práctica se trata de explicar, es el procedimiento para compartir recursos de red en entorno Windows, es decir, carpetas, discos, impresoras, etc. de forma que sean accesibles y utilizables desde cualquier PC que esté conectado a dicha red. Se va a explicar el procedimiento básico para compartir los recursos de red, sin entrar a la configuración de permisos y/o restricciones del acceso a dichos recursos que está disponible en SO tales como Win2000 o WinXP. Partimos de que los PCs que van a formar parte de la red ya están conectados entre sí y se han configurado los parámetros del TCP/IP, etc. Deberá de seguir los pasos indicados para conseguir la compartición de cada uno de los recursos presentados en la práctica. Concretamente, deberá de compartir un directorio, un disco y una impresora. Asimismo, deberá de conseguir visualizar los directorios compartidos del resto de equipos, agregar una unidad de red a nuestro equipo e instalar una de las impresoras en red. NOTA IMPORTANTE: para llevar a cabo la compartición de impresoras es necesario tener alguna impresora instalada. Ninguno de los equipos del laboratorio tiene impresora física (real) instalada, pero por defecto tendrá una serie de dispositivos de impresión (lógicos), primoPDF por ejemplo, que también podrán ser compartidos como si de un dispositivo físico se tratase. 1 “Compartir recursos en red” Preparar el PC para Compartir Carpetas en Red Local 1. Instalar el soporte para carpetas compartidas Inicie el Panel de Control de Windows (para ello pulse el botón Inicio → Panel de Control) y seleccione Conexiones de red. Seleccione la conexión de red de la tarjeta de red que está conectada a su concentrador, hub o router. Normalmente viene indicada con el nombre "Conexión de área local", "Local Area Connection" o similares. Si se muestran varias conexiones y tiene dudas, no elija conexiones Firewire (1394). Si quedan varias, seleccione la que tenga el texto "Conectado", y ante la duda, la que tenga el texto "Ethernet" o "Local". Aparecerá la ventana de estado de su conexión de red. Pulse en ella el botón Propiedades. Se mostrarán todos los componentes activos en esta conexión de red. Asegúrese de que sí aparezca marcada la opción Compartir impresoras y archivos para redes Microsoft. 2 “Compartir recursos en red” En el caso que la mencionada opción no aparezca en la lista, será necesario instalarla, pulsando Instalar → Servicio → Agregar... → Compartir impresoras y archivos para redes Microsoft → Aceptar. A partir de este momento, el equipo ya será capaz de compartir carpetas (y también impresoras) en su red local. 2. Instalar el Control de Acceso para restringir el uso de los archivos El sistema de archivos NTFS disponible en Windows XP proporciona varias ventajas de seguridad con respecto a las versiones anteriores de Windows que no contaban con NTFS. Una de estas ventajas es el control de acceso. Esta medida de seguridad permite limitar el acceso de los usuarios a los datos de un equipo o red mediante el uso de listas de control de acceso de Windows XP en unidades con formato NTFS. Las características de control de acceso permiten restringir el acceso a un usuario, equipo o grupo de usuarios determinado. Para ver la ficha Seguridad, siga estos pasos: - Abra Opciones de carpeta en el Panel de control. (Haga clic en Inicio → Panel de control. Haga doble clic en Opciones de carpeta.) - En la ficha Ver, bajo Configuración avanzada, desactive la casilla Utilizar uso compartido simple de archivos [recomendado]. Los equipos con Windows XP Home Edition tienen habilitada siempre la interfaz Uso compartido simple de archivos, por lo que no podrá encontrar la opción mencionada anteriormente (más información). Para mayor información, consulte la documentación de Windows. 3 “Compartir recursos en red” Cómo compartir una Carpeta en su Red Local Puede utilizar cualquier carpeta para ser compartida en red, pero le recomendamos que sea una carpeta presente en el directorio raíz de su disco duro (el disco C: a ser posible). Aunque no lo recomendamos, puede compartir carpetas presentes en el Escritorio de Windows, carpetas ubicadas dentro de las carpetas del sistema (como "Mis documentos"), o presentes dentro de largas rutas dentro de su disco duro, pero todo ello no hará más que traer problemas adicionales con el paso del tiempo. Por ejemplo, los antivirus y firewall limitarán el acceso a ellas, los programas de backup tendrán dificultad para acceder a rutas demasiado largas, etcétera. Una vez haya decidido la carpeta que desea compartir, búsquela con el explorador de Windows. Para nuestra práctica podremos crear una carpeta llamada, por ejemplo, GEDEX. Sin entrar dentro de la carpeta, haga clic con el botón derecho del ratón sobre la carpeta, y seleccione la opción Compartir y seguridad... Se mostrará la siguiente pantalla, donde debe marcar la opción Compartir esta carpeta. El nombre de la carpeta en su disco duro, y el nombre con el que será compartida en red no son iguales. Escriba en la casilla Recurso compartido el nombre con el que será compartida en red. Le recomendamos que no utilice signos, acentos ni espacios en blanco. Observe en el ejemplo, como nombre de recurso compartido se ha escrito GEDEX$ (terminado en el signo dólar). Con el signo dólar conseguiremos que el recurso compartido no se muestre en la carpeta Mis sitios de red (ni Entorno de red) de ningún equipo de su red local. Esto es útil para recursos compartidos que no han de ser manipulados por usuarios, sino por programas informáticos, como en el ejemplo GEDEX, software para la gestión de expedientes jurídicos para abogados y profesionales. 4 “Compartir recursos en red” Si se muestra en la ventana una casilla con el texto Permitir que usuarios de la red modifiquen mis archivos, márquela. Si se muestra en la ventana un botón Permisos, púlselo y otorgue a cada usuario de su red los permisos que considere apropiados. Si sólo usted o personas de su total confianza van a acceder a sus equipos, otorgue inicialmente permisos de Control Total y refine esos permisos en el futuro para restringir el acceso. Si no se muestra el botón Permisos, le recomendamos que siga las instrucciones anteriores, tituladas Instalar el Control de Acceso para restringir el uso de los archivos. Con ello podrá aumentar la seguridad en su red local. Pasados unos segundos (o incluso minutos) el nuevo recurso estará visible en su red local. NOTA: Para compartir un disco duro, hay que seguir el mismo proceso pero sobre una unidad de disco en vez de una carpeta. Para comprobar dicha funcionalidad, repetiremos los mismos pasos sobre una unidad de disco duro. 5 “Compartir recursos en red” Compartir e instalar una Impresora en red Para compartir una impresora, el procedimiento es el mismo que se ha seguido para compartir una carpeta, pero sobre la impresora ya instalada en el PC al que está conectada físicamente. Es decir, sobre la impresora Click-derecho, vamos a la pestaña Compartir y le ponemos un nombre al recurso. En el caso de que vaya a usarse una impresora en red desde equipos cuyo SO sea W95 o W98, al compartirla hay que ponerle un nombre corto (Epson, HP... o similar) porque si no, estos SO no van a ser capaces de reconocer la impresora como recurso compartido. Ahora la impresora aparece como siempre con “la mano” por debajo, indicándonos que es un recurso de red compartido y que por lo tanto será visible desde cualquier PC de la red. Ahora procederemos a instalar la impresora en red. Nos dirigimos al PC desde el que queremos usar esa impresora de red, vamos Inicio Configuración Impresoras. Ahora seleccionamos Agregar Impresora, cuando nos de la opción, le indicamos que es una impresora en red, y le damos al botón Siguiente hasta que nos muestre la lista de impresoras disponibles en red. Seleccionamos nuestra impresora de red y continuamos hasta terminar el asistente. Durante este proceso, puede que se nos pidan los drivers de la impresora en el caso de que estemos instalando la impresora en un PC cuyo SO sea distinto del que tiene el PC en el cual está instalada físicamente la impresora, dado que esos drivers serán diferentes. Por lo tanto debemos tener esos drivers disponibles en un disco o una carpeta para indicarle la ruta cundo nos lo pida o bien usar drivers proporcionados por el SO. En caso de que el SO sea el mismo en los 2 equipos, el propio asistente se encargará de copiarlos a través de la red de forma automática. Repetiremos el mismo procedimiento para todos los PC’s desde los que deseemos poder imprimir. Una vez finalizado este proceso ya tendremos disponible la impresora que aparecerá con un cable por debajo que indica su conexión en red. Podremos utilizarla siempre que esté conectada y encendido el PC en el cual está instalada físicamente (que estará realizando las funciones de servidor). Compartir e instalar un fax El mismo procedimiento que hemos utilizado para compartir e instalar una impresora, puede utilizarse para compartir un fax. Esto es debido a que un fax en Windows se reconoce como una impresora. Si en un equipo dotado de MODEM-fax instalamos un software de fax (permite usar las características de fax del MODEM), en la carpeta Impresoras aparecerá una nueva impresora que es el fax y que podrá compartirse como un recurso de red más al igual que una impresora siguiendo en mismo procedimiento para ello. NOTAS: Win2000 instala un fax automáticamente en los equipos que disponen de MODEMfax, pero este no puede ser compartido en red. En caso de que tengamos algún firewall activado en los PCs que queremos conectar en red, debemos asegurarnos de desactivarlo, o al menos configurarlo indicándole que permita el tráfico de red así como el acceso a los recursos de red compartidos. 6 “Compartir recursos en red” Cómo abrir un recurso de red Para abrir una carpeta que ya ha sido compartida con anterioridad, desde cualquier equipo de su red local, acceda a Mis sitios de red, o en versiones antiguas de Windows, Entorno de red. Si el recurso fue creado sin el signo dólar al final de su nombre, podrá ver una carpeta con el nombre del equipo donde ha compartido el recurso. Abra esa carpeta, y se mostrarán todos los recursos compartidos por ese equipo. Si el recurso fue creado con el signo dólar, deberá seguir un proceso diferente para acceder al mismo. Deberá de pinchar el botón Inicio → Ejecutar... y escribir lo siguiente: \\equipo\recurso$ Siendo equipo el nombre de red del ordenador donde ha compartido un recurso de red, y recurso$ el nombre con el que ha compartido el recurso, terminado todo ello con el signo dólar. Más concretamente para nuestro ejemplo: \\ipEquipo\GEDEX$ O bien: \\nombreDelEquipo\GEDEX$ Finalmente pulse Aceptar. Pasados unos segundos se abrirá una ventana, mostrando el contenido de la carpeta compartida o bien mostrará un mensaje de error en caso de que se haya producido algún problema. Para evitar todos estos pasos, recuerde que puede crear en el Escritorio de Windows un acceso directo. Para ello, pulse en un hueco vacío de su escritorio con el botón derecho del ratón, elija la opción Nuevo → Acceso directo. Escriba como ubicación del elemento el mismo texto que usó en la prueba anterior: \\equipo\recurso y finalmente pulse Aceptar. Ahora podrá utilizar el acceso directo para abrir la carpeta compartida. ¿Qué hacer si Windows muestra un error al intentar acceder al recurso de red? Si Windows muestra un mensaje de error cuando intenta abrir el recurso \\equipo\recurso es posible que la red local no esté bien instalada (cables sueltos, hubs y routers apagados o con el botón Standby pulsado), o bien su red de Windows tiene opciones diferentes en cada PC o no forma un único Grupo de Trabajo, o quizá no haya otorgado permisos suficientes al usuario de Windows que está tratando de abrir la carpeta compartida. Intente acceder al recurso de red desde el mismo ordenador donde está compartido (es decir, pulse Inicio, Ejecutar en el ordenador equipo y escriba \\equipo\recurso y Acepte). Con ello podrá comprobar si el error viene de ese mismo ordenador, en lugar de perder tiempo revisando su hardware. Problemas con nombres de red con símbolos y caracteres extraños Si el nombre de red del ordenador contiene signos no alfabéticos, como guiones, acentos, eñes, espacios en blanco, o cualquier otro carácter extraño, le recomendamos que cambie el nombre de red del ordenador para evitarse problemas. De hecho, éste es el motivo más frecuente que impide el acceso en redes locales. Cómo cambiar el nombre de red de un equipo Para cambiar el nombre de red del ordenador, haga clic con el botón derecho del ratón en el icono Mi PC y elija Propiedades → Nombre de equipo → Cambiar... 7 “Compartir recursos en red” Igualmente, si no encuentra esas opciones, elija Sistema → Nombre de equipo → Cambiar... abra el Panel de control y Como se ha indicado anteriormente, le recomendamos un nombre sencillo, sin acentos, eñes, símbolos, espacios en blanco ni caracteres de puntuación. Son nombres válidos los formados por letras y números, y si puede limitarlos a 11 caracteres o menos, mejor. Tras realizar el cambio de nombre deberá de reiniciar el sistema para que los cambios surtan efecto. Problemas con firewalls y el antivirus Algunos programas antivirus incluyen un sistema denominado firewall (cortafuegos en español) encargado de bloquear las conexiones de red e internet cuando dichas comunicaciones no son fiables. La mayoría de antivirus cuyo nombre incluye las palabras "Firewall, Internet Security o Global Protection" incluyen un firewall. También el sistema operativo Windows XP Professional con el Service Pack 2 trae instalado un firewall. Para algunos antivirus como por ejemplo Panda, Symantec o Eset NOD 32, las conexiones entre varios equipos de su propia red local pueden ser consideradas no fiables mientras usted no configure lo contrario, impidiendo que pueda comunicarlos. El efecto habitual cuando su firewall bloquea la red es que Windows muestra mensajes de error (tras largas pausas sin mostrar ninguna ventana) cada vez que intente acceder a otro equipo bien desde los iconos de "Mis sitos de red" o accesos directos a recursos compartidos. Igualmente, las unidades de red conectadas a letras de unidades en su equipo, aparecen con un aspa roja indicando que no se pudieron conectar. Algunos mensajes de error habituales provocados por los firewalls son los siguientes: No tiene acceso a INICIOMS Puede que no tenga permiso para utilizar este recurso. Póngase en contacto con el administrador de este servidor para comprobar si tiene permisos de acceso. No se ha encontrado la ruta de acceso de la red. La mejor manera de comprobar si su firewall es el responsable de que su red no funcione, es probar en primer lugar a detenerlo o desactivarlo temporalmente y ver si así la red funciona. Le aconsejamos que durante el tiempo que su firewall esté detenido, se desconecte de internet (apague su cable módem, módem ADSL o similar, salvo que sea ese dispositivo el que hace la función de hub o concentrador en su red local; es decir, no lo apague si sus equipos estén conectados todos ellos al módem). Por ejemplo, el antivirus Eset NOD32 en la configuración en modo Avanzado muestra opciones para cambiar el modo de protección y permitir compartir carpetas. Algunos antivirus no permiten ser detenidos; otros sí lo permiten, haciendo uso del icono que muestran junto al reloj de Windows, normalmente con el botón derecho del ratón. Algunos firewall pueden ser desactivados desde la pantalla de Conexiones de red (mencionada con anterioridad en esta misma página de ayuda). Elija su conexión y pulse Propiedades. Si puede ver el nombre de su firewall en la lista, puede tratar de desinstalarlo. Algunos antivirus que no permiten ser detenidos, al menos tienen opciones para desactivar temporalmente su firewall, bien durante unos minutos, o bien hasta que se reinicie el sistema. Use alguna de las posibilidades mencionadas para comprobar si su red funciona cuando no se ve afectada por su firewall. Si la red funcionara bien cuando el firewall está inhabilitado, entonces el problema consistirá en revisar la configuración del firewall de forma que permita la compartición de carpetas en su red local interna. Consulte el manual del fabricante del antivirus o los botones de ayuda en su programa firewall. 8 “Compartir recursos en red” Como solución aún mejor, le recomendamos que utilice el firewall incluido en Windows en lugar del firewall incluido con su antivirus. Es más sencillo de configurar, más salomónico en sus decisiones de bloqueo, igual de seguro y consume muchos menos recursos del sistema. Problemas con los virus y el malware Algunos virus son capaces de averiar su firewall para convertir el equipo en una máquina zombie. Esto no es ciencia ficción, es una moderna forma de enviar spam y malware empleada por mafias internacionales. Si su equipo sufre una infección de malware o virus, y su antivirus no se ha quejado de ello, es posible que se haya convertido en un zombie. En ese caso, le recomendamos que desinstale el antivirus e instale nuevamente (preferiblemente otro distinto). Es muy fácil que un equipo sin protección se infecte navegando por internet, sin necesidad de haber interactuado con webs de dudosa temática y/o reputación. 9 “Compartir recursos en red” Cómo crear unidades de red Se basa en utilizar la opción Conectar a unidad de red existente tanto en los iconos de Mi PC como en Mis Sitios de Red. En cualquiera de los dos casos, se apuntará a estos iconos y haciendo clic en el botón secundario del ratón, se mostrará el menú contextual. De la lista de opciones que muestra, se elegirá Conectar a unidad de red. Acto seguido, mostrará el cuadro de diálogo que se muestra en la página siguiente. En él, aparecen tres apartados fundamentales: Unidad: Donde se asignará la letra de unidad de disco que identificará la conexión. Carpeta: Será donde se escribirá la referencia a la unidad de red siguiendo la estructura siguiente: \\Nombre_del_servidor_que_comparte\nombre_del_recurso_compartido Por ejemplo, \\pcMario\softwarepc Si se necesitará indicar un usuario para acceder a dicho recurso de red, previamente a rellenar el formulario, se haría clic en el vínculo nombre de usuario diferente, donde se indicaría el usuario y password necesario para conectar a dicho recurso de red. Una vez validado el acceso, el sistema mostrará una carpeta abierta con el contenido de la unidad de red y dejará un icono con la letra y el nombre del recurso dentro del icono Mi PC. AVISO: Es muy recomendable no marcar (o desmarcar si fuera el caso) la entrada llamada Conectar de nuevo al iniciar sesión, para no saturar el recurso de red compartido. Se recomienda, pues, conectar a un recurso de red sólo cuando sea estrictamente necesario. 10 “Compartir recursos en red” Método Mis sitios de red La otra posibilidad existente es utilizar los asistentes situados en el interior del icono Mis sitios de red. El más recomendable, es el llamado Agregar sitios de red. Permite dejar ya creado dentro de Mis sitios de red un enlace al recurso compartido, que sólo se activará al hacer doble clic sobre él. Al hacer doble clic sobre el asistente Agregar sitios de red, mostrará el cuadro de diálogo siguiente: Donde en el cuadro de texto llamado Escriba la ubicación del sitio de red se escribirá la dirección del recurso de red (\\pcMario\softwarepc por ejemplo). Si se no se conoce exactamente el nombre del recurso, se tiene la posibilidad de usar el botón Examinar... para localizar de forma visual el recurso. 11 “Compartir recursos en red” La rama del árbol que se muestra por donde se debe iniciar la búsqueda es Toda la red-Red de Microsoft Windows, e ir desplegando los diferentes grupos (que aparecerán haciendo doble clic sobre el nombre Red de Microsoft Windows) y servidores (que aparecerán haciendo doble clic sobre el grupo de trabajo) que van apareciendo hasta llegar a la carpeta (que aparecerán haciendo doble clic sobre el ordenador/servidor que interese) que se desea... Una vez seleccionada, o se hace clic sobre la carpeta o se pulsará el botón Aceptar. En ese momento, el asistente coloca el nombre completo en su cuadro de diálogo, pudiendo seguir el procedimiento antes explicado. Por último, cuando va a conectar con el recurso, pedirá la introducción del usuario del recurso y su password. Redes mixtas con Windows XP y Windows Vista Si en su red combina equipos con los sistemas operativos Windows XP y Windows Vista, y ha detectado que desde sus equipos con Windows Vista tiene problemas para poder ver los equipos XP en el mapa de red, es recomendable que instale (en sus equipos con XP) el parche específico de Microsoft que soluciona este problema: http://go.microsoft.com/fwlink/?LinkId=70582 12
© Copyright 2025