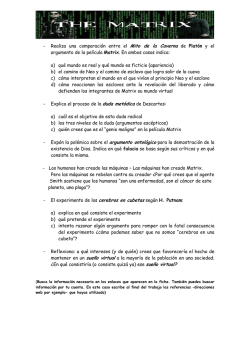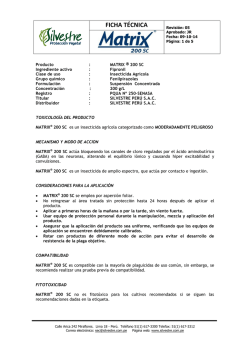MATRIZ DE 64 LEDs
VM207
MODULES
MANUAL DEL USUARIO
MATRIZ DE 64 LEDs
WWW.VELLEMANPROJECTS.EU
Sumario
Preparar la matriz de 64 LEDs RGB
3
Cables de datos3
Alimentación6
Controlar la matriz de 64 LEDs RGB8
El microcontrolador8
Conectar la matriz a una Arduino™ Uno
8
La biblioteca Adafruit™ neopixel9
La biblioteca Adafruit™ neomatrix13
Montar la matriz de 64 LEDs RGB
17
Los agujeros de montaje17
Soportes de montaje (imprimidos con una impresora 3D)18
¡vamos a ello!
Preparar la matriz de 64 LEDs RGB
Antes de explicar cómo escribir el software y visualizar algo en el (los) panel(es), indicaremos cómo preparar
el (los) panel(es) de manera correcta.
Cables de datos
Antes de enchufar el aparato, es imprescindible saber cómo están interconectados los LEDs WS2812. Cada
LED funciona como un registro de desplazamiento (shift register) y mueve datos de la entrada a la salida y
luego al siguiente LED. Esto es la manera de la que se propagan los datos por un panel, de un LED a otro. En
el VM207, los LEDs están conectados en filas y cada fila tiene una línea de regreso para que pueda conectar el
principio de la siguiente fila al final de la fila anterior. Gracias a esta función, las filas no se mueven en zigzag
y es posible conectar más paneles.
Examine cuidadosamente la siguiente figura para comprender cómo están cableados estos LEDs.
Study the drawing below carefully to understand how these LEDs are wired.
fig. 1
MANUAL DEL USUARIO K8403
3
El panel no funcionará inmediatamente porque una vez llegue al final de la primera fila, no está conectada
a nada. Los datos se pararán al final de la primera fila de LEDs y no continuará por los demás. Para utilizar
el panel como una pantalla 8 x 8 y para dejar pasar los datos por cada LED, conecte las pistas como está
indicado en la siguiente figura (conexiones de soldadura amarillas). Utilice sólo un poco de soldadura para
conectar estas pistas.
Si sigue el display data pad ahora, verá que todas las filas están interconectadas y representan una cinta larga
de LEDs WS2812.
fig. 2
MANUAL DEL USUARIO K8403
4
En la siguiente figura se visualiza cómo unir dos (o más) paneles uno al lado de otro conectando las juntas de
los laterales con un poco de cable desnudo.
Ahora, una fila constará de 16 LEDs en lugar de 8.
fig. 3
También es posible unir los paneles de manera vertical conectando el DATA OUT de la fila anterior de paneles al
DATA IN de la nueva fila de paneles. Hágalo con cuidado, porque esta conexión puede ser frágil si cuenta con
ensamblajes más grandes.
fig. 4
MANUAL DEL USUARIO K8403
5
u
•
•
•
•
CONSEJOS A TENER EN CUENTA
Asegúrese de que las conexiones de datos sean lo más cortas posibles.
No divida la línea de datos porque esto no funcionará. (Un LED no puede enviar datos a dos o más LEDs).
Los LEDs suelen funcionar con una señal de datos de nivel TTL (5 V) pero también funciona con una
salida microcontrolador de 3.3 V. Sin embargo, 5 V es mejor.
Instale un resistor de 470 Ohm entre el pin de la salida de datos del controlador y la entrada del primer
panel. (Esto no siempre es necesario pero ayudará si tiene problemas con interferencias en las líneas de
datos).
Alimentación
Es un poco más sencillo alimentar el VM207. Hay 3 contactos: DV+, LV+ y GND (Data Voltage +, LED Voltage + y Ground. Los LEDs WS2812 que se montan en los paneles incluyen 6 pines y tienen pines separados
para el 5 V para el dado LED y el 5 V para el dado CI. El pad DV+ está conectado a todos los pins dado CI y el
pin LD+ a todos los pins dado LED. En la mayoría de los casos, basta con conectar estos dos y todo funcionará.
Si su proyecto consta de muchos paneles LED y/o si necesita mucha intensidad luminosa, separe la alimentación de los paneles LED y el control. Asegúrese de que la masa de ambas alimentaciones sea común.
Consulte la siguiente figura para ver la manera más fácil de alimentar el panel:
fig. 5
MANUAL DEL USUARIO K8403
6
Si tiene más paneles, instálelos en paralelo. ¡Utilice cables con una sección adecuada y utilice cableado
estrella!
fig. 6
u
•
•
•
•
•
•
CONSEJOS A TENER EN CUENTA
Utilice siempre un capacitor de 1000 µf (incl.) en paralelo con la alimentación.
No active y desactive la alimentación cuando los paneles estén conectados porque los picos de tensión
podrían dañar los LEDs.
Primero, conecte siempre la masa.
Utilice un cable adecuado para alimentar sus paneles porque podrían producir un alto amperaje (3.5 A por
panel en caso de luminosidad máx.). La caída de tensión puede influenciar la intensidad luminosa a causa
de la gran absorción de corriente.
No se quede mirando a los paneles si los LEDs funcionan a la intensidad luminosa máx. Esto podría desorientarle.
Se generará mucho calor si se utilizan muchos paneles a intensidad luminosa máx. Si fuera el caso, utilice
un ventilador, disipador de calor, etc.) para aumentar la duración de vida de los paneles
MANUAL DEL USUARIO K8403
7
Controlar la matriz de 64 LEDs RGB
El microcontrolador
Puede utilizar muchos controladores o plataformas de microcontroladores para controlar el panel. Para facilitar
las cosas, explicaremos cómo utilizar el panel con una plataforma de microcontrolador compatible con la Arduino
IDE (p.ej. Uno, Mega, Teensy, etc.).
Si no quiere utilizar una de estas plataformas, deberá aprender a crear la corriente de datos necesaria para controlar una serie de LEDs WS2812. Encontrará la información necesaria aquí: WS2812 DATASHEET.
Conectar un panel a una Arduino Uno
Utilice la siguiente figura para conectar un panel a una Arduino Uno. De momento, pin 6 es la salida de datos
pero es posible cambiar esto más tarde. Conecte la Arduino y el VM207 a la red eléctrica y conecte las masas.
u
ADVERTENCIA
No utilice el 5 V de la Arduino para alimentar uno o más paneles. Estos paneles utilizan demasiada corriente
para el regulador de la Arduino. Podría destruir la placa board Arduino al hacer esto.
fig. 7
MANUAL DEL USUARIO K8403
8
La biblioteca Adafruit neopixel
Primero, explicaremos la biblioteca ADAFRUIT NEOPIXEL Esta biblioteca, escrita por Adafruit puede controlar
una serie de LEDs WS2812 por separado. Esto no es útil si quiere crear texto o formas en el panel pero es
ideal si quiere controlar cada LED por separado.
Descargue la biblioteca ADAFRUIT NEOPIXEL: https://github.com/adafruit/Adafruit_NeoPixel (pulse Download
ZIP)
Ahora, puede instalar esta biblioteca en la instalación Arduino (ponga el fichero descargado en el fichero de la
instalación Arduino). Luego, inicie el software Arduino (Instale también la biblioteca ADAFRUIT NEOPIXEL).
Ahora, haga clic en: File > Examples > Adafruit Neopixel > simple, para que Arduino abrirá este
‘sketch’.
La parte superior del fichero que acaba de abrir se visualizará:
// NeoPixel Ring simple sketch (c) 2013 Shae Erisson
// released under the GPLv3 license to match the rest of the AdaFruit NeoPixel library
#include <Adafruit_NeoPixel.h>
#ifdef __AVR__
#include <avr/power.h>
#endif
// Which pin on the Arduino is connected to the NeoPixels?
// On a Trinket or Gemma we suggest changing this to 1
#define PIN
6
// How many NeoPixels are attached to the Arduino?
#define NUMPIXELS
16
// When we setup the NeoPixel library, we tell it how many pixels, and which pin to use to send signals.
// Note that for older NeoPixel strips you might need to change the third parameter--see the strandtest
// example for more information on possible values.
Adafruit_NeoPixel pixels = Adafruit_NeoPixel(NUMPIXELS, PIN, NEO_GRB + NEO_KHZ800);
¿Qué pasa aquí?
La primera parte sólo trata de cómo incluir la biblioteca Adafruit.
Luego, #define PIN 6 explica al programa que PIN es igual a 6 y que la corriente de datos viene del pin 6 de la
Arduino. Por ello, si quiere cambiar esto a 13, deberá cambiar este código de línea a: #define PIN 13
Luego, tenemos la línea #define NUMPIXELS 16 que explica al programa cuántos LEDs van a ser controlados.
Para controlar 1 panel, esta línea debería parecerse a: #define NUMPIXELS 64. Si tiene 2 paneles, ponga 128.
En caso de utilizar 3 paneles ponga 192, etc.
MANUAL DEL USUARIO K8403
9
Luego, esta línea se visualizará: Adafruit_NeoPixel pixels = Adafruit_NeoPixel(NUMPIXELS, PIN,
NEO_GRB + NEO_KHZ800);
Esta línea da un nombre a los LEDs. En este caso el nombre es ‘pixels’. Puede cambiar esto fácilmente en “panel” o´lo que quiera. Sin embargo tenga en cuenta que deberá cambiar cada “pixel” en el resto del programa.
Luego, le explicaremos al programa de qué “pixels” consta (nuestro panel en este caso): Adafruit_
NeoPixel(NUMPIXELS, PIN, NEO_GRB + NEO_KHZ800);
• NUMPIXELS = Hemos determinado este valor anteriormente en el programa. Esto es el número de píxeles
que debe ser controlado.
• PIN = Hemos determinado este valor anteriormente en el programa. Esto es el pin ‘display datastream’ .
• NEO_GRB = Deje esto para LEDs WS2812 estándar.
• NEO_KHZ800 = Deje esto para LEDs WS2812 estándar.
Luego se visualizará el siguiente código que sólo es una variable que almacena un valor que se utilizará como
una temporización en la función principal. Si cambia este valor, la velocidad con la que el ‘for-loop’ se ejecuta
en la función ‘loop’ se cambiará.
int delayval = 500; // delay for half a second
Below that piece of code there is the setup function that looks like this:
void setup() {
// This is for Trinket 5V 16MHz, you can remove these three lines if you are not using a Trinket
#if defined (__AVR_ATtiny85__)
if (F_CPU == 16000000) clock_prescale_set(clock_div_1);
#endif
// End of trinket special code
strip.begin();
}
MANUAL DEL USUARIO K8403
10
La parte más importante del código es la línea strip.begin();. Esto iniciará los LEDs. No olvide este paso en
su propio código.
Luego, tenemos la función ‘loop’ principal:
void loop() {
// For a set of NeoPixels the first NeoPixel is 0, second is 1, all the way up to the count of pixels minus one.
for(int i=0;i<NUMPIXELS;i++){
// pixels.Color takes RGB values, from 0,0,0 up to 255,255,255
pixels.setPixelColor(i, pixels.Color(0,150,0)); // Moderately bright green color.
pixels.show(); // This sends the updated pixel color to the hardware.
delay(delayval); // Delay for a period of time (in milliseconds).
}
}
Aquí pasa algo mágico. La función ‘loop’ se repite cada vez y dentro de esta función ‘loop’ hay una función ‘forloop’ que ejecutará estas líneas cada medio segundo:
pixels.setPixelColor(i, pixels.Color(0,0,255)); // Bright blue color.
pixels.show(); // This sends the updated pixel color to the hardware.
delay(delayval); // Delay for a period of time (in milliseconds).
La primera línea dará al pixel en la posición donde está almacenado el valor “i” un color verde. Sin embargo,
el panel sólo se actualizará en cuanto la segunda línea “pixels.show” esté llamada. Estas dos líneas se llaman
cada 500ms y el valor ‘i’ siempre se incrementa con 1. Para más información sobre el funcionamiento de ‘forloops’, consulte: https://www.arduino.cc/en/reference/for about how for-loops work) . El panel se llena poco a
poco de LEDs verdes al iniciar este código en una Arduino.
Intentemos eso, suba este código a la placa board Arduino y conecte todo. Se irá iluminando lentamente
un LED verde más (cada 500 ms). Después de que todos los LEDs se hayan iluminado en verde el panel se
quedará verde. Para cambiar esto, puede intentar cambiar la función ‘loop’ y el valor de temporización mencionado anteriormente (haga clic dos veces para seleccionar y copiar):
void loop() {
// For a set of NeoPixels the first NeoPixel is 0, second is 1, all the way up to the count of pixels minus one.
MANUAL DEL USUARIO K8403
11
for(int i=0;i<NUMPIXELS;i++){
// pixels.Color takes RGB values, from 0,0,0 up to 255,255,255
pixels.setPixelColor(i, pixels.Color(0,0,255)); // Brigh blue color.
pixels.show(); // This sends the updated pixel color to the hardware.
delay(delayval); // Delay for a period of time (in milliseconds).
}
for(int i=0;i<NUMPIXELS;i++){
pixels.setPixelColor(i, pixels.Color(0,0,0)); // No color (dark).
}
pixels.show(); //Updating the panel to show nothing.
}
Este código borrará todos los errores después de la función ‘for-loop’ inicial utilizando una segunda función ‘forloop’. También hemos cambiado el color a azul (completamente saturado).
Esto es un color muy luminoso. Para cambiar la luminosidad del panel entero, puede utilizar: pixels.
setBrightness(20);Esta función aceptará un valor entre 20 y 255 (0 = luminosidad mín., 255 = luminosidad
máx.). Puede ver cómo esto afectará la pantalla cuando cambie la función ‘loop’ (haga clic dos veces para
seleccionar y copiar):
void loop() {
pixels.setBrightness(20); // Setting the brightness really low.
// For a set of NeoPixels the first NeoPixel is 0, second is 1, all the way up to the count of pixels minus one.
for(int i=0;i<NUMPIXELS;i++){
// pixels.Color takes RGB values, from 0,0,0 up to 255,255,255
pixels.setPixelColor(i, pixels.Color(0,0,255)); // Bright blue color.
pixels.show(); // This sends the updated pixel color to the hardware.
delay(delayval); // Delay for a period of time (in milliseconds).
}
for(int i=0;i<NUMPIXELS;i++){
pixels.setPixelColor(i, pixels.Color(0,0,0)); // No color (dark).
}
pixels.show(); // Updating the panel to show nothing.
}
A continuación puede ver cómo el código entero se visualiza de momento. Experimente con todo lo que ha
aprendido en este capítulo antes de continuar. Haga clic dos veces para seleccionar y copiar.
// NeoPixel Ring simple sketch (c) 2013 Shae Erisson
// released under the GPLv3 license to match the rest of the AdaFruit NeoPixel library
#include <Adafruit_NeoPixel.h>
#ifdef __AVR__
MANUAL DEL USUARIO K8403
12
#include <avr/power.h>
#endif
// Which pin on the Arduino is connected to the NeoPixels?
// On a Trinket or Gemma we suggest changing this to 1
#define PIN
6
// How many NeoPixels are attached to the Arduino?
#define NUMPIXELS
64
// When we setup the NeoPixel library, we tell it how many pixels, and which pin to use to send signals.
// Note that for older NeoPixel strips you might need to change the third parameter--see the strandtest
// example for more information on possible values.
Adafruit_NeoPixel pixels = Adafruit_NeoPixel(NUMPIXELS, PIN, NEO_GRB + NEO_KHZ800);
int delayval = 50; // delay for half a second
void setup() {
// This is for Trinket 5V 16MHz, you can remove these three lines if you are not using a Trinket
#if defined (__AVR_ATtiny85__)
if (F_CPU == 16000000) clock_prescale_set(clock_div_1);
#endif
// End of trinket special code
pixels.begin(); // This initializes the NeoPixel library.
}
void loop() {
pixels.setBrightness(20); // Setting the brightness really low.
// For a set of NeoPixels the first NeoPixel is 0, second is 1, all the way up to the count of pixels minus one.
for(int i=0;i<NUMPIXELS;i++){
// pixels.Color takes RGB values, from 0,0,0 up to 255,255,255
pixels.setPixelColor(i, pixels.Color(0,0,255)); // Bright blue color.
pixels.show(); // This sends the updated pixel colour to the hardware.
delay(delayval); // Delay for a period of time (in milliseconds).
}
for(int i=0;i<NUMPIXELS;i++){
pixels.setPixelColor(i, pixels.Color(0,0,0)); // Moderately bright green color.
}
pixels.show(); // Updating the panel to show nothing.
}
MANUAL DEL USUARIO K8403
13
La biblioteca Adafruit neomatrix
Si quiere visualizar un texto o dibujar figuras en el (los) panel(es), utilice la biblioteca ADAFRUIT NEOMATRIX.
Para hacer funcionar esta biblioteca, necesitará también las bibliotecas ADAFRUIT GFX. Necesitará estas bibliotecas para crear las formas, las letras y los colores. La biblioteca neomatrix servirá para enviar todos los datos
a los paneles.
Descargue la biblioteca ADAFRUIT NEOMATRIX aquí: https://github.com/adafruit/Adafruit_NeoMatrix (pulse
Download ZIP)
Descargue la biblioteca ADAFRUIT GFX aquí: https://github.com/adafruit/Adafruit-GFX-Library (pulse Download ZIP)
Ahora, puede instalar esta biblioteca en la instalación Arduino (ponga el fichero descargado en el fichero de la
instalación Arduino). Luego, inicie el software Arduino (Instale también la biblioteca ADAFRUIT NEOPIXEL).
Ahora, haga clic en: File > Examples > Adafruit Neopixel > simple para que Arduino abrirá este ‘sketch’.
La parte superior del fichero que acaba de abrir se visualizará:
MANUAL DEL USUARIO K8403
14
#include <Adafruit_GFX.h>
#include <Adafruit_NeoMatrix.h>
#include <Adafruit_NeoPixel.h>
#ifndef PSTR
#define PSTR // Make Arduino Due happy
#endif
#define PIN 6
// MATRIX DECLARATION:
// Parameter 1 = width of NeoPixel matrix
// Parameter 2 = height of matrix
// Parameter 3 = pin number (most are valid)
// Parameter 4 = matrix layout flags, add together as needed:
//
//
NEO_MATRIX_TOP, NEO_MATRIX_BOTTOM, NEO_MATRIX_LEFT, NEO_MATRIX_RIGHT:
//
Position of the FIRST LED in the matrix; pick two, e.g.
NEO_MATRIX_TOP + NEO_MATRIX_LEFT for the top-left corner.
//
NEO_MATRIX_ROWS, NEO_MATRIX_COLUMNS: LEDs are arranged in horizontal
//
rows or in vertical columns, respectively; pick one or the other.
//
NEO_MATRIX_PROGRESSIVE, NEO_MATRIX_ZIGZAG: all rows/columns proceed
//
in the same order, or alternate lines reverse direction; pick one.
//
See example below for these values in action.
// Parameter 5 = pixel type flags, add together as needed:
//
NEO_KHZ800
800 KHz bitstream (most NeoPixel products w/WS2812 LEDs)
//
NEO_KHZ400
400 KHz (classic ‘v1’ (not v2) FLORA pixels, WS2811 drivers)
//
NEO_GRB
Pixels are wired for GRB bitstream (most NeoPixel products)
//
NEO_RGB
Pixels are wired for RGB bitstream (v1 FLORA pixels, not v2)
// Example for NeoPixel Shield.
In this application we’d like to use it
// as a 5x8 tall matrix, with the USB port positioned at the top of the
// Arduino.
When held that way, the first pixel is at the top right, and
// lines are arranged in columns, progressive order.
The shield uses
// 800 KHz (v2) pixels that expect GRB colour data.
Adafruit_NeoMatrix matrix = Adafruit_NeoMatrix(5, 8, PIN,
NEO_MATRIX_TOP
+ NEO_MATRIX_RIGHT +
NEO_MATRIX_COLUMNS + NEO_MATRIX_PROGRESSIVE,
NEO_GRB
+ NEO_KHZ800);
La primera parte incluye las 3 bibliotecas (NEOPIXEL, NEOMATRIX y GFX).
Luego, volveremos a determinar un pin de salida. Es el mismo principio que el del capítulo anterior.
MANUAL DEL USUARIO K8403
15
Ahora, explicaremos cómo configurar la biblioteca para que sepa cómo es su panel. Primero, dele un nombre a
su panel. En este caso: ”matrix”. Luego, hay 5 parámetros con que debe contar:
•
•
•
•
•
La anchura de su matriz (número de LEDs que forman la anchura de su matriz (8, 16, 32, ...))
La altura de su matriz (número de LEDs que forman la altura de su matriz (8, 16, 32, ...))
El número PIN del pin DATA OUT
Este parámetro describe la disposición del panel y consta de banderas que debes conectar. Primero, especifique dónde se encuentra el primer LED de la matriz. En la mayoría de los casos, este LED se encuentra en
la esquina superior izquierdo: NEO_MATRIX_TOP + NEO_MATRIX_LEFT. Luego, seleccione si quiere
conectar los LEDs en filas o en columnas. Si utiliza los paneles horizontalmente, seleccione: NEO_MATRIX_ROWS. Luego, escoja si las filas (o columnas) deben moverse de manera progresiva o en zigzag.
Las filas (o columnas) del VM207 siempre se mueven de manera progresiva: NEO_MATRIX_PROGRESSIVE.
El último parámetro trata de los LEDs que debe utilizar con el VM207. SIEMPRE utiliza: NEO_GRB +
NEO_KHZ800.
Una todos estos parámetros de la siguiente manera para controlar un panel, por ejemplo (tendrá que cambiar
el código del ejemplo por el siguiente código porque ha sido creado para controlar un panel 5 x 8 con otras
características):
Adafruit_NeoMatrix matrix = Adafruit_NeoMatrix(8, 8, PIN,
NEO_MATRIX_TOP
+ NEO_MATRIX_LEFT +
NEO_MATRIX_ROWS + NEO_MATRIX_PROGRESSIVE,
NEO_GRB
+ NEO_KHZ800);
Si quiere construir una pantalla más grande con los paneles VM207, piense en ello como si fuera un solo panel
grande y ajuste los parámetros.
El siguiente código en el programa sólo es una matriz con 3 colores para que podamos pasar por algunos
colores para hacer que el ejemplo sea un poco más especial.
const uint16_t colors[] = {
matrix.Color(255, 0, 0), matrix.Color(0, 255, 0), matrix.Color(0, 0, 255) };
En la función ‘setup’ tiene que contar con algunas cosas pero la parte más importante es la función matriz. El
siguiente código es para crear el texto animado que se visualizará en el panel. Por ello, compilaremos el código
y subirlo a la Arduino Uno Si necesita el código entero, puede copiarlo a continuación:
// Adafruit_NeoMatrix example for single NeoPixel Shield.
// Scrolls ‘Howdy’ across the matrix in a portrait (vertical) orientation.
#include <Adafruit_GFX.h>
#include <Adafruit_NeoMatrix.h>
#include <Adafruit_NeoPixel.h>
#ifndef PSTR
#define PSTR // Make Arduino Due happy
#endif
MANUAL DEL USUARIO K8403
16
#define PIN 6
// MATRIX DECLARATION:
// Parameter 1 = width of NeoPixel matrix
// Parameter 2 = height of matrix
// Parameter 3 = pin number (most are valid)
// Parameter 4 = matrix layout flags, add together as needed:
//
NEO_MATRIX_TOP, NEO_MATRIX_BOTTOM, NEO_MATRIX_LEFT, NEO_MATRIX_RIGHT:
//
Position of the FIRST LED in the matrix; pick two, e.g.
//
NEO_MATRIX_TOP + NEO_MATRIX_LEFT for the top-left corner.
//
NEO_MATRIX_ROWS, NEO_MATRIX_COLUMNS: LEDs are arranged in horizontal
//
rows or in vertical columns, respectively; pick one or the other.
//
NEO_MATRIX_PROGRESSIVE, NEO_MATRIX_ZIGZAG: all rows/columns proceed
//
in the same order, or alternate lines reverse direction; pick one.
//
See example below for these values in action.
// Parameter 5 = pixel type flags, add together as needed:
//
NEO_KHZ800
800 KHz bitstream (most NeoPixel products w/WS2812 LEDs)
//
NEO_KHZ400
400 KHz (classic ‘v1’ (not v2) FLORA pixels, WS2811 drivers)
//
NEO_GRB
Pixels are wired for GRB bitstream (most NeoPixel products)
//
NEO_RGB
Pixels are wired for RGB bitstream (v1 FLORA pixels, not v2)
// Example for NeoPixel Shield.
In this application we’d like to use it
// as a 5x8 tall matrix, with the USB port positioned at the top of the
// Arduino.
When held that way, the first pixel is at the top right, and
// lines are arranged in columns, progressive order.
The shield uses
// 800 KHz (v2) pixels that expect GRB color data.
Adafruit_NeoMatrix matrix = Adafruit_NeoMatrix(8, 8, PIN,
NEO_MATRIX_TOP
+ NEO_MATRIX_LEFT +
NEO_MATRIX_ROWS + NEO_MATRIX_PROGRESSIVE,
NEO_GRB
+ NEO_KHZ800);
const uint16_t colors[] = {
matrix.Color(255, 0, 0), matrix.Color(0, 255, 0), matrix.Color(0, 0, 255) };
void setup() {
matrix.begin();
matrix.setTextWrap(false);
matrix.setBrightness(40);
matrix.setTextColor(colors[0]);
}
int x
= matrix.width();
int pass = 0;
void loop() {
matrix.fillScreen(0);
matrix.setCursor(x, 0);
MANUAL DEL USUARIO K8403
17
matrix.print(F(“Howdy”));
if(--x < -36) {
x = matrix.width();
if(++pass >= 3) pass = 0;
matrix.setTextColor(colors[pass]);
}
matrix.show();
delay(100);
}
La palabra “Howdy” se visualizará en 3 colores diferentes.
Sólo es un ejemplo de las numerosas posibilidades que le ofrece la biblioteca GFX. Para más información, consulte el siguiente manual del usuario: https://learn.adafruit.com/downloads/pdf/adafruit-gfx-graphics-library.pdf
Este manual del usuario se base en una pantalla auténtica. Los paneles funcionan según el mismo principio si
utiliza la biblioteca NEOMATRIX con la biblioteca GFX.
¡Descubra todo lo que puede hacer con estas bibliotecas y cree pantallas chulas!
Montar la matriz de 64 LEDs RGB
Los agujeros de montaje
Los paneles están equipados con agujeros de montaje a los que puede conectar diferentes paneles. Los agujeros tienen un diámetro de 2 mm. Utilice un pequeño tornillo M2 para fijar los paneles. Se encuentran en una
distancia de 72 mm y son escalonados. Véase la siguiente figura:
MANUAL DEL USUARIO K8403
18
Soportes de montaje (imprimidos con una impresora 3D)
Puede descargar los siguientes soportes de montaje si tiene una impresora 3D:
vm207-tile_mount.stl
Los soportes de montaje se conectan con 10 tornillos M3.
MANUAL DEL USUARIO K8403
19
vm207-cube_mount.stl
Requiere 6 x panel VM207. Preste especial atención a la conexión de los diferentes paneles.
MANUAL DEL USUARIO K8403
20
/Velleman-nv
@Velleman_RnD
Velleman nv, Legen Heirweg 33 - Gavere (Belgium)
Vellemanprojects.com
ORDERCODE: VM207
REVISION: HVM207’1
© Copyright 2025