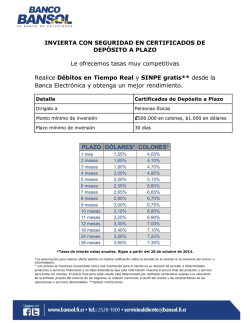Configuración Firma Electrónica Mac
Configuración Firma Electrónica Mac Instalación y configuración con Adobe Reader DC Documento Público Título del informTítulo del inform CONTROL DE VERSIONES Versión Fecha Autor Descripción / Cambios Relevantes 1.0 09/12/2015 Eduardo Martín Primera versión 1.1 15/12/2015 Eduardo Martín Añadido certificado confianza y carga de certificados 1024 Configuración Firma Electrónica Mac v1.0 2 ÍNDICE 1. Preparativos ..........................................................................................................................................4 2. Configuración de la Firma......................................................................................................................4 2.1. Abrir el Aplicativo ..........................................................................................................................4 2.2. Preferencias ...................................................................................................................................4 2.3. Añadir Certificados Raíz y de confianza ........................................................................................5 2.4. Selección del Módulo Criptográfico ..............................................................................................7 2.4.1. Para certificados 1024 ...........................................................................................................7 2.4.2. Para certificados 2048 ........................................................................................................ 10 2.5. 3. Reinicio del Aplicativo ................................................................................................................ 11 FIRMA DIGITAL ................................................................................................................................... 12 3.1. Documento a Firmar................................................................................................................... 12 3.2. Selección de la Herramienta ...................................................................................................... 12 3.3. Firmar Digitalmente ................................................................................................................... 12 3.4. Selección Zona de Firma ............................................................................................................. 12 Configuración Firma Electrónica Mac v1.0 3 1. Preparativos Partimos de la base de que el equipo tiene instalada la última versión de Adobe Reader DC y que el documento PDF que queremos firmar ya ha sido generado 2. Configuración de la Firma 2.1. Abrir el Aplicativo Se abre el aplicativo, situado en Aplicaciones, bajo el nombre de Adobe Acrobat Reader DC 2.2. Preferencias En Preferencias, dentro de la pestaña de Categorías seleccionar Firmas y después en la parte derecha seleccionar Identidades y certificados de confianza Configuración Firma Electrónica Mac v1.0 4 2.3. Añadir Certificados Raíz y de confianza Dentro de Configuración de ID digital y certificados de confianza seleccionaremos la última Opción, Certificados de confianza y pulsaremos en importar. Una vez dentro, pulsamos en Examinar y seleccionamos los certificados de confianza que nos descargamos del siguiente enlace: http://wiki.redabogacia.org/index.php/Tarjeta_ACA_MAC_2048#Certificados NOTA: Los certificados descargados están comprimidos en Zip y deberán descomprimirse en una misma carpeta para mayor comodidad de uso. Una vez importados los certificados, procederemos a marcar las confianzas necesarias para que el proceso se complete. Configuración Firma Electrónica Mac v1.0 5 Seleccionamos uno de los certificados y pulsamos el botón Confiar y en la ventana que se abre marcamos las opciones Utilizar este certificado como raíz de confianza y Documentos certificados Una vez realizado este paso para todos los certificados existentes (hay que hacerlo uno por uno) seleccionaremos todos los certificados y pulsaremos en Importar Configuración Firma Electrónica Mac v1.0 6 Se mostrara una ventana con los resultados de la importación. Pulsamos Aceptar y salimos 2.4. Selección del Módulo Criptográfico 2.4.1. Para certificados 1024 Desplegamos ID digitales y seleccionamos Módulos y distintivos Configuración Firma Electrónica Mac v1.0 7 Pulsamos en Adjuntar Modulo y seleccionamos el modulo correspondiente Para tarjetas de 1024 con lector Safesign: libaetpkss.dylib Seleccionamos Cryptographic Token y vemos que se muestra como desconectado. Pulsamos en Iniciar sesión y nos pedirá el PIN de la tarjeta. Al introducirlo se mostraran los datos de la tarjeta Configuración Firma Electrónica Mac v1.0 8 Desplegamos entonces el menú Cryptographic Token y seleccionamos la tarjeta (ACA - xxxxxxx), nos mostrara los certificados que están en la tarjeta. Seleccionamos el certificado que deseamos utilizar y pulsamos en el botón Opciones de uso, seleccionando Usar para Firmar. Se mostrara entonces el icono de una pluma al lado de la firma seleccionada Una vez hecho esto podriamos pasar al punto 2.5 Configuración Firma Electrónica Mac v1.0 9 2.4.2. Para certificados 2048 Desplegamos ID digitales y seleccionamos Módulos y distintivos Pulsamos en Adjuntar Modulo y seleccionamos el modulo correspondiente Para tarjetas de 2048 con lector Bit4Id: libbit4ipki.dylib Seleccionamos Cryptographic Token y vemos que se muestra como desconectado. Configuración Firma Electrónica Mac v1.0 10 Pulsamos en Iniciar sesión y nos pedirá el PIN de la tarjeta. Al introducirlo se mostraran los datos de la tarjeta Desplegamos entonces el menú bit4id PKCS#11 y seleccionamos la tarjeta (DS Crypto Smart Card), nos mostrara los certificados que están en la tarjeta. Seleccionamos el certificado que deseamos utilizar y pulsamos en el botón Opciones de uso, seleccionando Usar para Firmar. Se mostrara entonces el icono de una pluma al lado de la firma seleccionada Una vez hecho esto podriamos pasar al punto 2.5 2.5. Reinicio del Aplicativo Reiniciamos el Reader ya estaría configurado. Configuración Firma Electrónica Mac v1.0 11 3. FIRMA DIGITAL 3.1. Documento a Firmar Abrimos el documento a firmar 3.2. Selección de la Herramienta Seleccionamos HERRAMIENTAS / CERTIFICADOS 3.3. Firmar Digitalmente Seleccionamos Firmar Digitalmente 3.4. Selección Zona de Firma Marcamos la zona donde queremos firmar y en el cuadro de dialogo, escribimos la contraseña de nuestro certificado y pulsamos en firmar. Configuración Firma Electrónica Mac v1.0 12
© Copyright 2025